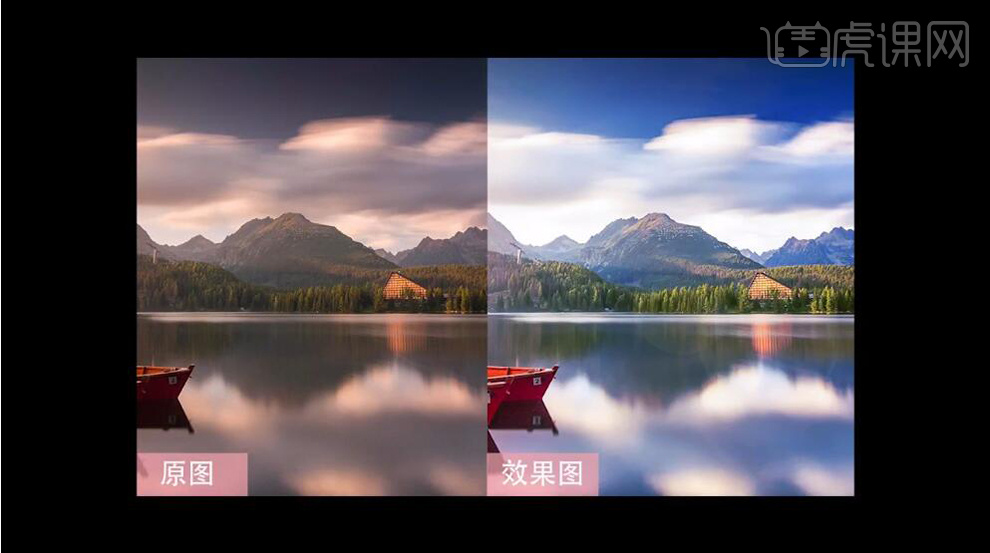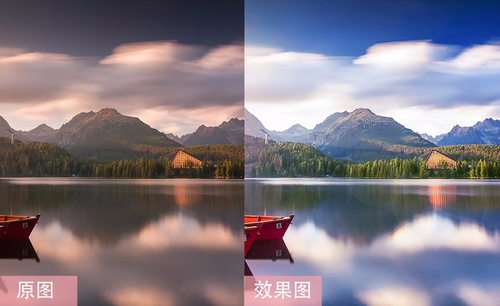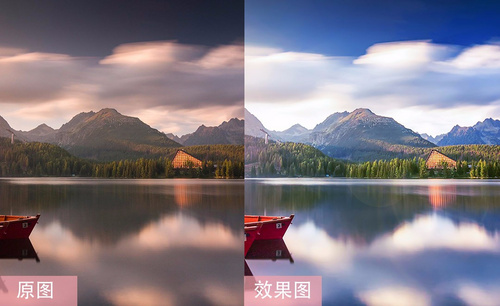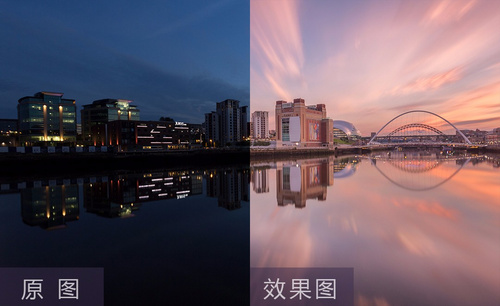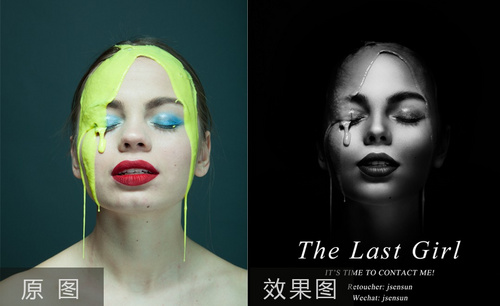如何用PS对昏暗风光图后期修复
发布时间:暂无
1. 打开素材,选择【曝光度】曝光度+0.5。选择【亮度/对比度】对比度58。【Ctrl+Alt+Shift+E】盖印图层。
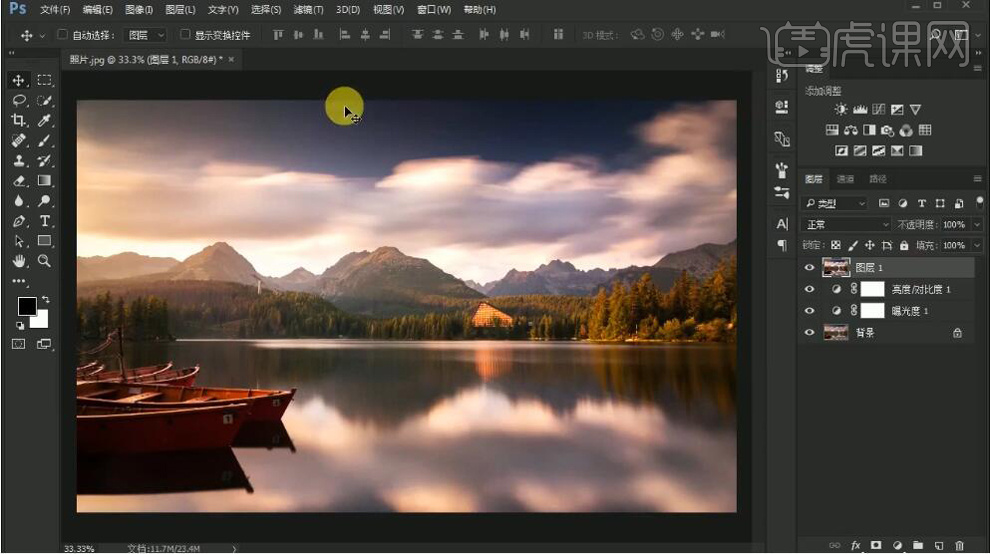
2.【右键】转换为智能对象。选择【滤镜】Camera RAW滤镜,调整【色温】-26【对比度】+20【高光】+12【阴影】+70【白色】+5【黑色】+44【清晰度】+14【自然饱和度】+6,点击确定。
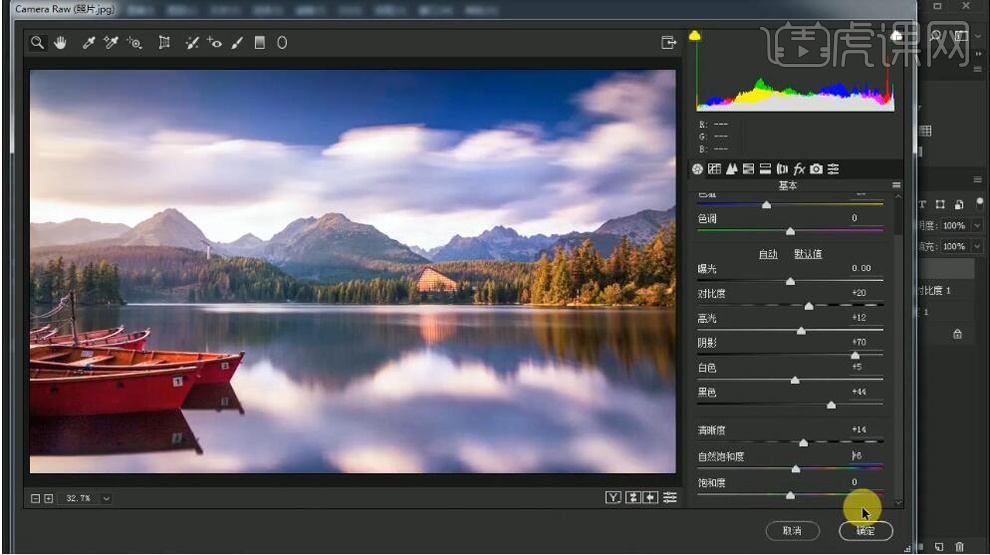
3.【Ctrl+Alt+Shift+E】盖印图层,选择【滤镜】Imagenomic【Noiseware】默认值,点击确定。新建【图层】,【Alt+Delete】填充前景色黑色,选择【滤镜】渲染【镜头光晕】点击确定。【图层模式】滤色。调整位置。不透明度40%。
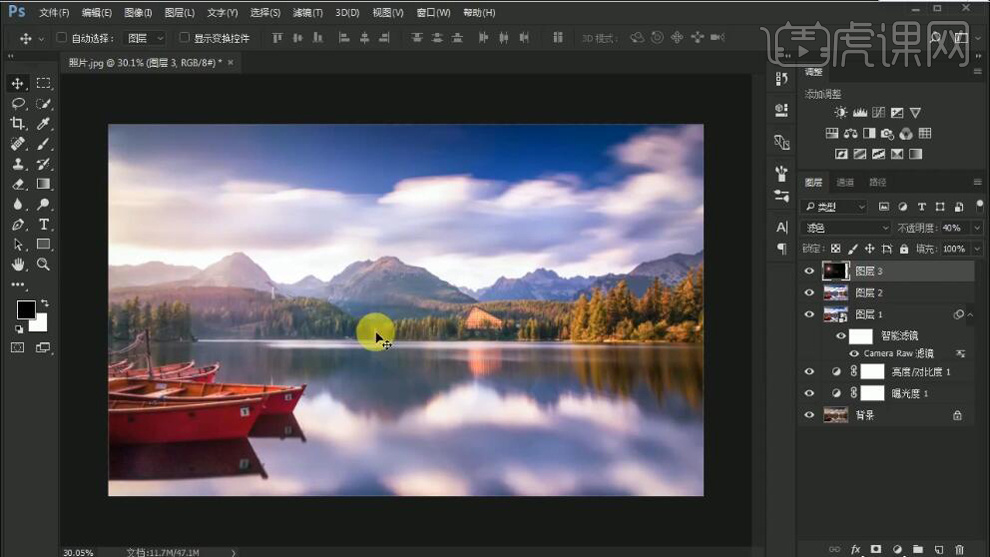
4.【Ctrl+Alt+Shift+E】盖印图层,【右键】转换为智能对象。选择【滤镜】,光束大师【大猩猩汉化】调整位置,点击确定。

5. 点击【蒙版】,选择【画笔工具】黑色画笔,不透明度91%,进行涂抹。选择【可选颜色】相对,红色【青色】+77%。黄色【青色】+2%【洋红】-41%【黄色】+42%。青色【青色】+1%【洋红】+57%【黄色】+2%【黑色】-1%。蓝色【青色】+28%【洋红】-17%【黑色】+33%。洋红【洋红】-35。白色【洋红】-21【黄色】+10%。黑色【黄色】+33%。
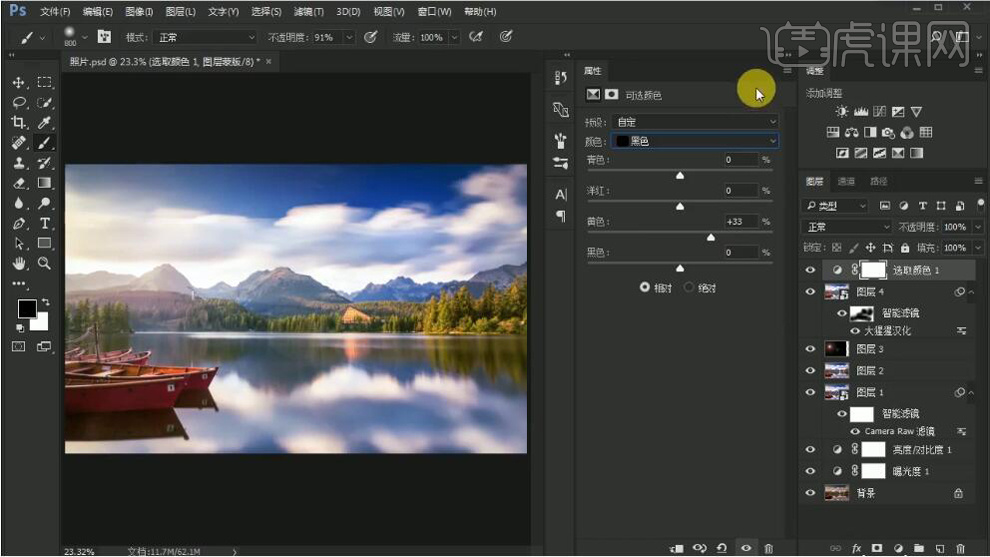
6. 点击【蒙版】,选择【画笔工具】,黑色画笔,进行涂抹。选择【色相/饱和度】饱和度+11。
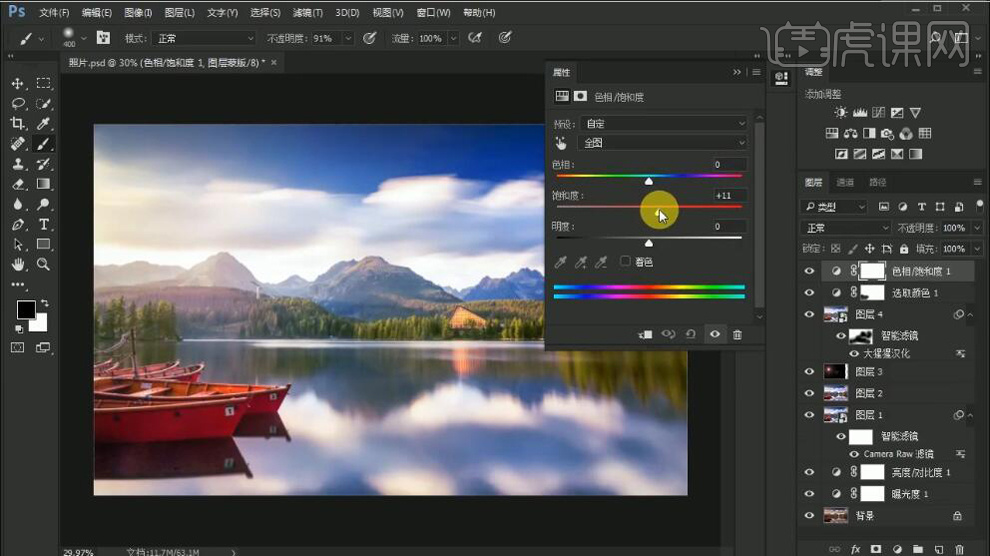
7.【Ctrl+Alt+Shift+E】盖印图层,选择【滤镜】其他【高反差保留】半径3像素,点击确定。【图层模式】柔光。
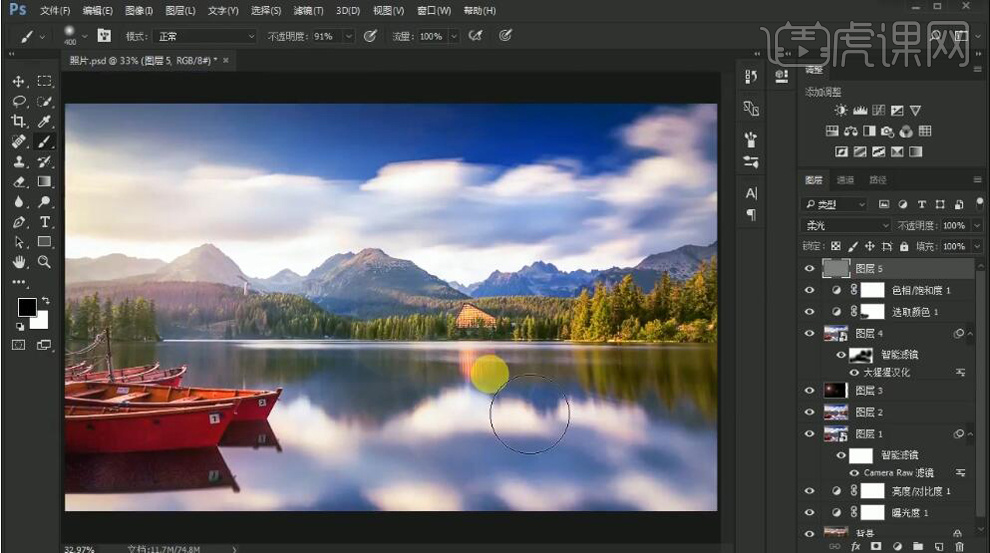
8. 添加【图层蒙版】,选择【画笔工具】,黑色画笔,进行涂抹。选择【曲线】,选择红色,进行调整。
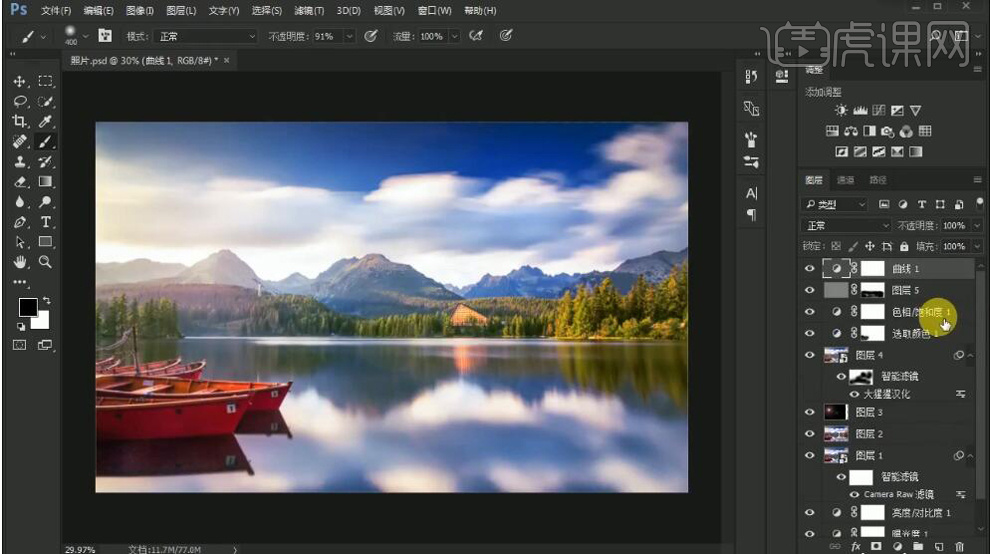
9. 最终效果如图所示。