怎么用PS设计武术班招生海报
发布时间:暂无
1、【打开】PS软件,【新建】任意大小画布。具体效果如图示。
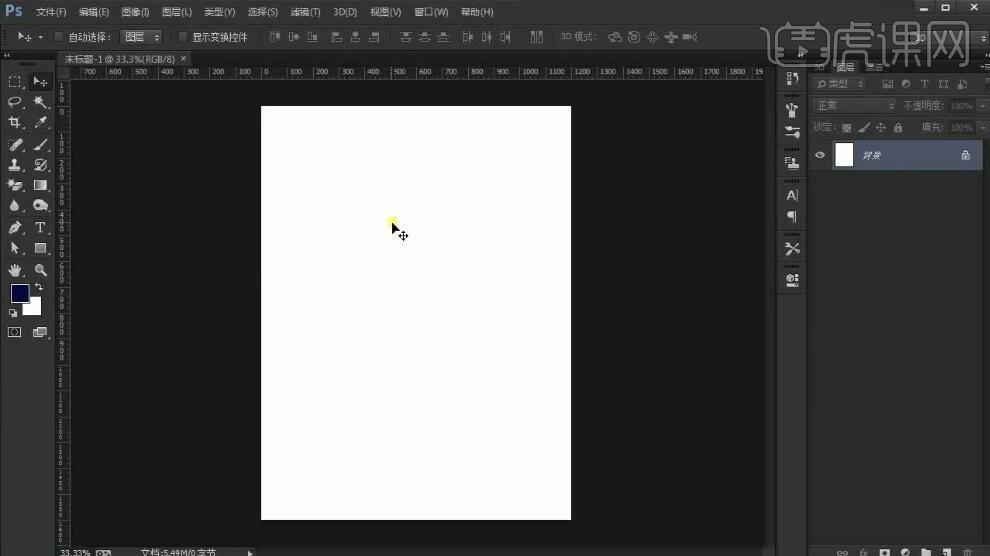
2、【选择】背景图层,【填充】黑色。【拖入】纹理素材,放置画面合适的位置。打开【图层样式】-【颜色叠加】,具体参数如图示。具体效果如图示。
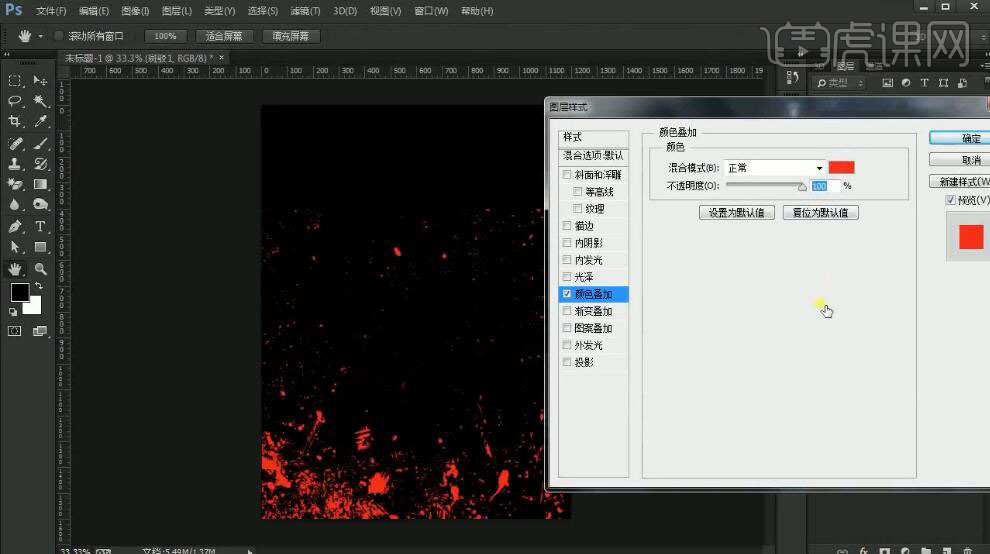
3、【拖入】其他的纹理素材,放置画面合适的位置,按Alt键【复制】图层样式至纹理素材。【选择】所有的纹理素材,按【Ctrl+G】编组,【重命名】斑驳。具体效果如图示。
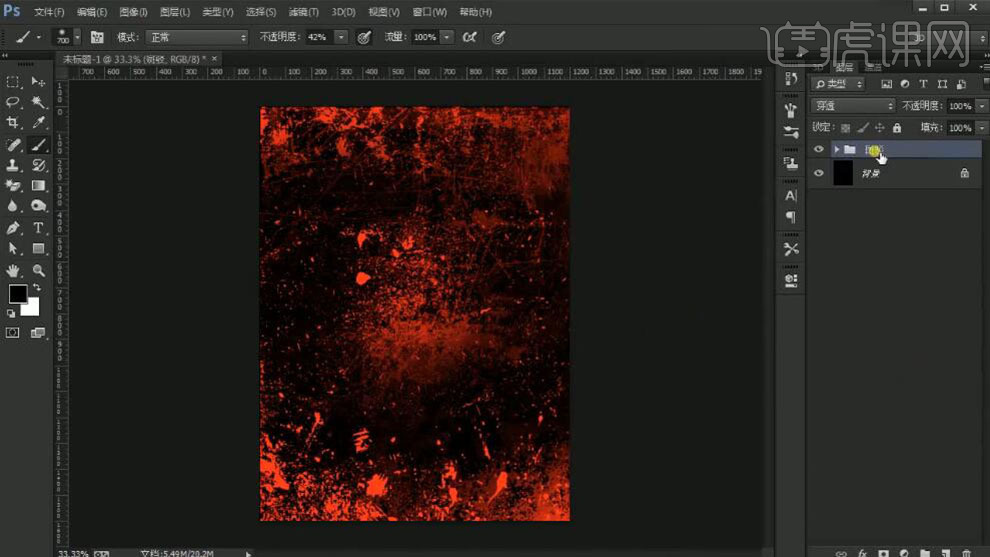
4、【新建】图层,使用【画笔工具】,【颜色】黑色,调整画笔属性和大小,在画面合适的位置涂抹。具体效果如图示。
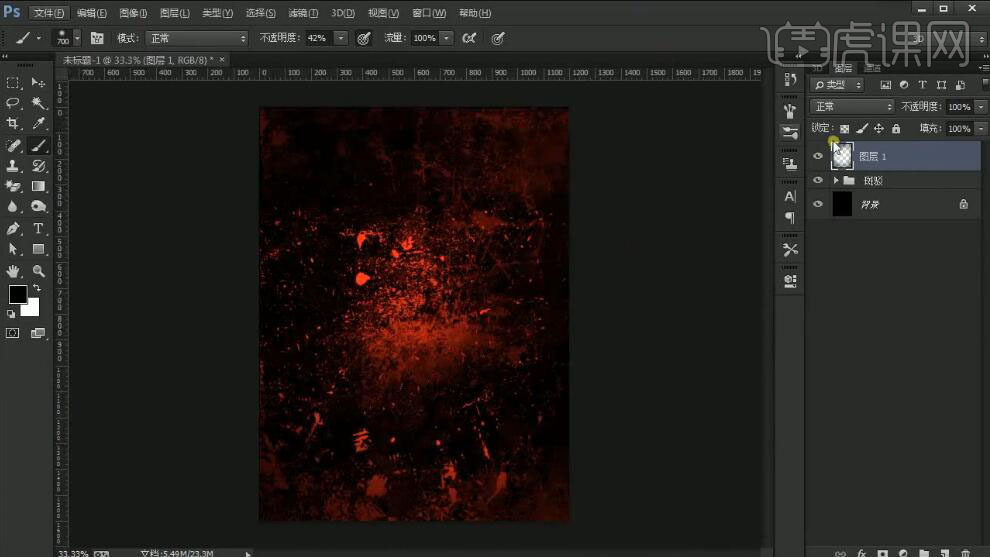
5、使用【文字工具】,选择合适的字体和颜色,输入文字。调整大小,排列至画面合适的位置。具体效果如图示。

6、【拖入】笔刷素材,调整大小,放置文字上方合适的位置。【新建】图层,使用【钢笔工具】绘制合适的形状路径【建立选区】,【填充】合适的颜色。具体效果如图示。

7、【选择】武字图层,【右击】-【栅格化文字图层】。使用【套索工具】套选文字合适区域,移动至合适的位置,调整文字细节。具体效果如图示。

8、【选择】武字关联图层,按【Ctrl+G】编组,【重命名】。打开【图层样式】-【颜色叠加】,具体参数如图示。具体效果如图示。

9、添加【斜面和浮雕】,具体参数如图示。具体效果如图示。

10、【复制】图组,按【Ctrl+E】合并图层,右击【栅格化图层样式】。调整图层顺序,按Ctrl单击图层【载入选区】,【填充】深红色。按Alt键+方向键【移动复制】合适次数。【选择】所有的复制关联图层,按【Ctrl+E】合并图层。具体效果如图示。

11、按Ctrl单击图层【载入选区】,【填充】深红色。【新建】剪切蒙版图层,使用【画笔工具】,选择合适的颜色在画面合适的位置涂抹。具体效果如图示。

12、使用相同的方法绘制剩余的文字。具体效果如图示。

13、【拖入】金箔素材,放置合适的位置,按Alt键单击【创建剪切蒙版】,【图层模式】叠加,【不透明度】66%,按Alt键【移动复制】至其他的文字上方。具体效果如图示。
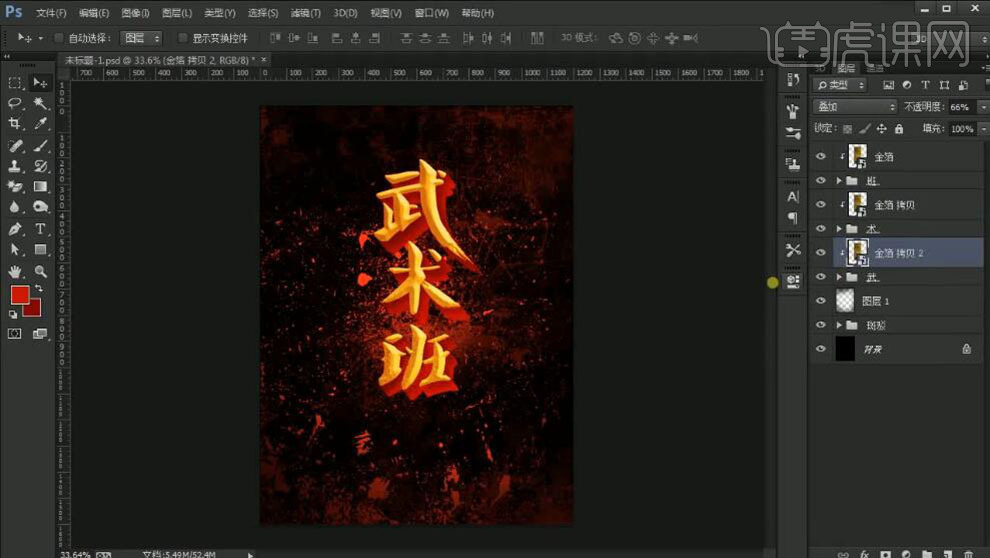
14、【拖入】光晕素材,【图层模式】滤色,调整大小,放置文字上方合适的位置。具体效果如图示。

15、【选择】关联文字图层,按【Ctrl+G】编组,【重命名】武术班。使用【文字工具】,选择合适的字体和颜色,依次输入文字,调整文字大小,排列至画面合适的位置。具体效果如图示。
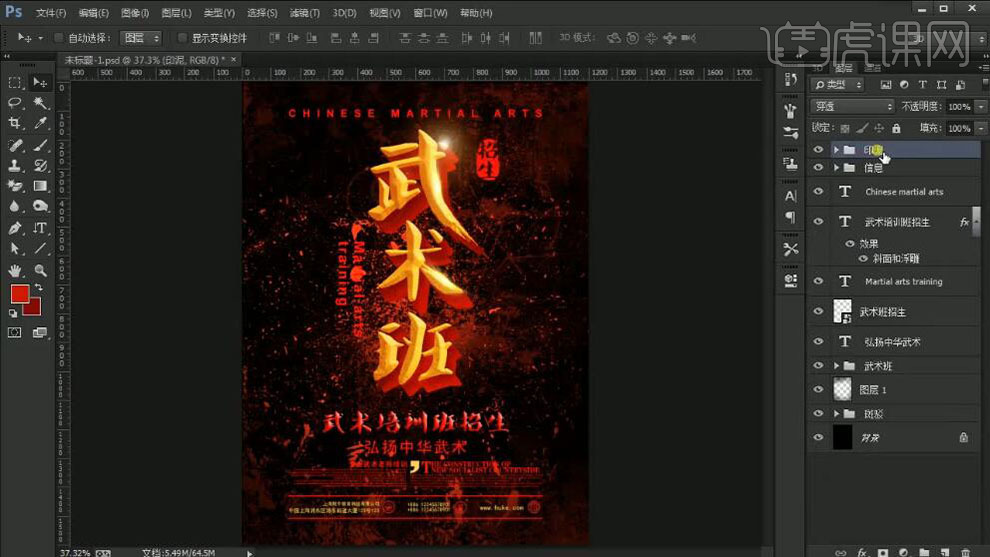
16、【选择】关联文字图层,按【Ctrl+G】编组,【重命名】。【打开】斑驳图组,【选择】纹理图层,单击【图层蒙版】,使用【画笔工具】涂抹细节。具体效果如图示。
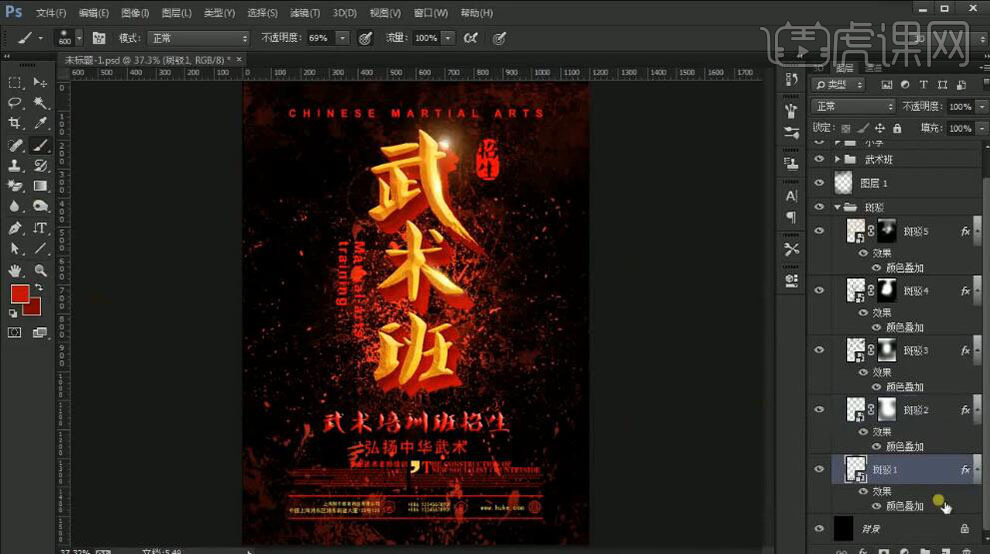
17、在斑驳图组上方【新建】图层,使用【画笔工具】,【颜色】黑色,调整画笔属性和大小,在画面合适的位置涂抹。具体效果如图示。
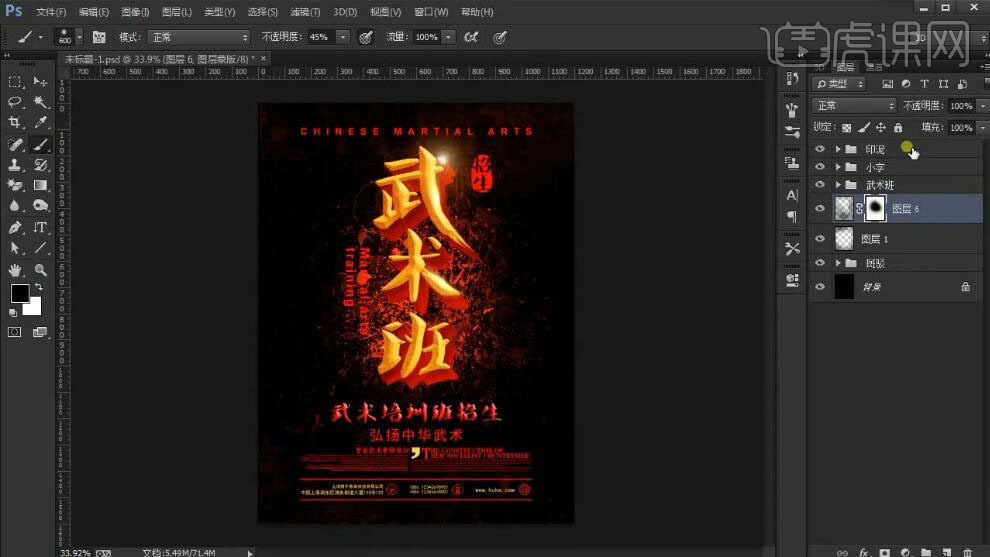
18、【选择】所有的关联图层,按【Ctrl+G】编组,【重命名】。最终效果如图示。





