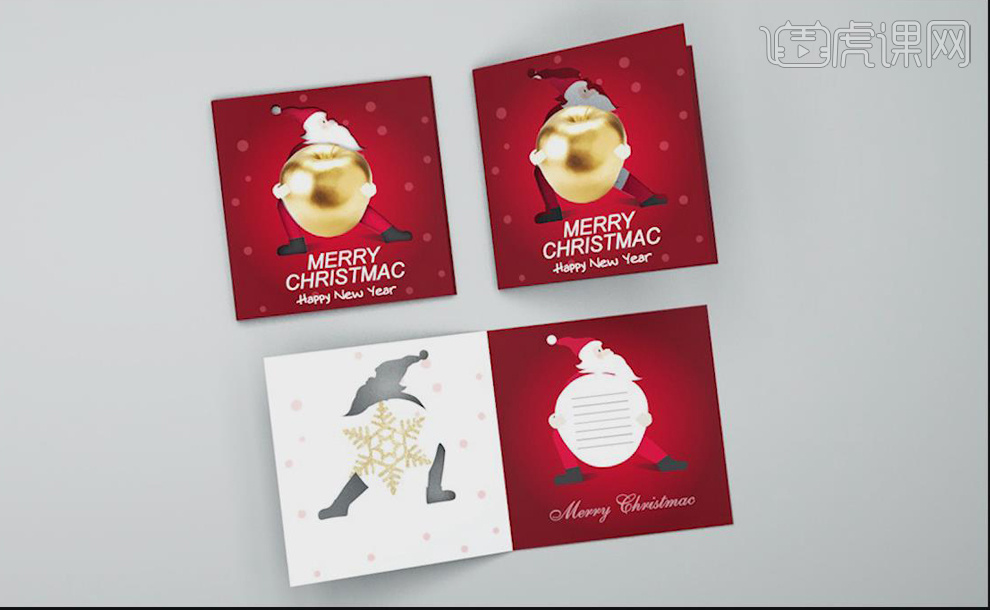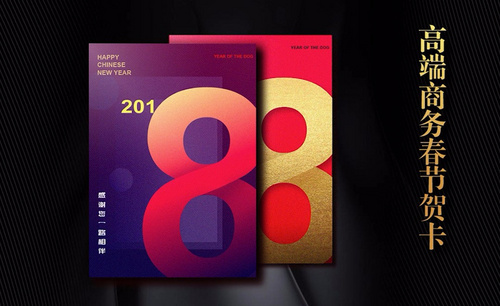怎么用AI将贺卡设计镂空对折款
发布时间:暂无
1.打开【Ai】,创建画板,数量为4。
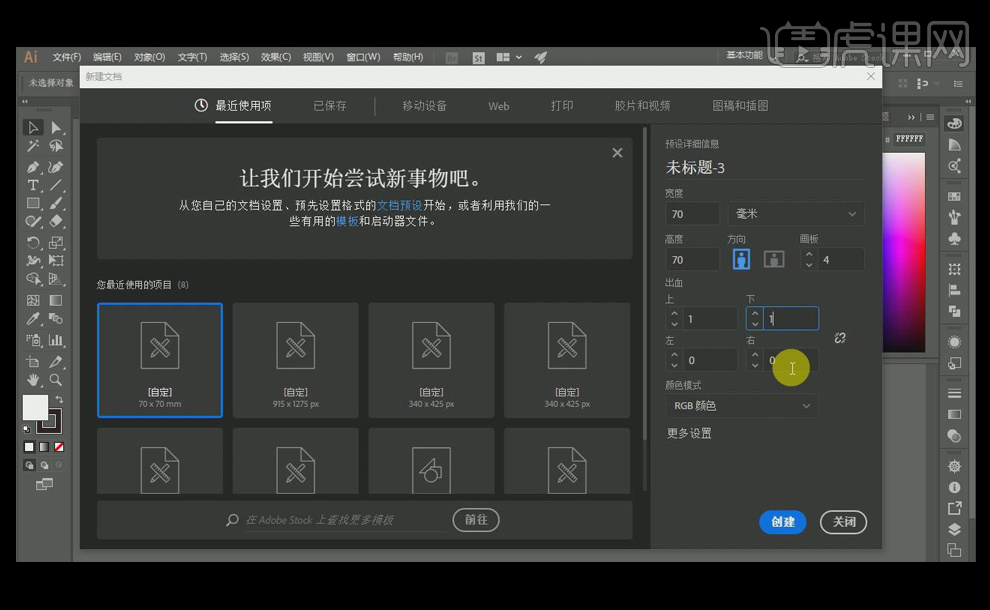
2.相邻的两个画板【拼凑】在一起,上面的两个【设置】为封面、封底,下面的两个【设置】为封2、封3,中间留出【出血】的位置,封面的背面是封2,封底的背面是封3。
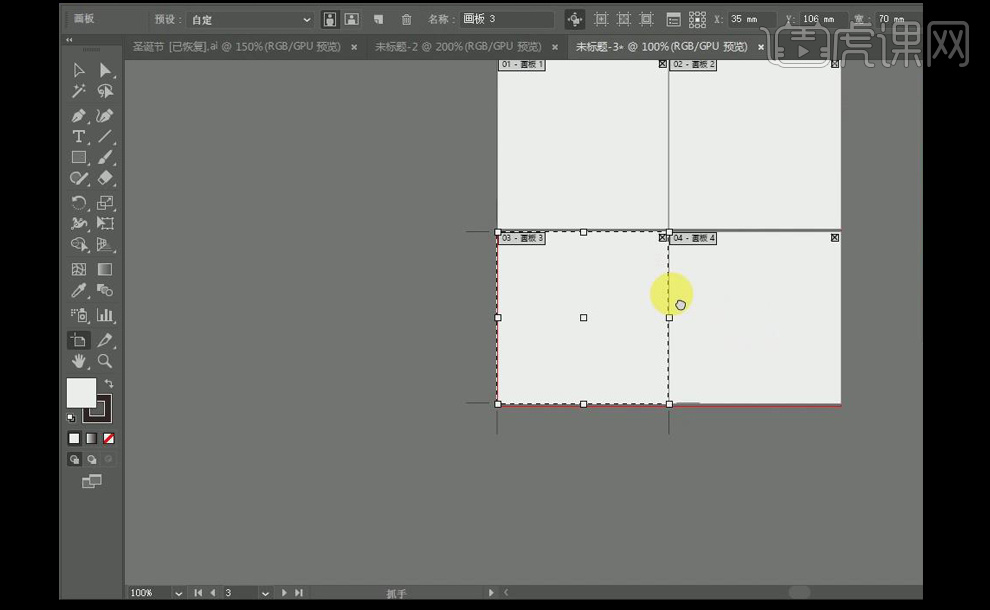
3.拖入草稿,【调整】好位置和大小,【Ctrl+2】锁定,用【钢笔工具】描画出圣诞老人形状,按【Alt】或【Ctrl】改变钢笔锚点手臂的大小,使锚点更加圆滑,【椭圆工具】绘制圣诞老人形状较圆的部分,【Ctrl+T】调整大小。
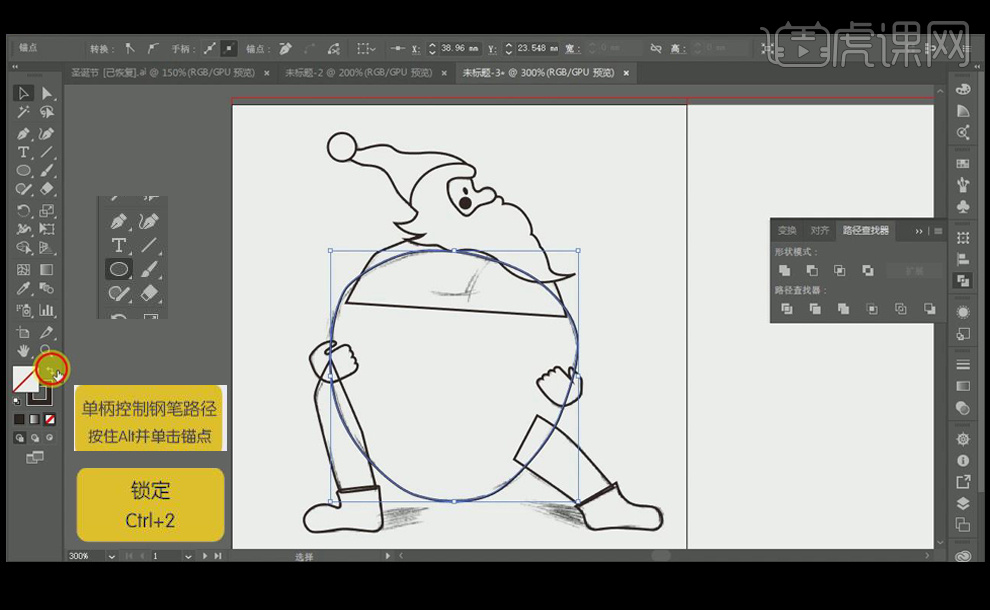
4.【矩形工具】创建一个矩形,【调整】好位置,【填充】一个径向渐变颜色,【Ctrl+Shift+ J】置于顶层,【Ctrl+ Alt +2】解除锁定,删除之前拖入的草稿。
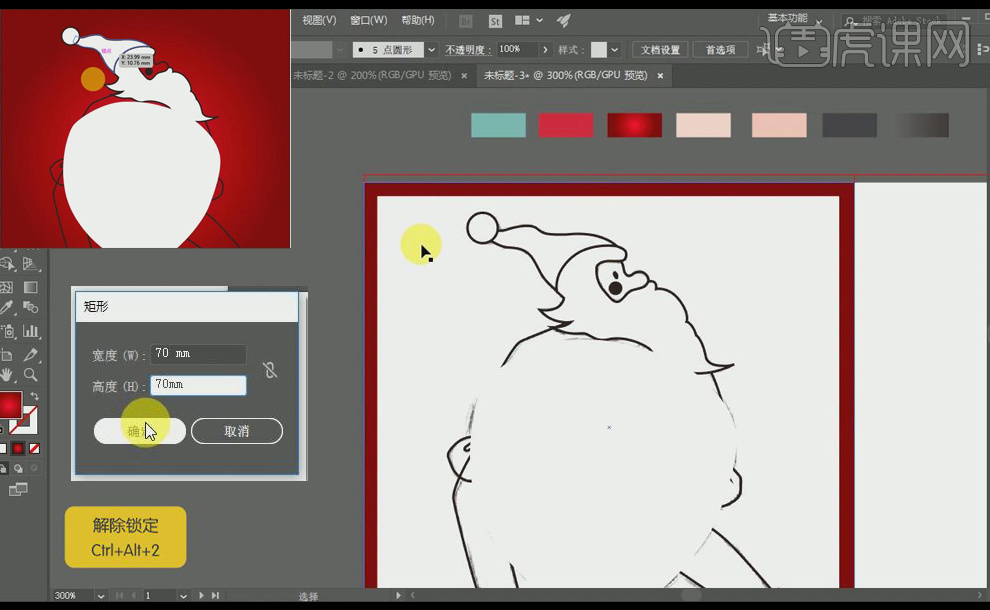
5.给圣诞老人【上色】,红色和白色。
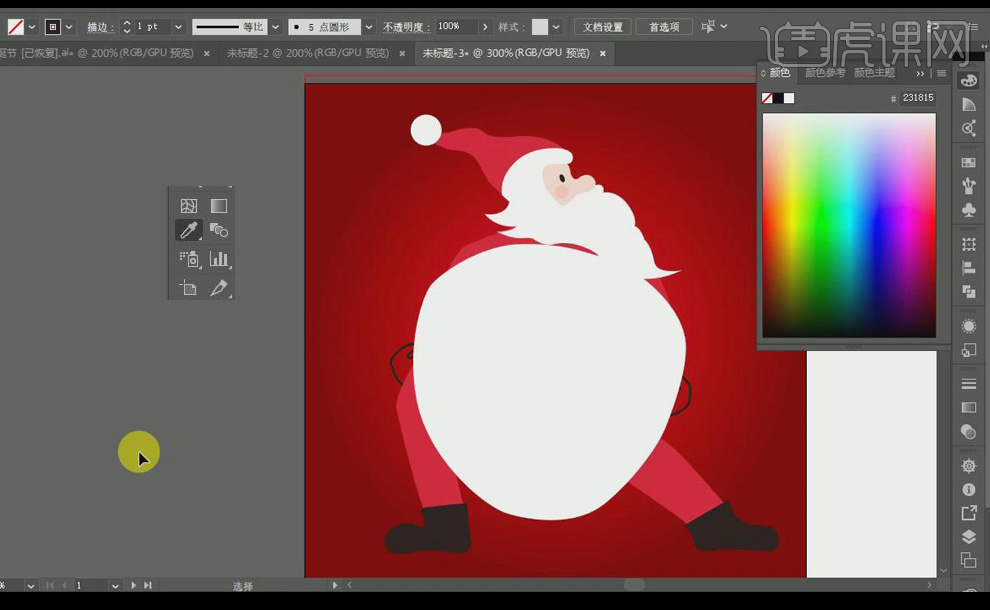
6.拖入金苹果素材,点击【菜单】上方的【嵌入】,避免链接丢失。
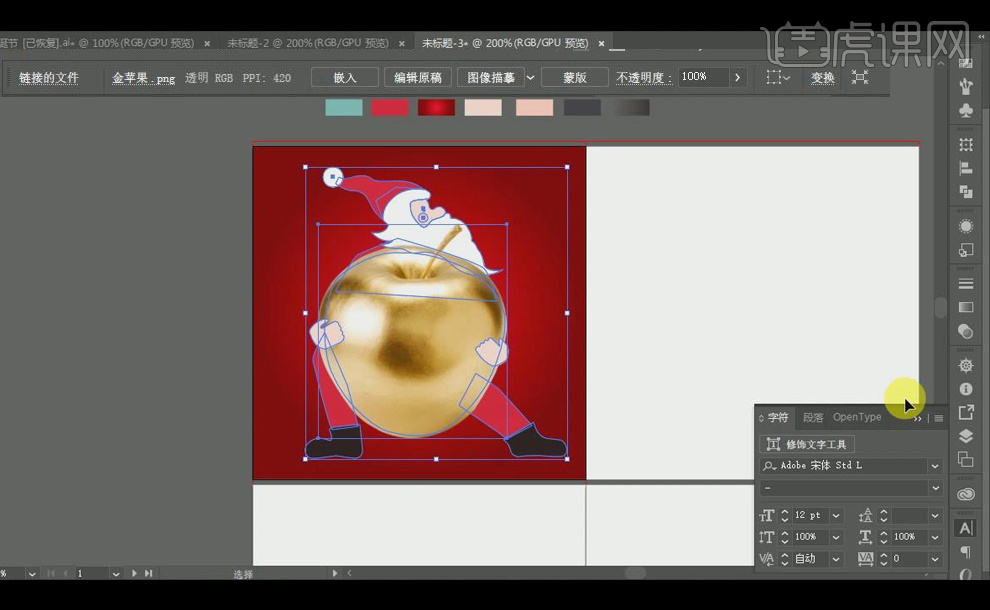
7.用【shaper工具】手动画出多个圆, 选择所有的圆去掉【描边】,降低不透明度,做出雪花飘落的氛围。
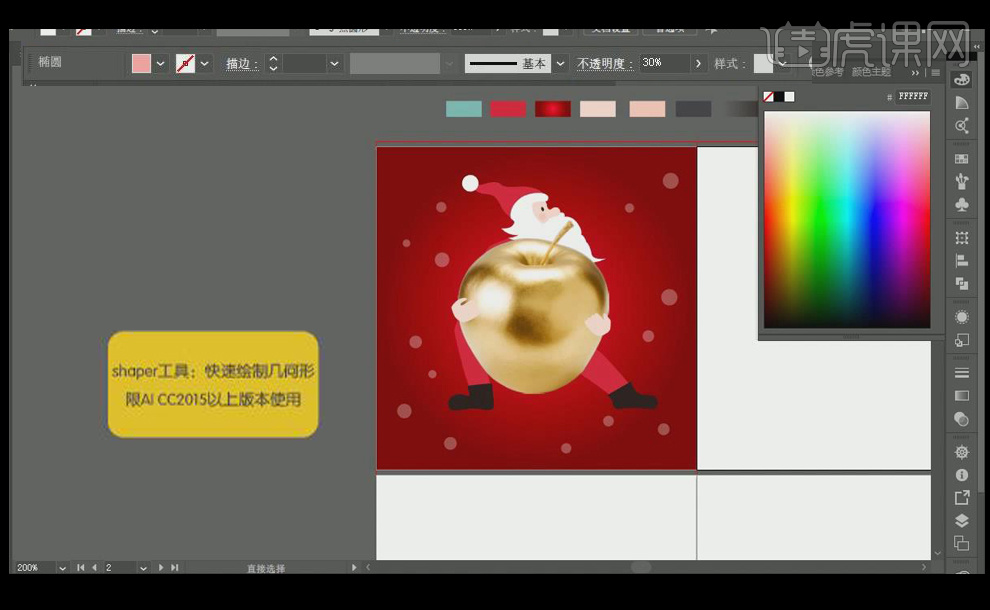
8.使用【文本工具】输入文字,【调整】文字大小、位置,使用不同的【字体】,使其更有节奏感。
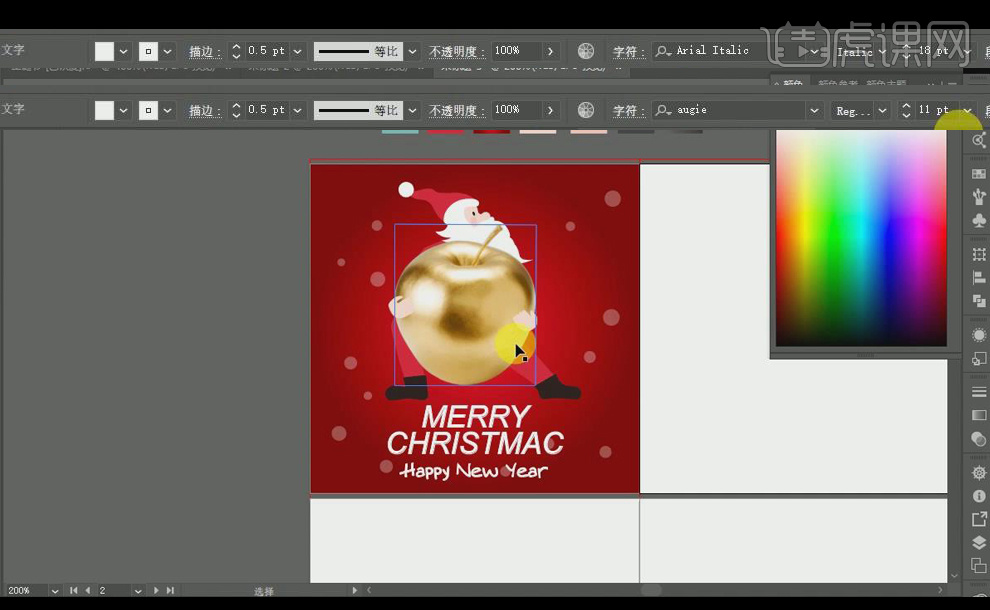
9.用【钢笔工具】勾出圣诞老人脚的影子,【渐变】填充一个由黑色到透明的渐变。
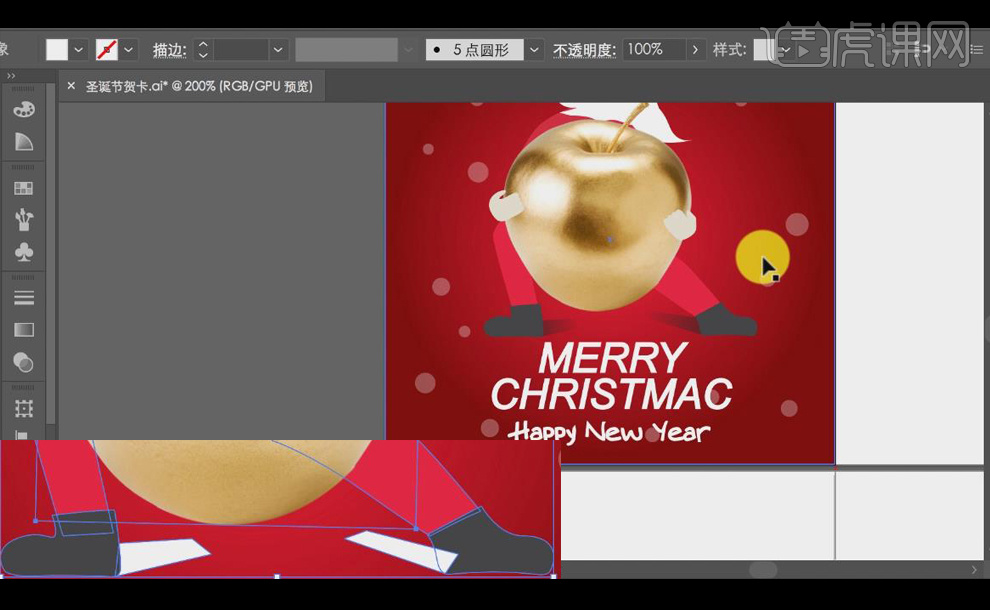
10.【Alt】把画好的封面移动复制到另外几个画板,将封底的圣诞老人删去,【右键】将文字创建轮廓,【调整】文字大小,拖入雪花素材,放置文字上方。
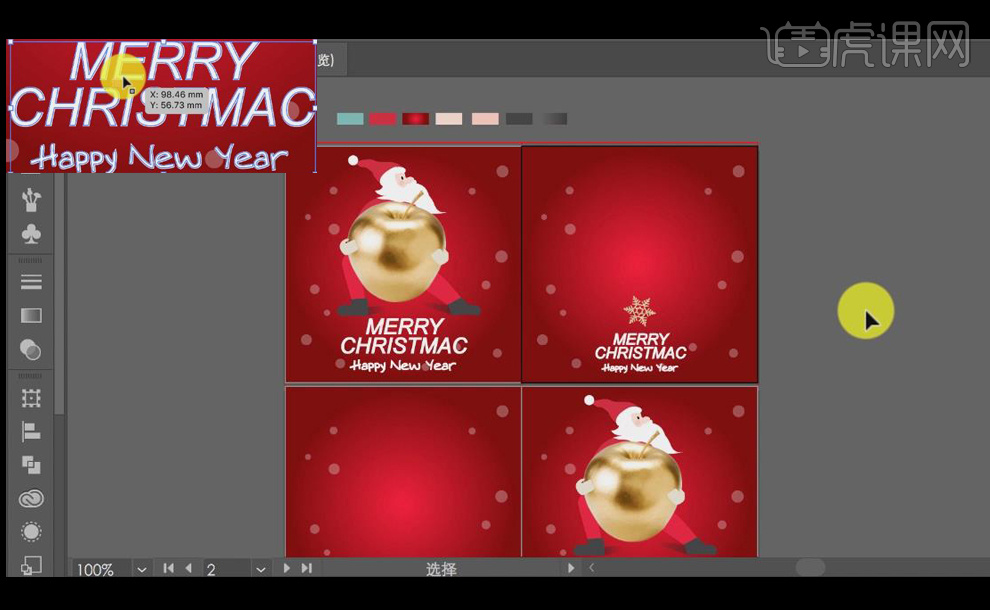
11.将封3文字删去,【文本工具】重新输入文字,【调整】文字大小、颜色, 选择一个手写体放置圣诞老人下方,降低不透明度。
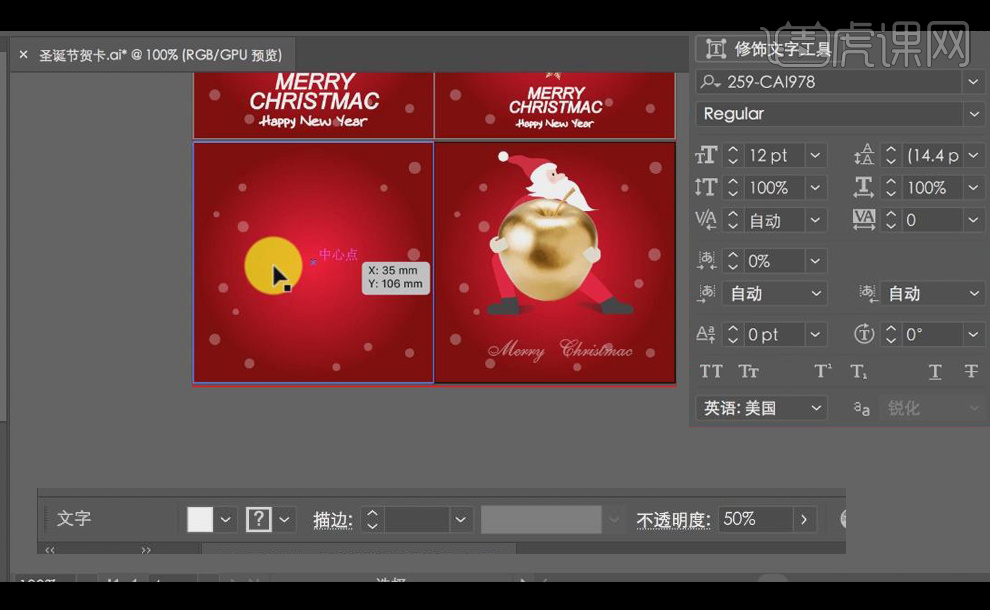
12.将封2背景直接【填充】白色,拖入雪花素材,【Ctrl+T】调整大小和角度。
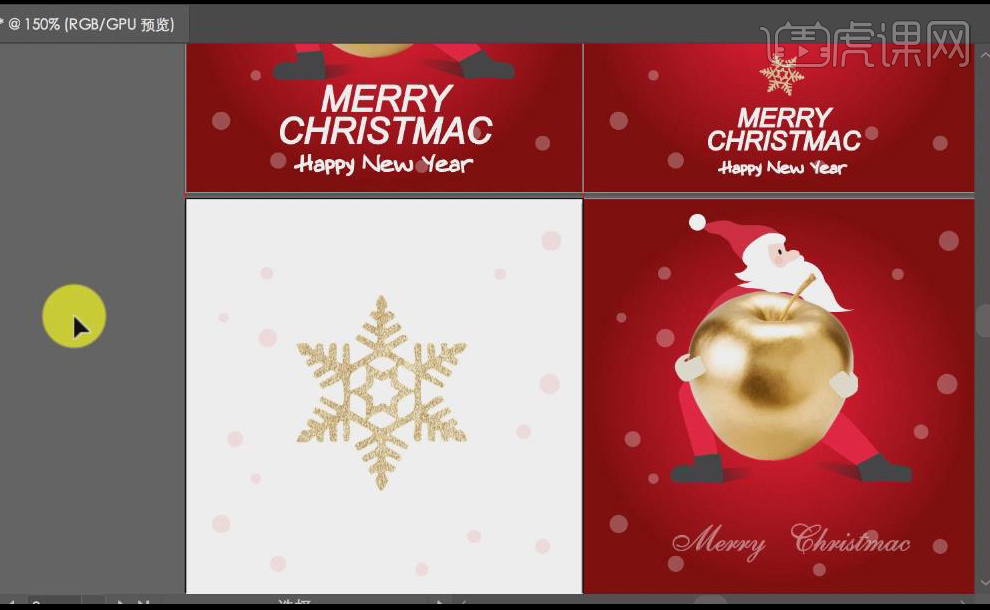
13.【双击】封3的圣诞老人,隔离图层,将之前勾勒的苹果删掉,【线段工具】画横线,【描边工具】将虚线打上,【填充】粉红色,【Ctrl+D】复制。
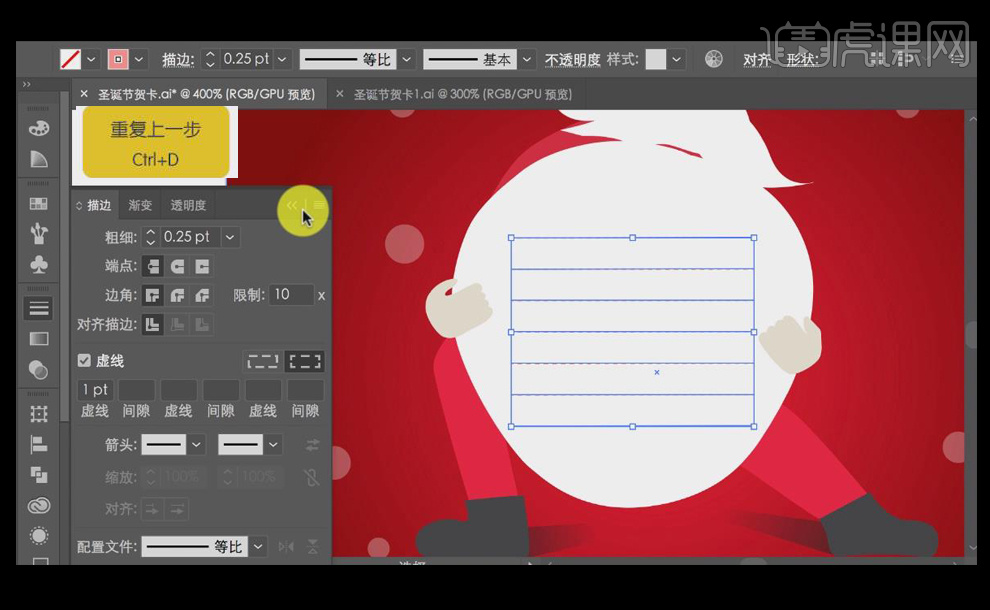
14.【Alt】移动复制,背景更换为薄荷绿,按照圣诞老人形状把不需要的挖除,【路径查找器】将圣诞老人融合到一起,转化为白色,便于印刷时辨认挖除的边。
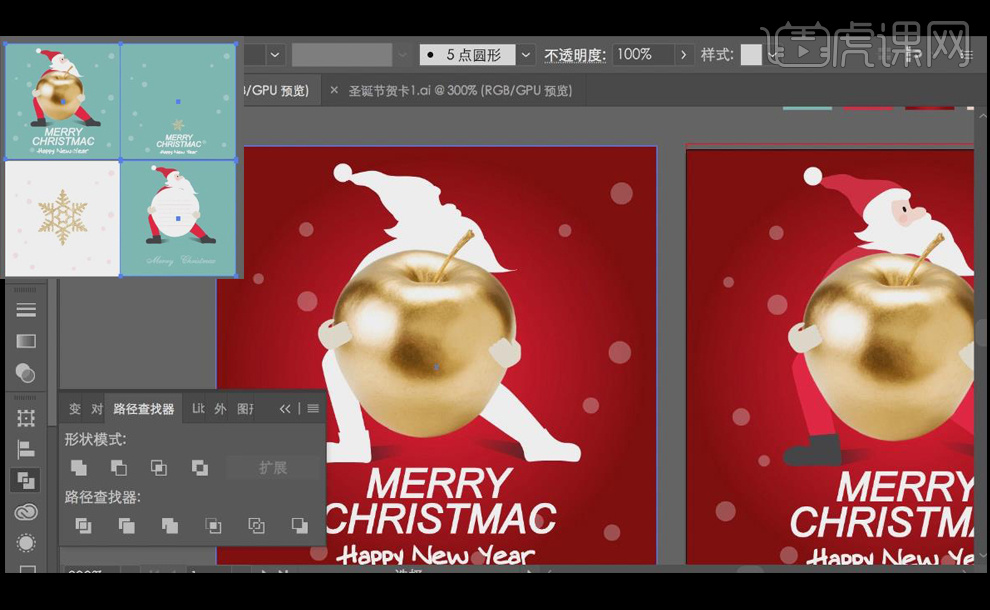
15.最终效果图如图所示。