如何用PS制作元旦电器促销海报
发布时间:暂无
1、打开PS ,新建画布1080x660像素,将所有产品素材编组,通过【复制组】拷贝到画布里,将背景【填充】红色。
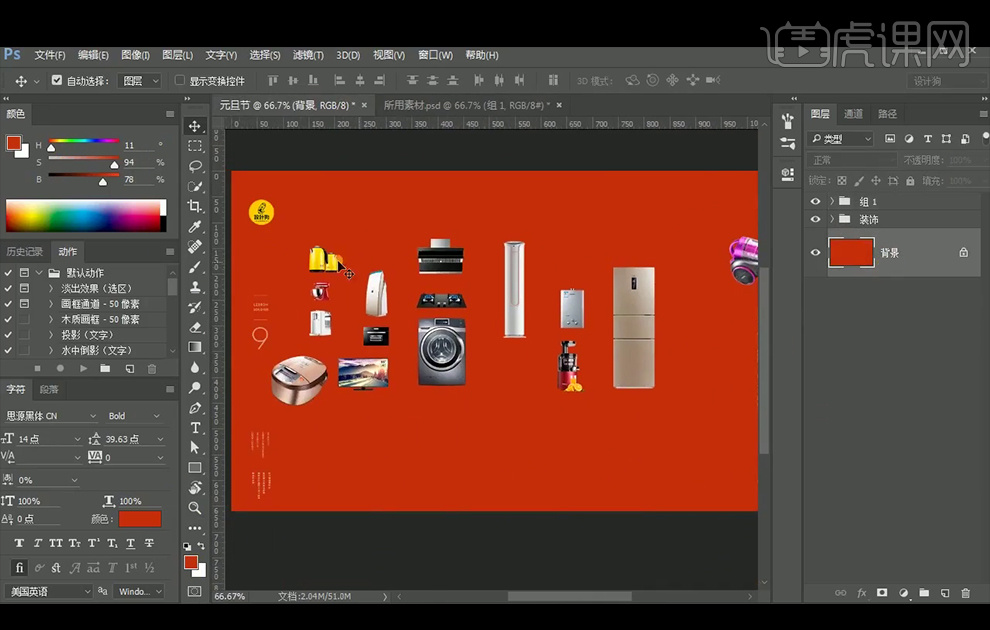
2、使用【矩形工具】绘制一个矩形,将颜色设置为淡一点的黄色#fbbd73,【复制】矩形移动到所需位置并压缩。
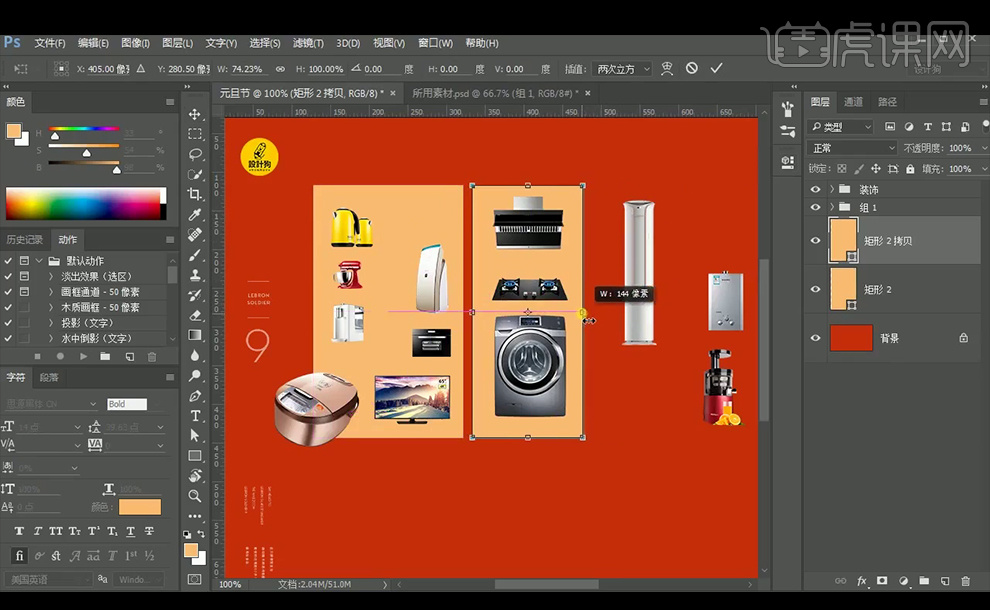
3、使用【钢笔工具】在矩形左上角,添加两个节点,按住【Alt】键转换直角并删除一个节点;【Ctrl+C,Ctrl+V,Ctrl+T】进行旋转,通过之前的方法【添加】和【删除】节点,并将点往里面收,选中两个矩形,点选【合并形状组件】制作出所需要的效果。
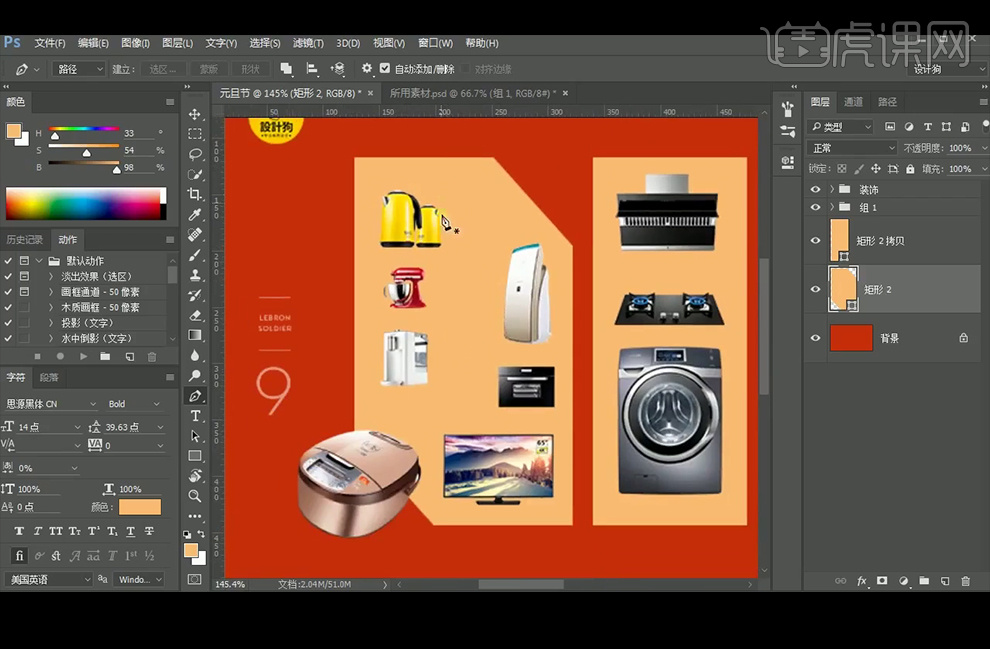
4、使用【矩形工具】,按住【Alt】键绘制几个矩形,并使用之前的方法给其中的一个矩形【添加】和【删除】节点,得到所需要的效果。
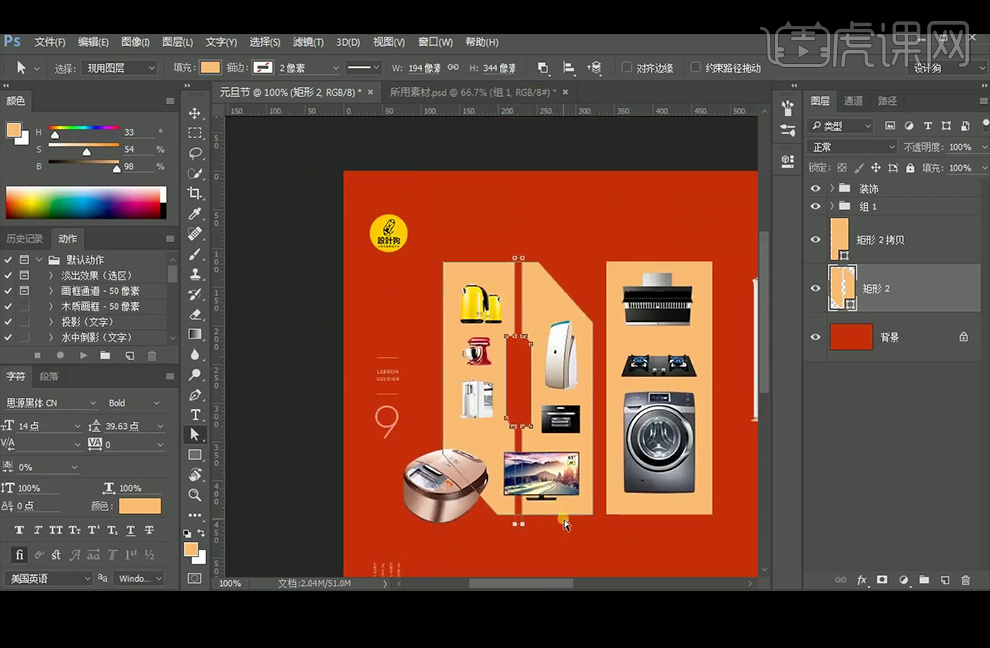
5、选择这两个【矩形】,【复制】到所需要的位置。
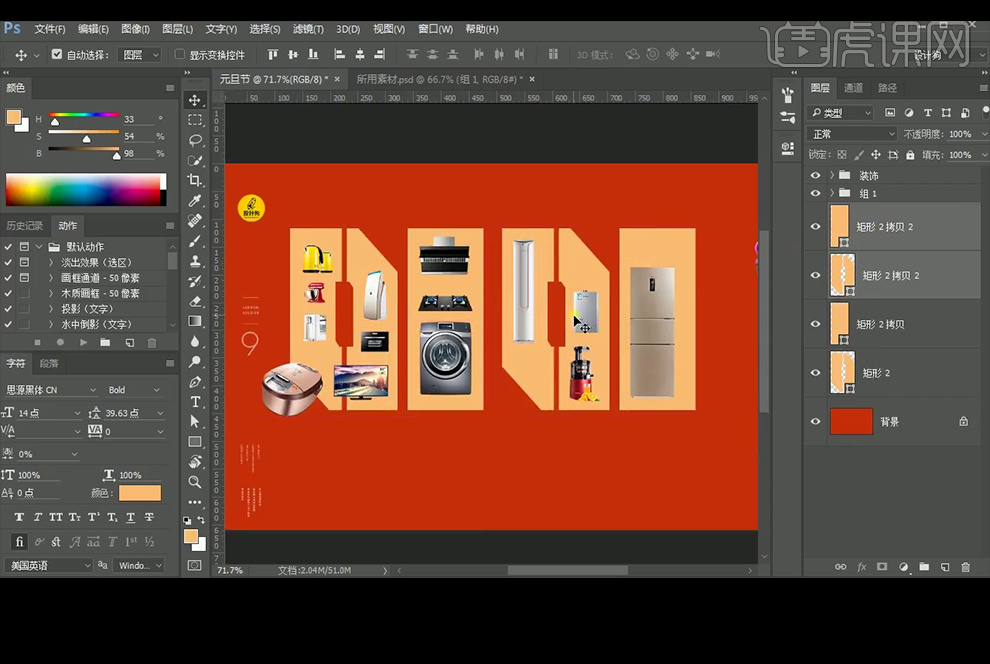
6、将四个矩形【Ctrl+E】合并,使用【形状工具】和【钢笔工具】将里面的形状进行调整, 调整后选中所用的点,点选【合并形状组件】。
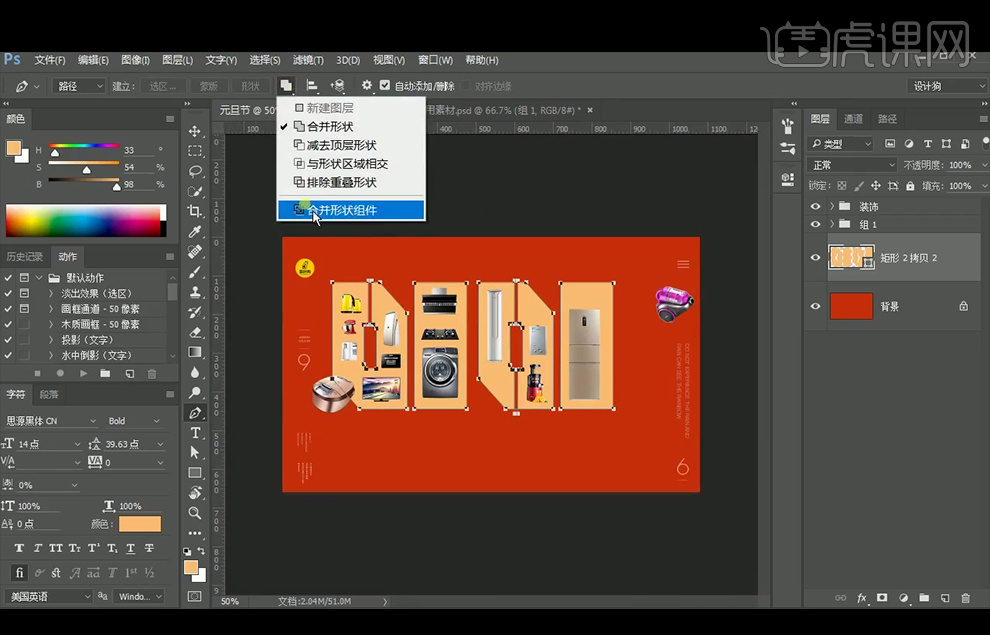
7、选择【矩形工具】,按住【Alt】键进行挖孔;使用【路径选择工具】和【矩形工具】分别进行挖孔。
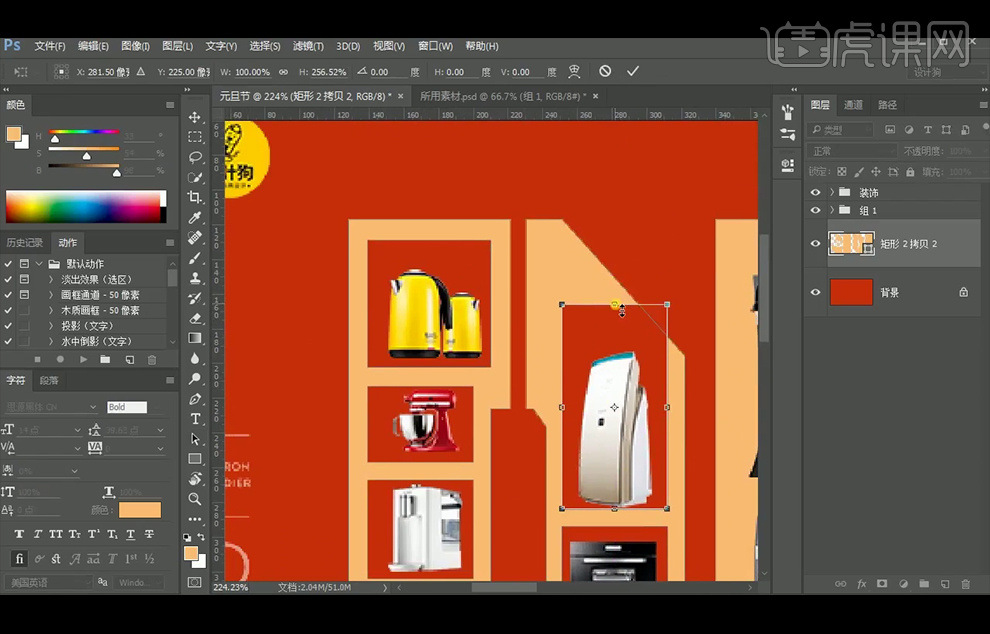
8、使用【钢笔工具】给矩形【添加】和【删除】节点,配合【路径选择工具】和【直接选择工具】的切换使用移动矩形和移动节点,得到所需要的效果。
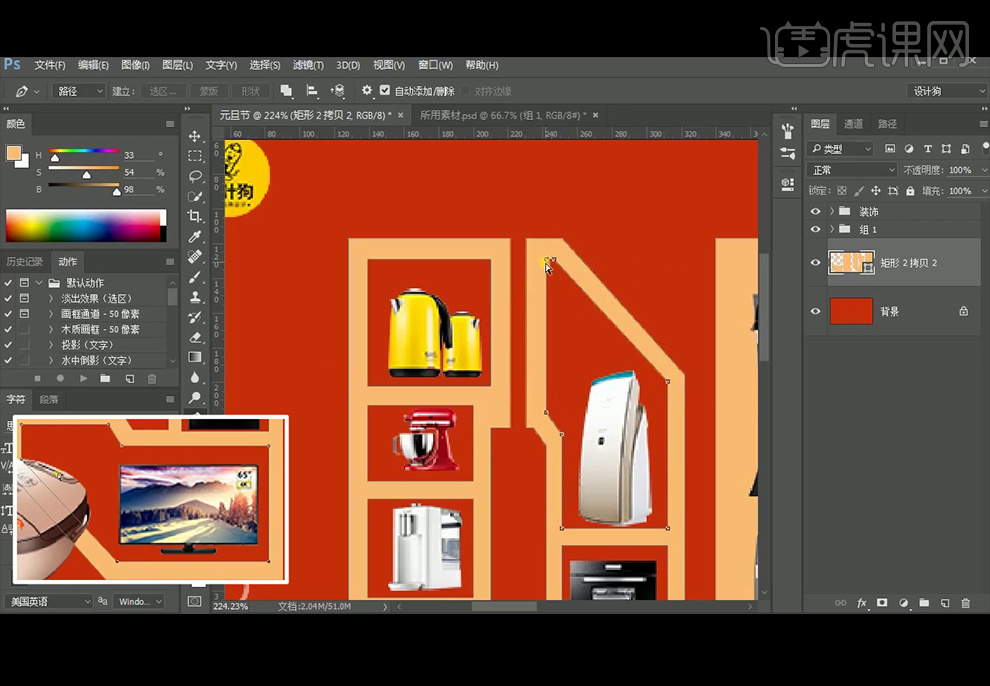
9、复制【矩形工具】,按住【Alt】键继续进行挖孔;继续使用【钢笔工具】给矩形【添加】和【删除】节点,配合【路径选择工具】和【直接选择工具】的切换使用移动矩形和移动节点,得到所需要的效果。
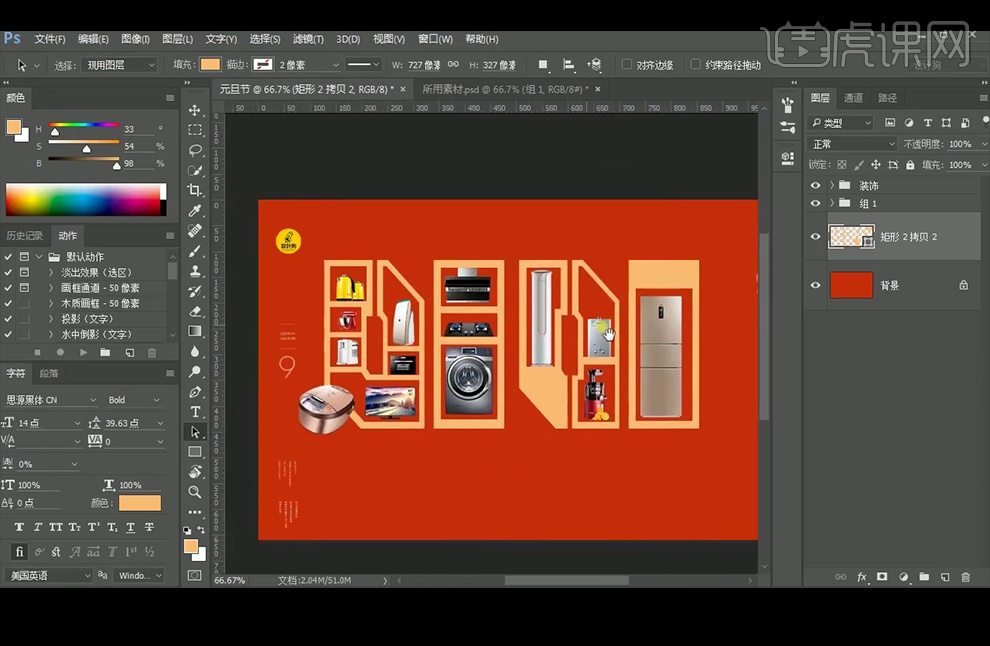
10、使用【路径选择工具】选中所用的矩形,点选【合并形状组件】,【复制】图层,将颜色设置为深一点的色彩#8e4e03,使用【路径选择工具】选中所用的矩形,【Ctrl+T】进行缩放, 【Ctrl+Alt+Shift+T】重复上次变换并复制图层,点选【合并形状组件】。
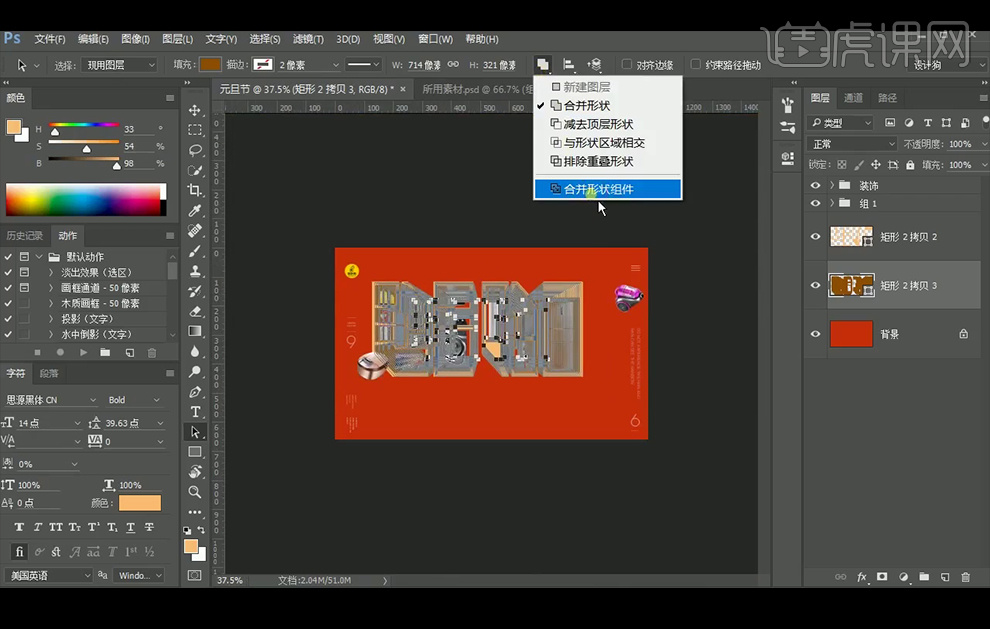
11、 先使用【钢笔工具】添加一个节点,并移动到所需要的位置,再使用【直接选择工具】选中所有不需要的节点删除,删除后使用【钢笔工具】将头尾两个节点进行连接。
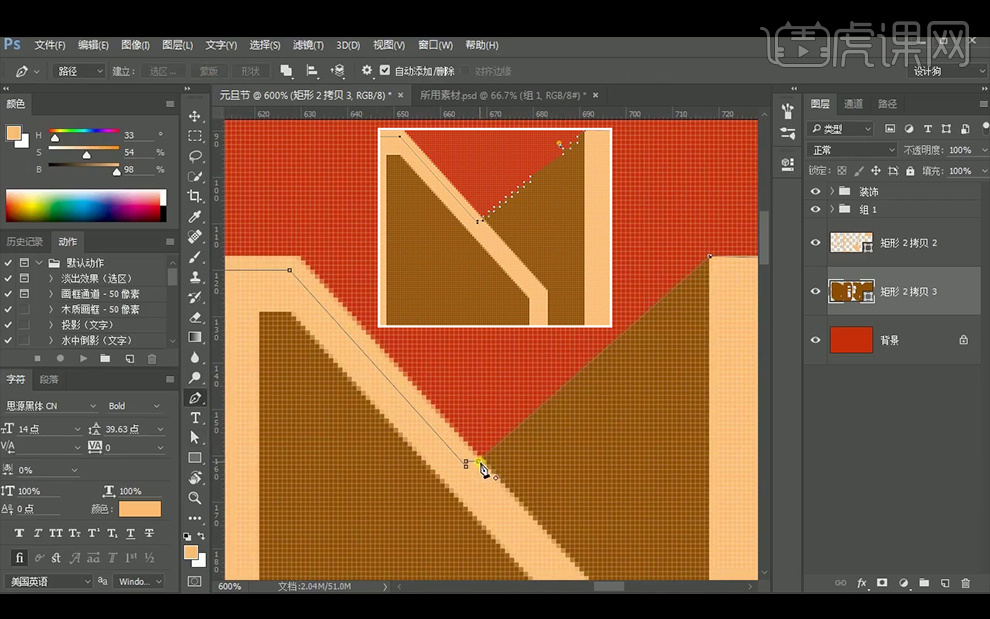
12、 将其它相同的地方使用上述方法处理边缘,得到所需要的效果。
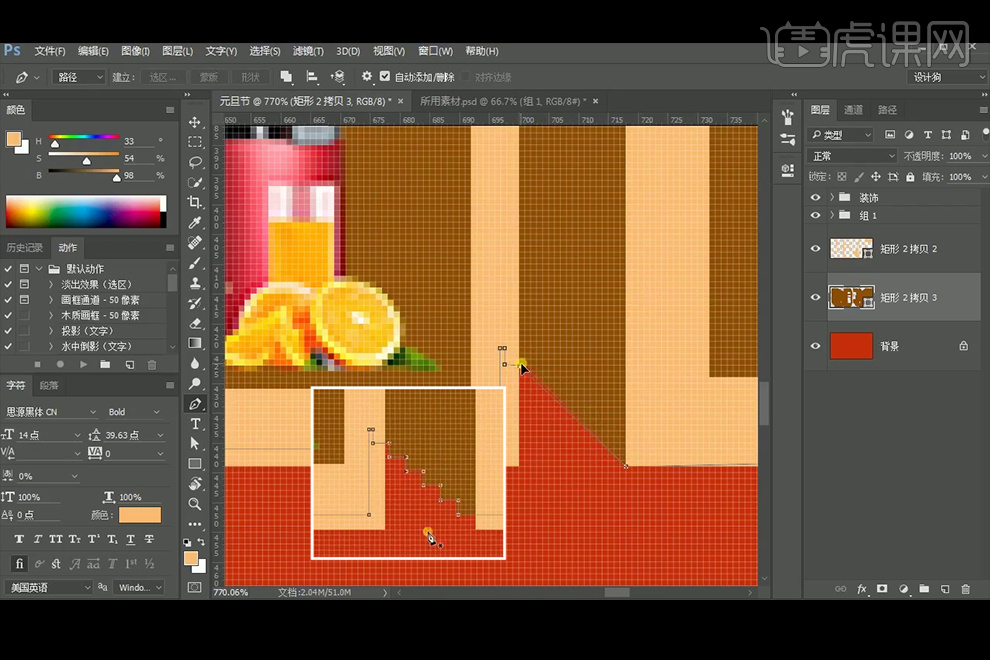
13、 选择【形状工具】,按住【Shift】进行加选,补下缺失的部分。
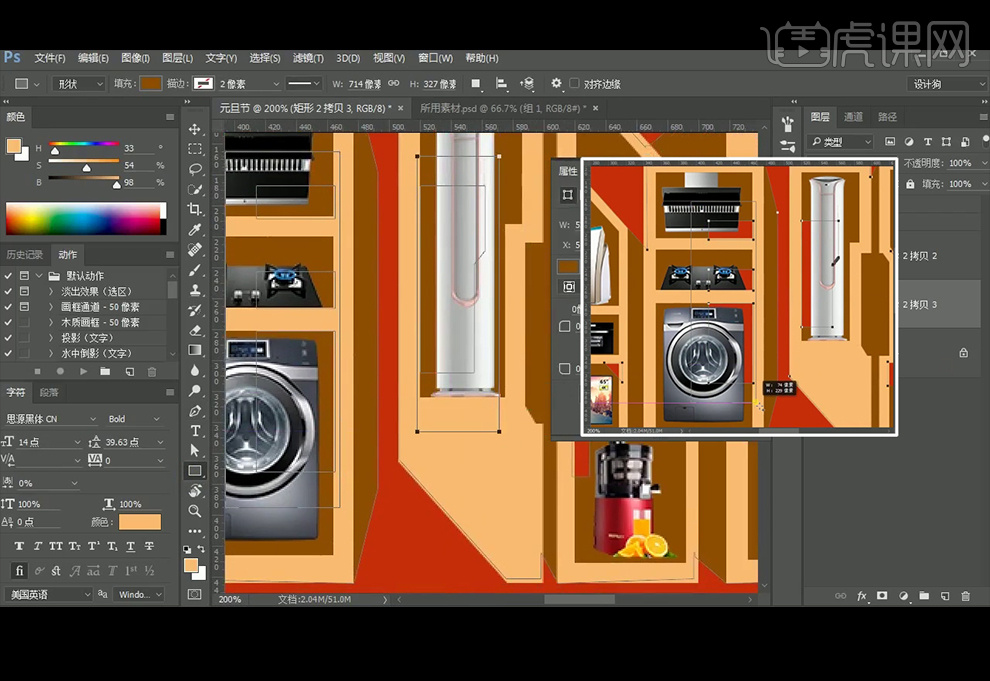
14、选择所有的形状,点选【合并形状组件】。
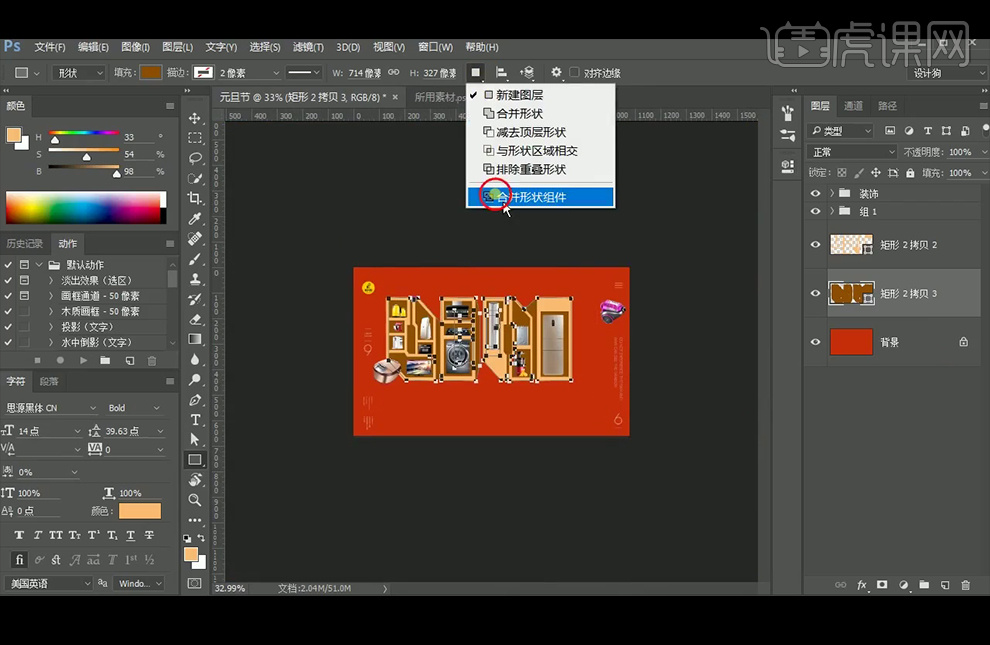
15、 【输入】文字2018,字体选择【造字工坊力黑】,颜色选择深一点的色彩#8e4e03,并移动到所需位置。
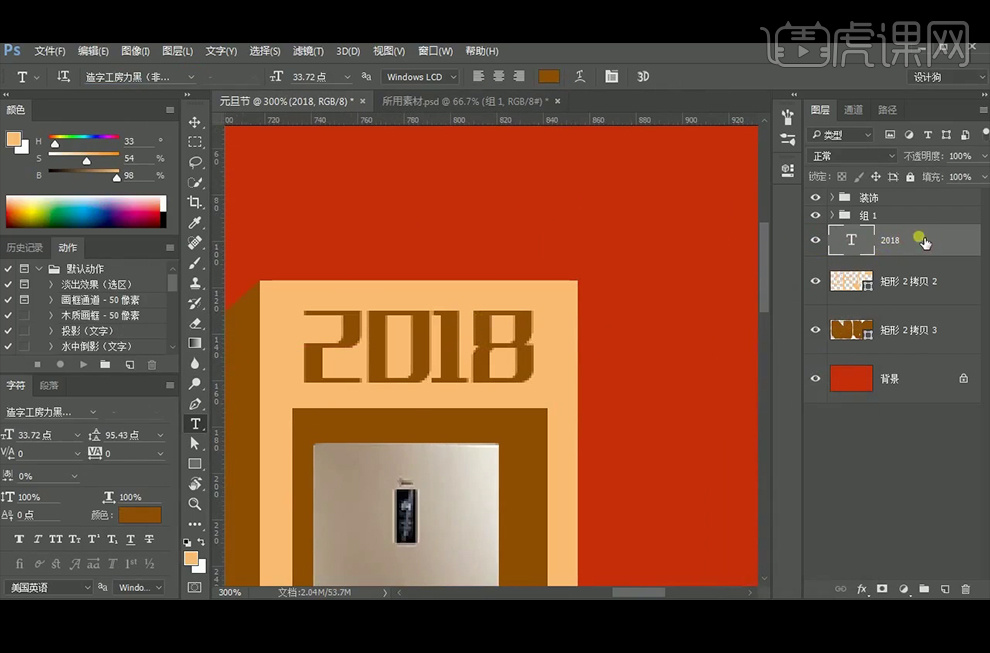
16、添加【图层样式】内阴影,制作出凹进去的效果。
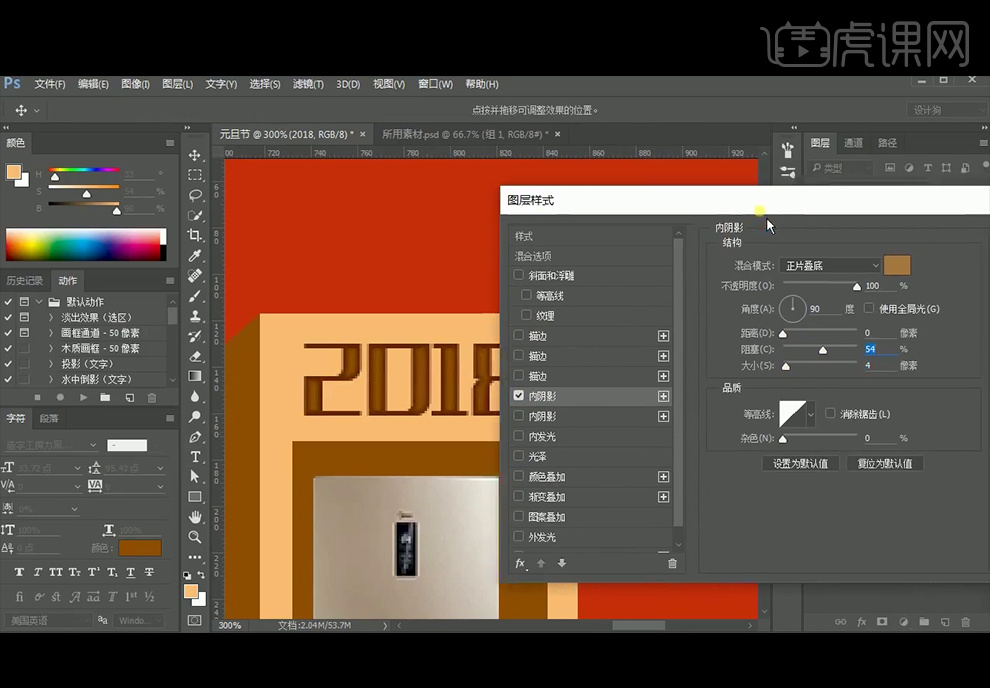
17、 使用【圆角矩形工具】绘制一个圆角矩形(去掉【填充】,选择【描边】,描边大小选择10像素,颜色设置为#fbbd73);使用【圆角矩形工具】绘制接口(去点【描边】,选择【填充】,颜色设置为#fbbd73),【复制】一个接口并移动到下方 。
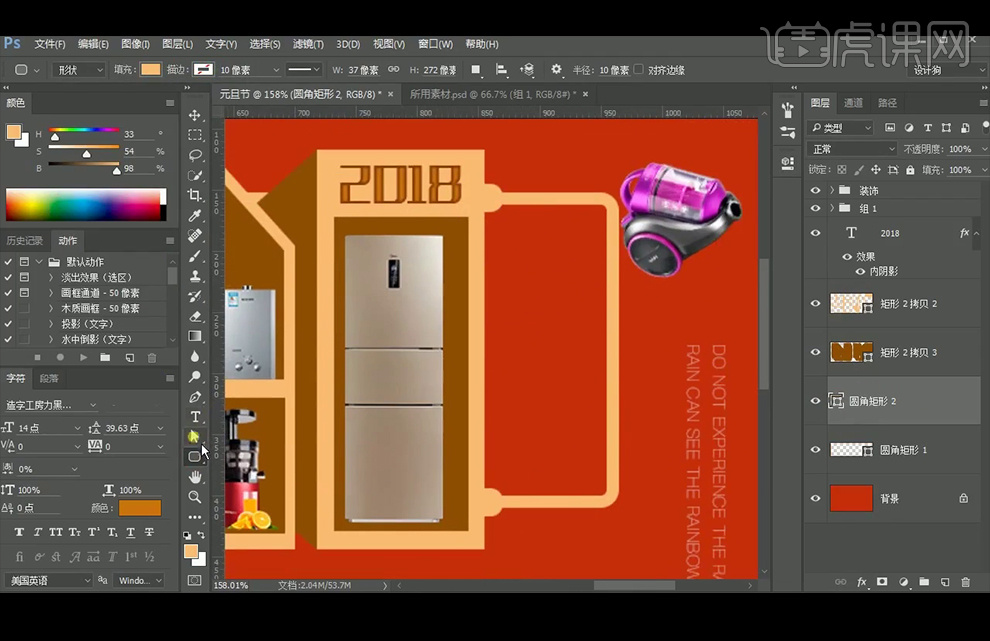
18、使用【圆角矩形工具】绘制一个角度为10像素的圆角矩形,将填充调整为23%;使用【圆角矩形工具】绘制一个发光体,颜色设置为纯一点的亮黄色#ffce0a;给透明的圆角矩形添加图层样式【斜面浮雕】及【描边】。
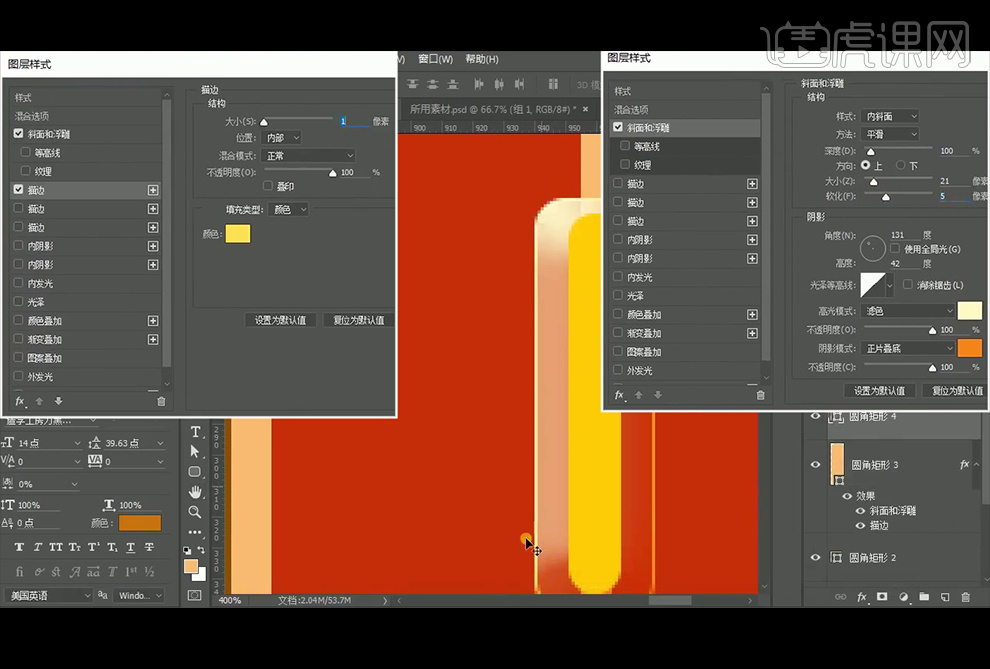
19、给发光体添加图层样式【内发光】和【外发光】。
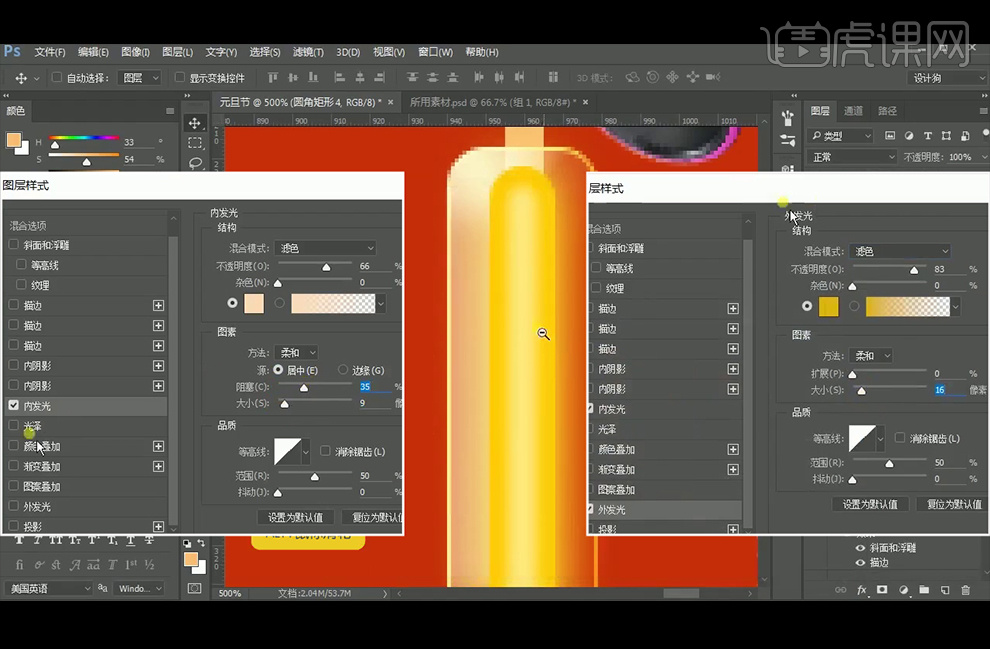
20、将圆角矩形1【转换为智能对象】,【拷贝】圆角矩形4发光体的图层样式【内发光】和【外发光】,【粘帖】给圆角矩形1。
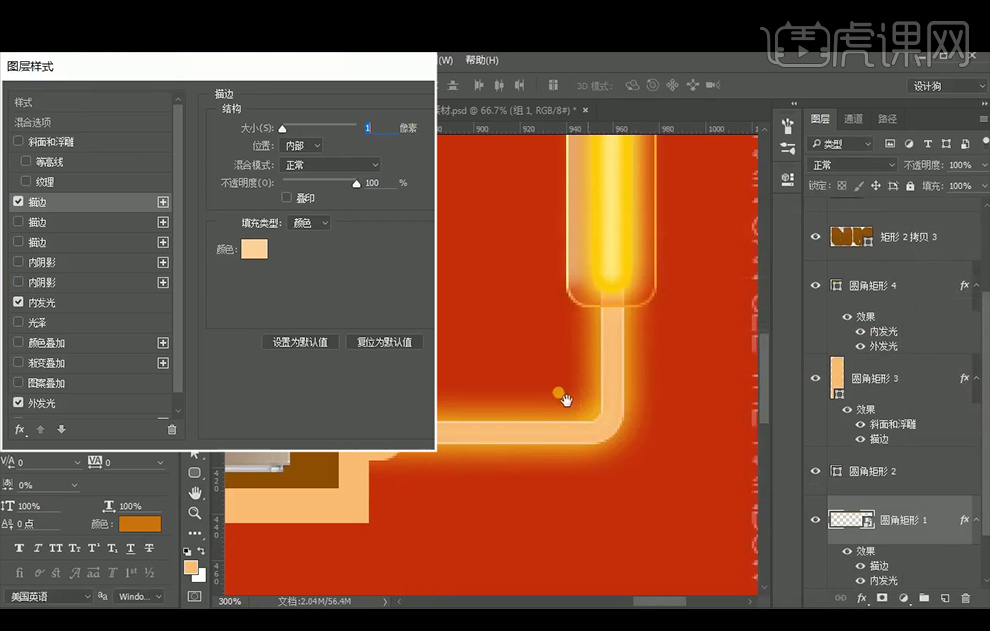
21、给圆角矩形1添加图层样式【描边】。
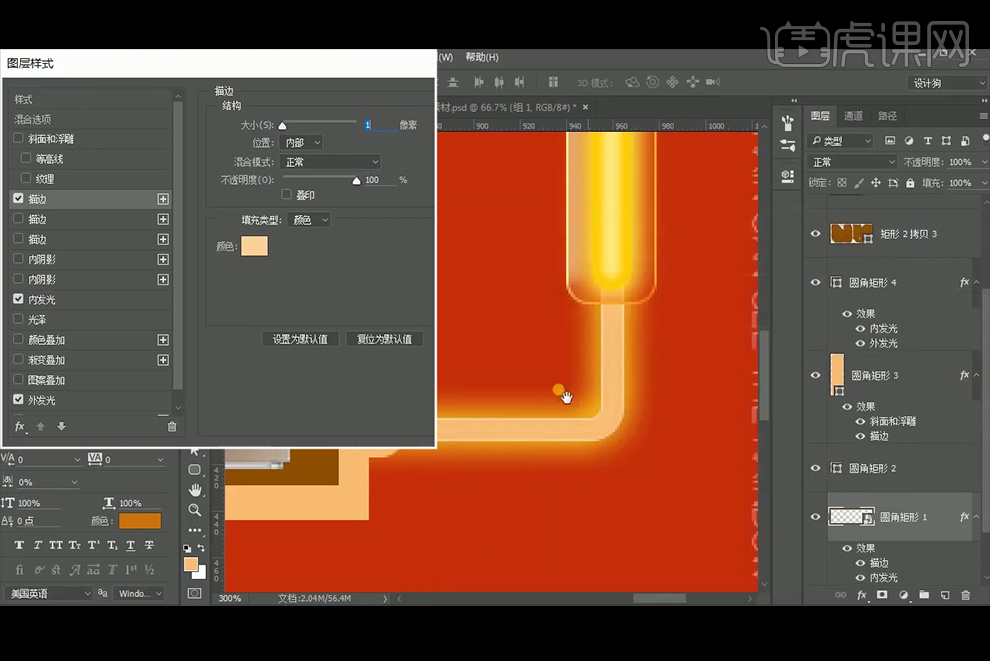
22、拷贝【圆角矩形3】的图层样式【斜面浮雕】及【描边】,【粘帖】给圆角矩形2,将【填充】降为82%。
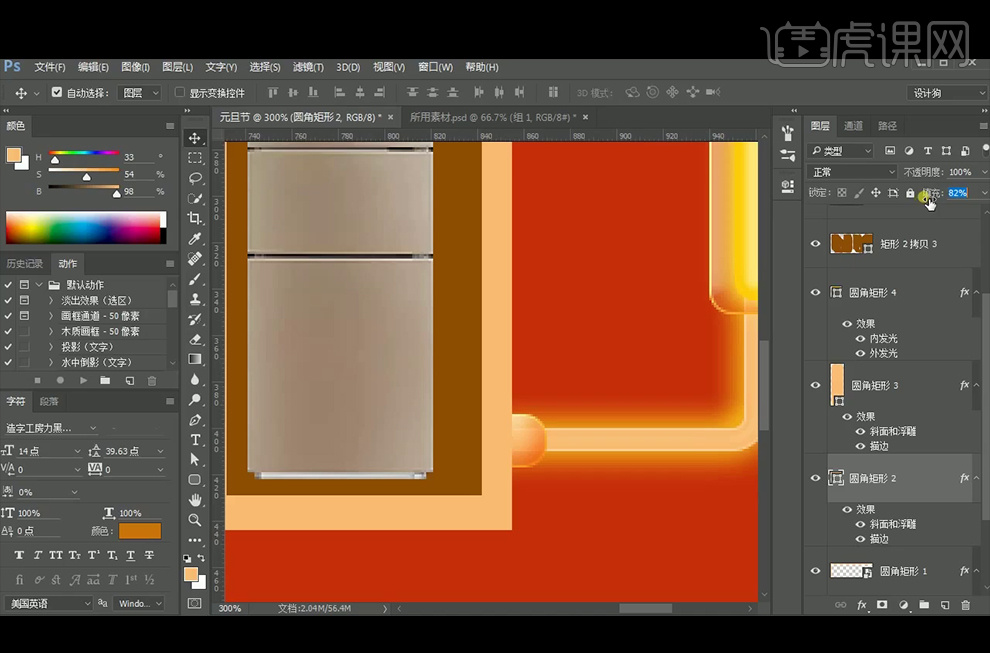
23、【输入】文字【元旦钜惠】,字体选择【造字工坊力黑】,选择竖排版,将文字【2018】图层一起移动到所有图层的上方,并编组命名为【字】;将所用的圆角矩形向右边移动,将【元旦钜惠】颜色设置为#fbbd73。
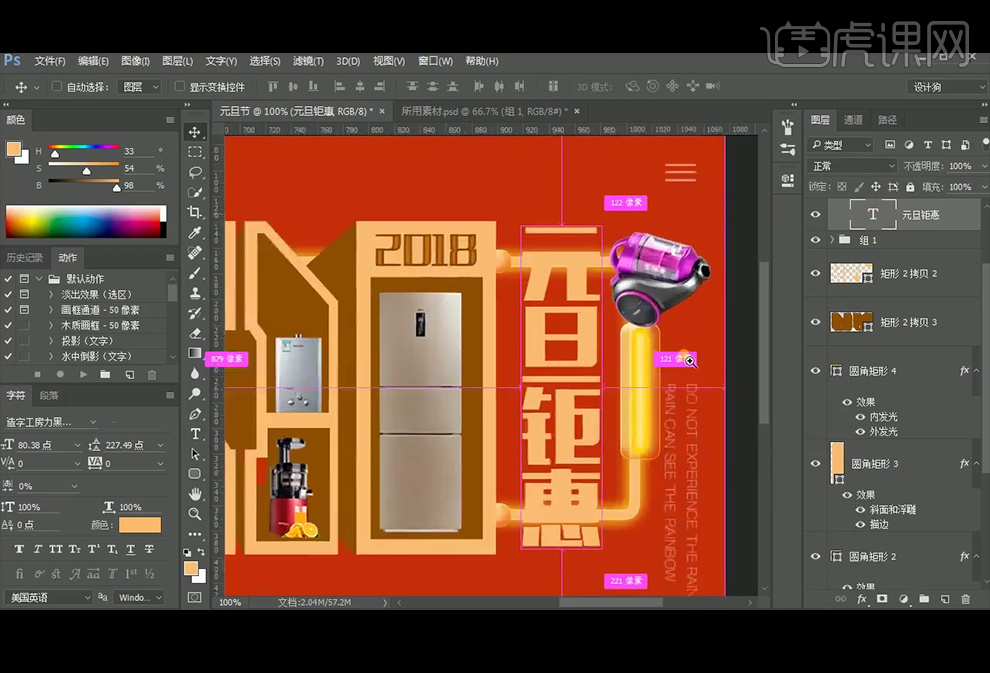
24、【复制】文字【元旦钜惠】,并【转换为形状】,吸取一个深色#8e4e03,【Ctrl+C,Ctrl+V,Ctrl+T】向左下边移动1个像素,【Ctrl+Alt+Shift+T】重复上次变换并复制图层,并点选【合并形状组件】。
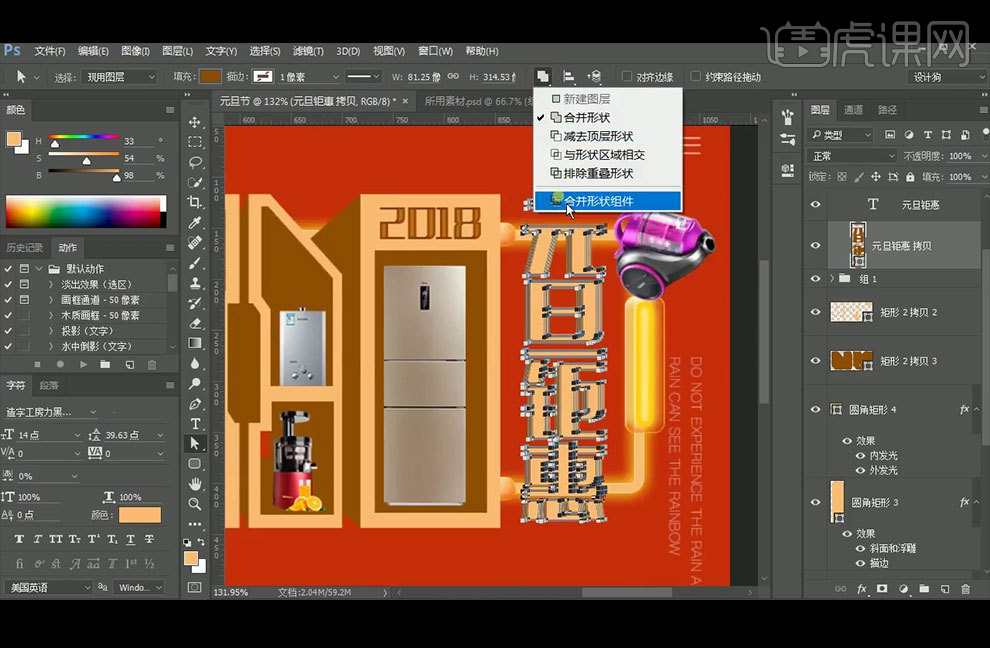
25、添加图层样式【投影】。
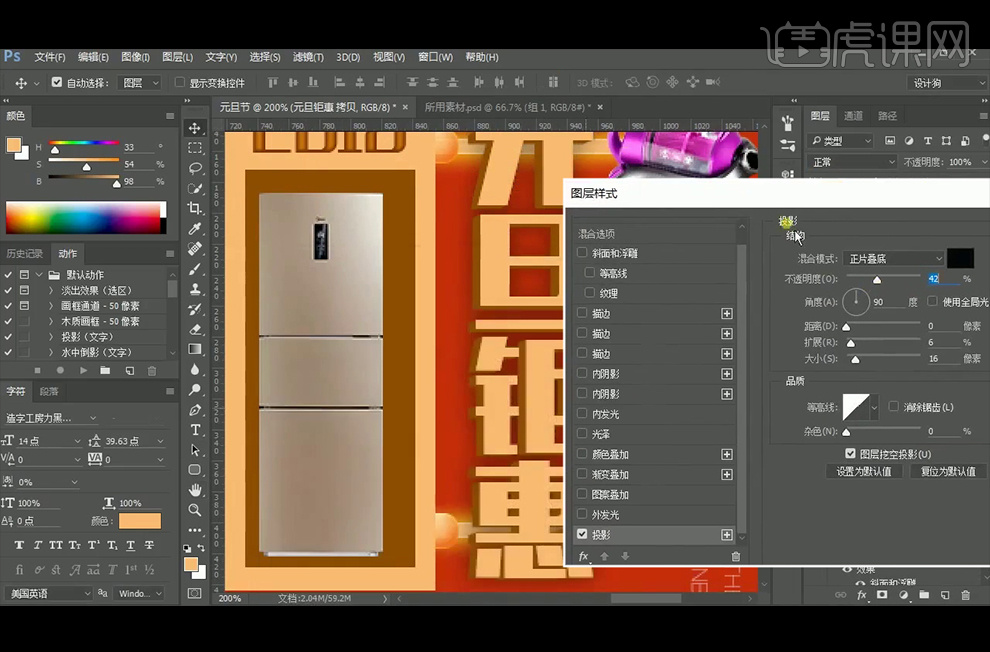
26、给文字【元旦钜惠】添加图层样式【内发光】。

27、拷贝图层样式,粘帖图层样式给【矩形2拷贝2】图层。
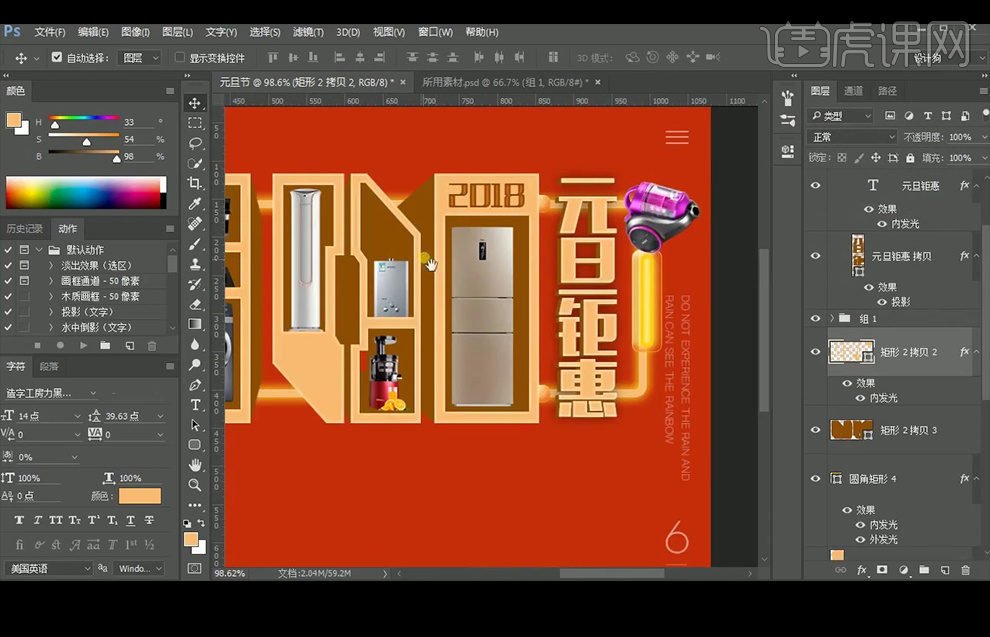
28、添加【曲线】调整层,给厚度做一下层次。
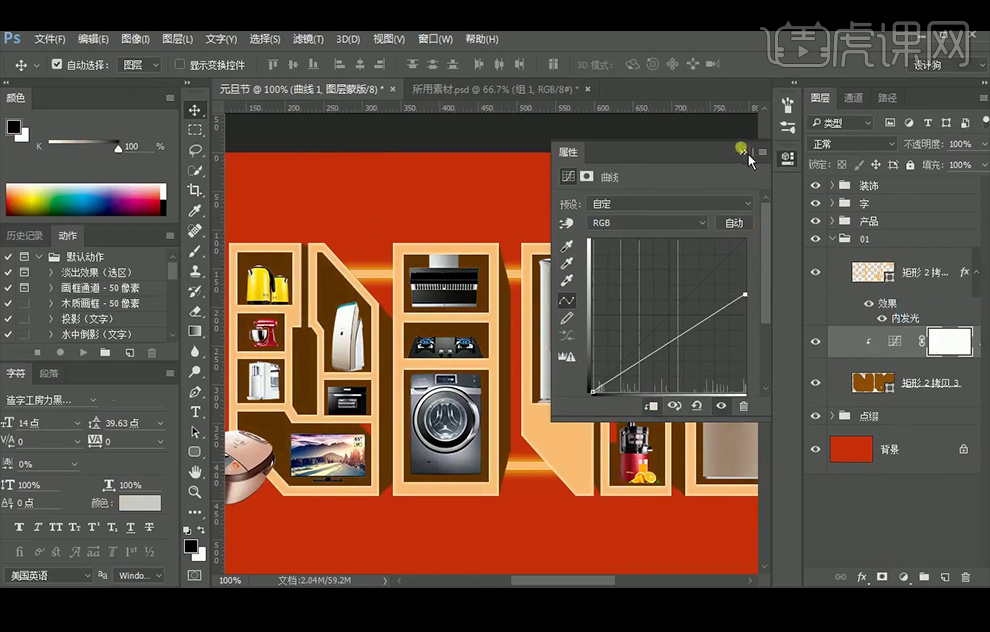
29、 使用【套索工具】套索侧面,在曲线的【蒙版】中【填充】黑色,并【Ctrl+I】反向。
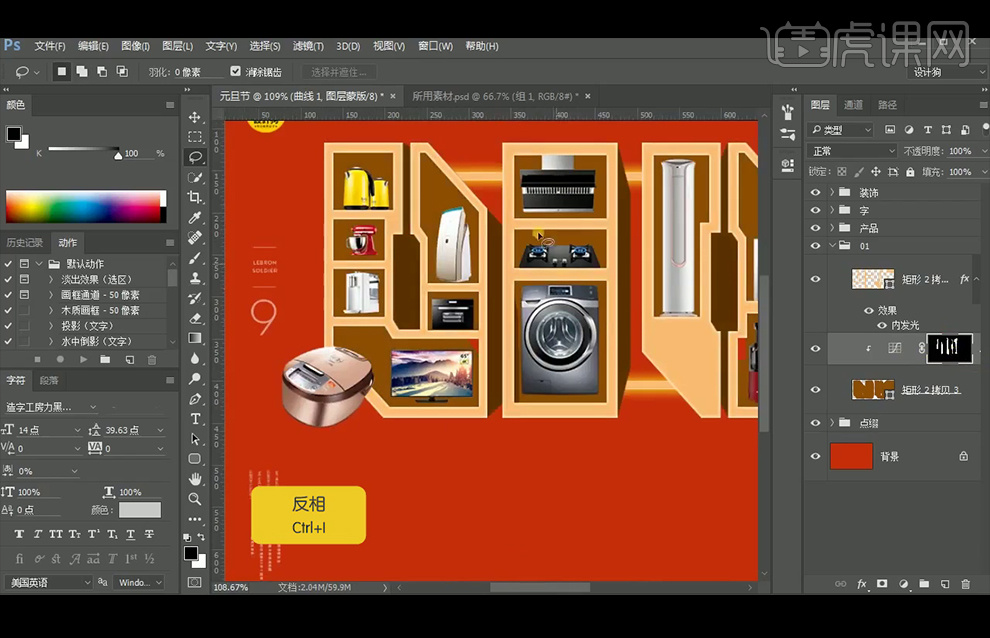
30、 给上面的文字层创建【剪切蒙版】,选择一个色彩(H:20,S:100,B:73),使用【画笔工具】在底部涂抹一下,【Ctrl+U】色相/饱和度。
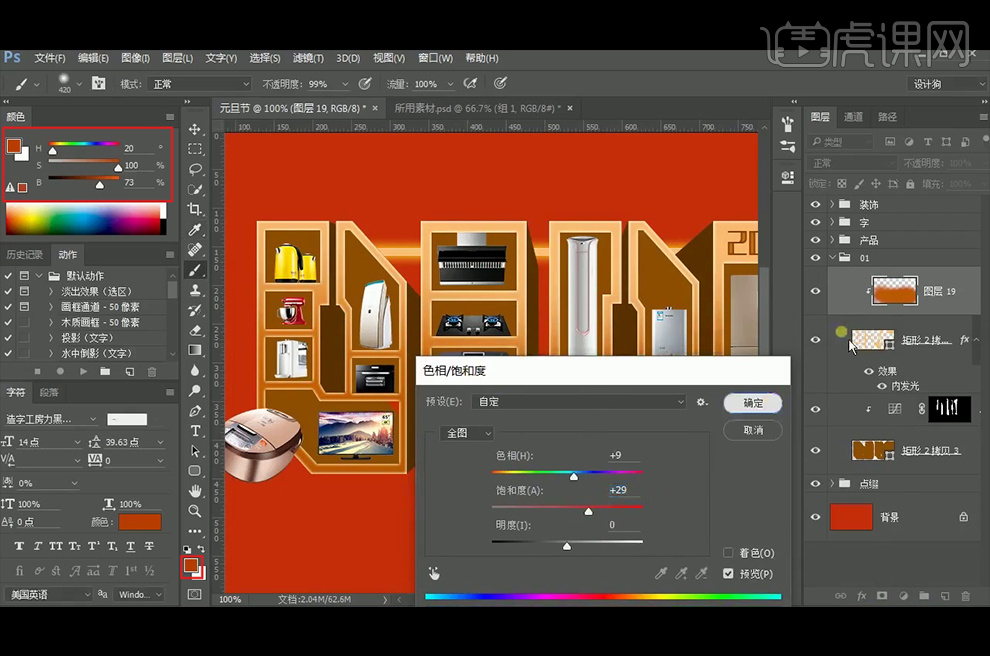
31、载入【矩形2拷贝3】和【矩形2拷贝2】的选区,新建【图层】,放置在2个图层的下方,填充一个比背景还要暗的一个颜色#390e04,执行【动感模糊】滤镜,并执行【高斯模糊】滤镜,并向下移动并压缩。
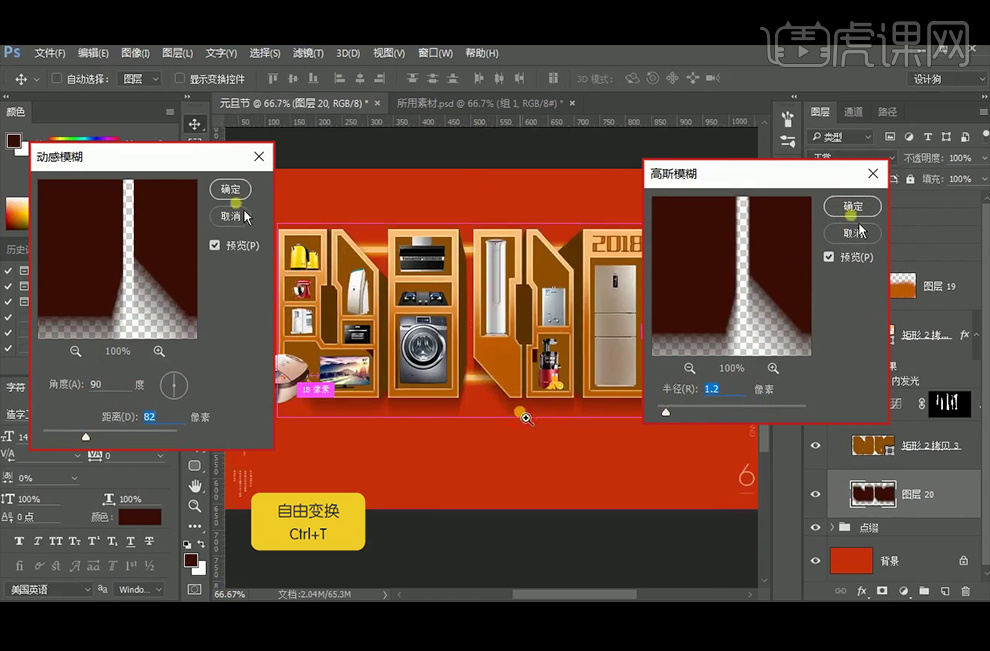
32、再载入【矩形2拷贝3】和【矩形2拷贝2】的选区,新建【图层】,填充更深一点的颜色,执行【动感模糊】滤镜,并执行【高斯模糊】滤镜,并向下移动并压缩。
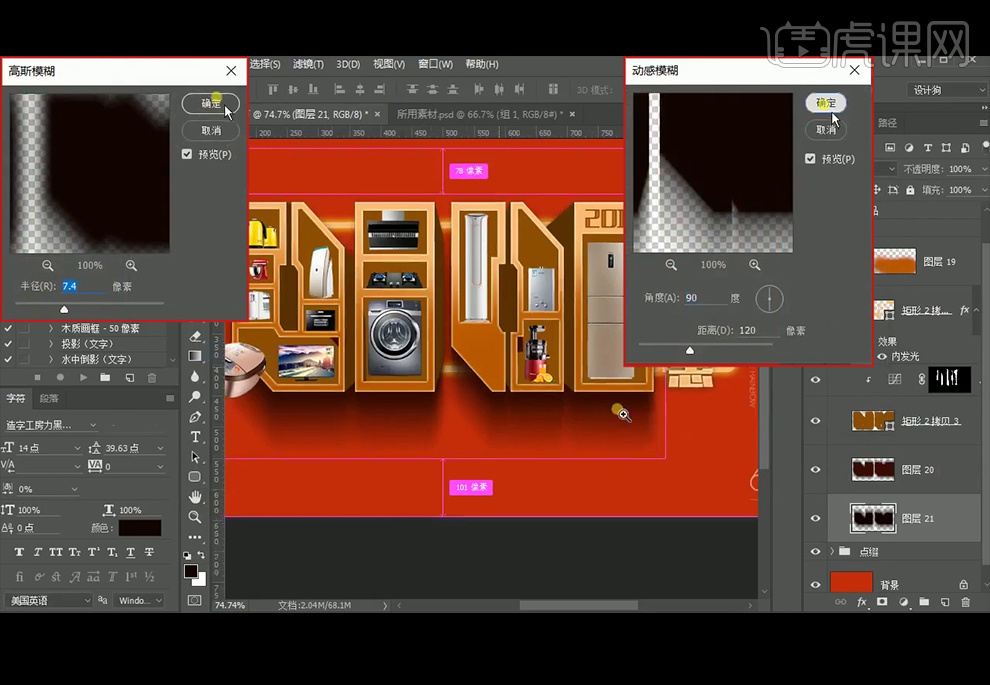
33、载入除【圆角矩形2】以外的所有圆角矩形的选区,新建【图层】,【填充】一个深色,执行【高斯模糊】滤镜,执行【动感模糊】滤镜,并向下移动。
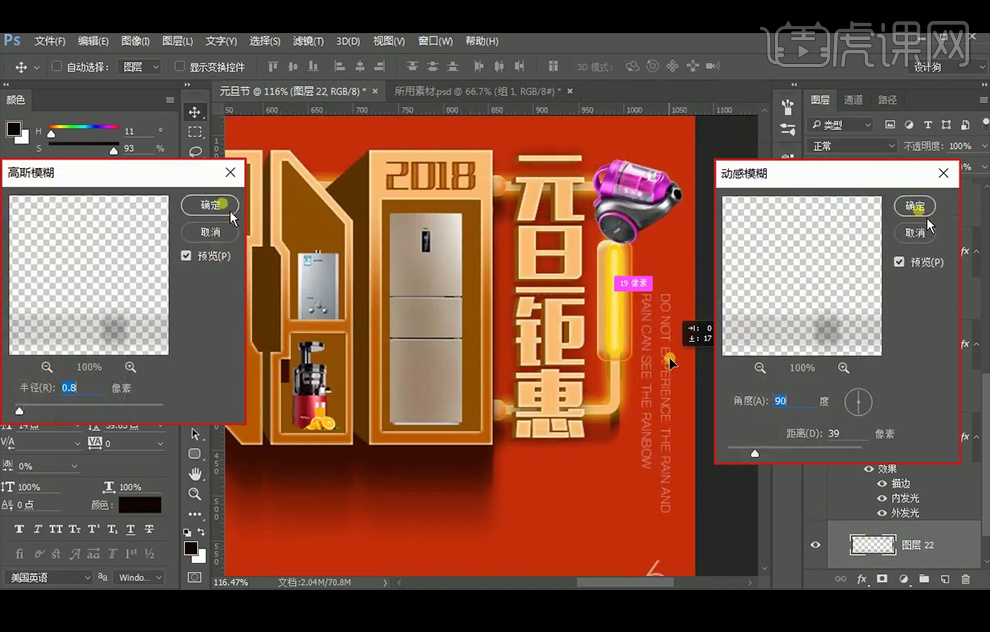
34、【拖入】背景素材,【Ctrl+A】,居中对齐一下;新建【图层】,颜色设置为H:32,S:100,B:100,使用柔边【画笔工具】在画面中点一下;再新建【图层】,颜色设置为H:45,S:100,B:100,使用柔边【画笔工具】在画面中点一下。
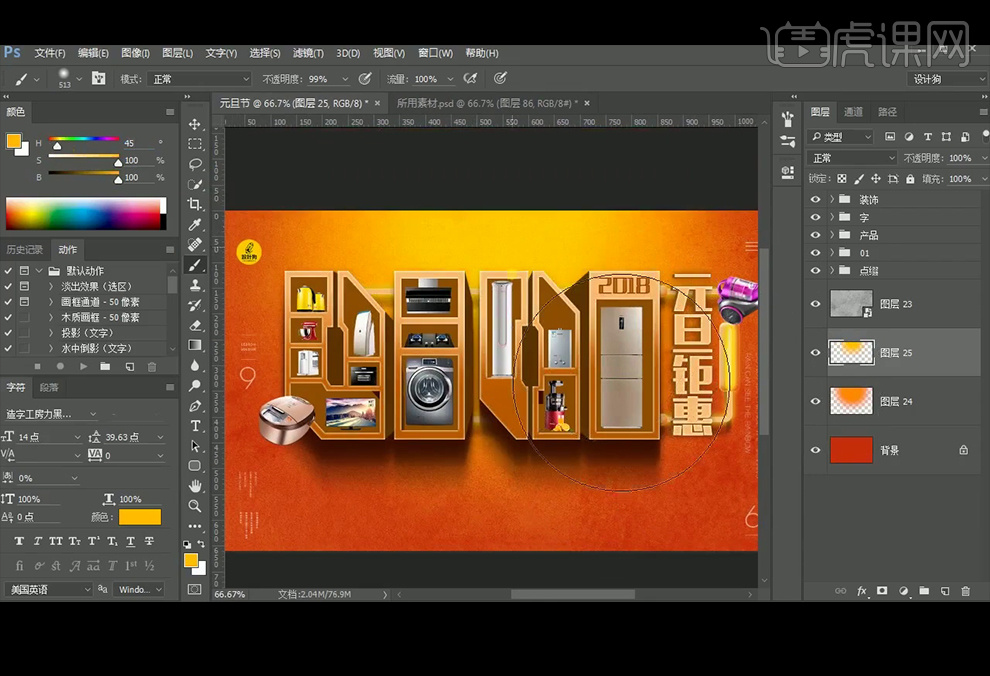
35、【输入】文案,颜色设置为#fbbd73,拷贝【元旦钜惠】的图层样式,粘贴图层样式给文案;【复制】文案并移动图层位置,【转换为形状】,颜色选择一个深的颜色#5b3202,【Ctrl+C,Ctrl+V,Ctrl+T】向下边移动1个像素,【Ctrl+Alt+Shift+T】重复上次变换并复制图层,并点选【合并形状组件】,并添加图层样式【投影】。
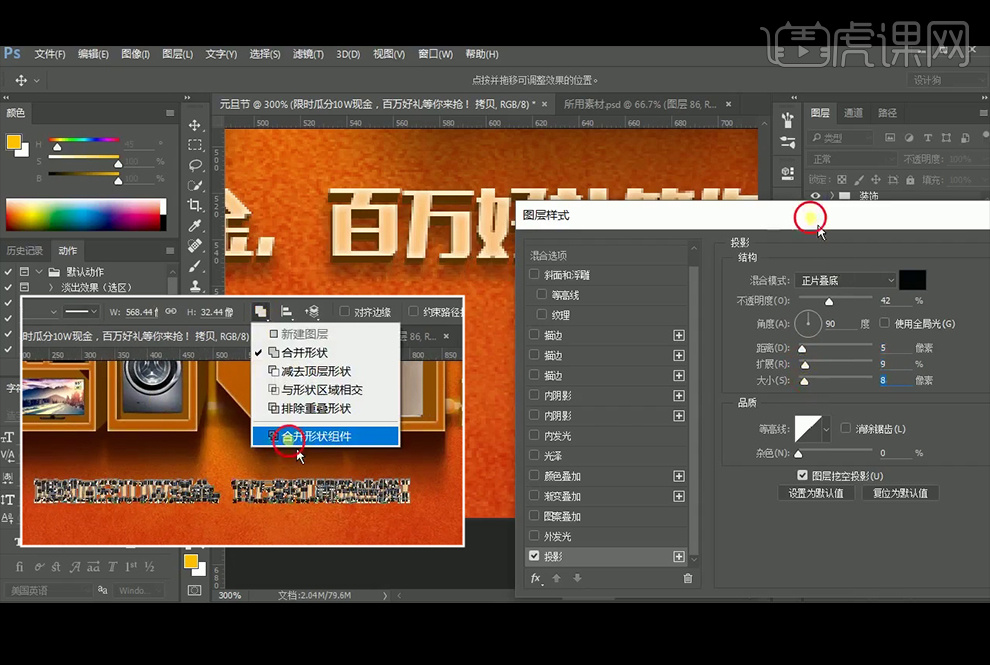
36、添加【色阶】调整层。
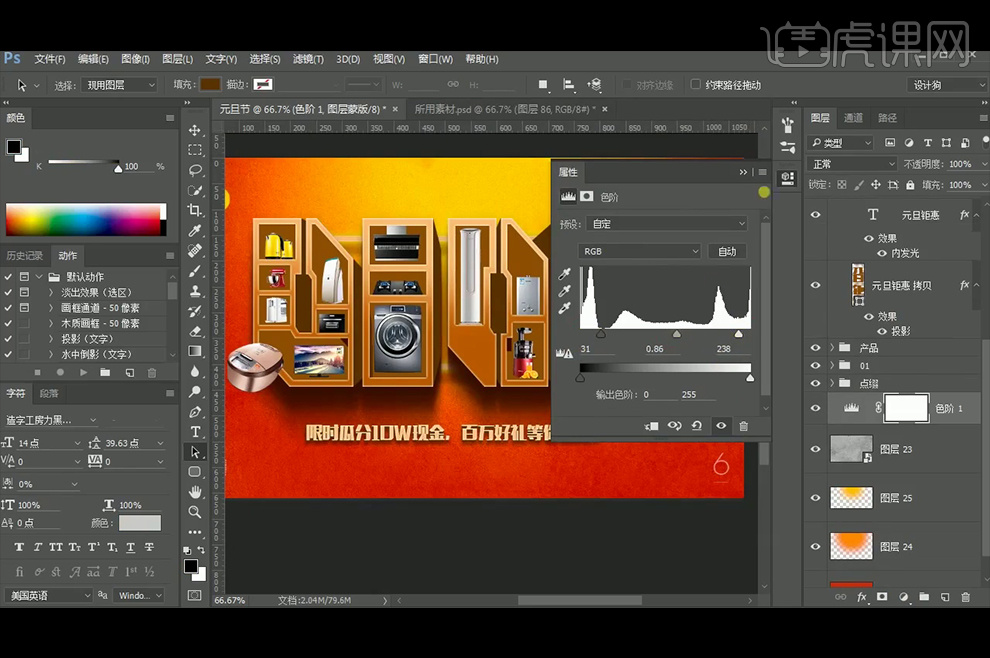
37、【拖入】星光点素材,【图层模式】改为【滤色】,复制星光点素材,并移动到所需位置。
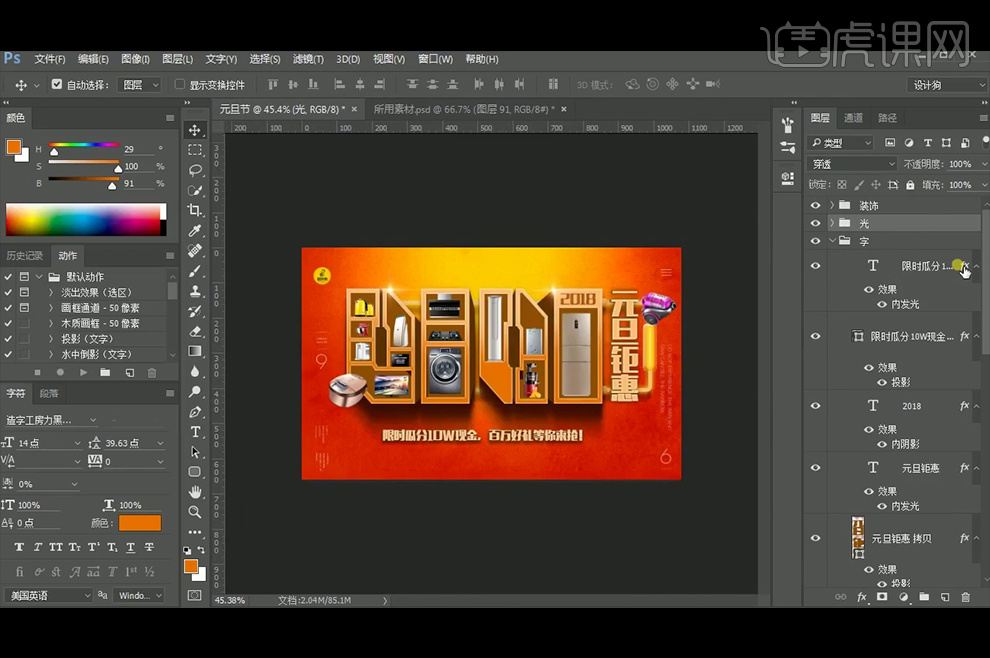
38、最终效果如下。







