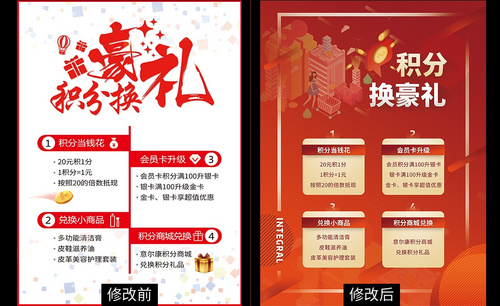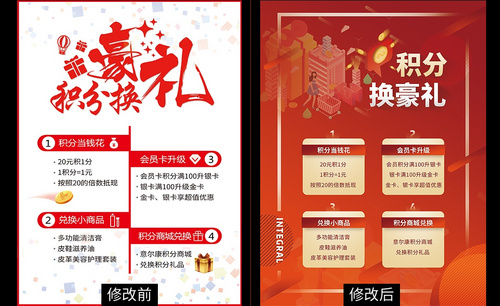如何用PS制作活动海报
发布时间:暂无
1.本课主要内容如图所示。

2.海报问题分析:红色很显眼,但是并不会让我们有想购买的欲望;排版的内容都放在中心上了,但是每一块的内容都没有有效的整合,导致我们看海报的时候感觉很分散;海报是白色的底,氛围性很少;使用的元素都是很方形的色块,方形东西看起来都是很规整的东西,所以它不能打开很动感的、活泼的感觉;字体是行楷或者毛笔字的字体,这种字体不适合在海报中使用,这种偏中国风和促销型是完全两种不一样的风格。

3.误区:一、没有氛围感;二、排版过于左右,交错的方式导致我们看图的时候很凌乱,阅读性不强;三、细节方面的处理不够漂亮;四、主题文字风格和促销风格不同。

4.修改之后的海报整体有种年轻的气息,它使用了很多圆形的、椭圆或长条形状;它还使用了偏UI图标型的素材;在排版上使用了渐变的色调增加了活跃的气息,排版的元素都是当下比较流行的元素。
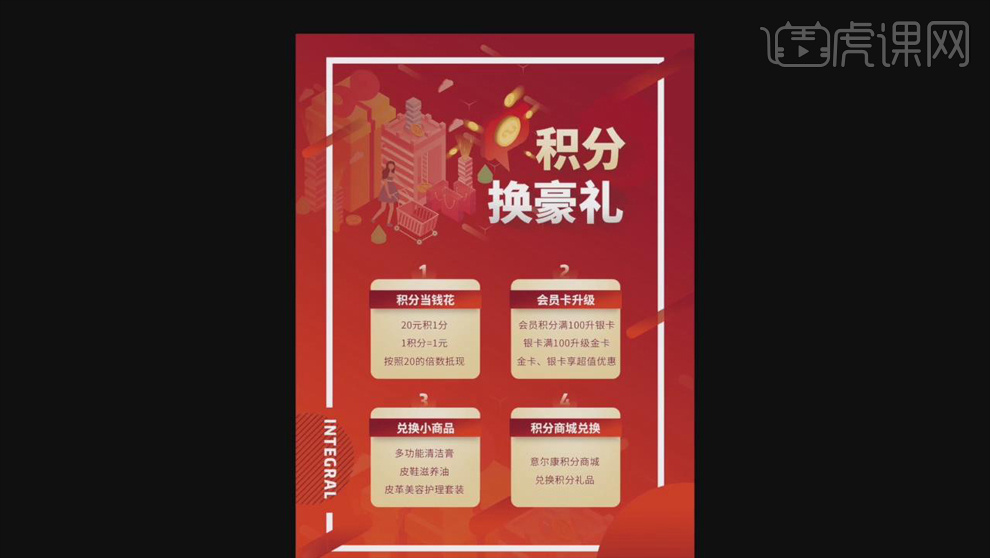
5.打开【PS】,【Ctrl+N】新建画布,【尺寸】A4,【分辨率】300像素,【颜色模式】CMYK颜色。
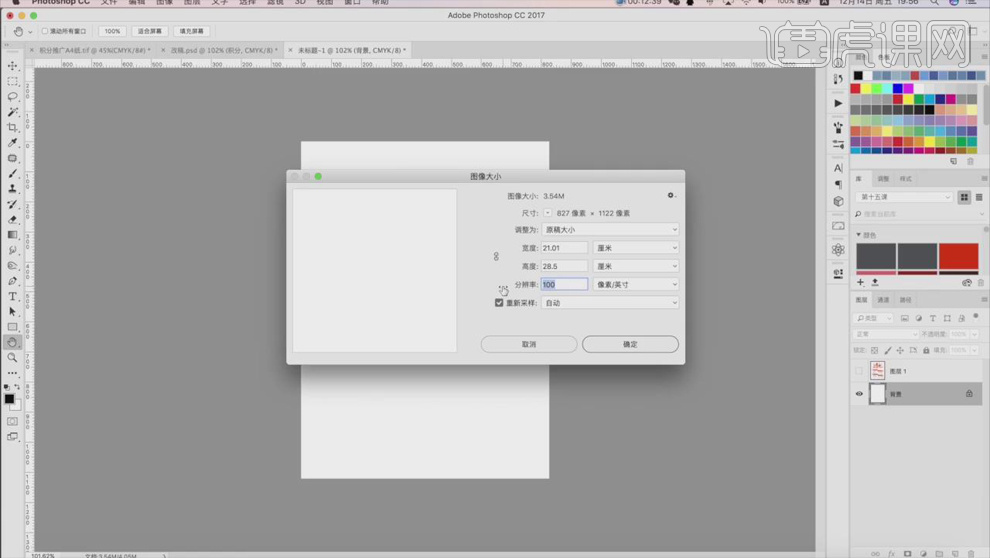
6.打开文案,将文案放到画布中相应的位置,适当调整文案字体大小,字体【思源黑体】。具体如图所示。
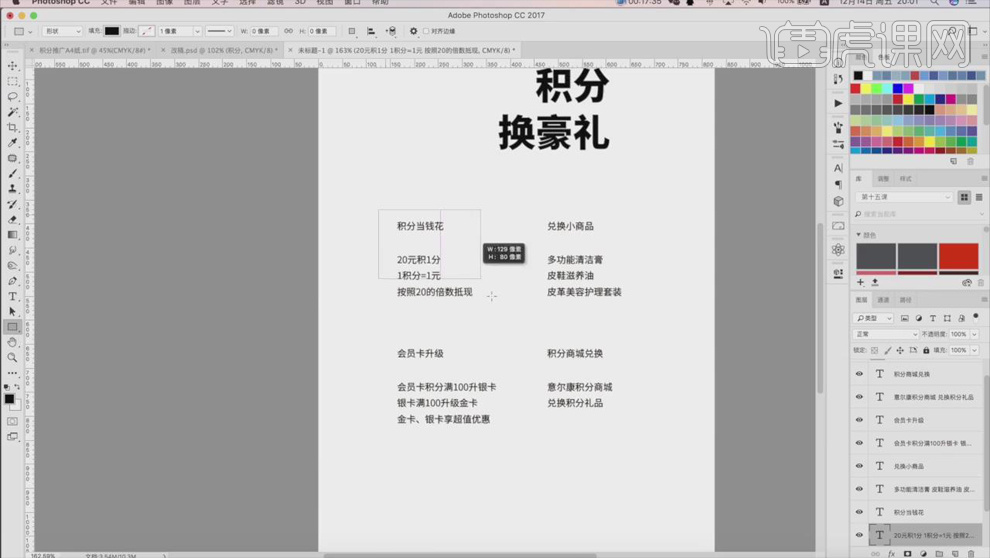
7.使用【圆角矩形工具】在文案下方绘制形状,填充【黄色】,对文案内容进行调整,第一行的文案【加粗】,下面的文案【居中对齐】。
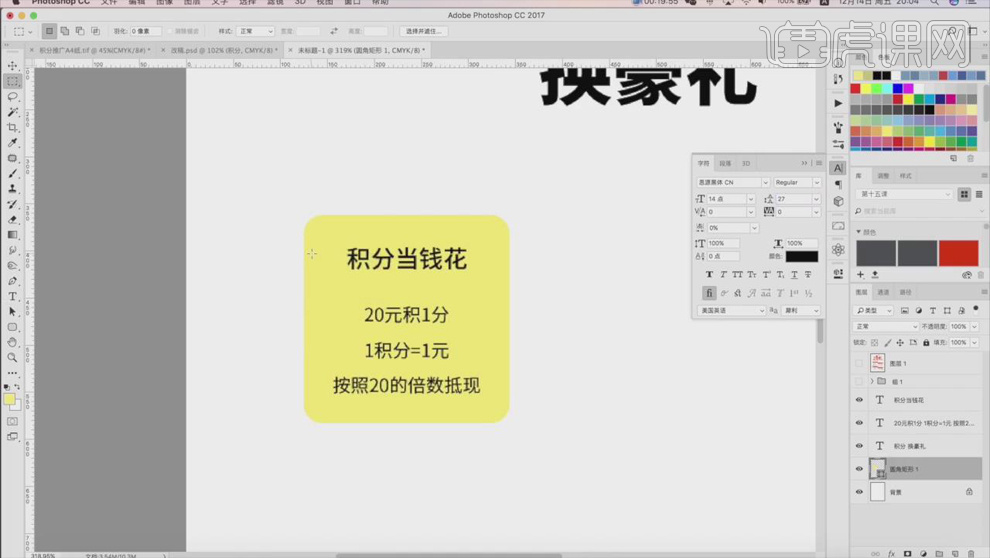
8.【Ctrl+Shift+N】新建图层,使用【矩形选框工具】框选第一行文字,填充【橙色】,做好之后【Ctrl+G】编组,具体如图所示。
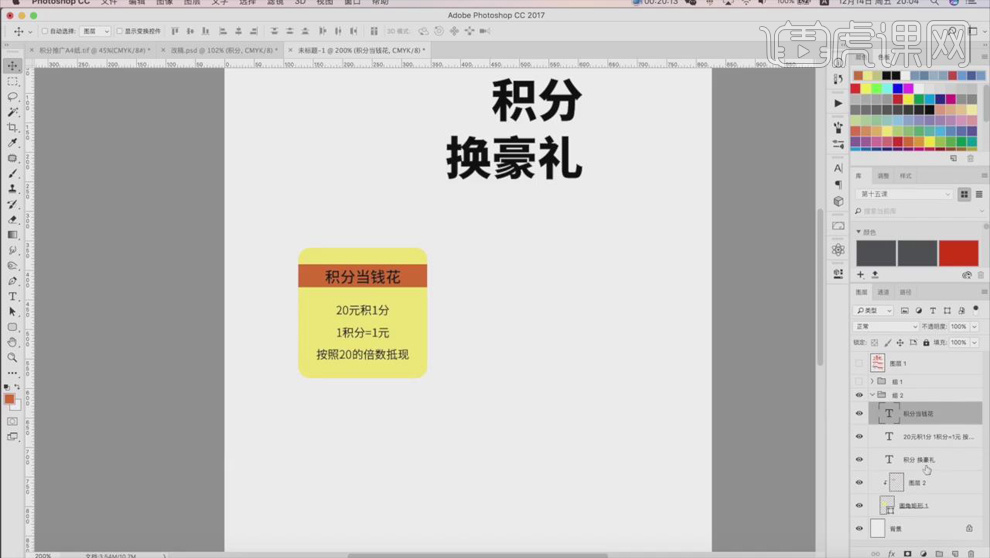
9.按住【Alt】键移动并复制形状,使用【文字工具】修改相应的文案内容,分别建组。
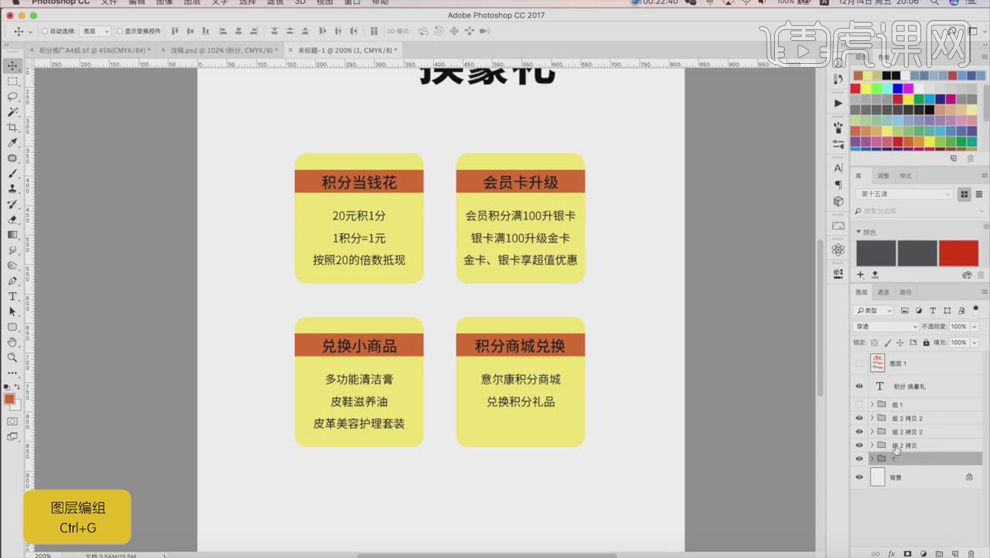
10.使用【矩形工具】在文案下方绘制大矩形做背景框,关掉【填充】,描边颜色为【橙色】;使用【文字工具】输入英文放到矩形框左下角和它连接到一起。
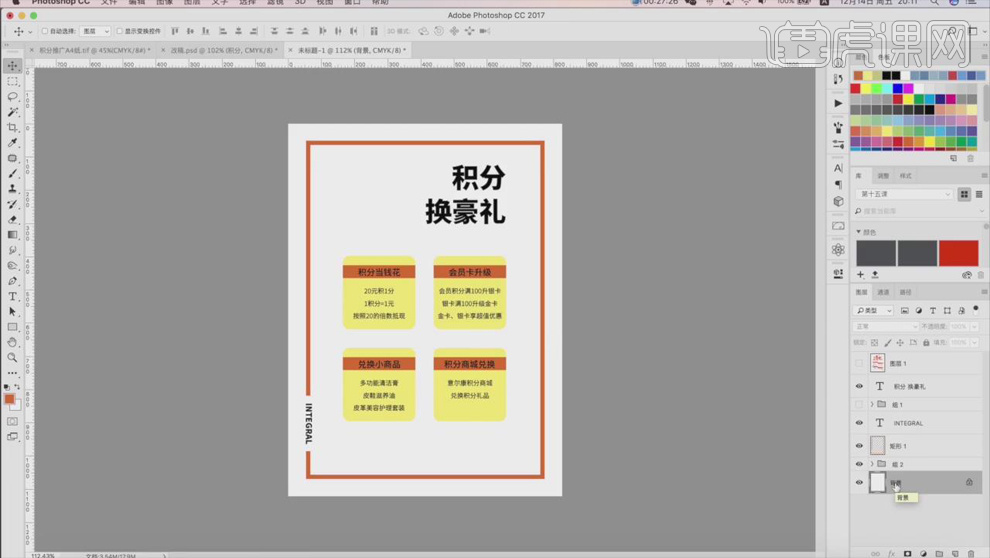
11.新建图层,【双击】图层打开【图层样式】面板,选择【渐变叠加】,颜色选择【红色】到【橘黄色】,具体如图所示。

12.将矩形框和文案颜色改为【白色】,双击【积分】图层添加【渐变叠加】的图层样式,颜色选择淡黄色,具体如图所示。
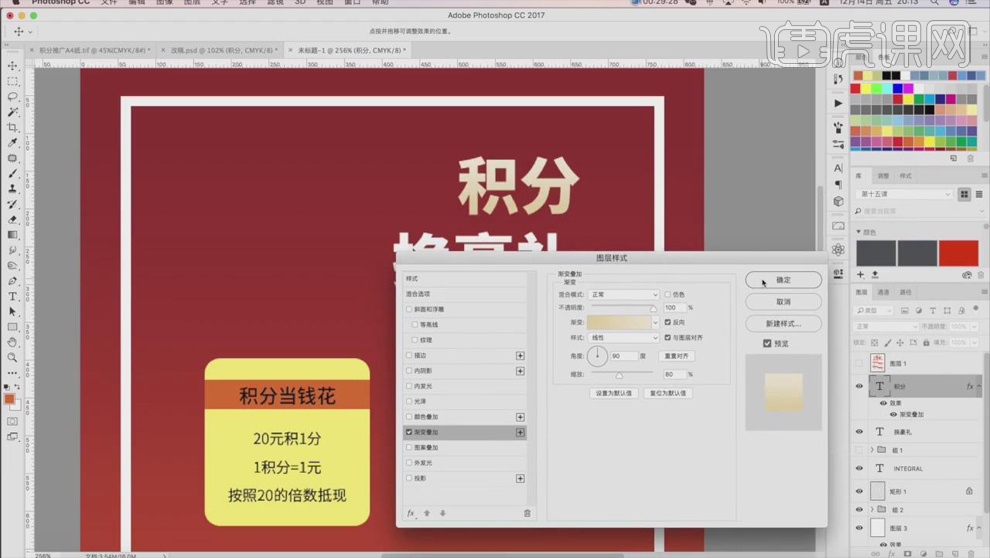
13.新建图层,使用【钢笔工具】在“积”字下绘制阴影形状,【Ctrl+Enter】路径转换为选区,填充【黑色】,选择【滤镜】-【模糊】-【高斯模糊】,【添加图层蒙版】,使用【渐变工具】刷出阴影的效果,使用【画笔工具】擦掉边缘部分,降低【不透明度】。
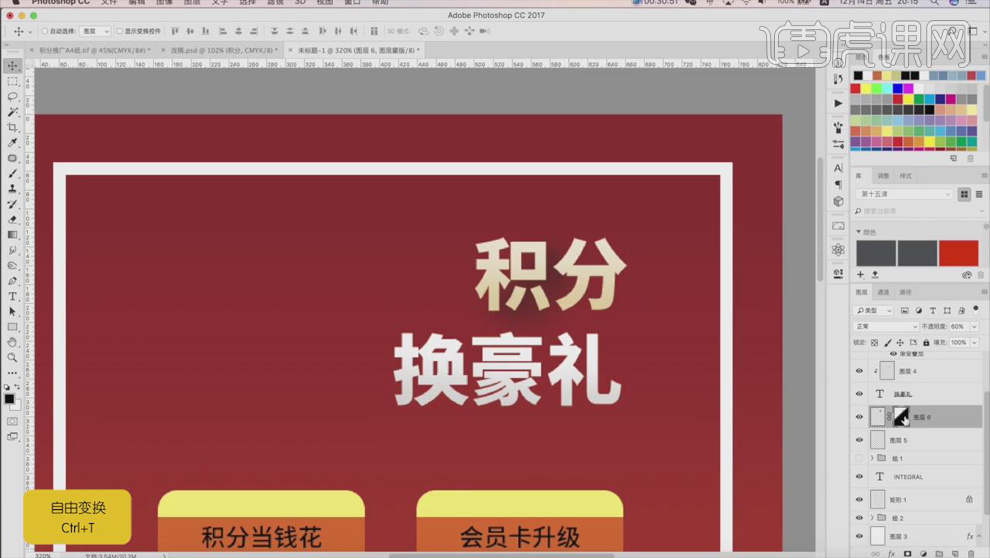
14.【Ctrl+J】复制一层,移动到其它文字下面,【Ctrl+T】调整阴影的大小和位置。
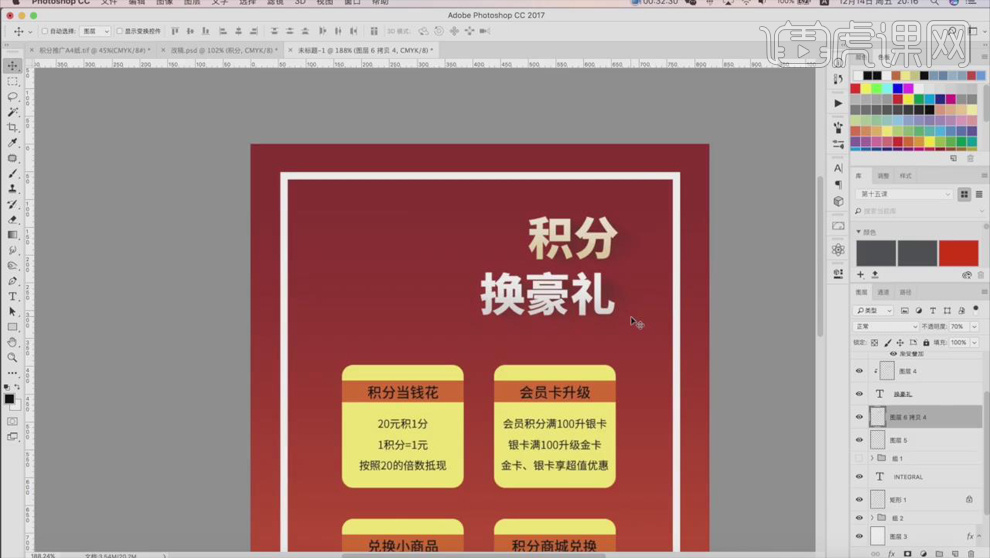
15.使用【吸管工具】吸取主背景的颜色,给小矩形条填充颜色,添加【渐变叠加】,具体调整如图所示。

16.新建图层,使用【矩形选框工具】框选矩形条下面的部分,填充【白色】,【高斯模糊】4.8像素,降低【不透明度】;同样的方式再做一个,【叠加】模式,增加线条的光感。
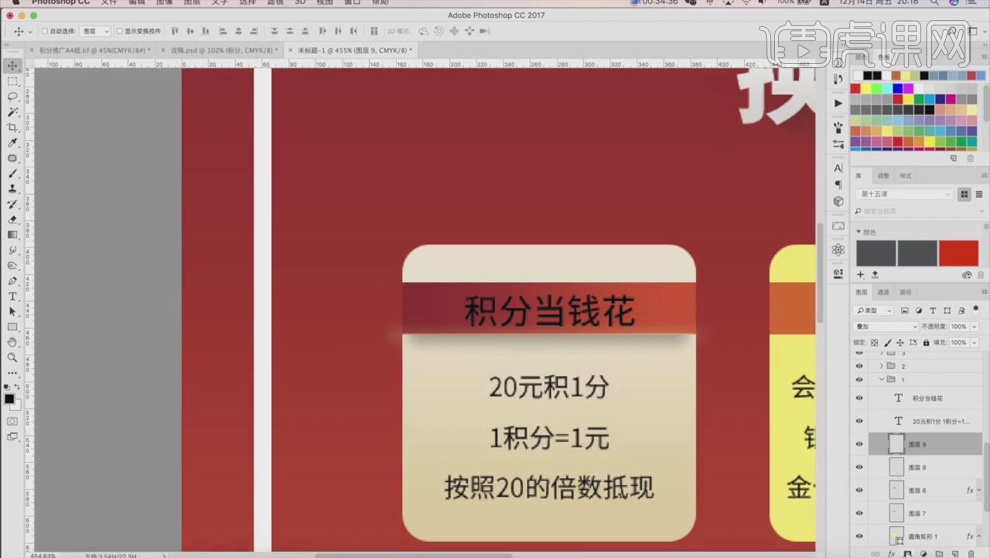
17.新建图层,使用【椭圆选框工具】在矩形条中间绘制椭圆,填充【白色】,【高斯模糊】7.8像素,图层混合模式【叠加】。
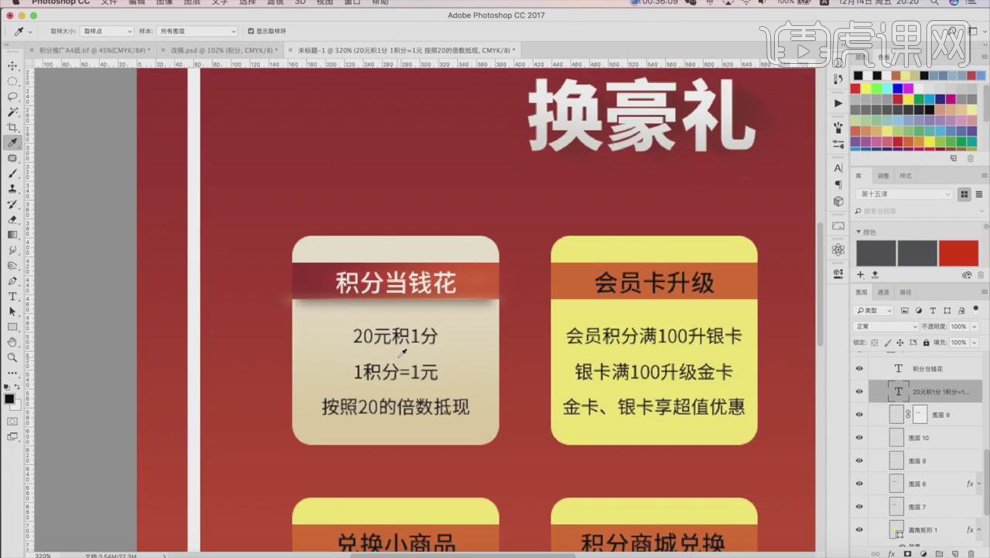
18.吸取矩形条深色的颜色,填充给下面小的文字;【双击】小字的图层打开【图层样式】面板,选择【投影】,具体调整如图所示。
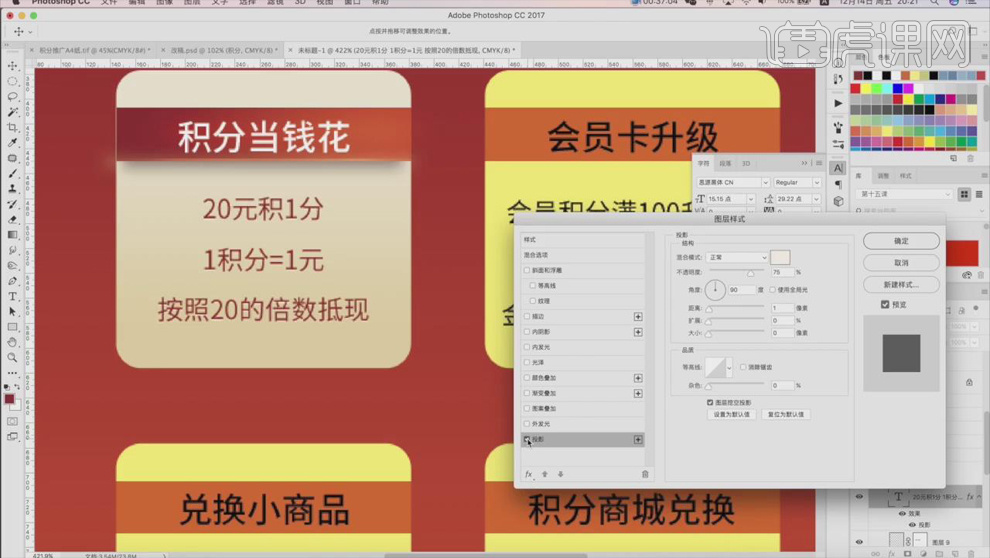
19.同样的方法做其它三个部分,具体效果如图所示。
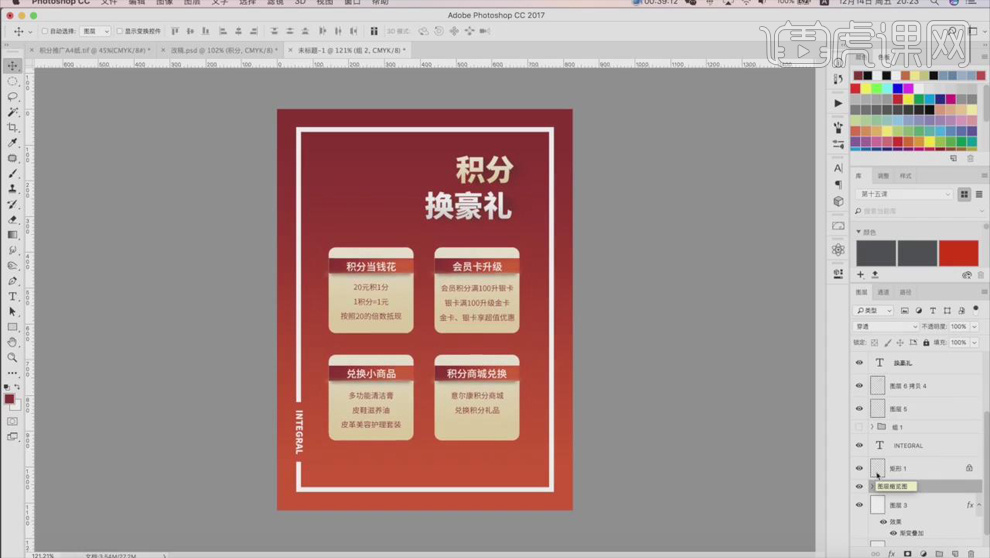
20.将其它小素材放进画面相应位置,【Ctrl+T】调整大小和位置,选择【滤镜】-【模糊】-【动感模糊】,适当调整角度,数值小一些。

21.整体建组,【Ctrl+T】缩小,新建图层,按住【Alt】键单击图层间【创建剪切蒙版】,使用【画笔工具】画出一些光泽。
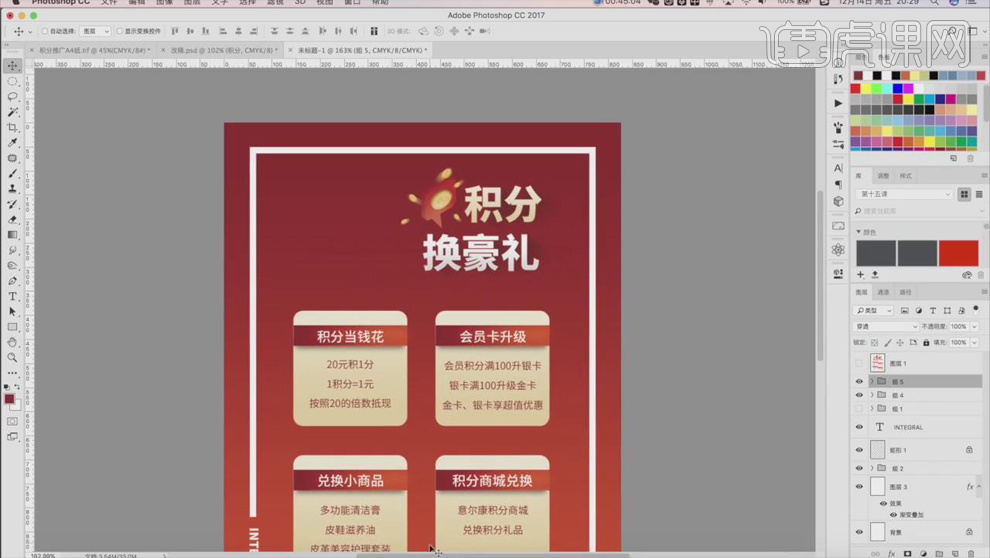
22.将【AI】中的素材整体复制进画面中,右键选择【转换为智能对象】,【Ctrl+T】右键选择【水平翻转】,适当调整大小,降低【不透明度】,使用【渐变工具】做出简便的效果。
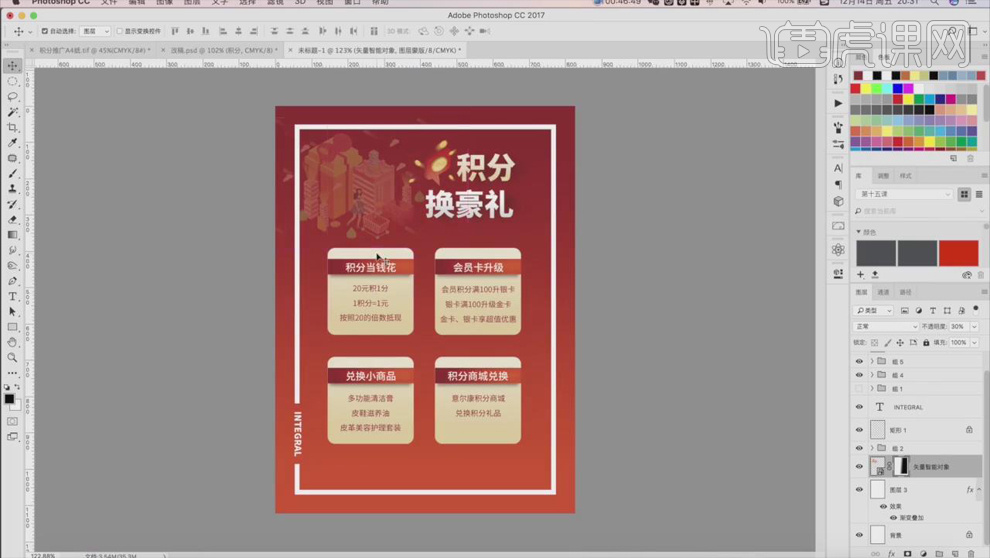
23.按住【Alt】键移动并复制到下面一层,【Ctrl+T】放大,降低【不透明度】,具体如图所示。
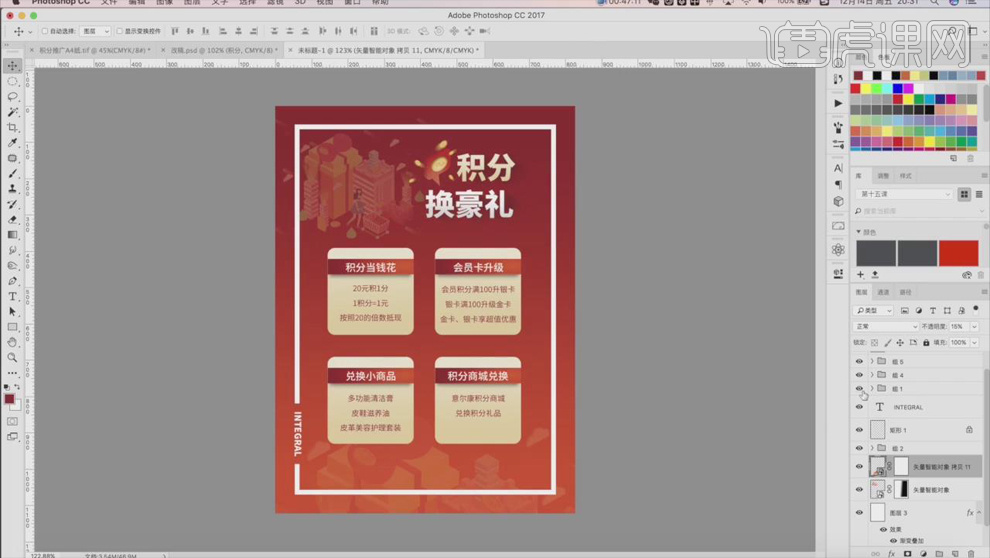
24.使用【圆角矩形工具】绘制小长条,添加【渐变叠加】,颜色选择【红色】到【橘黄色】,【Ctrl+T】调整角度,移动到右上角,多复制几层,移动到左上角、中间等位置用来活跃氛围。
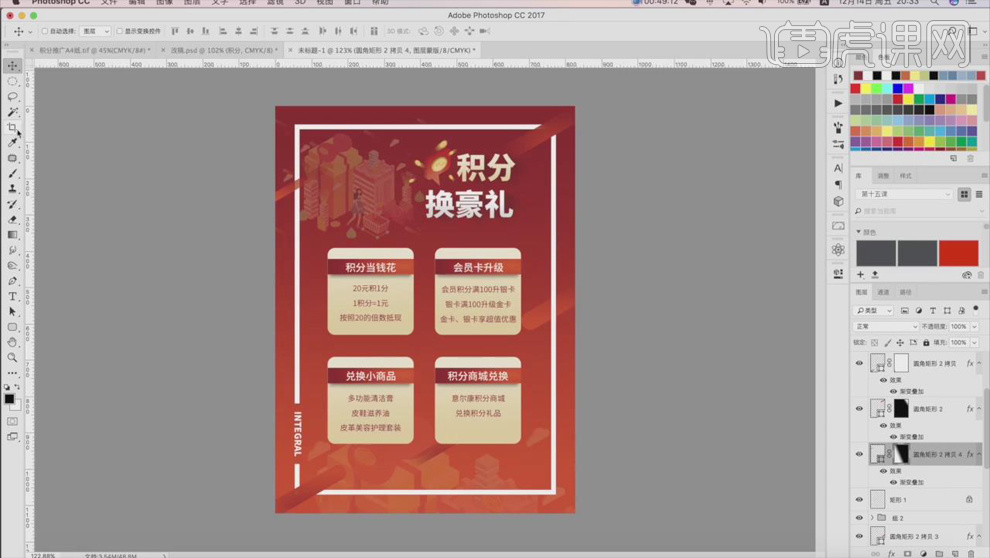
25.同样的方式绘制圆形来增加促销氛围,具体如图所示。

26.本课内容小结如图所示。
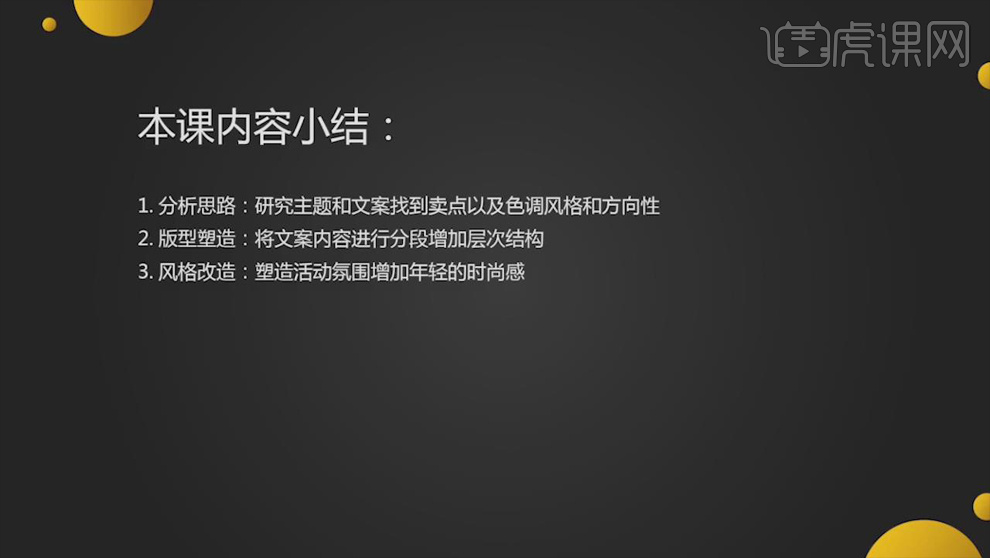
27.作业修改对比图如图所示。