如何用PS设计新年化妆品海报
发布时间:暂无
1、本课主要是讲化妆品海报作业评改,【打开】PS软件,【打开】案例文档。具体显示如图示。
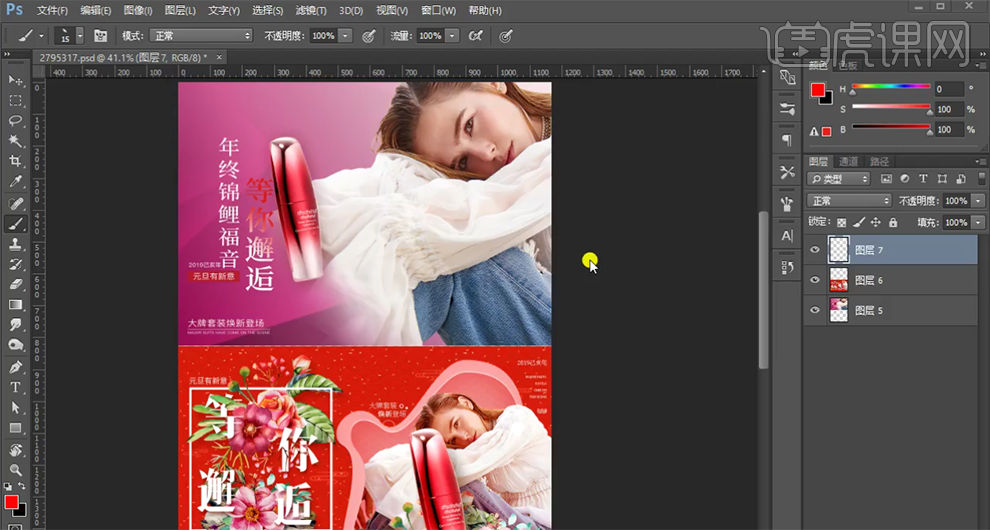
2、首先通过原稿的文字进行分析画面,画面的整个风格以及版面没有将主题突出,整个版面的文字排列比较凌乱,画面不够整洁。具体显示如图示。
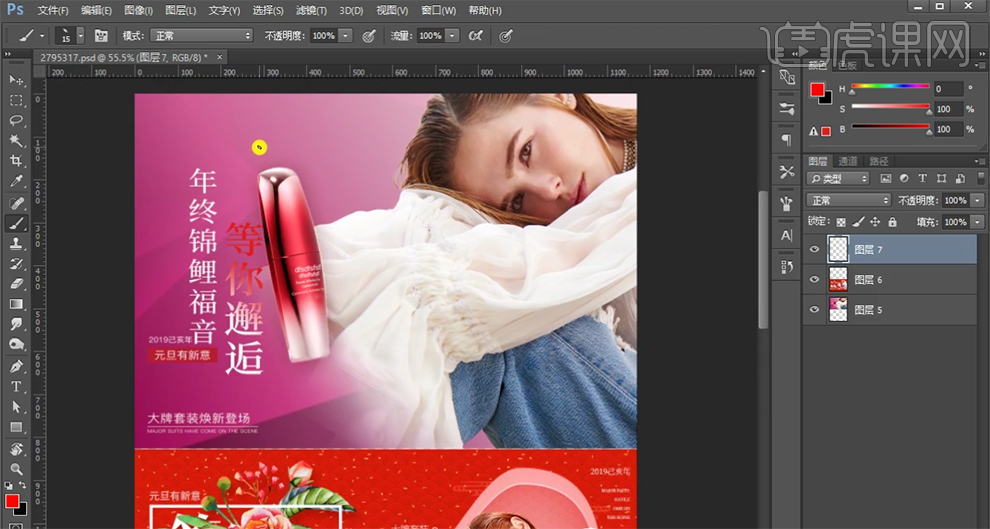
3、修改后的版面根据文字主题关键词通过素材网找寻关联的素材,将主题文字与辅助文字分开排列,采用了与节日氛围相符合的背景,使版面一目了然。具体参考如图示。

4、单击【文件】-【新建画布】,【选择】背景图层,根据主题关键词【填充】红色。具体显示如图示。
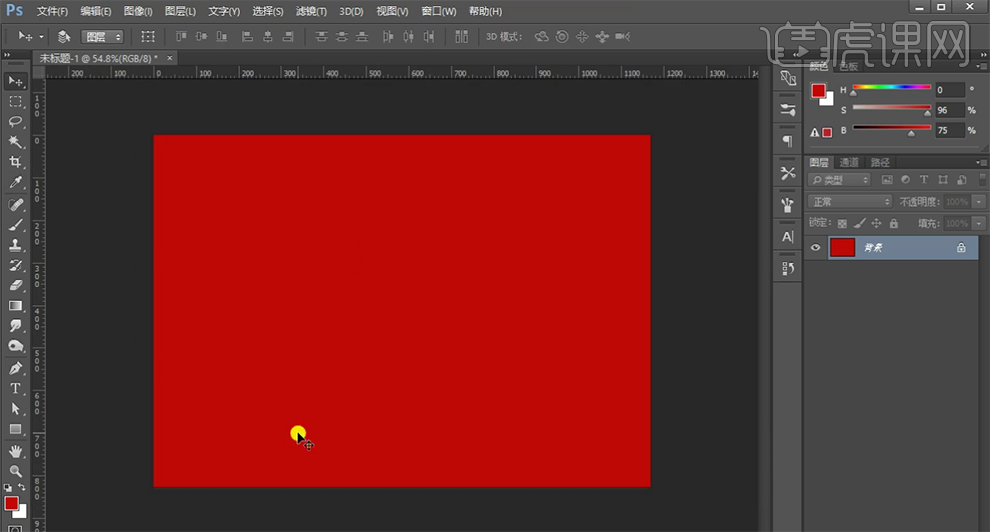
5、根据主题思路,【拖入】准备好的背景装饰素材,调整大小排列至合适的位置 。具体效果如图示。
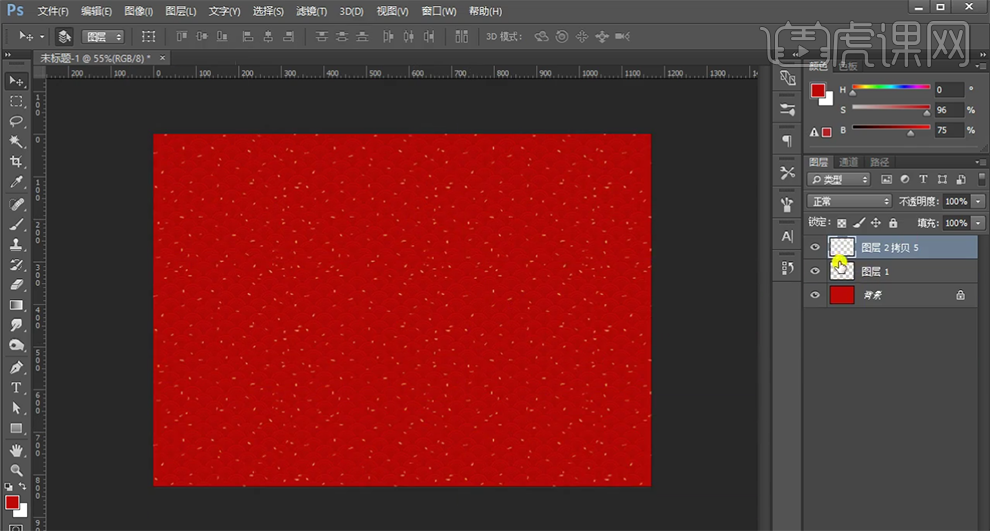
6、【选择】背景关联图层,按【Ctrl+G】编组 。【新建】图层,使用【钢笔工具】,根据设计思路绘制合适的形状对象。【填充】粉色。具体效果如图示。
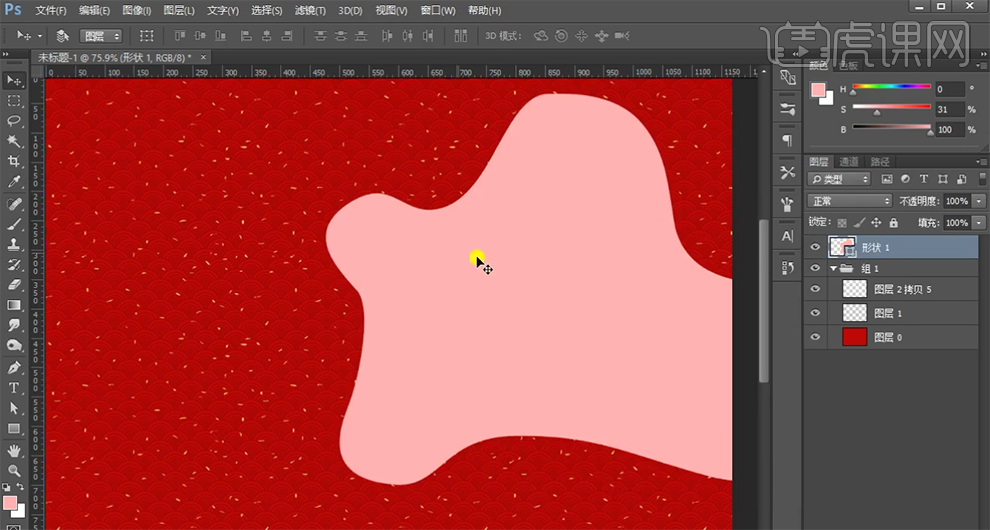
7、【复制】图层,按【Ctrl+T】调整至合适的大小,【选择】关联图层,按【Ctrl+G】编组。【选择】形状拷贝图层,打开【图层样式】-【内阴影】,具体参数如图示。具体效果 如图示。
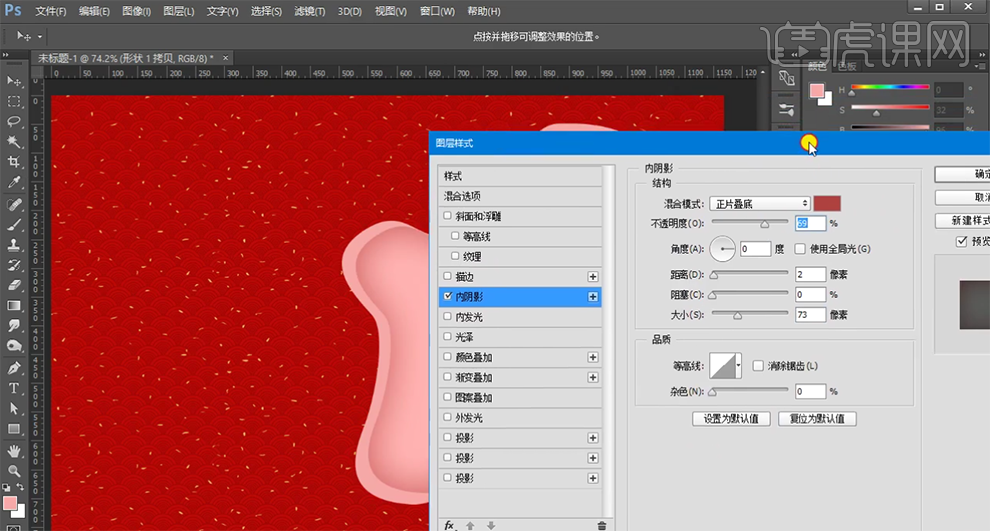
8、添加【斜面和浮雕】,具体参数如图示。具体效果如图示。
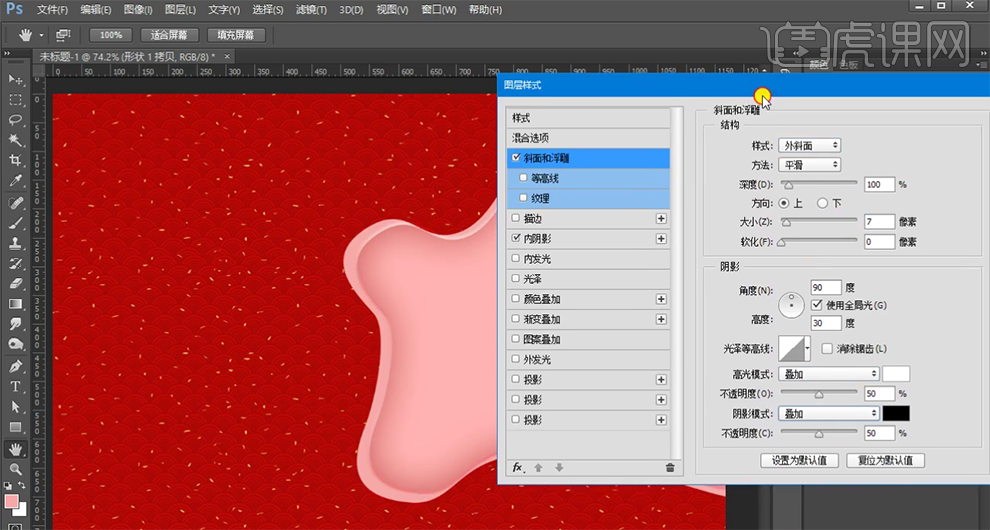
9、使用【直接选择工具】调整形状1的锚点至合适的位置 ,按Alt键【拖动复制】斜面浮雕图层样式至形状1图层。按Alt键【拖动复制】云纹图层,调整图层至形状拷贝图层上方,按Alt键单击【创建剪切图层】,【图层模式 】叠加。具体效果如图示。
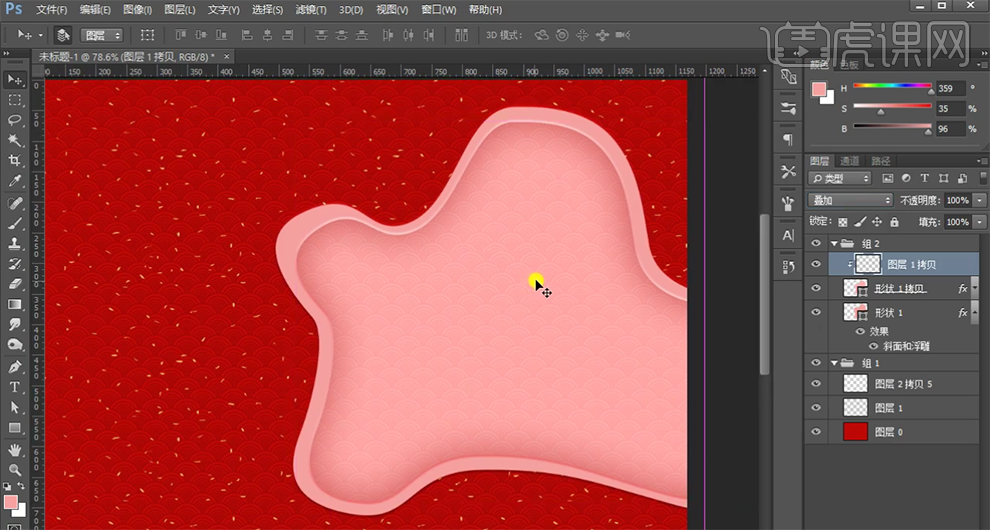
10、【拖入】人物素材,调整大小排列至合适的位置 。按Ctrl单击拷贝形状图层【载入选区】,根据设计思路涂抹多余的区域 。具体效果如图示。
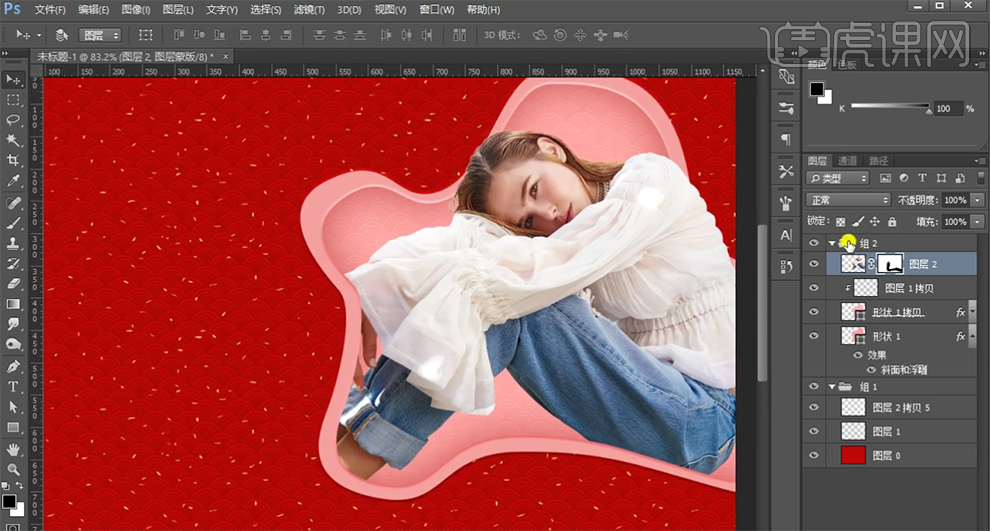
11、【拖入】产品素材和花朵素材,根据设计思路,调整大小,排列至合适的位置。使用相同的方法调整素材与产品细节。具体效果如图示。
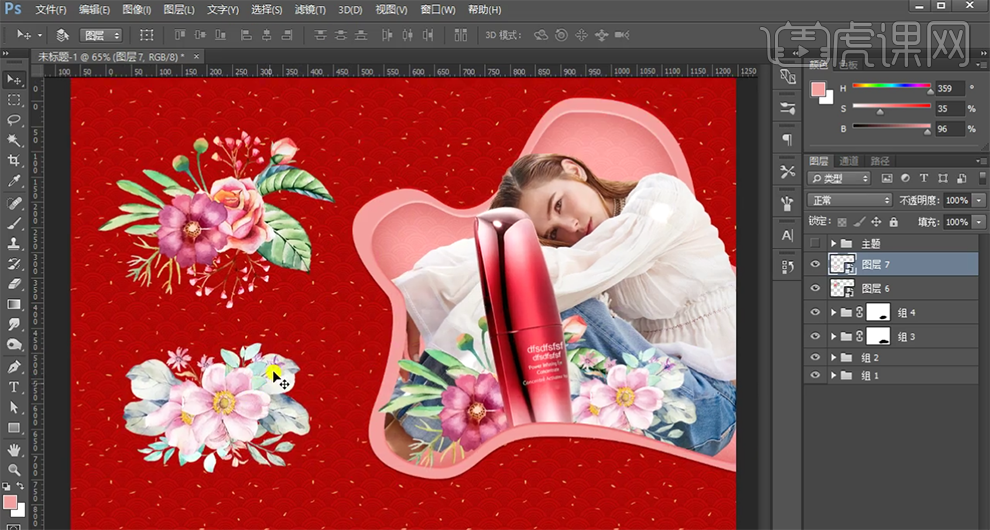
12、使用【矩形工具】绘制合适大小的矩形框,【描边】白色,【大小】6PX,根据设计思路排列至合适的位置。具体效果如图示。

13、添加【图层蒙版】,根据设计思路,按Ctrl单击花朵素材图层【载和选区】,使用【画笔工具】涂抹多余的区域。【打开】主题图组,调整文字位置,添加【图层蒙版】,使用相同的方法,涂抹文字细节。具体效果如图示。

14、在图层7上方【新建】色阶图层,单击【剪切图层】,具体参数如图示。具体效果如图示。
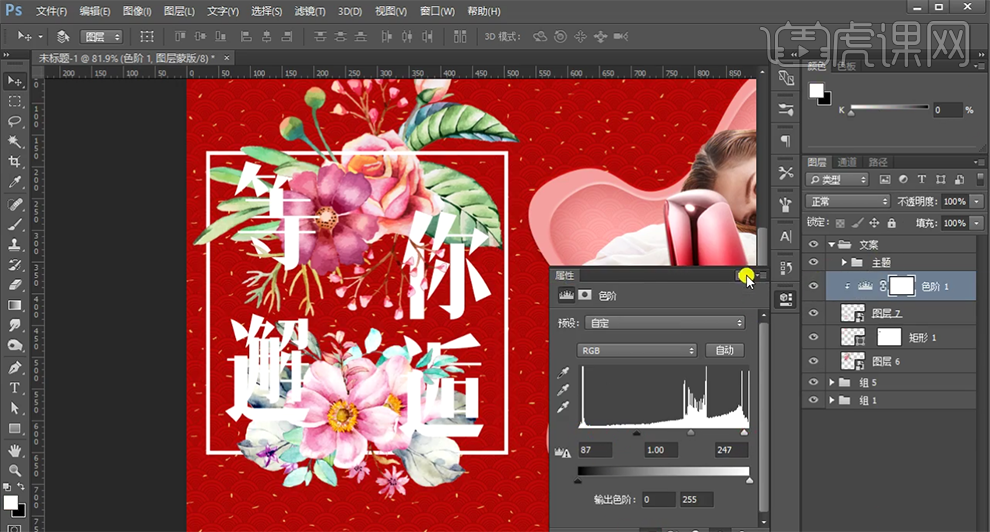
15、【新建】曲线图层,单击【剪切图层】,具体参数如图示。具体效果如图示。
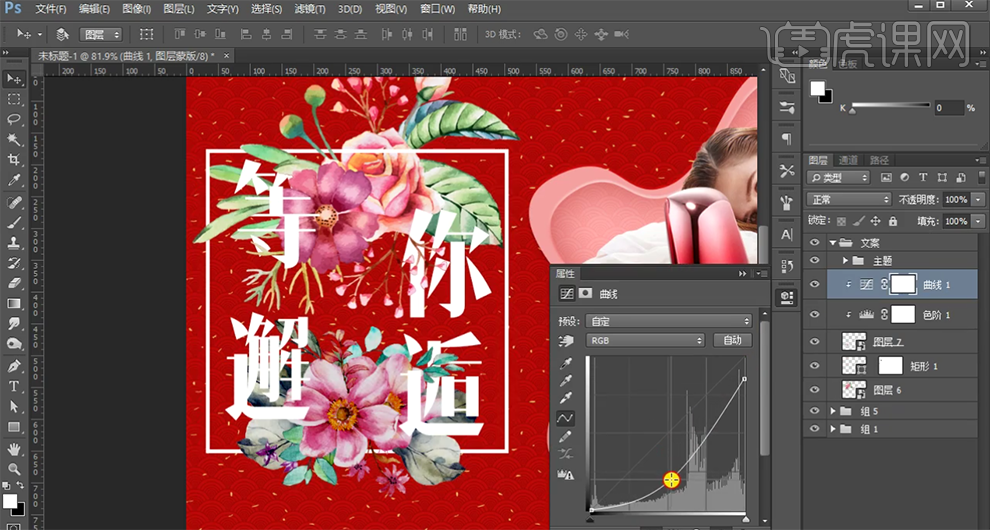
16、使用相同的方法调整其他素材的明暗色彩至合适的效果,【选择】文字图层,打开【图层样式】-【投影】,具体参数如图示。具体效果如图示。
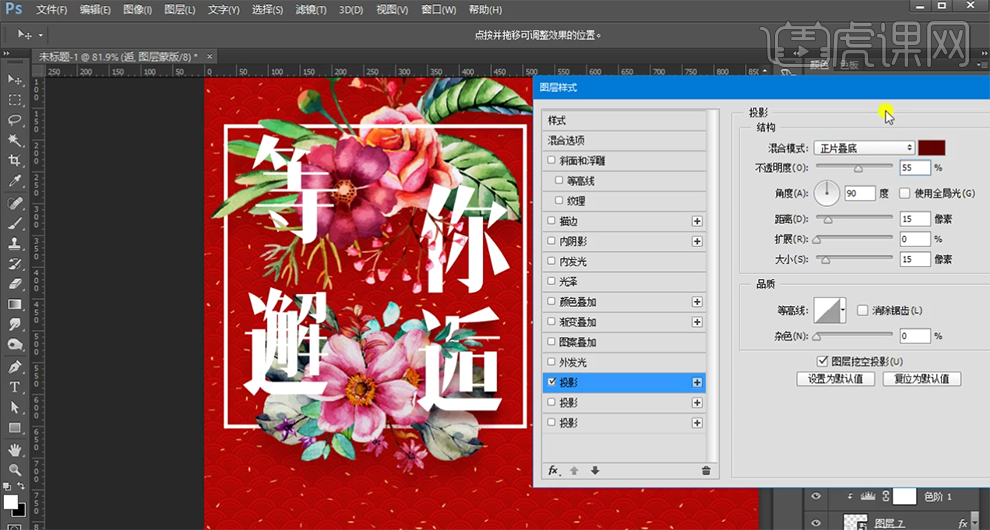
17、右击【拷贝图层样式】,【选择】关联文字图层,右击【粘贴图层样式】。在人物图层上方【新建】色阶图层,单击【剪切图层】,具体参数如图示。具体效果如图示。
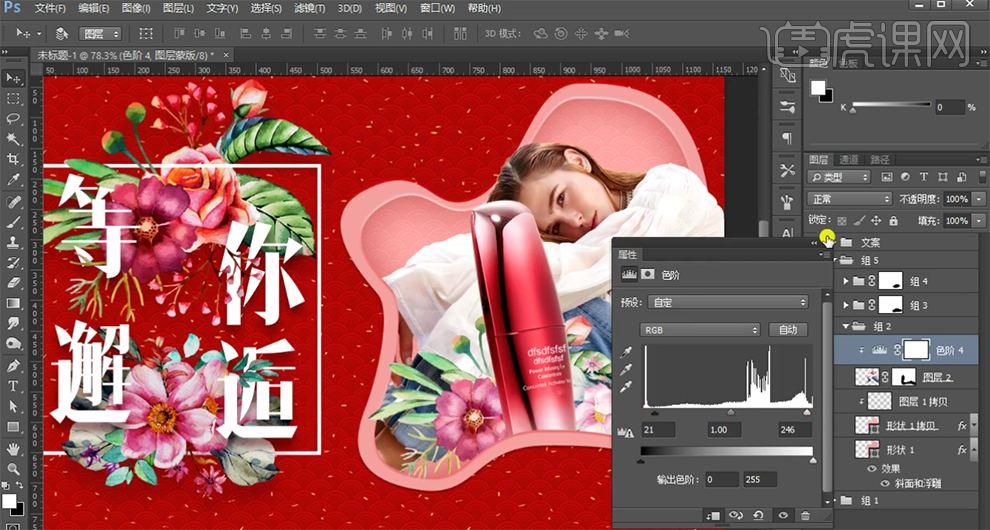
18、【新建】可选颜色图层,单击【剪切图层】,选择【黑色】,具体参数如图示。具体效果如图示。
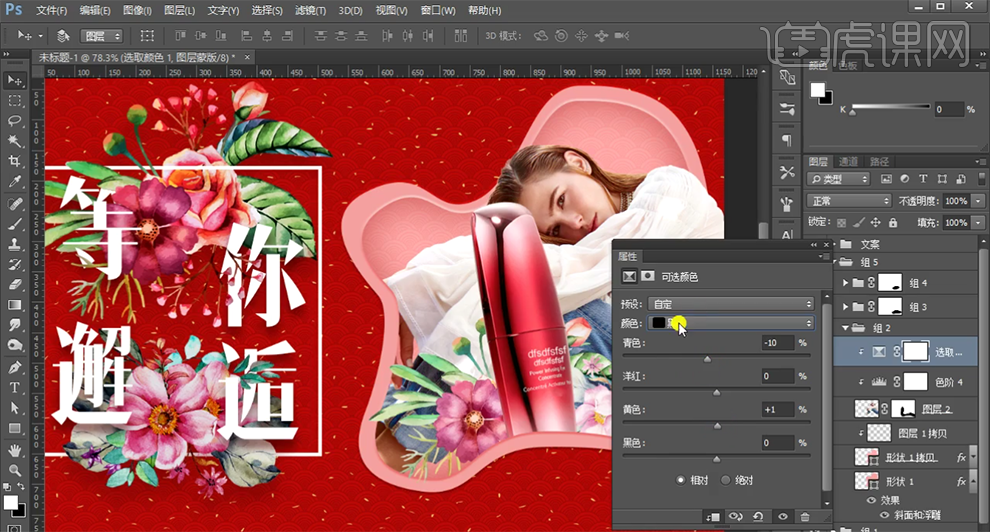
19、选择【中性色】,具体参数如图示。具体效果如图示。
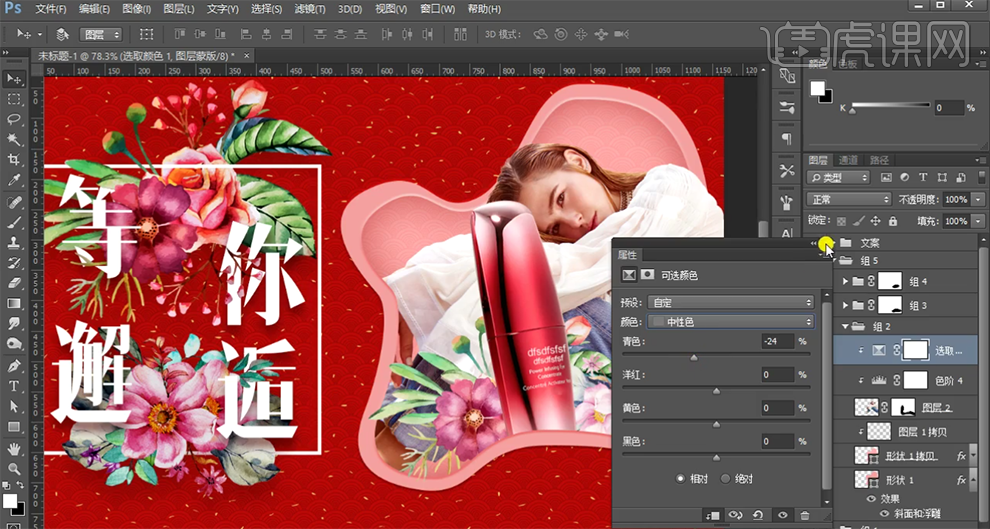
20、【新建】色彩平衡图层,单击【剪切图层】,选择【中间调】,具体参数如图示。具体效果如图示。
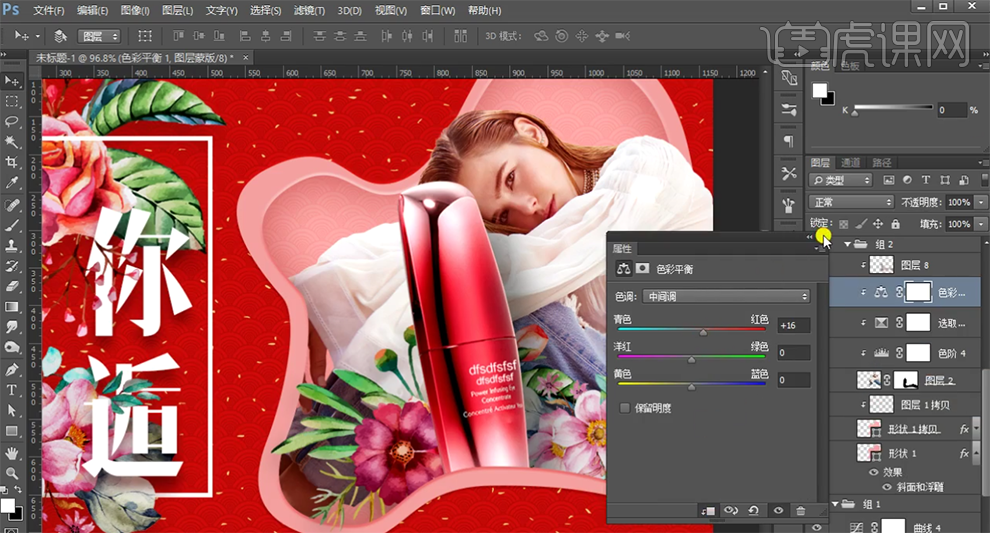
21、使用【椭圆工具】绘制合适大小的椭圆,【填充】任意色。【复制】椭圆,调整大小和位置,【描边】合适大小,【颜色】白色。使用【文字工具 】,输入文字信息,选择与主题相同的字体,【填充】深黄色。具体效果如图示。
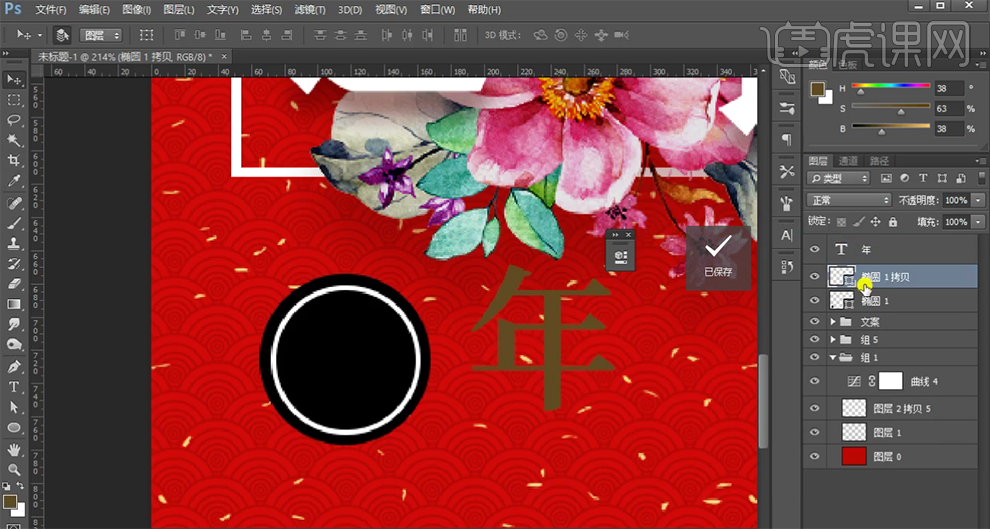
22、【拖入】金色纹理素材,调整大小和图层顺序,排列至合适的位置。按Alt键单击【创建剪切图层】。【选择】椭圆拷贝图层,【图层模式】叠加。【选择】素材图层,按【Ctrl+U】打开色相饱和度,具体参数如图示。具体效果如图示。
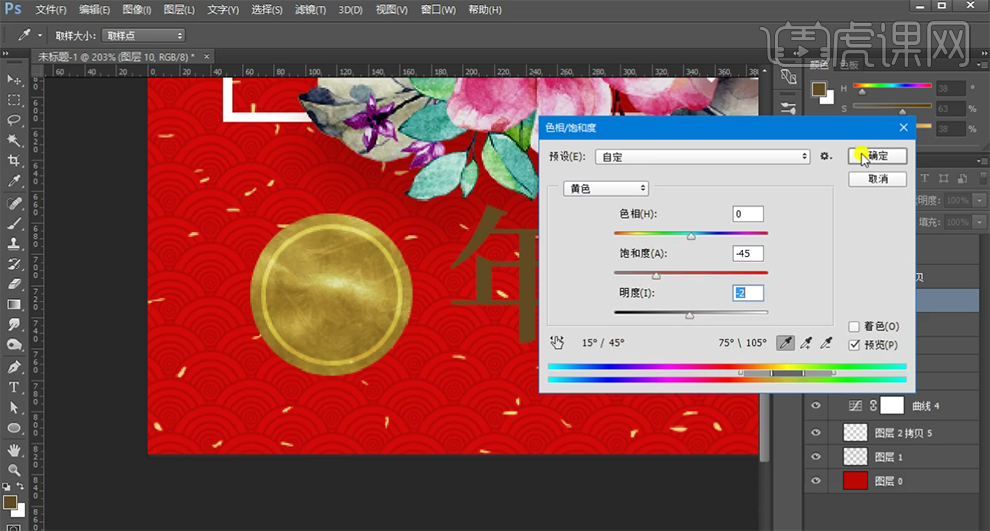
23、【选择】文字图层,移动至椭圆上方合适的位置 。打开【图层样式】-【投影】,具体参数如图示。具体效果如图示。
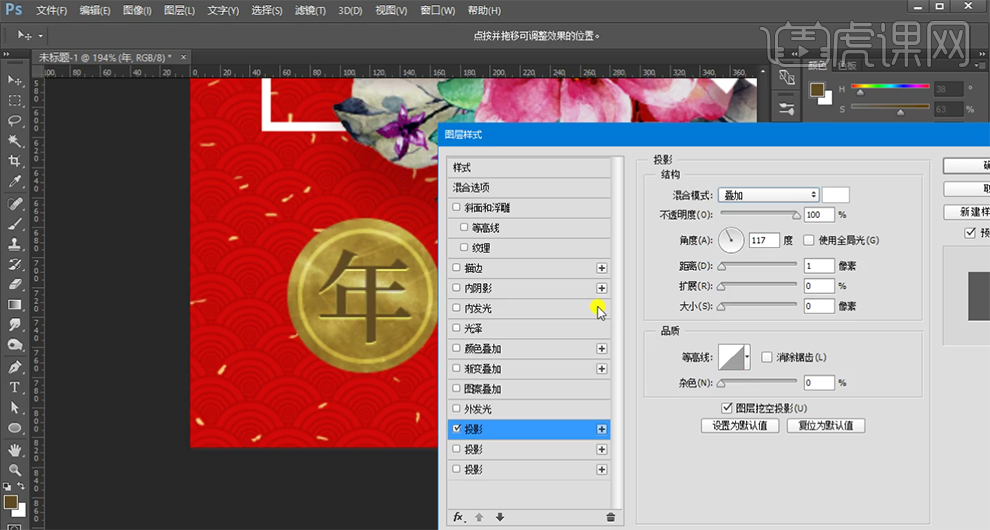
24、添加【内阴影】,具体参数如图示。具体效果如图示。
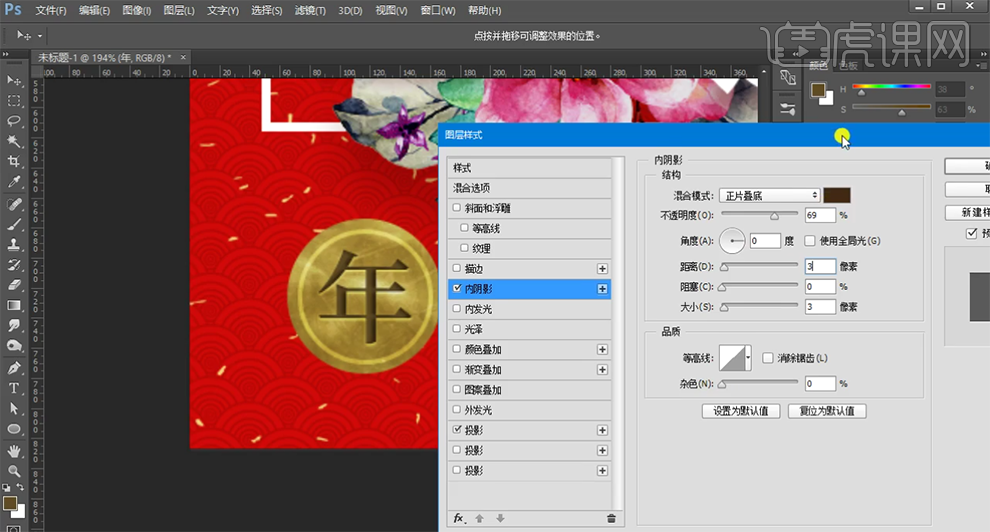
25、【选择】关联图层,按【Ctrl+G】编组,打开【图层样式】-【投影】,具体参数如图示。具体效果如图示。
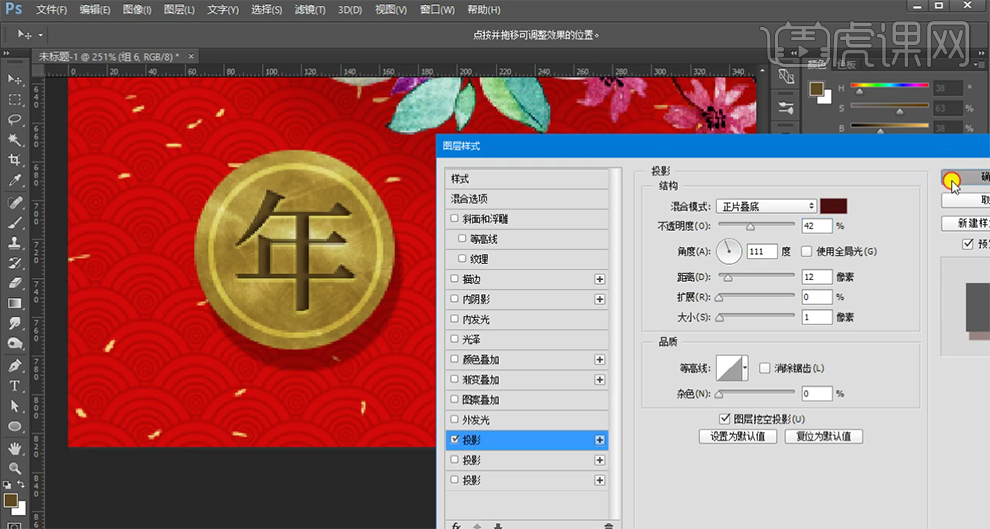
26、按Alt键【拖动复制】合适的数量,根据设计思路排列至合适的位置 ,【修改】文字内容。【拖入】辅助文字装饰素材,排列至合适的位置。具体效果如图示。

27、【拖入】云朵装饰素材,调整大小排列至合适的位置。【锁定】图层透明度,【填充】粉色,【不透明度】20%。根据设计思路,按Alt键【拖动复制】合适数量,调整大小排列至版面合适的位置。具体效果如图示。

28、【新建】可选颜色图层,选择【中性色】,具体参数如图示。具体效果如图示。
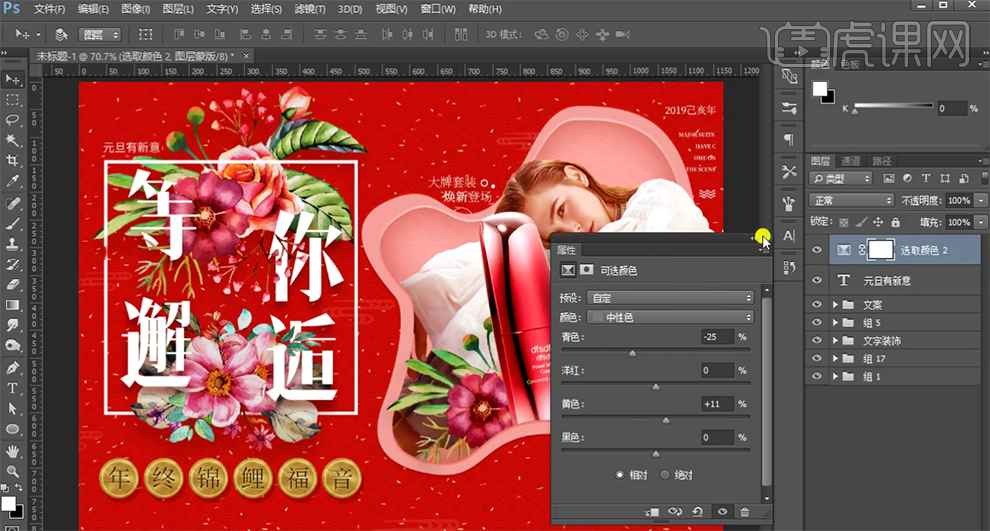
29、按【Ctrl+Alt+Shift+E】盖印图层,右击【转换为智能对象】,单击【滤镜】-【CameraRaw滤镜】,单击【基本】,具体参数如图示。具体效果如图示。
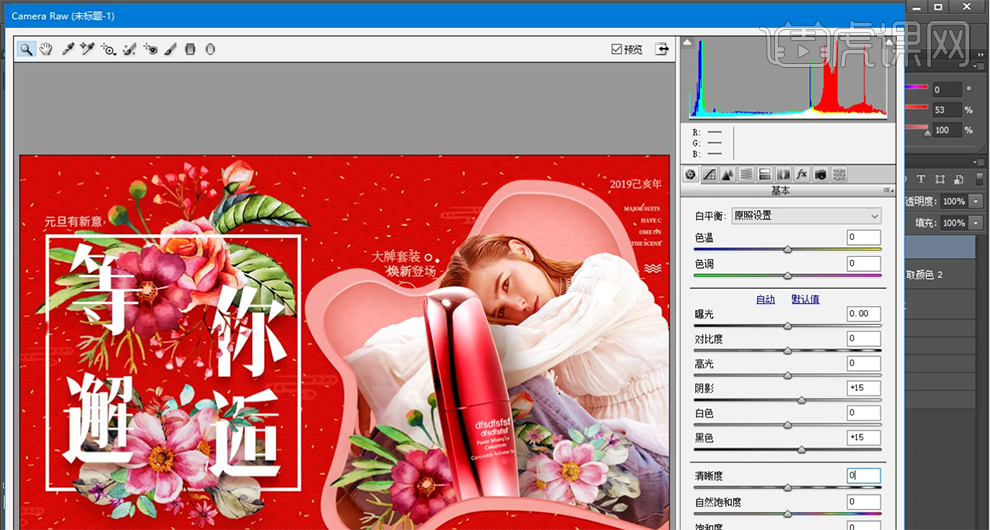
30、按【Ctrl+Alt+Shift+E】盖印图层,单击【滤镜】-【其他】-【高反差保留】值0.5PX,【图层模式】叠加。具体效果如图示。








