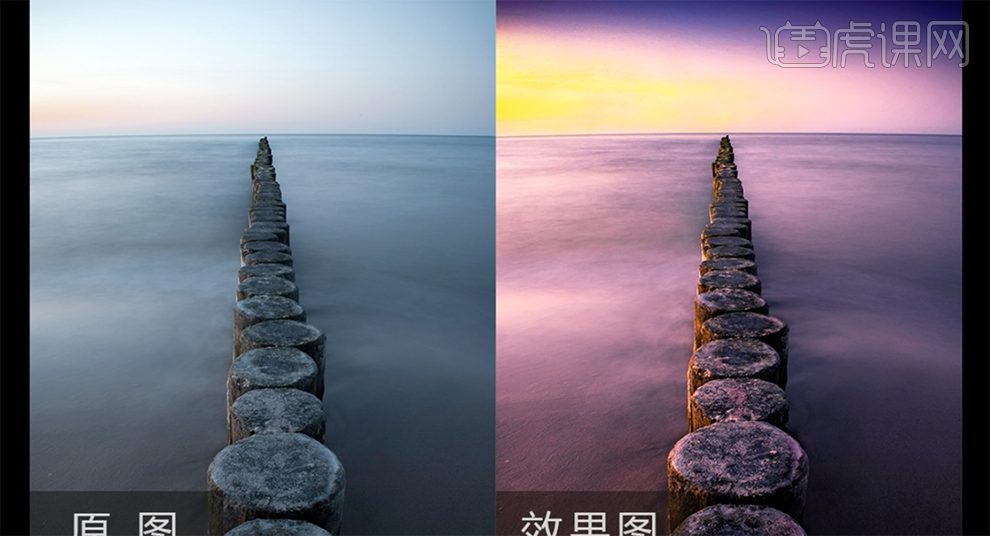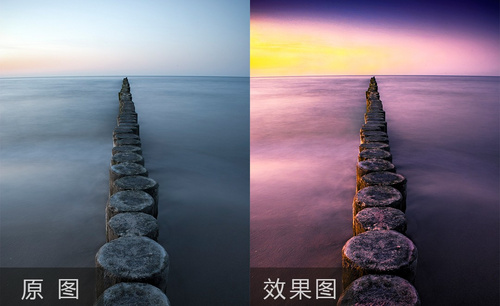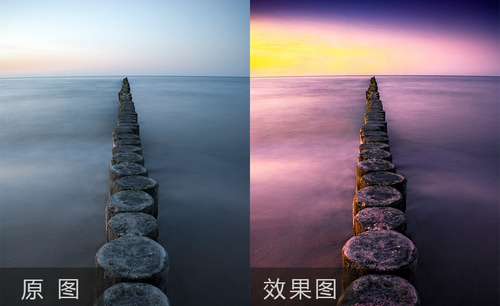PS如何进行黄昏风景修图调色
发布时间:暂无
1、本课主要内容如图示。
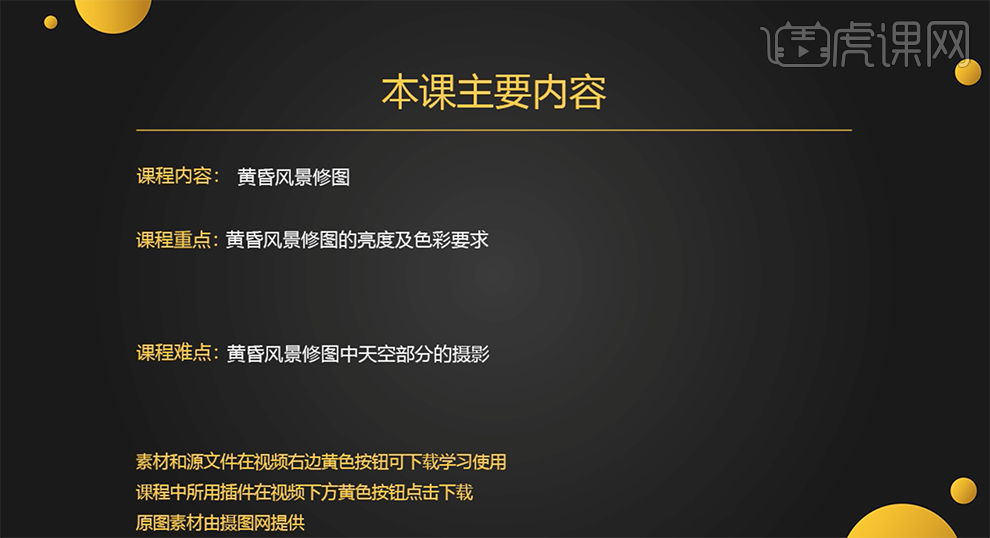
2、[打开]PS软件,[打开]素材文档。具体效果如图示。
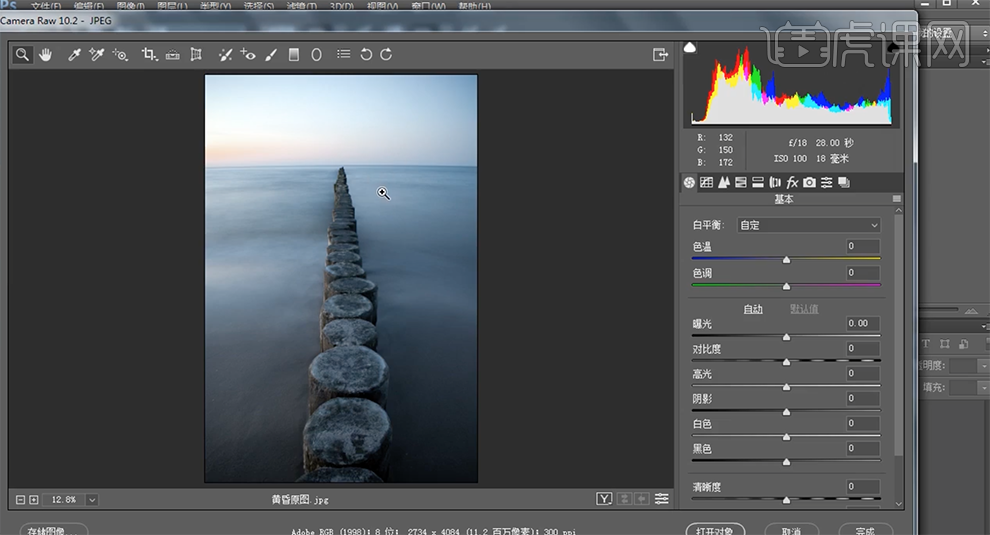
3、单击[基本],具体参数如图示。具体效果如图示。
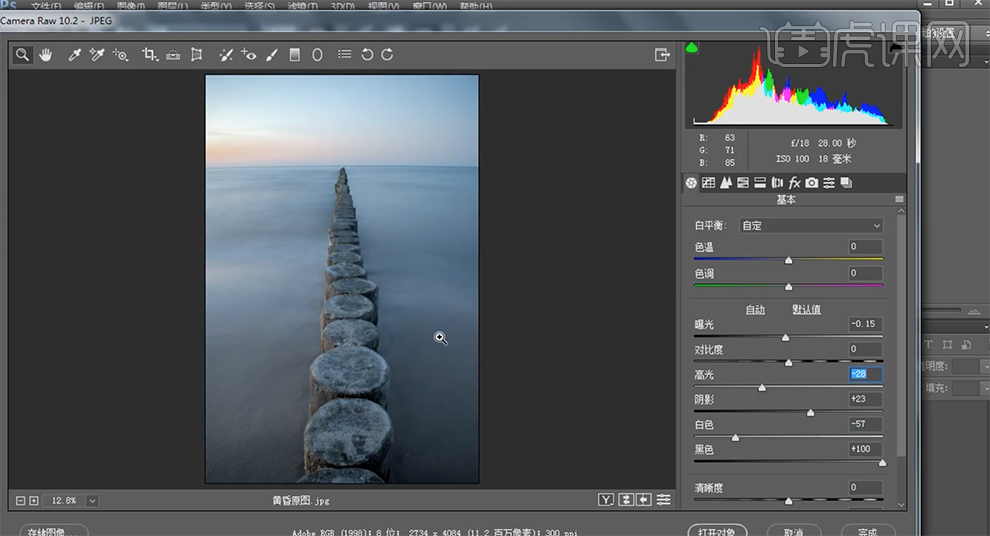
4、单击[色调曲线],具体参数如图示。具体效果如图示。
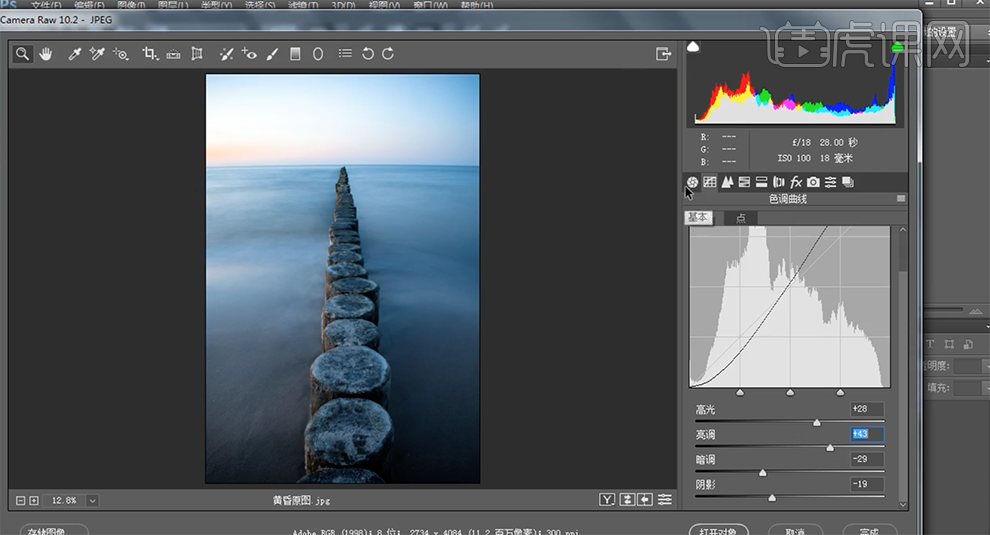
5、使用[渐变滤镜工具],调整参数,在天空区域拖出渐变效果。具体效果如图示。
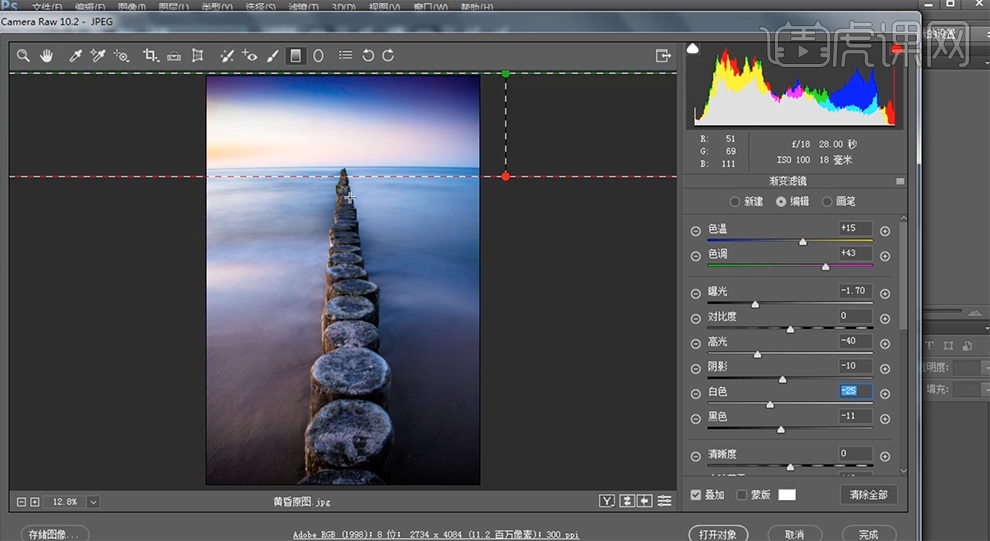
6、单击[分离色调],具体参数如图示。具体效果如图示。
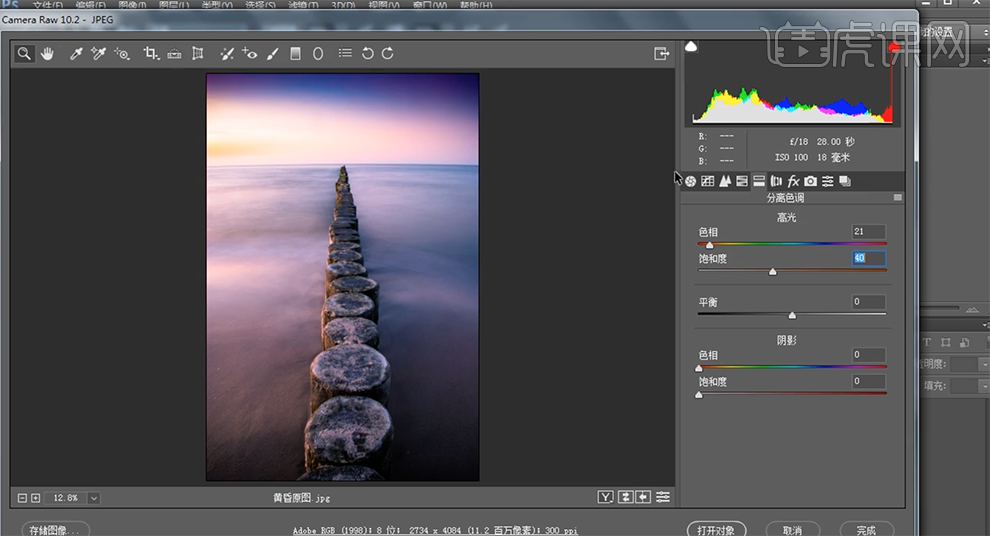
7、单击[HSL]-[色相],具体参数如图示。具体效果如图示。

8、单击[饱和度],具体参数如图示。具体效果如图示。

9、单击[明亮度],具体参数如图示。具体效果如图示。
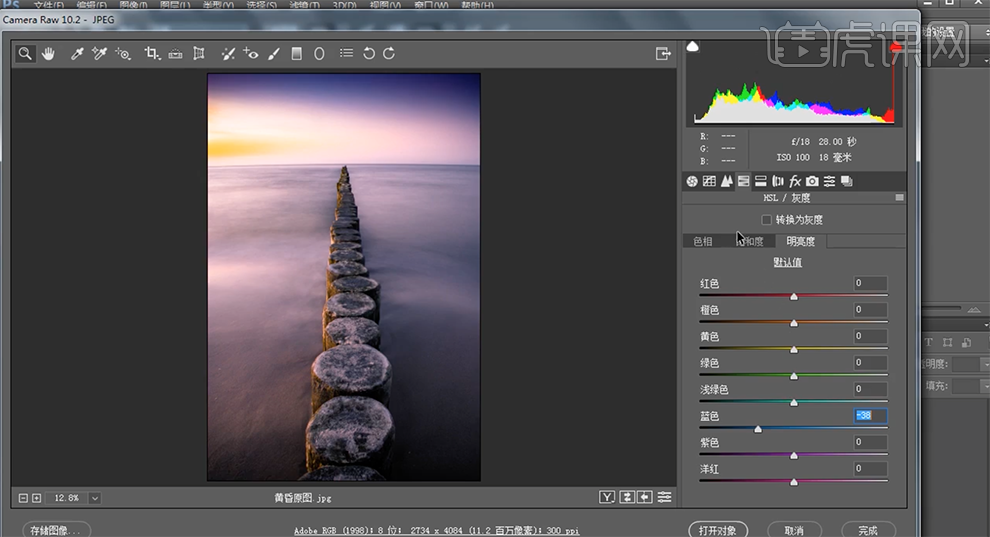
10、单击[图像]-[计算],具体参数如图示。
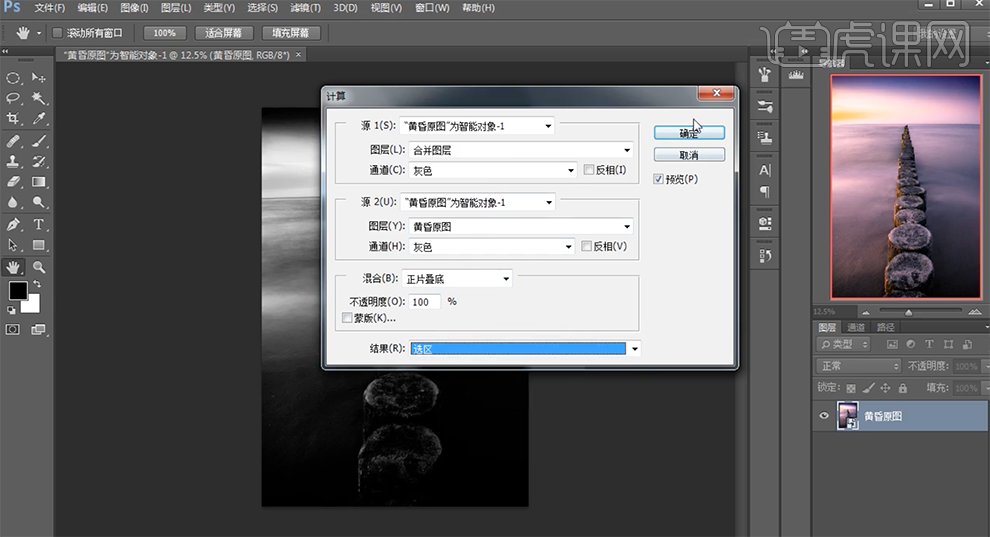
11、[新建]曲线图层,具体参数如图示。具体效果如图示。
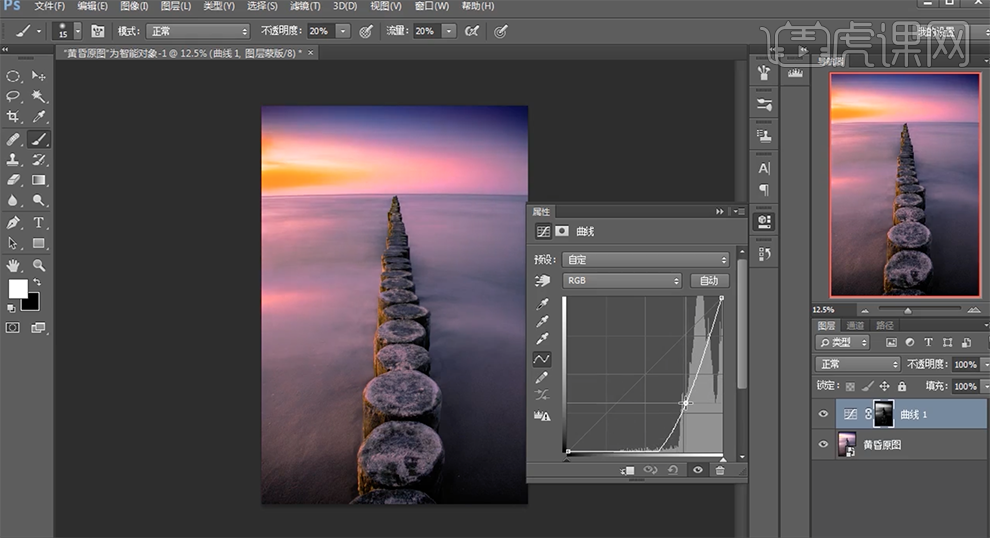
12、按[Ctrl+G]编组,添加[黑色图层蒙版],使用[画笔工具]涂抹细节。[单击]曲线属性面板,[选择]蓝色通道,具体参数如图示。具体效果如图示。
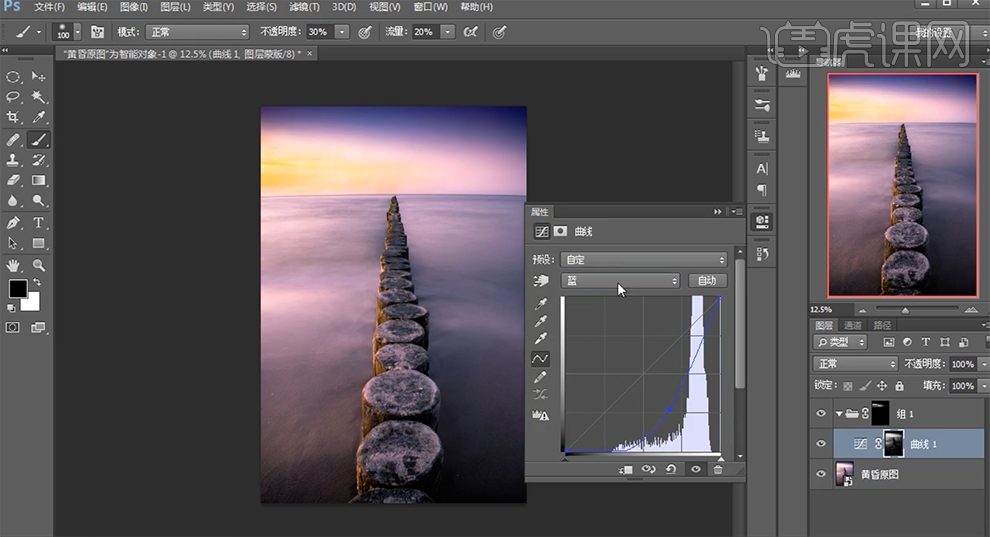
13、[选择]绿色,具体参数如图示。具体效果如图示。

14、[新建]色相饱和度图层,[选择]黄色,具体参数如图示。具体效果如图示。
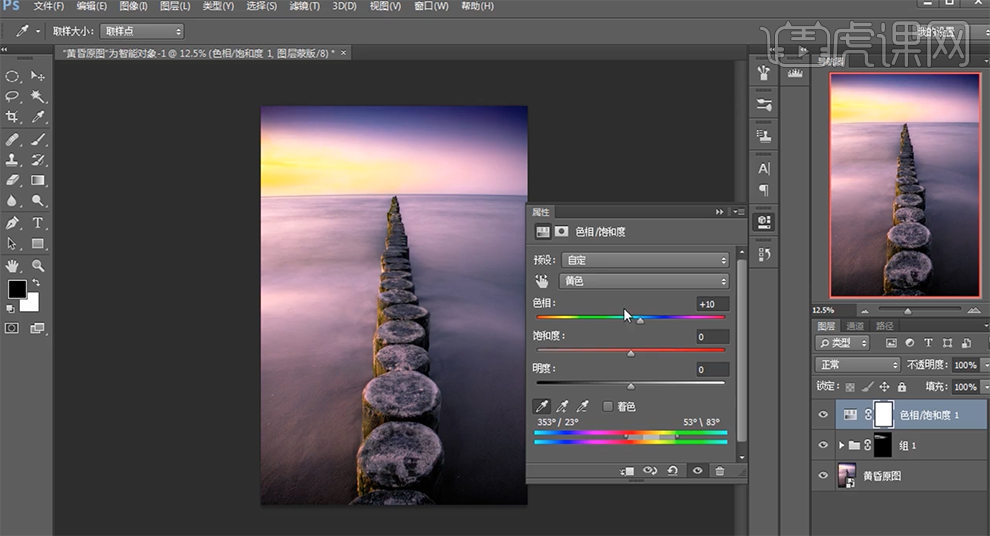
15、按[Ctrl+I]蒙版反向,使用[画笔工具]涂抹多余的部分。[新建]中性灰图层,[图层模式]柔光,使用[画笔工具]根据光影规律涂抹明暗细节。具体效果如图示。
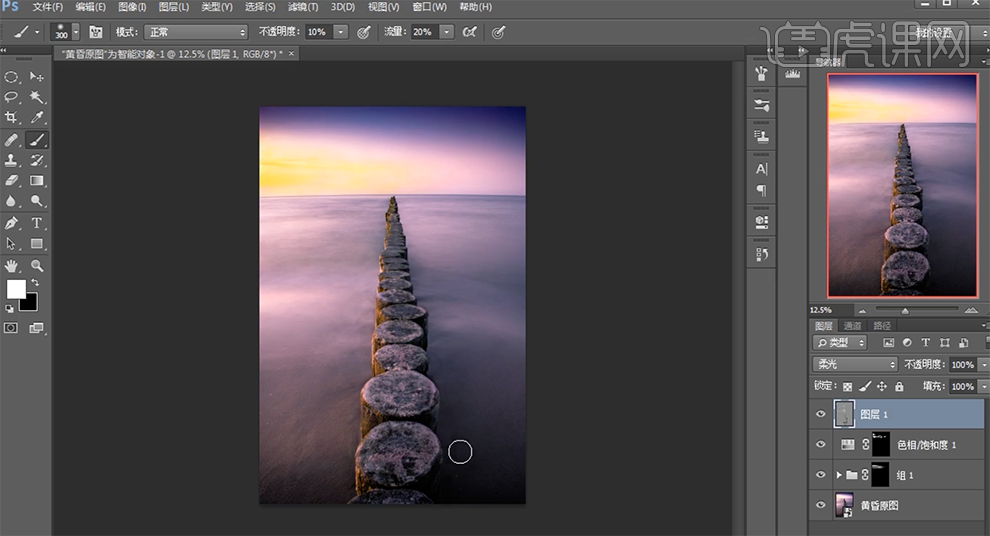
16、[选择]黄昏原图,使用计算的方法建立选区,[新建]曲线图层,具体参数如图示。具体效果如图示。
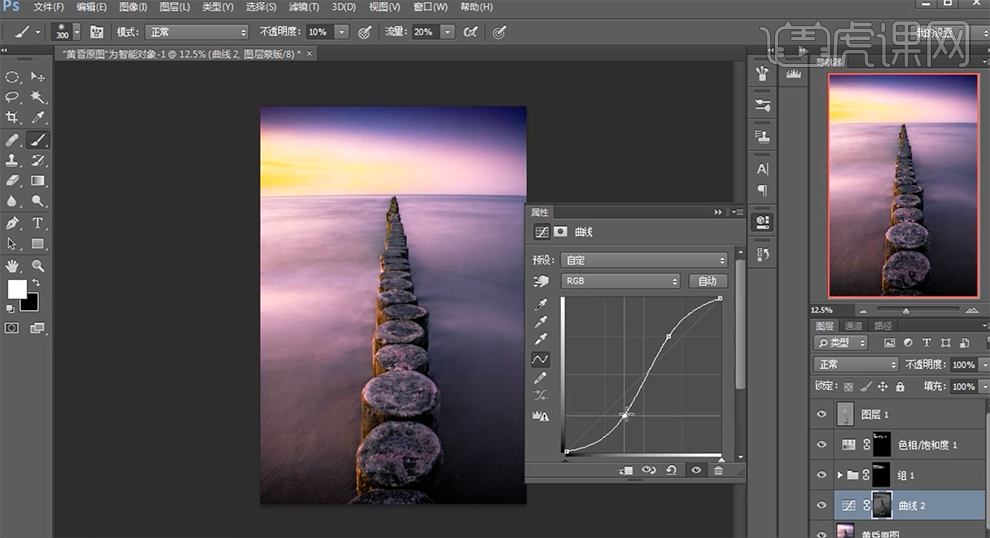
17、在顶层[新建]色阶图层,具体参数如图示。具体效果如图示。
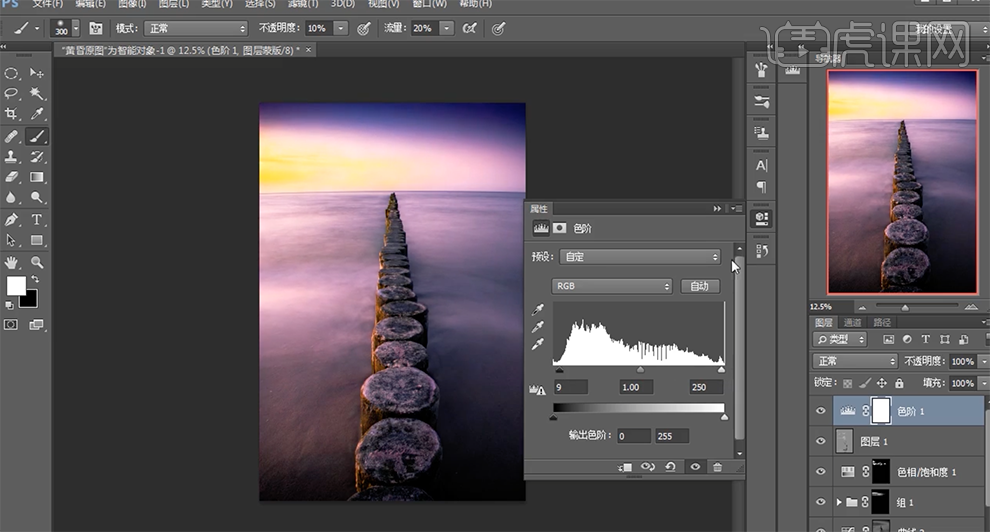
18、使用[画笔工具]涂抹蒙版区域多余的部分,[新建]色相饱和度图层,[选择]洋红,具体参数如图示。具体效果如图示。
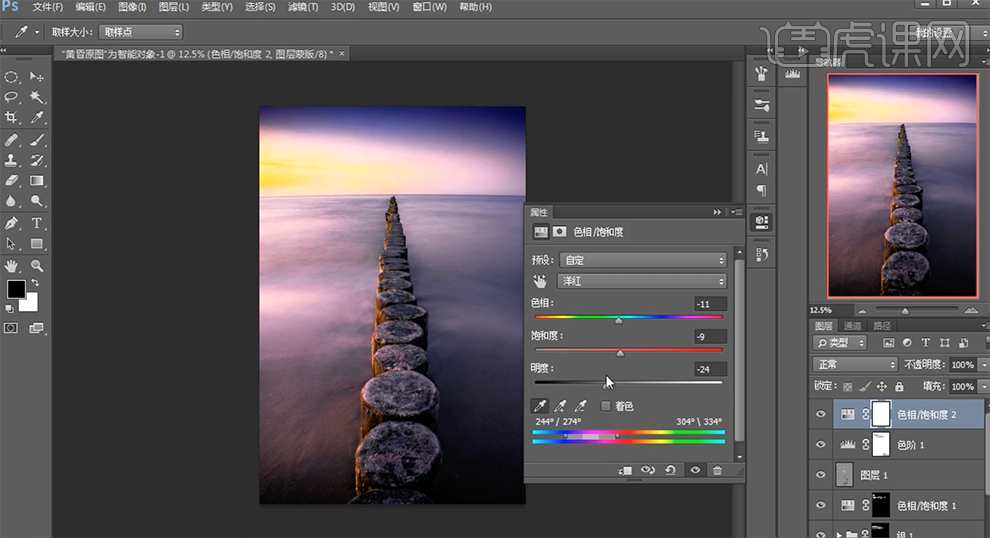
19、[不透明度]41%,调整色彩整体细节。按Ctrl单击曲线图层蒙版[载入选区],在曲线2图层上方[新建]色彩平衡图层,[选择]中间调,具体参数如图示。具体效果如图示。
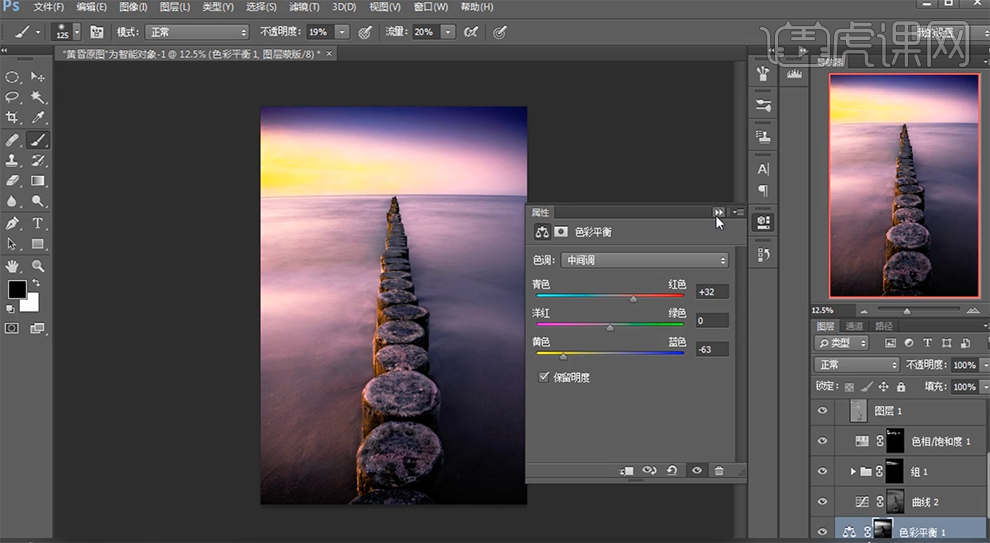
20、最终效果如图示。