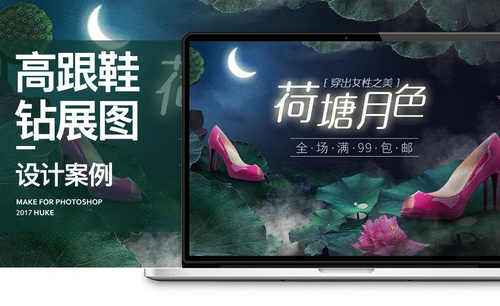PS高跟鞋抠图教程
发布时间:2019年10月28日 14:44
1.【打开】PS,【导入】素材,【Ctrl+J】复制图层,【滤镜】-【Camera Raw】滤镜,【细节】面板,调整【减少杂色】明亮度54,明亮度细节54,具体如图示。
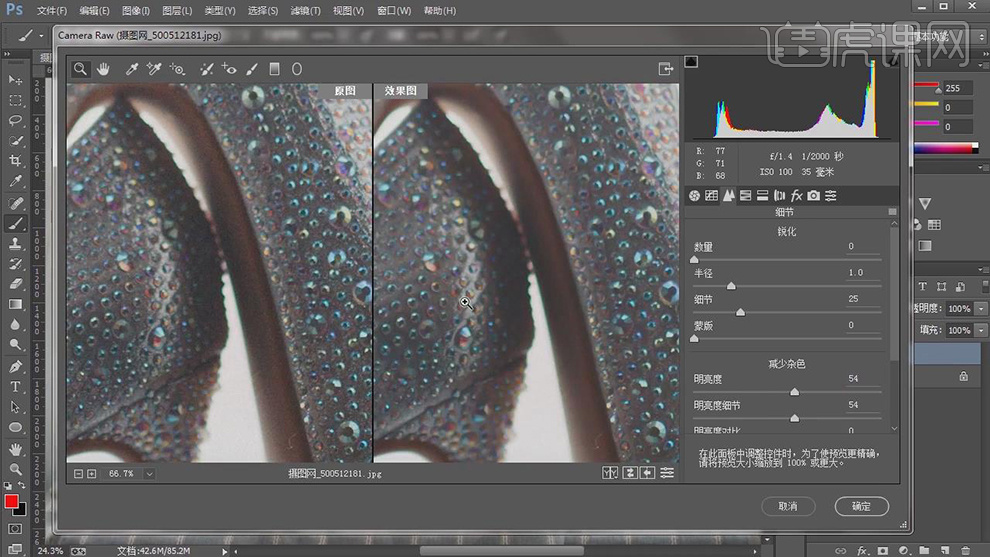
2.【基本】面板,调整【高光】-37,【阴影】+15,【白色】-21,具体如图示。

3.【通道】面板,按【Ctrl+单击RGB缩缆图】调出高光选区,点击【图层】,【Ctrl+Shift+I】选区反向,【Ctrl+J】复制图层,调整【图层模式】滤色,具体如图示。
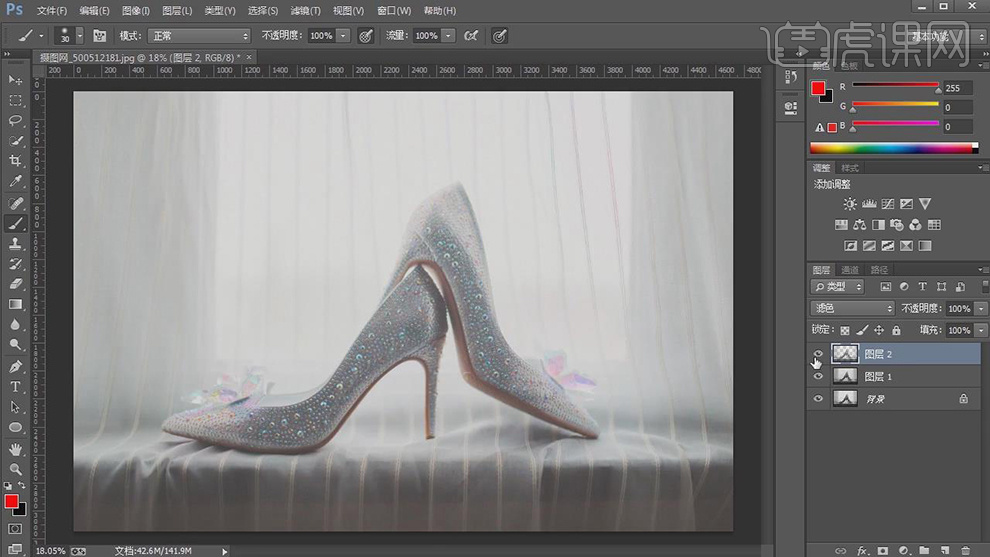
4.【Ctrl+J】复制图层,调整【图层模式】柔光,新建【色相/饱和度】,调整【饱和度】+16,具体如图示。
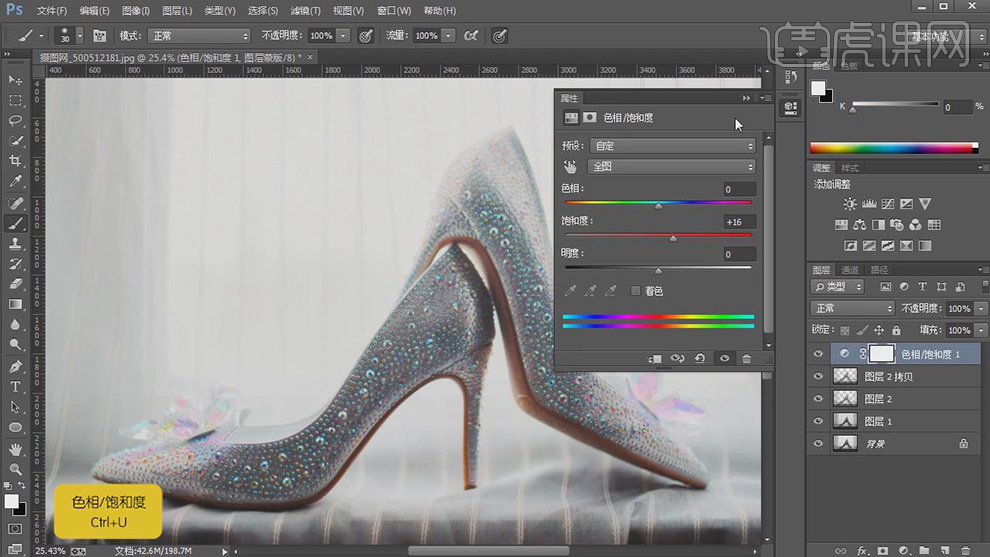
5.新建【可选颜色】,调整【红色】参数,具体参数效果如图示。

6.【可选颜色】面板,调整【青色】参数,具体参数效果如图示。
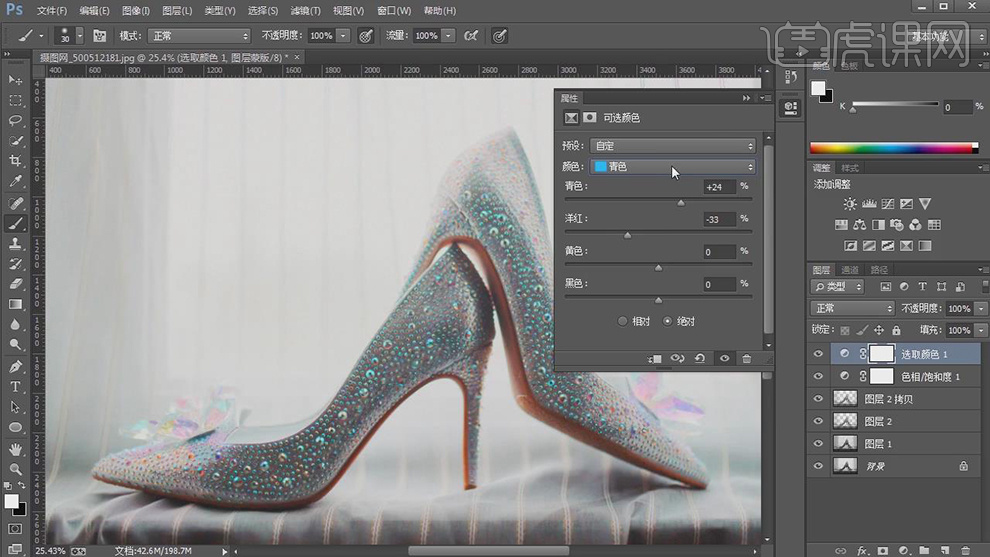
7.【可选颜色】面板,调整【蓝色】参数,具体参数效果如图示。
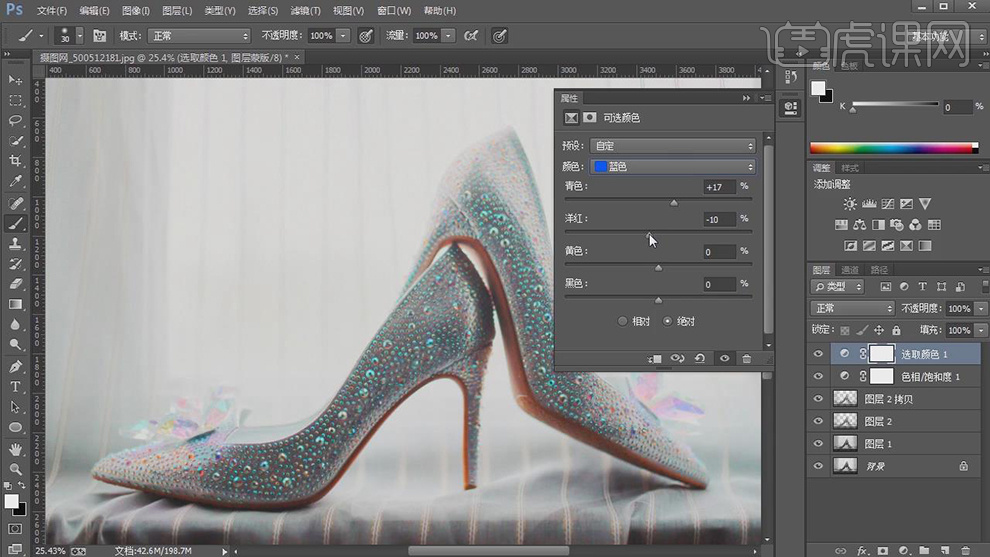
8.【可选颜色】面板,调整【洋红】洋红+23%,具体如图示。

9.【Ctrl+Alt+Shift+E】盖印图层,新建【黑白】,新建【曲线】,进行压暗调整,具体如图示。

10.【Ctrl+G】图层编组,【Alt+Delete】填充【R】128,【G】128,【B】128。调整【图层模式】柔光,新建【亮度/对比度】,调整【参数】,具体如图示。
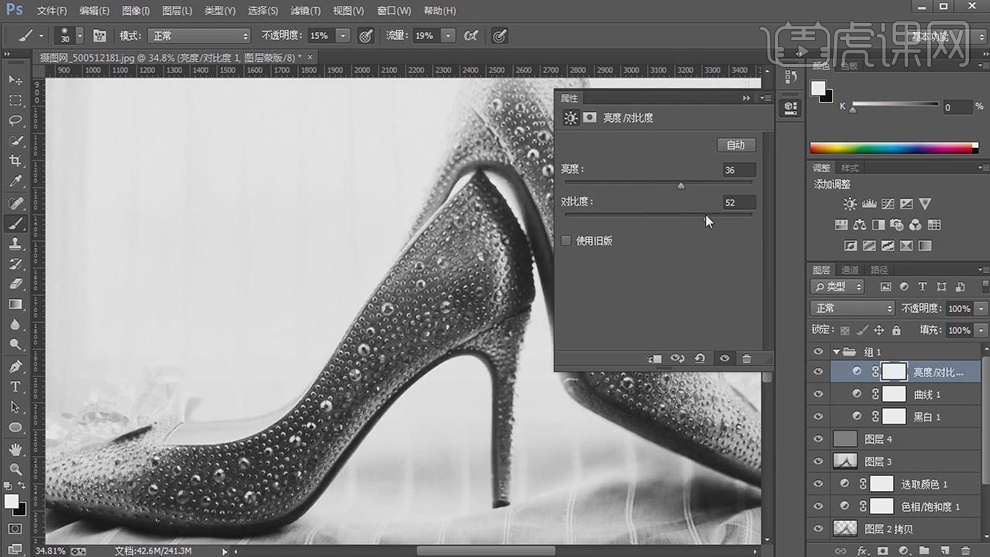
11.使用【画笔工具】,白色画笔,不透明度15%,流量19%,进行涂抹出高光部分。【X】切换前后背景色黑色,进行涂抹出阴影,具体如图示。

12.【Ctrl+Alt+Shift+E】盖印图层,使用【仿制图章工具】,【Alt】取样,进行涂抹瑕疵部分,具体如图示。
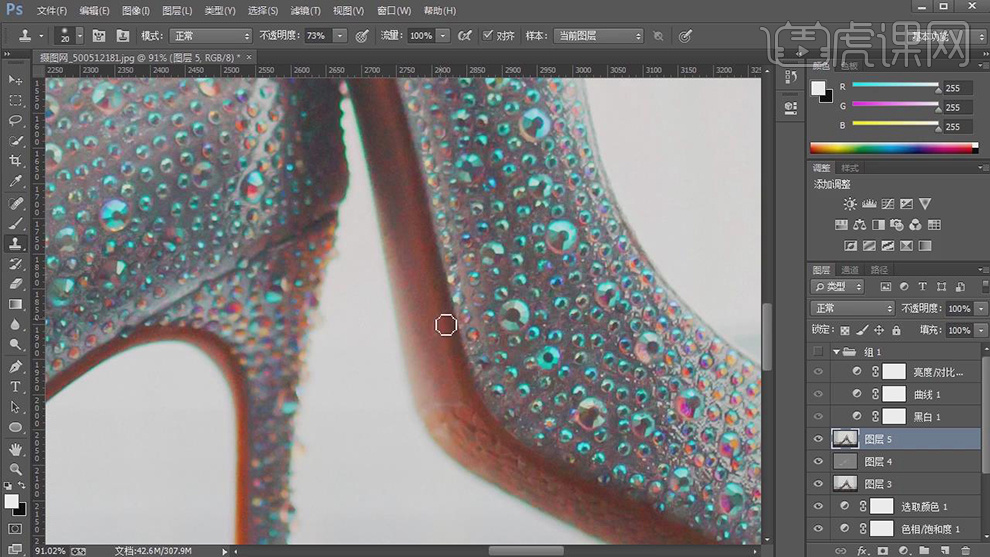
13.使用【钢笔工具】,进行绘制鞋子路径,按【Alt】转换点工具,可调整点的位置。【Ctrl+Enter】路径转换为选区,【Shift+F6】羽化1像素,具体如图示。
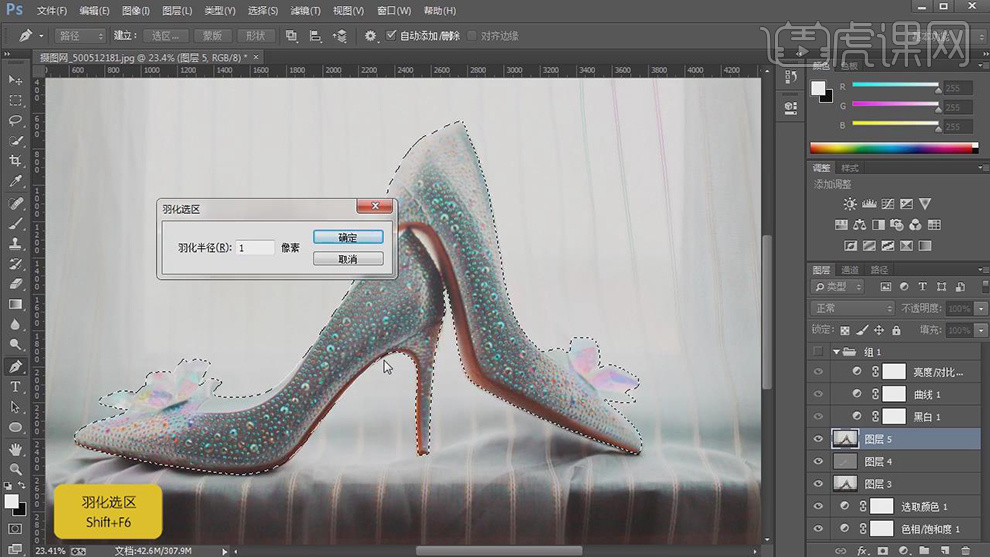
14.【Ctrl+J】复制图层,新建【纯色填充】,【颜色】白色。新建【曲线】,进行提亮调整,具体如图示。
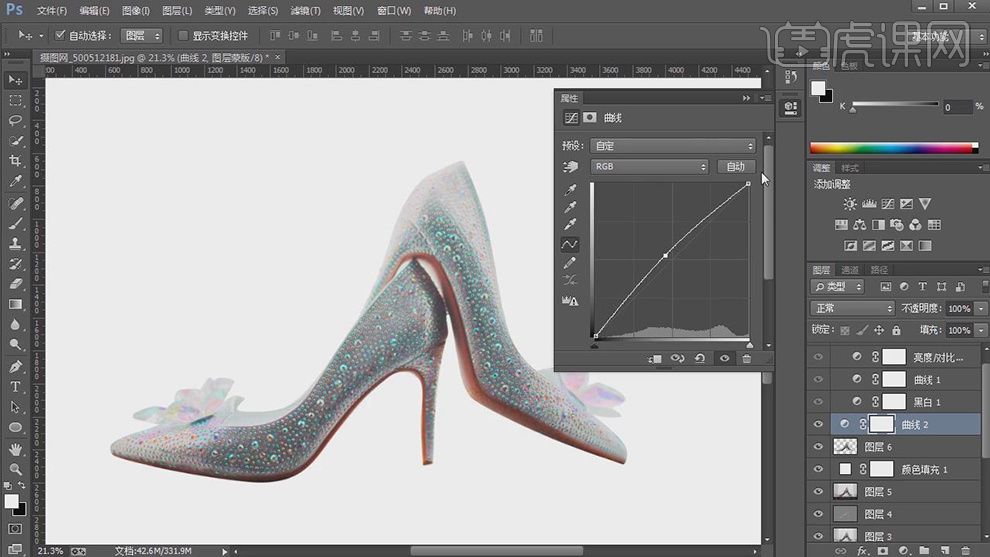
15.新建【色阶】,调整【图层模式】柔光,图层【不透明度】76%,具体如图示。

16.新建【曲线】,进行提亮调整,具体如图示。
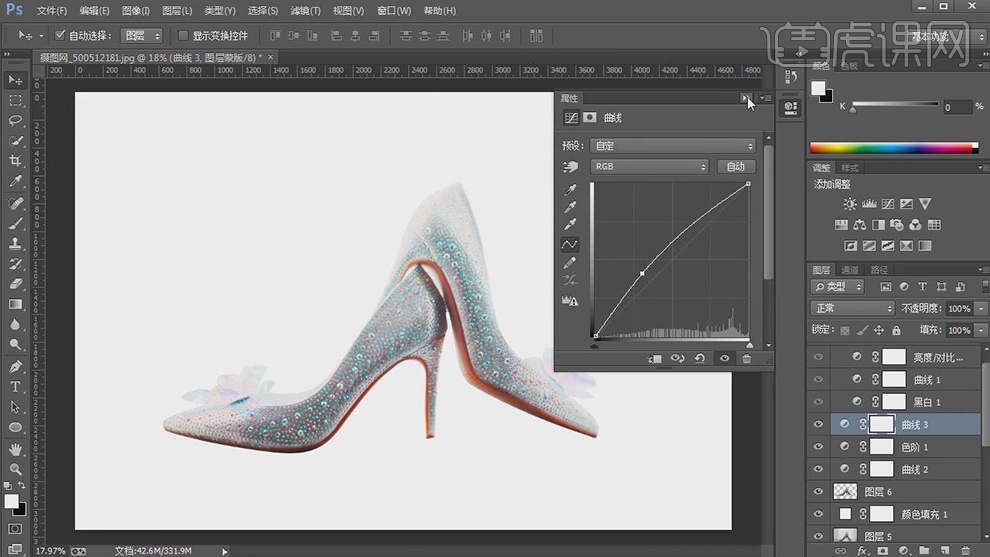
17.【Ctrl+I】蒙版反向,使用【画笔工具】,白色画笔,进行涂抹鞋子,具体如图示。

18.【隐藏】图层,【Ctrl+Alt+Shift+E】盖印图层,调整【填充图层】颜色,添加【蒙版】,使用【画笔工具】,黑色画笔,进行涂抹,具体如图示。
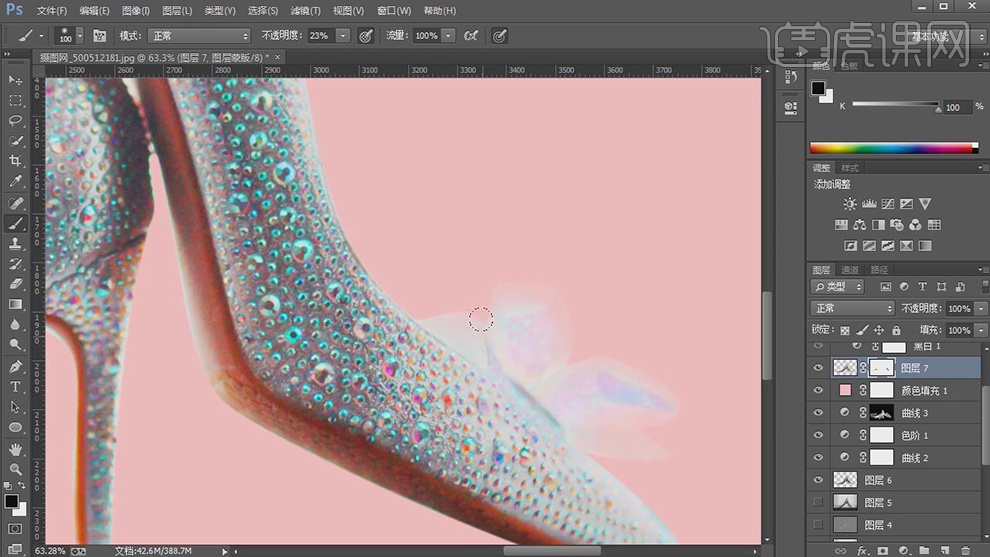
19.调整【填充图层】白色,新建【色彩平衡】,调整【高光】参数,具体参数效果如图示。
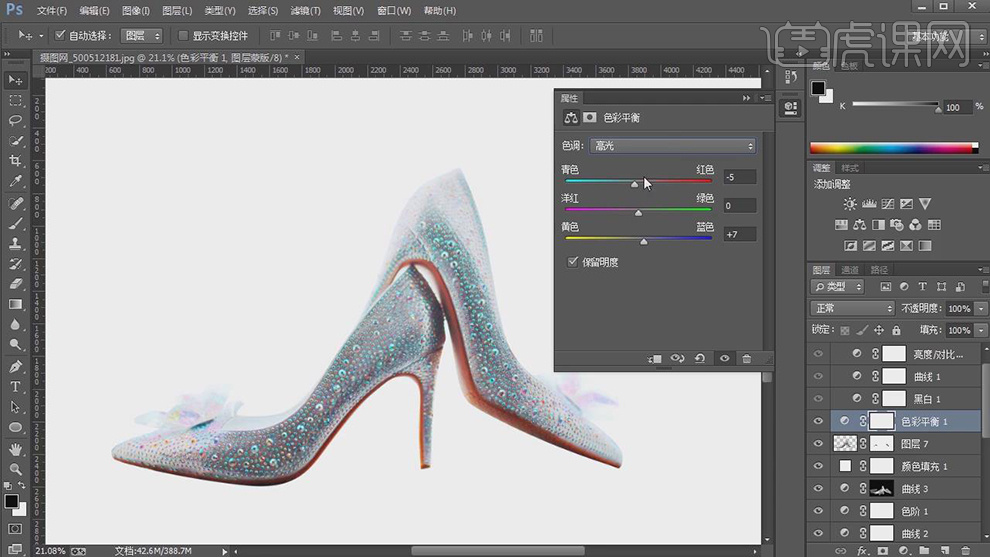
20.【色彩平衡】面板,调整【中间调】参数,具体参数效果如图示。
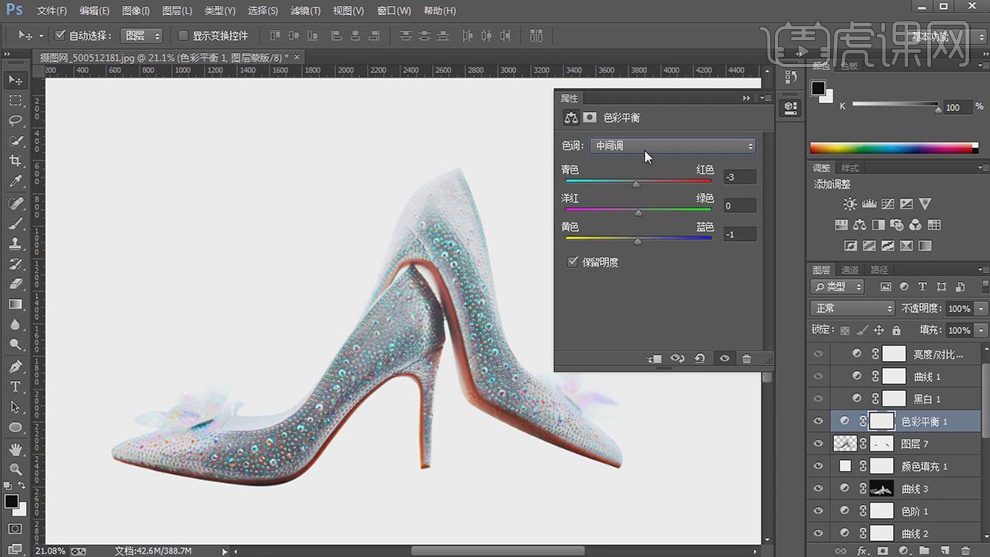
21.【色彩平衡】面板,调整【阴影】参数,具体参数效果如图示。
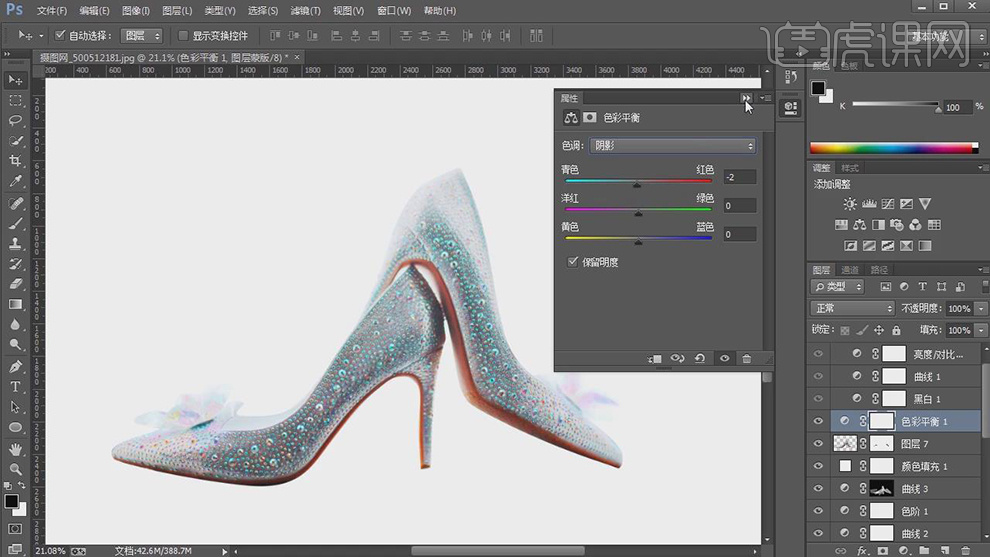
22.新建【图层】,调整【图层模式】柔光,使用【画笔工具】,白色画笔,不透明度19%,流量20%,进行涂抹鞋底,具体如图示。

23.最终效果具体如图所示。