PS怎么精修项链吊坠
发布时间:暂无
1.本课主要内容如图所示。
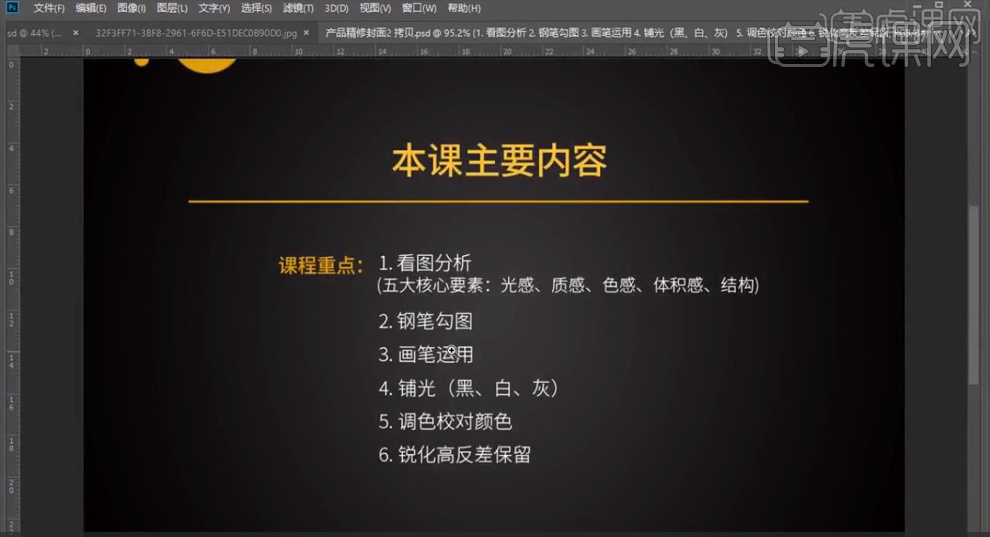
2.打开【PS】,打开原图,创建【色相/饱和度】,吸取吊坠的颜色红色,【色相】+2。
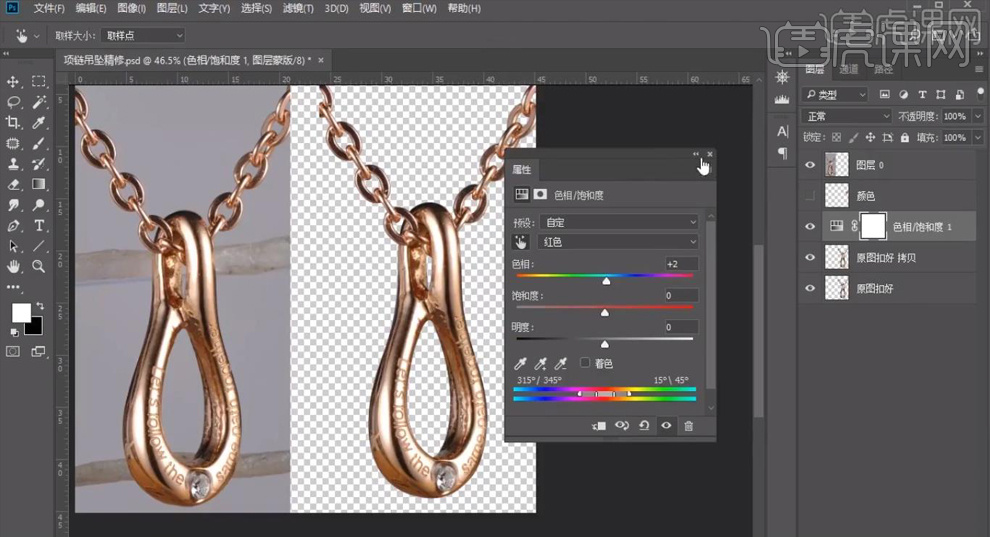
3.创建【色彩平衡】,【中间调】部分【红色】+19,【黄色】+4;【高光】部分【红色】+14,【黄色】+4。
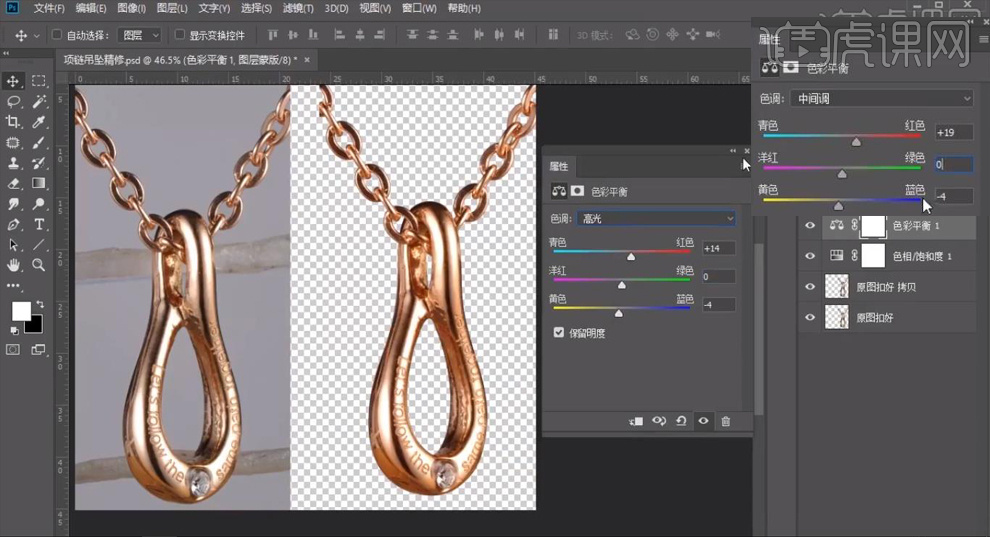
4.【Ctrl+J】复制图层,点击【锁定透明像素】,将【钻石】素材放进画面,【Ctrl+B】创建【色彩平衡】,【蓝色】+14。
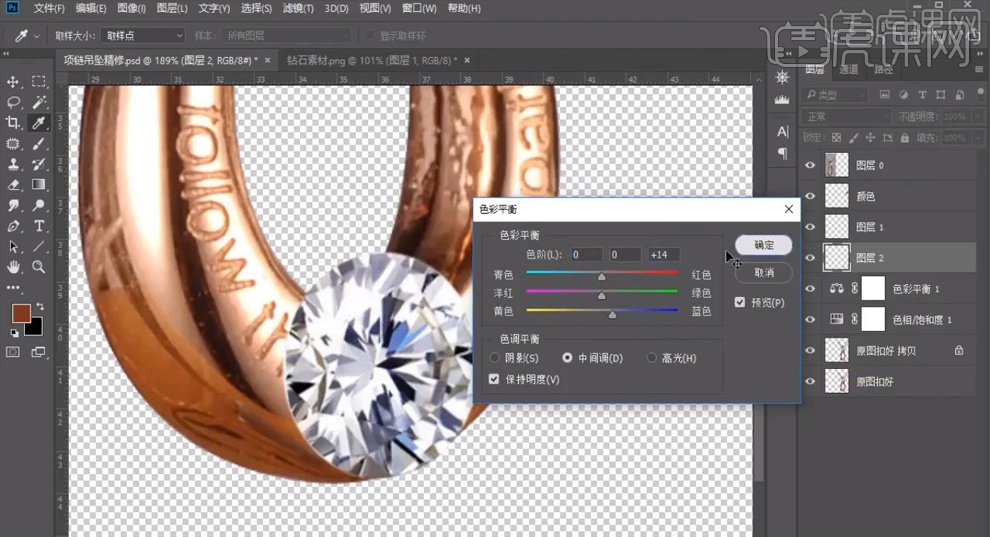
5.【Ctrl+T】调整钻石的大小,鼠标右键选择【透视】,调整钻石让它镶在里面。
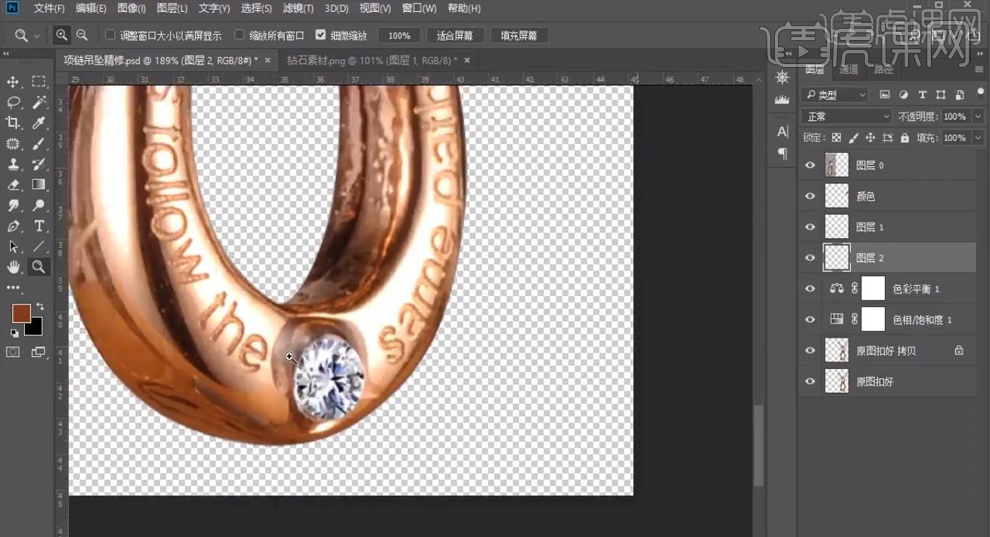
6.使用【钢笔工具】抠出吊坠的面,【Ctrl+Enter】路径转换为选区,【Ctrl+J】复制出来。
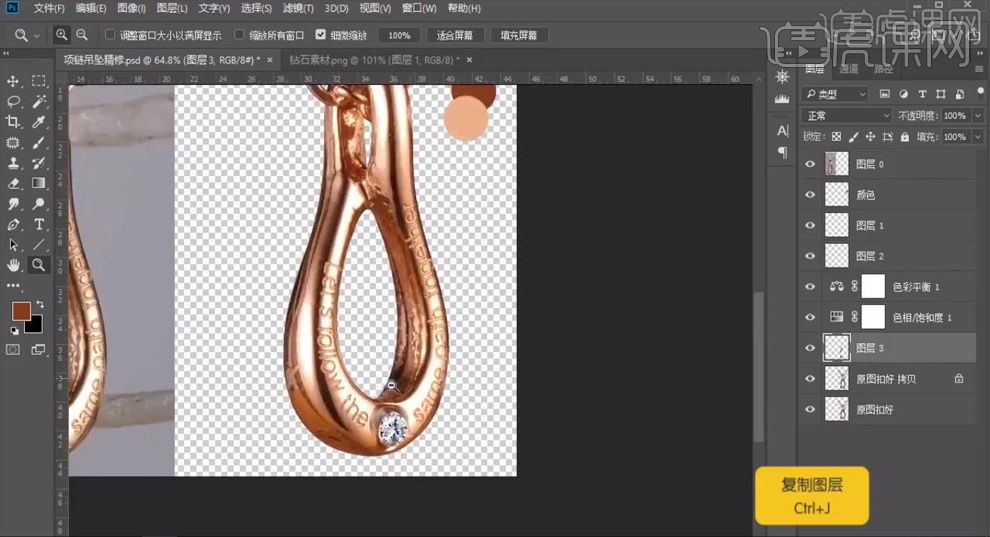
7.【Ctrl+Shift+N】新建图层,按住【Alt】键单击图层间【创建剪切蒙版】,使用【画笔工具】涂一个颜色。
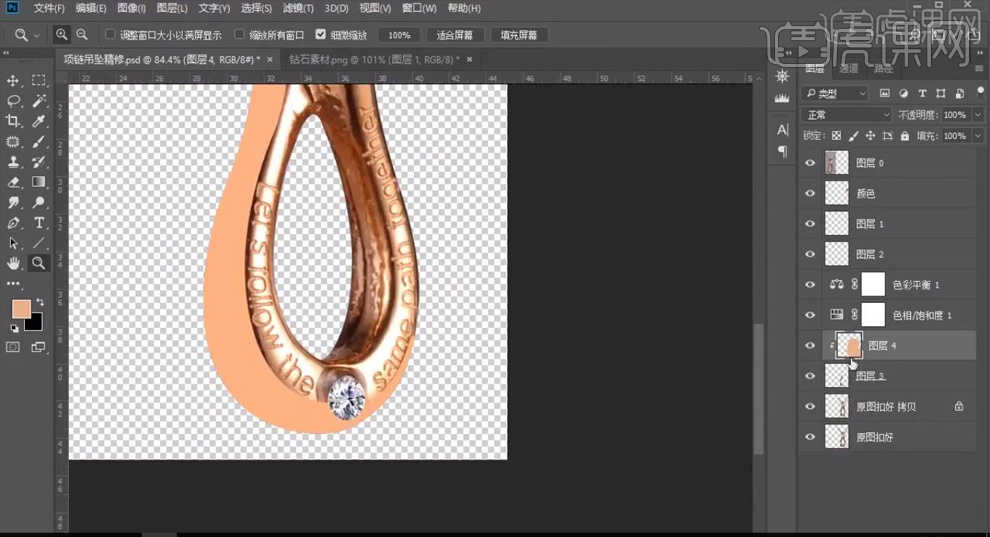
8.按住【Ctrl】键单击图层缩览图调出选区,【Alt+E+S】打开【描边】,【位置】内部,【颜色】白色,【宽度】4像素。
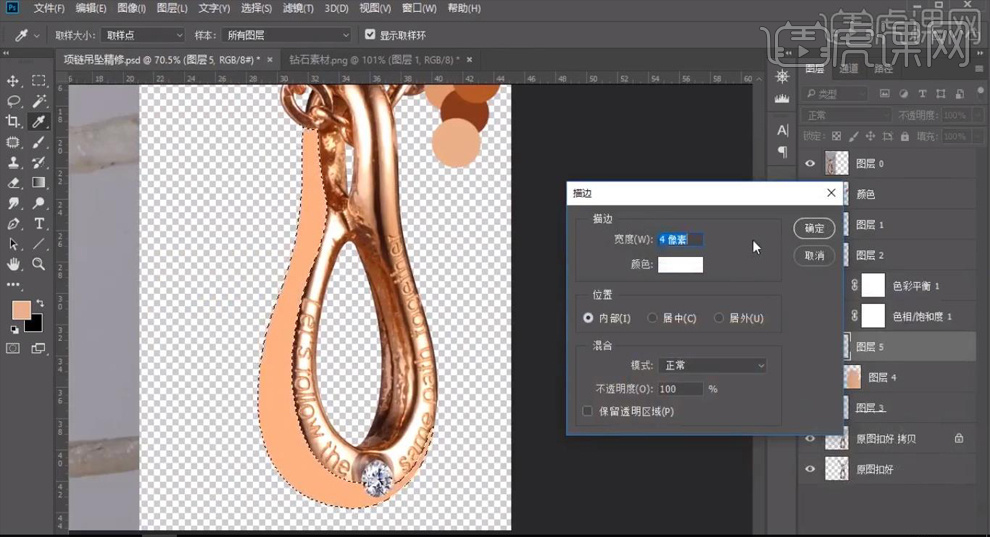
9.删掉多余部分,选择【滤镜】-【模糊】-【高斯模糊】,【半径】4.5像素,使用【画笔工具】往上面涂颜色。
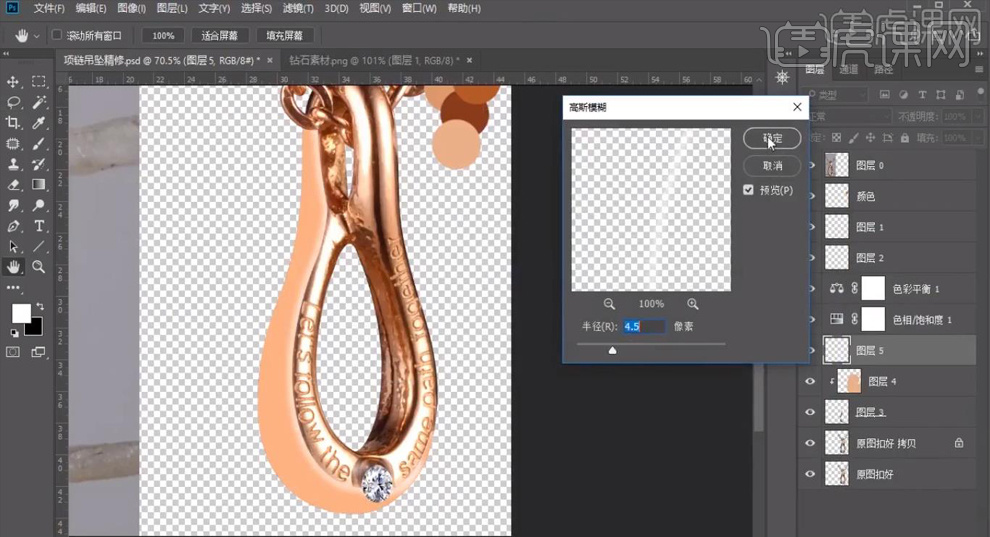
10. 同样的方法制作边缘的黑线,【描边】颜色【黑色】,具体效果如图所示。
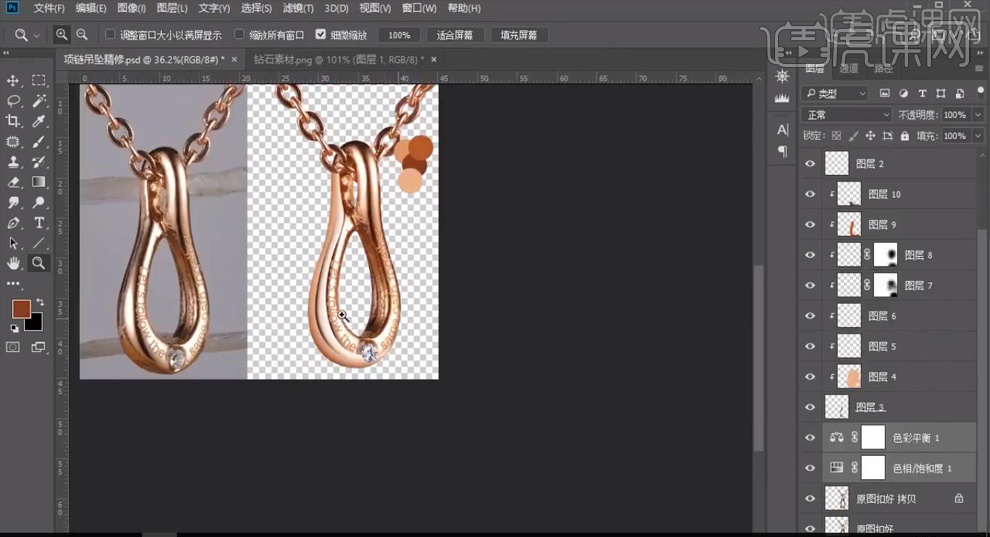
11.【画笔预设】:使用【钢笔工具】抠一个路径,缩小【画笔工具】,使用【钢笔工具】按住【Ctrl】框选,反选选择【描边路径】,勾选【模拟压力】。
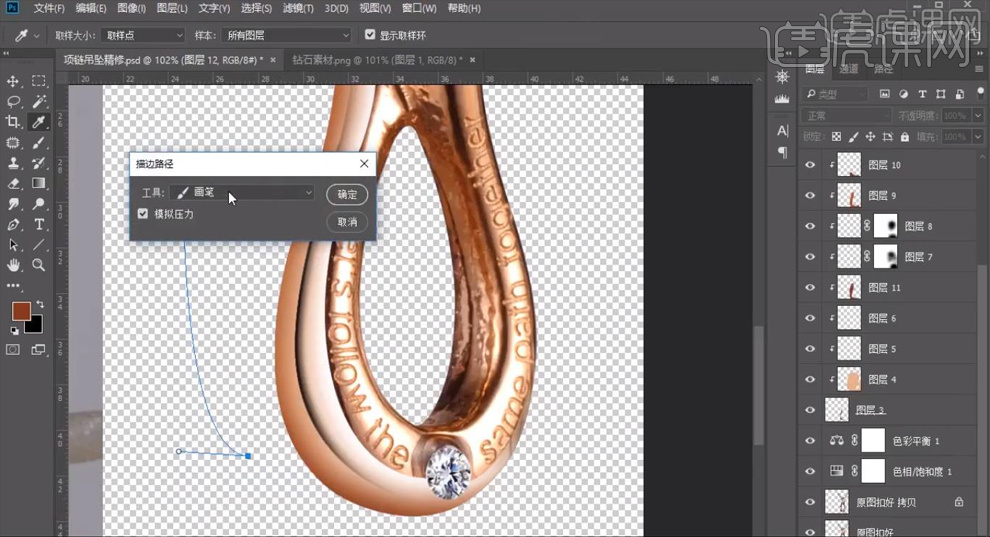
12.【Ctrl+Z】返回,使用【画笔工具】,打开【传递】和【钢笔压力】,【Enter】就做出两边虚中间实的效果。

13.背景填充【白色】,给吊坠做【画笔预设】,【Ctrl+B】创建【色彩平衡】,【中间调】部分【红色】+17;【阴影】部分【红色】+7。

14.整体【描边】,颜色深一些,【创建剪切蒙版】,【高斯模糊】3.8像素。
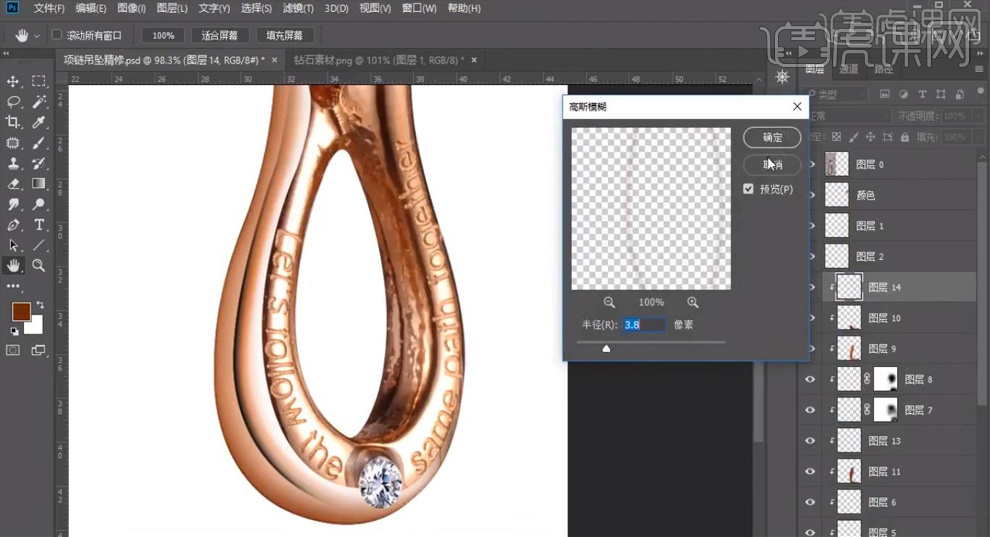
15.同样的方式制作其它部分以及明暗关系,里面的颜色稍微深一点,具体效果如图所示。

16.使用【涂抹工具】将杂色等脏东西的部分涂干净,减少黑色的地方。
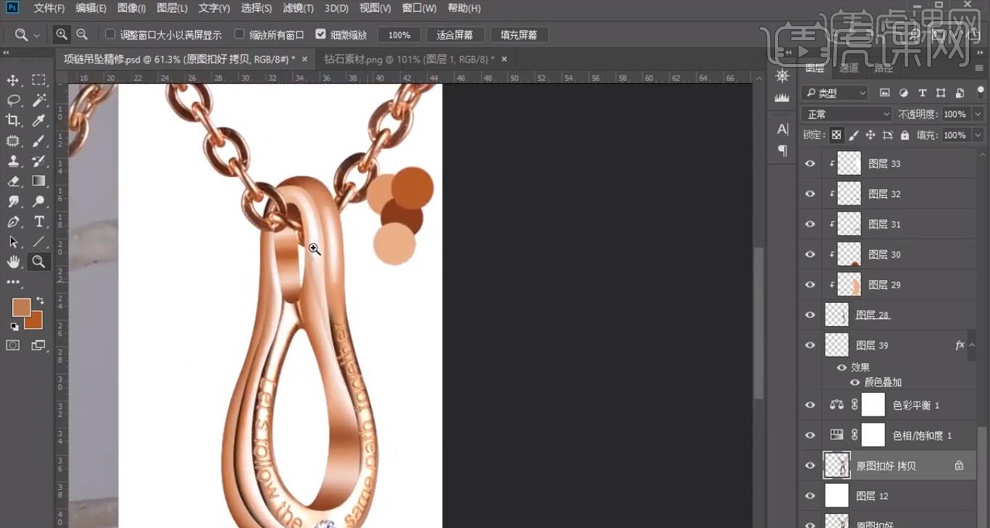
17.同样的方式继续绘制高光部分和暗部,按住【Alt】键单击整体的图层调出整体选区,【Alt+E+S】打开【描边】,【宽度】1像素,【颜色】黑色,【位置】内部。

18.【Ctrl+Shift+[】置顶图层,选择【滤镜】-【模糊】-【高斯模糊】,【半径】0.9像素。
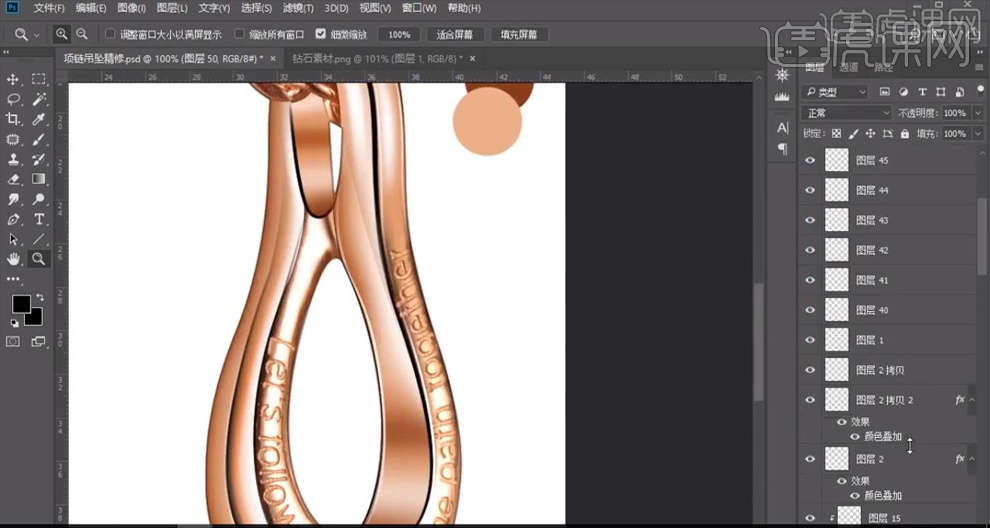
19.继续使用【涂抹工具】涂掉产品上的燥点,同样的方式使用【钢笔工具】抠出链子部分并制作高光部分。

20.关掉背景层,【Ctrl+Shift+Alt+E】盖印图层,复制一层,【线性光】模式,选择【滤镜】-【其它】-【高反差保留】,【半径】1像素,降低图层【不透明度】。
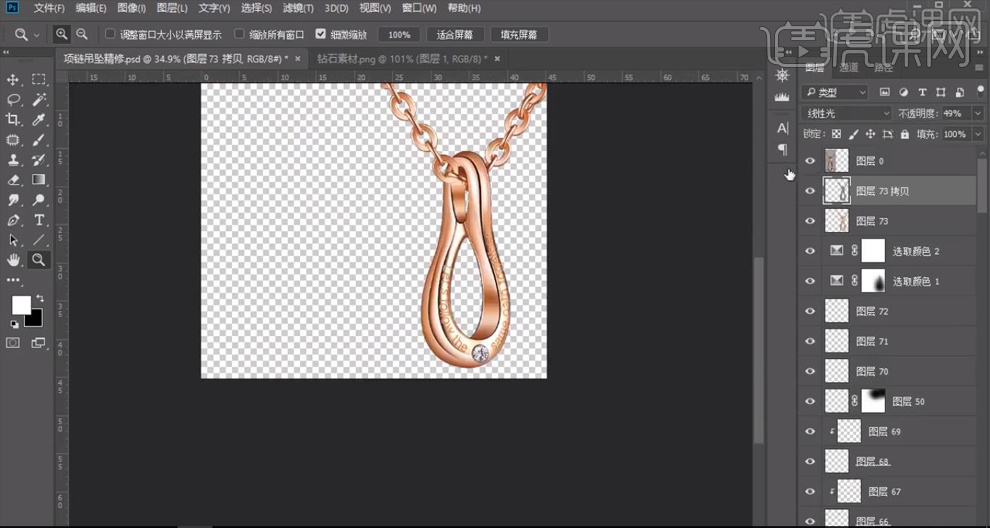
21.将【背景】层拖进画面,【Ctrl+T】调整背景层大小;【Ctrl+J】复制一层,【Ctrl+T】缩小,放到右边。
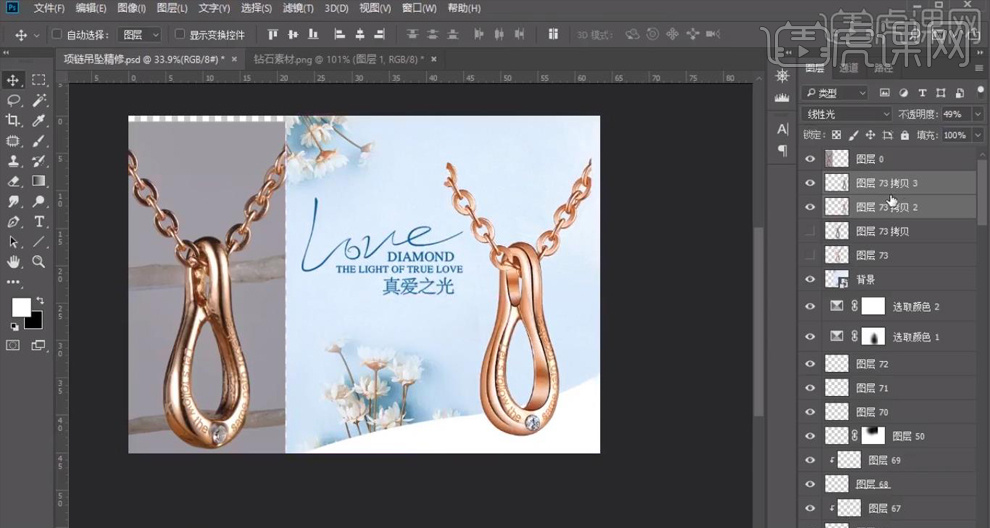
22.【Ctrl+E】合并图层,单击【添加图层蒙版】,使用【画笔工具】模糊两边的链子;复制一层,【颜色叠加】模式,【高斯模糊】6.4像素,向右移动一些,降低【不透明度】。

23.最终效果对比图如图所示。








