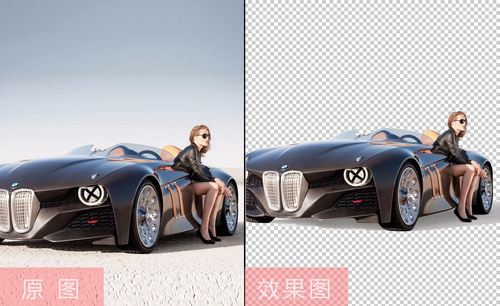PS各种抠图工具教程
发布时间:暂无
1.这节课讲解保姆级抠图教程,抠图工具有【魔棒工具】和【钢笔工具】,我们必须根据图像去判断哪种方法是最合适,最有效率。

2.接着开始今天的讲解,首先观察【图片的形状特征】,图像的边缘清晰流畅,外形还是简单的几何形,就可以用【选框工具】和【套索工具】进行抠图。如图示素材。

3.如果素材是不规则形状,但是边缘比较光滑,可以用【套索工具】进行抠图。如图示素材。
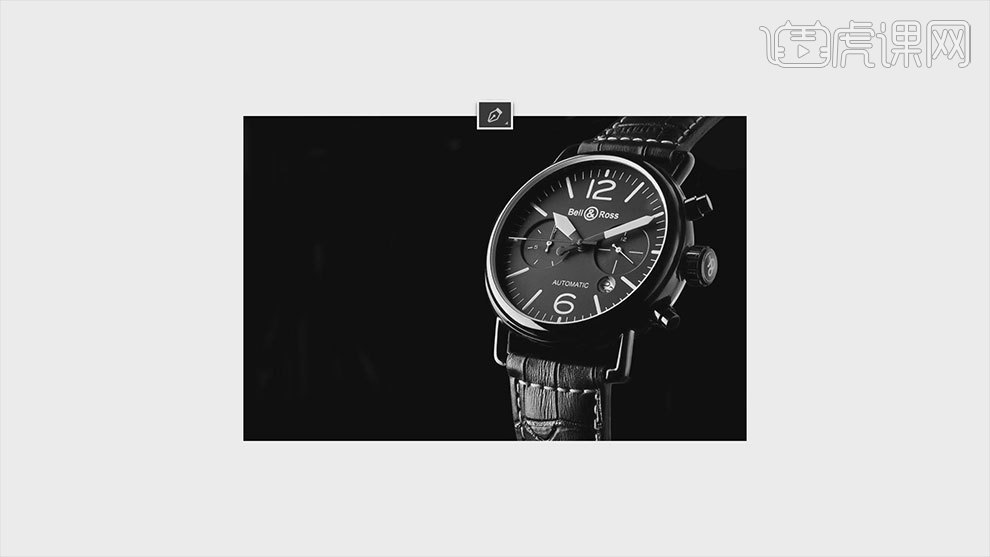
4.第二点是看【色彩】,看对象与背景之间是否存在足够大的差异。如果差异比较大,就可以用【色彩范围】来扣取对象。如图示素材。
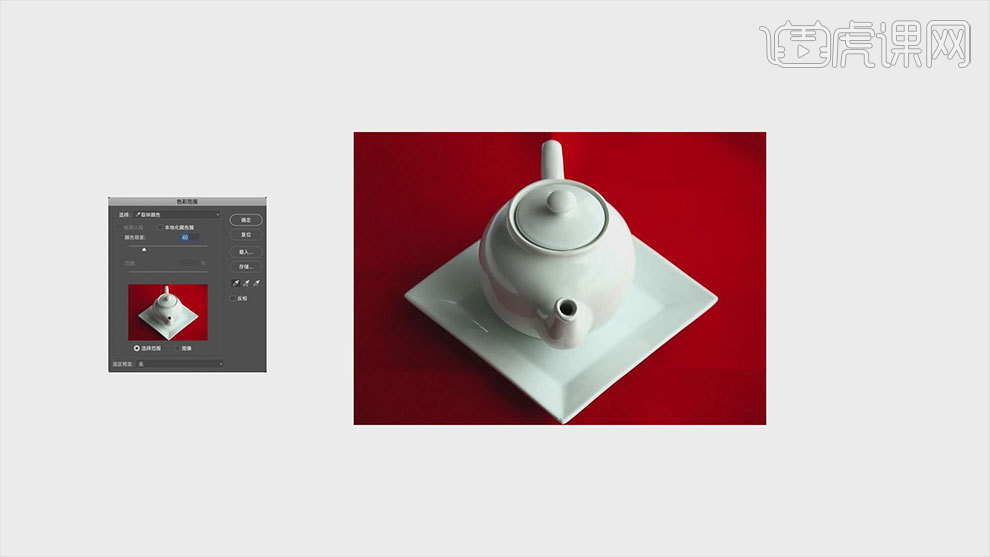
5.如图示素材,物体与背景的色彩差异很大,所以同样可以用【色彩范围】来扣取对象。
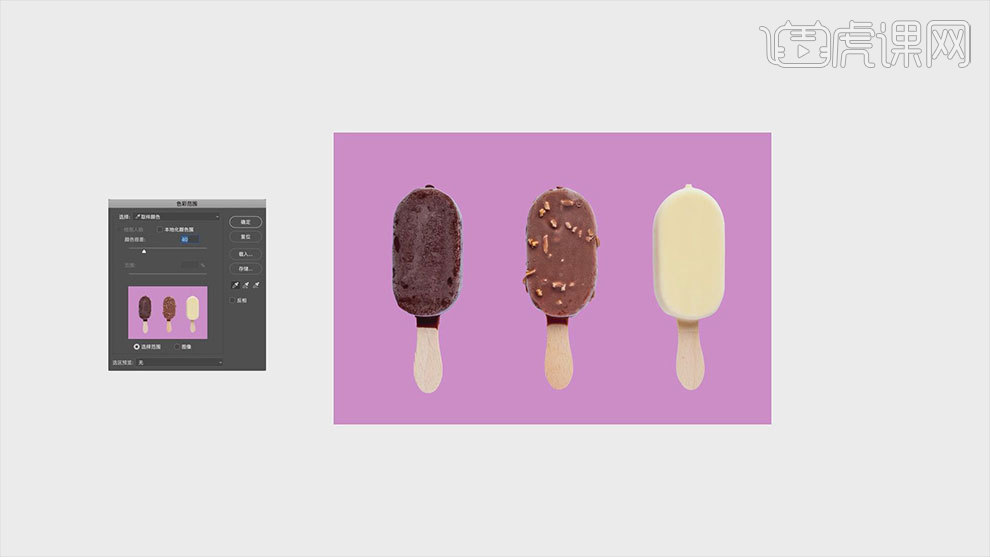
6.第三点看【色调差异】,色调主要针对黑、白、灰的层次,我们改如何判断图片是否存在足够的色调差异?
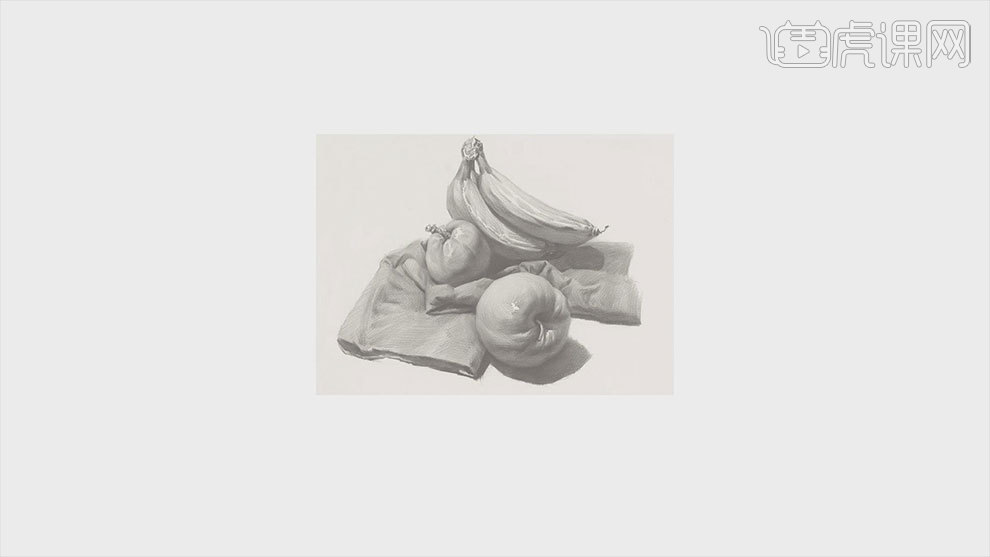
7.我们用ps的【通道】,只需要观察通道的灰度就能辨别。
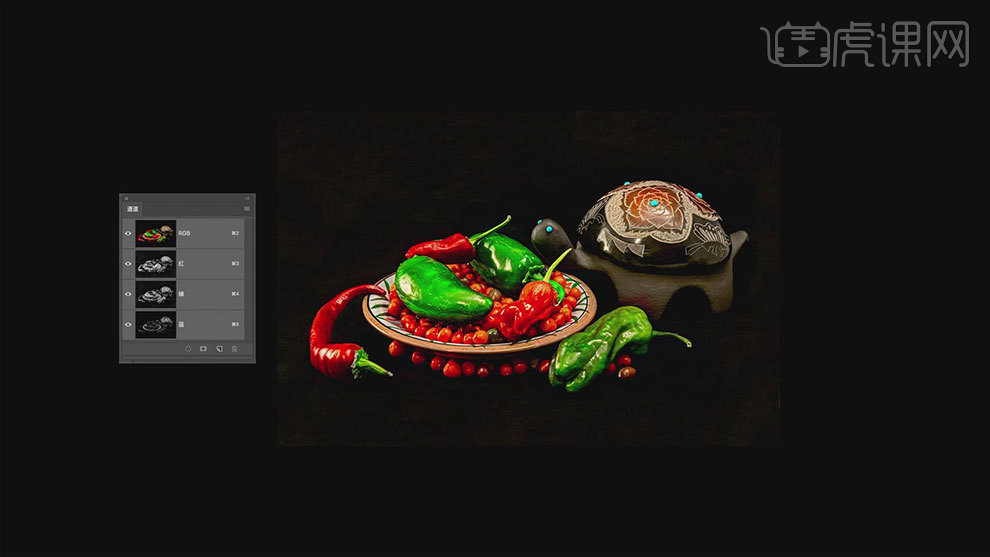
8.红色通道记录的是红色信息,蓝色通道记录的画面中蓝色信息,绿色通道记录的画面中蓝色信息。

9.如图示素材,根据人物与背景的差异,可以用【调整边缘命令】或者【通道】来扣取人物。

10.如图示素材,根据人物与背景的色调差异和色彩差异,可以用【调整边缘】、【色彩范围】、【背景橡皮擦工具】来扣取。
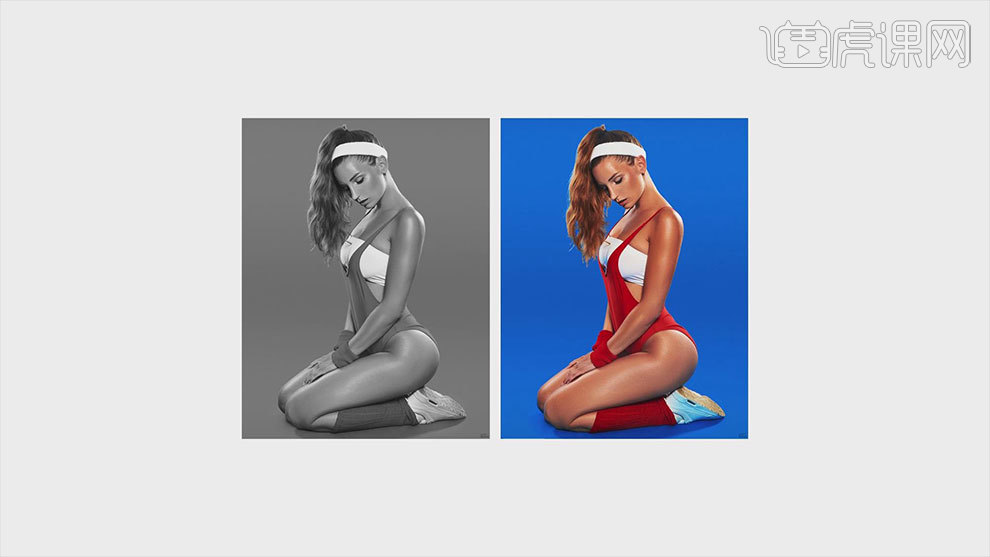
11.如图示素材,主体与背景色调差异不大,就可以用【套索工具】、【钢笔工具】进行抠图。
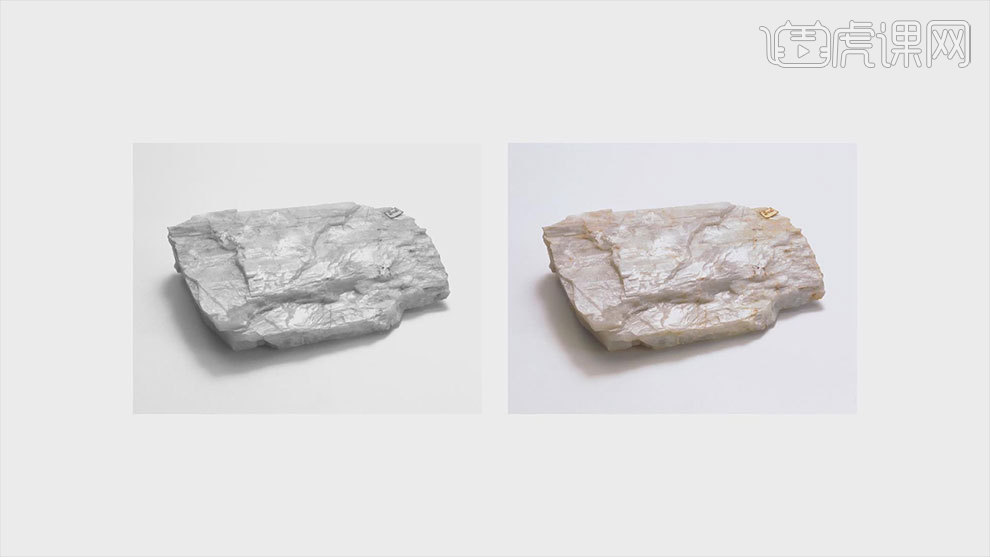
12.第四点看【边界的复杂程度】,比如头发、毛发、树枝、树叶,这些就需要足够的耐心和技巧了。【调整边缘】适合对象和背景存在差异,如图示素材。
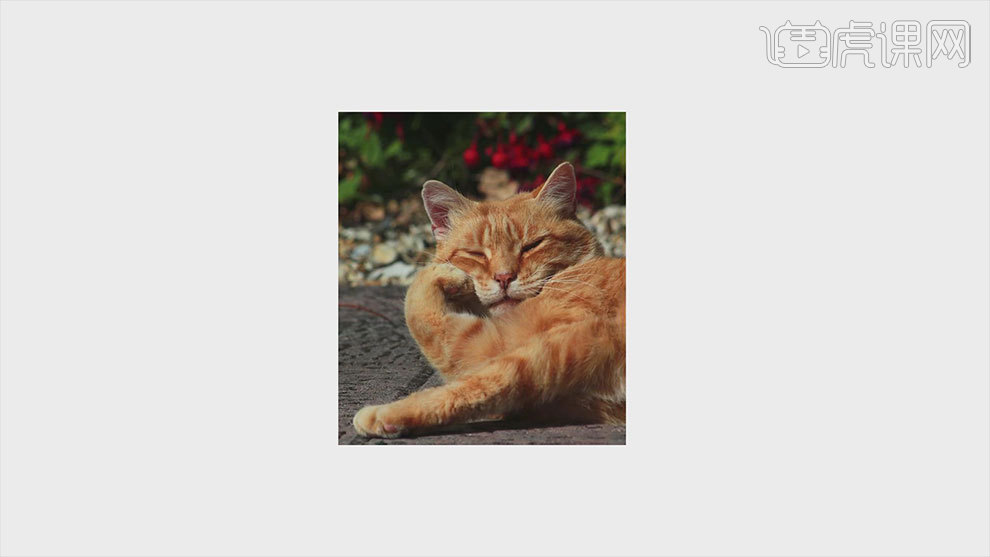
13.【通道】、【快速蒙版】【色彩范围】适合主体与背景差异不大的时候,如图示素材。
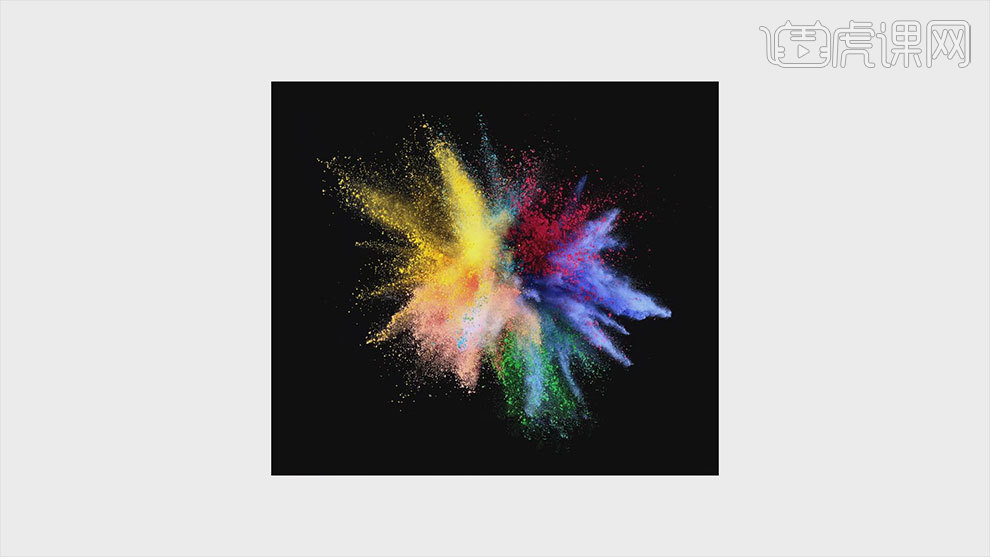
14.第五是看【透明度】,大多数情况下选择【通道】来扣取透明物体,如图示素材。
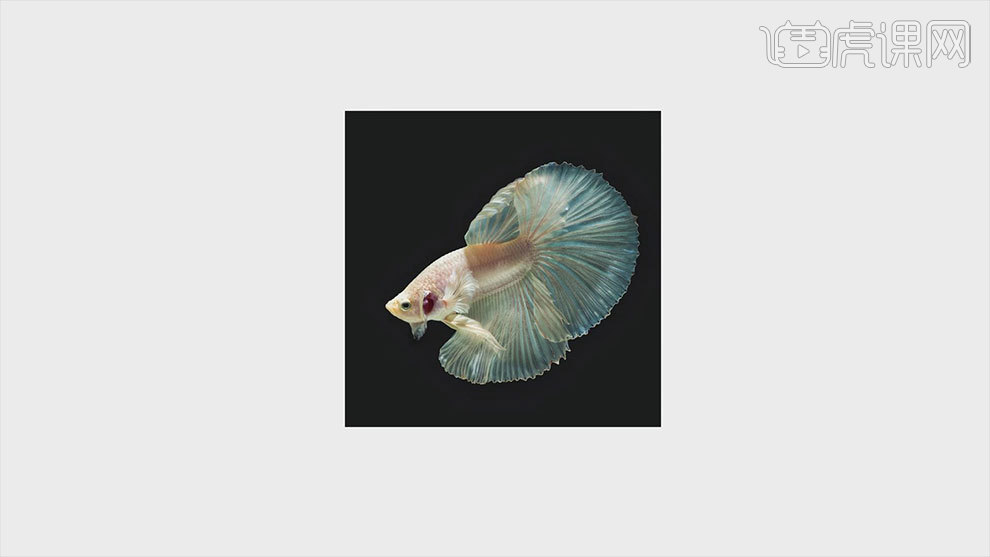
15.接着了解抠图的工具,抠图工具分为【五类】:基本选择工具、智能抠图工具,钢笔抠图、蒙版抠图、通道抠图。

16.选择了解基本选择工具,有【几何选择工具】和【非几何选择工具】。

17.如图示素材,用【椭圆选框工具】按住【Shift】键画正圆,【Ctrl+T】调整大小,【Ctrl+J】复制对象。
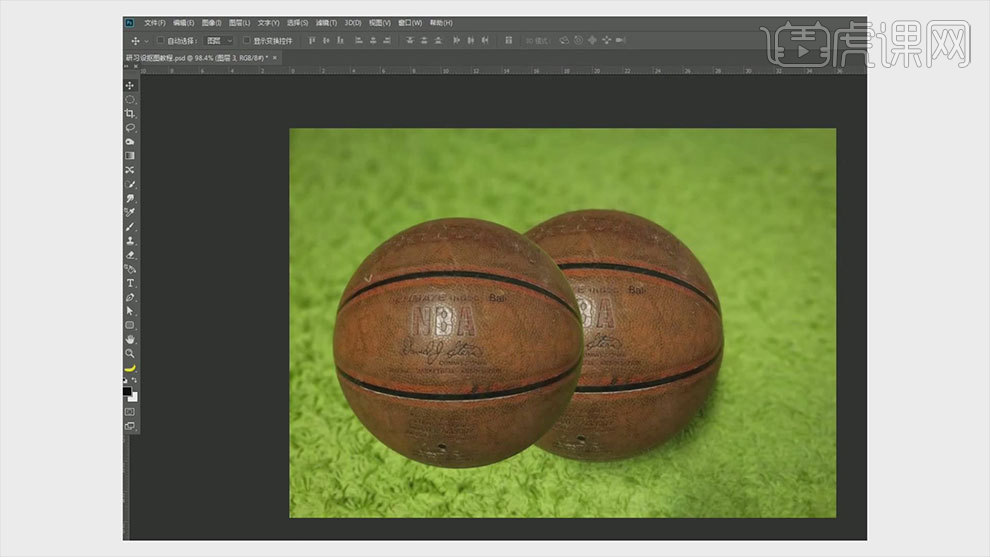
18.非几何选择工具有【套索工具】和【多边形套索工具】,适合选择边缘为直线的对象,如图示素材。
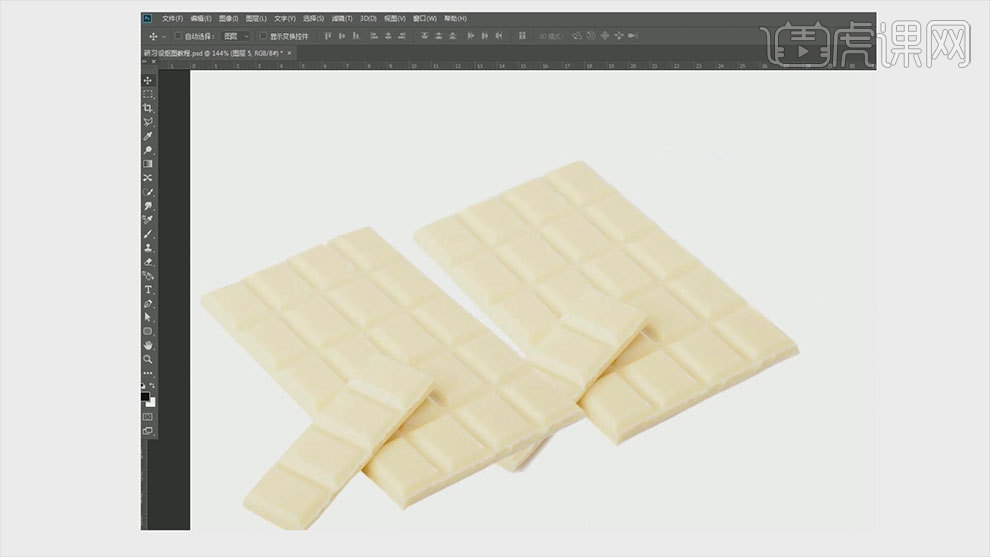
19.智能抠图工具有:磁性工具、魔棒工具、快速选择工具、色彩范围、选择并遮住、背景橡皮擦。
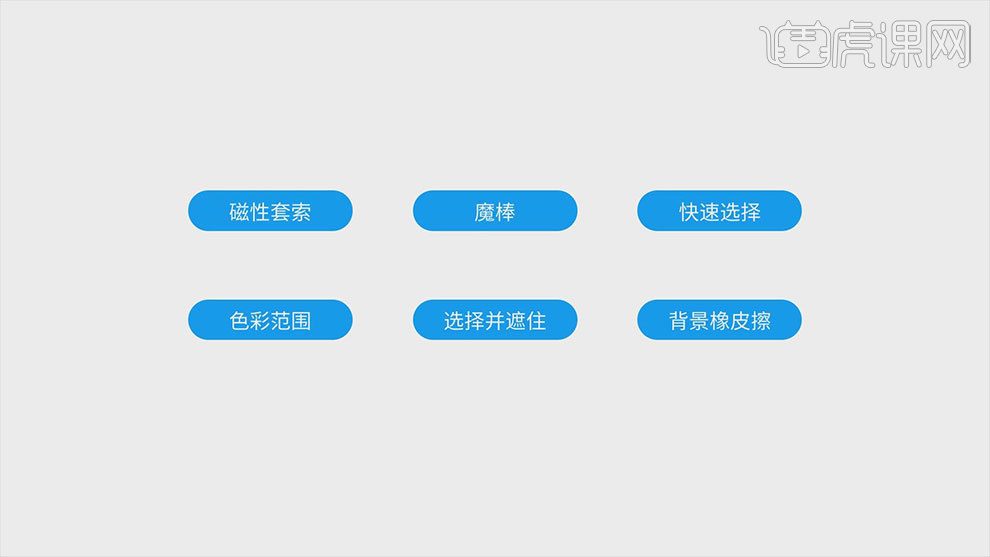
20.接着介绍磁性套索工具,宽度指的是【检测宽度】;对比度指的是对象与背景之间的对比度有多大,才能被检测;频率指的是
以什么样的频率设置锚点。
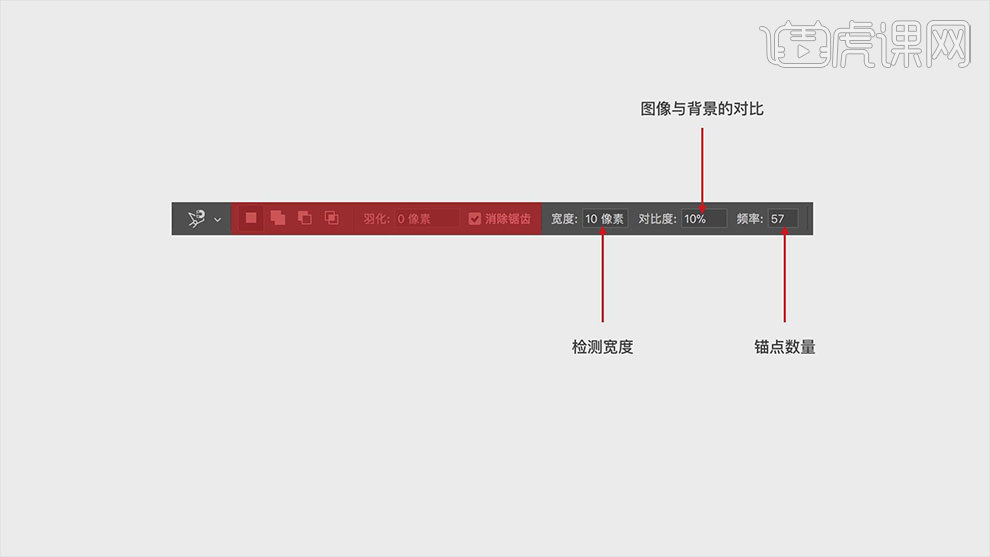
21.接着介绍魔棒工具,【取样点】指的是固定选区的大小;【容差值】代表点击像素与之相邻的像素有多少差值会被选上。

22.如果取消勾选【连续】,再来选择像素,这样就会有相同像素被选中。
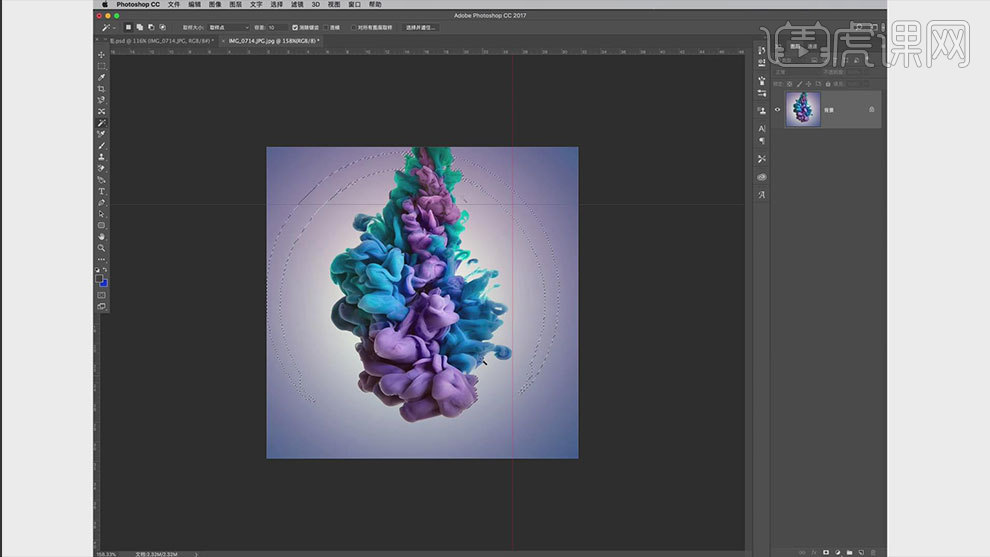
23.接着讲解快速选择工具,它可以像使用画笔涂抹一样绘制选区,勾选【自动生强】,会减少选区边界的粗糙度和锯齿。
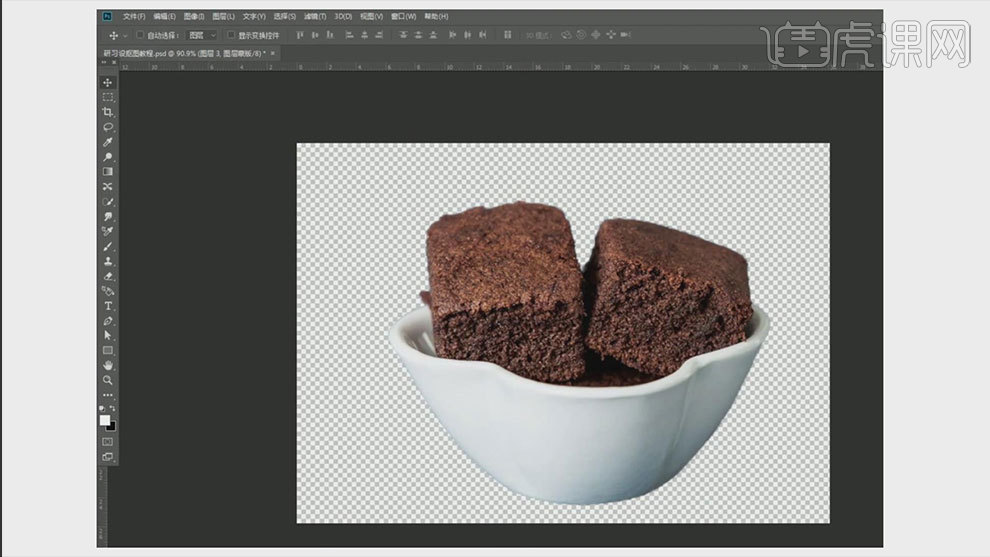
24.接着讲解色彩范围,它是根据图像颜色和色彩的范围来建立选区。选择中选取哪个颜色,就代表哪个颜色被选中。
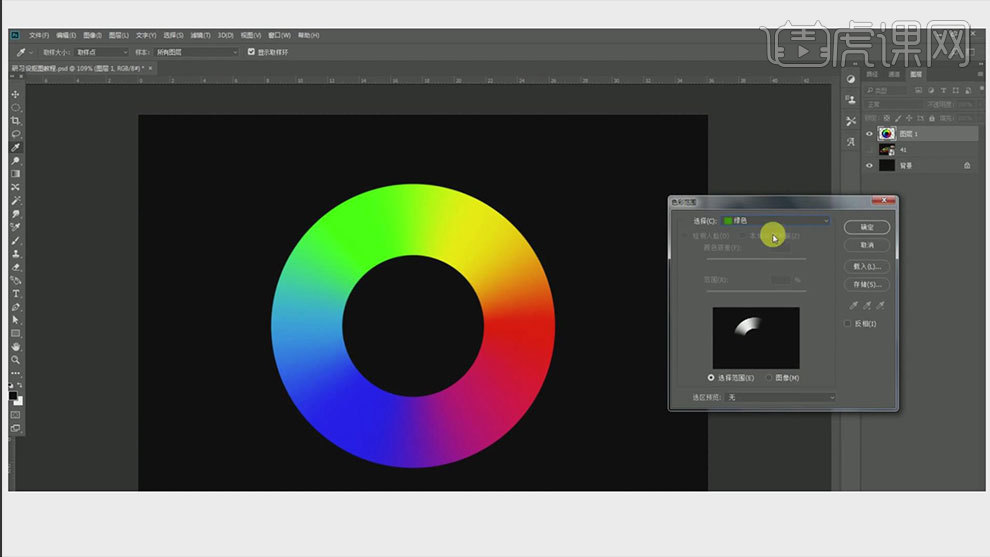
25.我们勾选【本地化颜色簇】,再用【吸管工具】选取青椒,再将颜色容差和范围加到最大,这样和青椒相似的颜色就会被选择上。
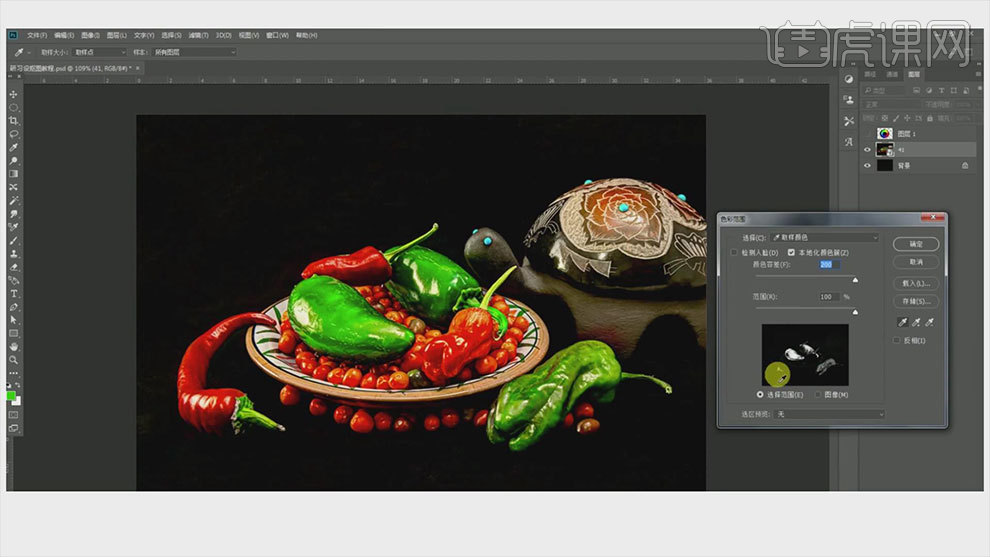
26.吸管工具有加号吸管工具和减号吸管工具,加选吸管工具可以加选色调和颜色,减号吸管工具可以减去不想选择的颜色和色调。
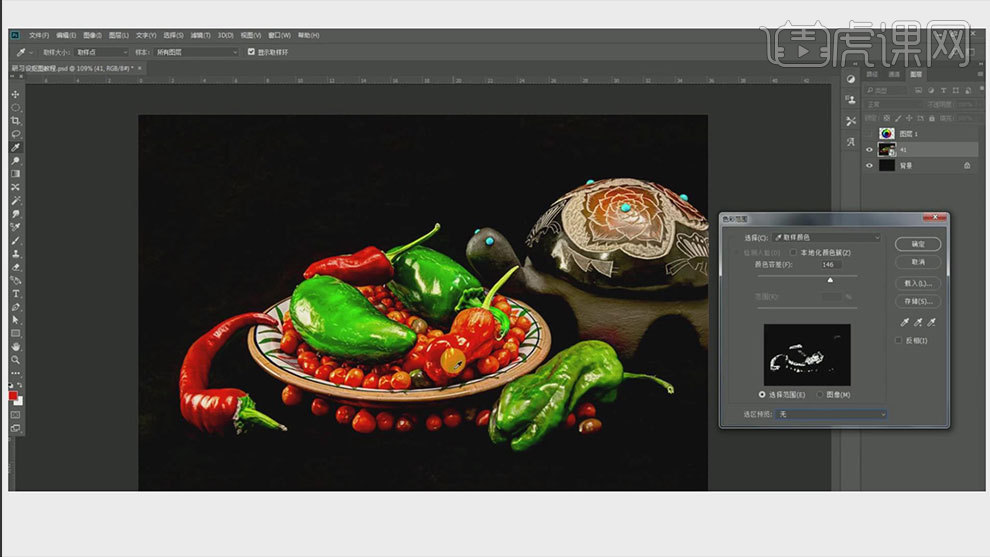
27.反相就是将画面黑白色调反相过来。
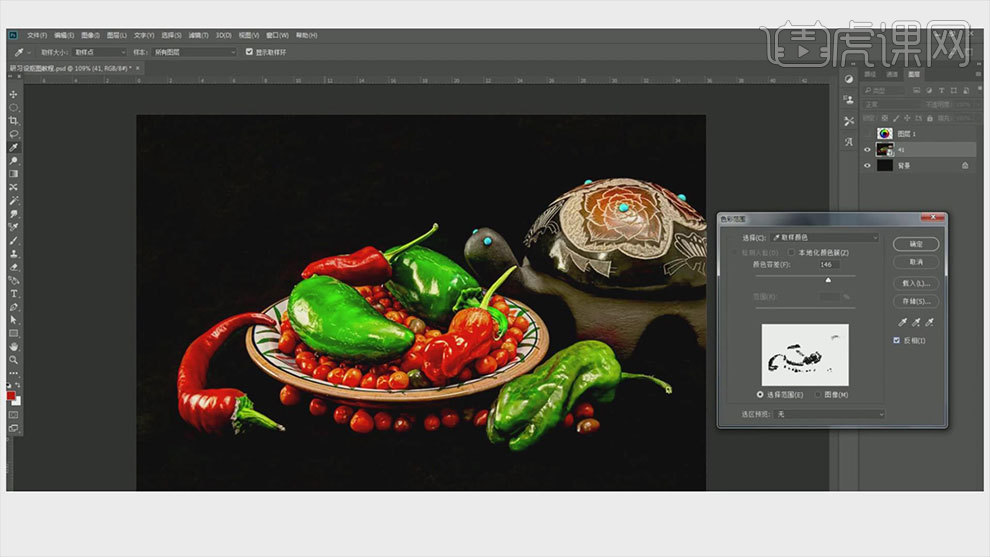
28.接着讲解小案例。首先用【套索工具】将鞋子大致抠出来,【Ctrl+J】复制,隐藏背景。
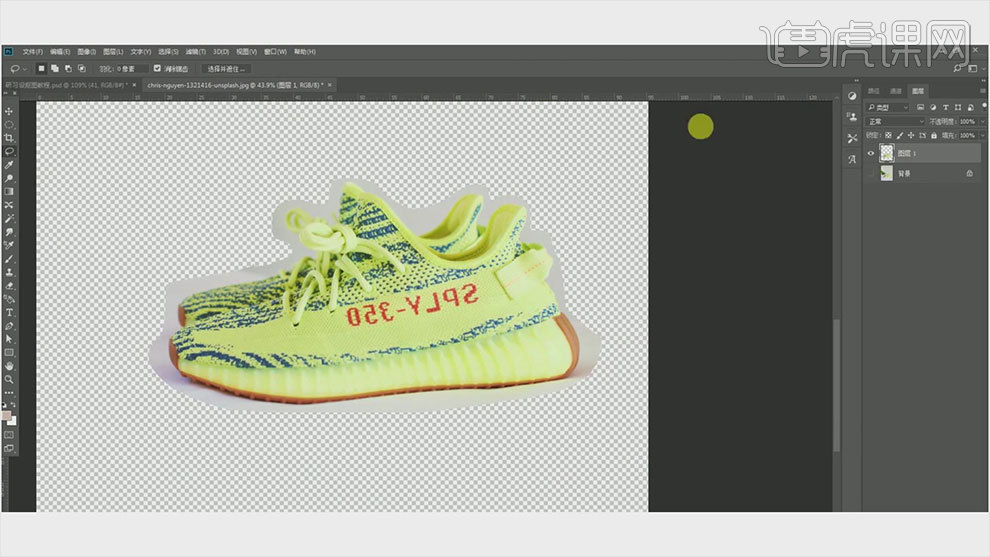
29.再点击【选择】-【色彩范围】,【吸管工具】点选白色,调整【颜色容差】,再用【加号吸管】加选阴影区域,再用【套索工具】减选选中鞋子的选区,再给图片添加【蒙版】。
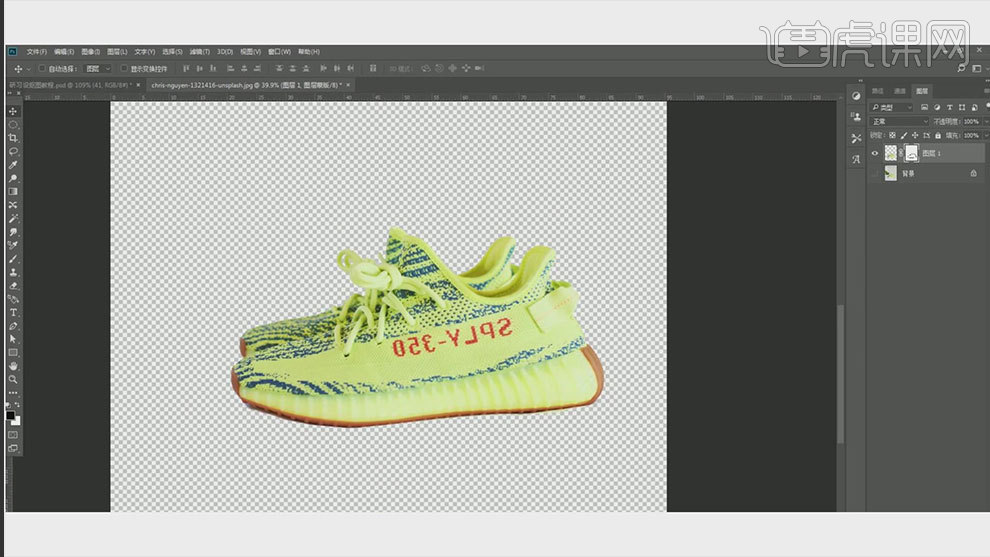
30.接着讲解选择并遮住,如果图示案例,可以先用【快速选择工具】选取物体,如图示。

31.再点击【选择并遮住】,视图中选择与主体差异比较大的,再调整参数,如图示。
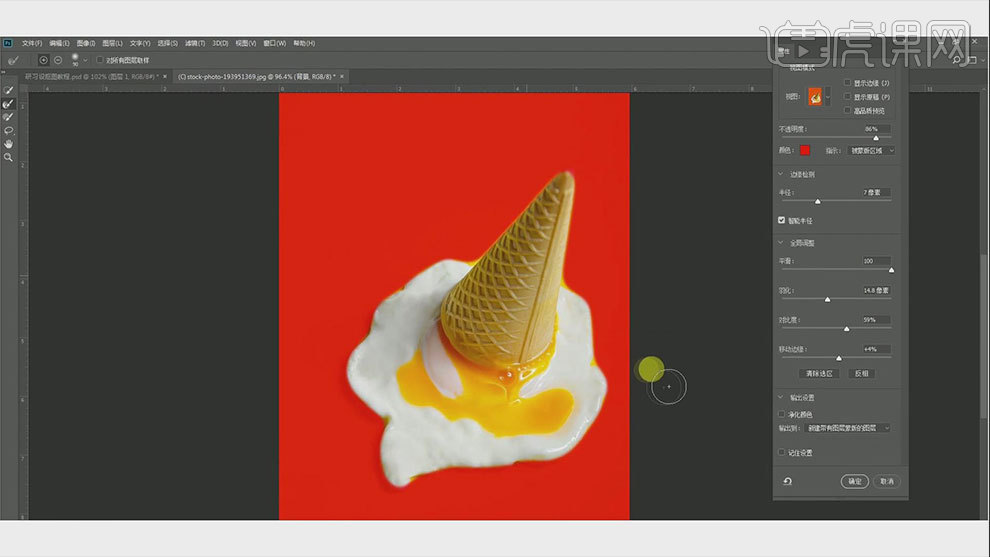
32.如图示案例,毛毯边缘非常的不规则,【快速选择】选取小狗和毛毯,点击【选择并遮住】,调整【半径】,勾选【智能半径】,用【画笔】涂抹毛毯边缘。
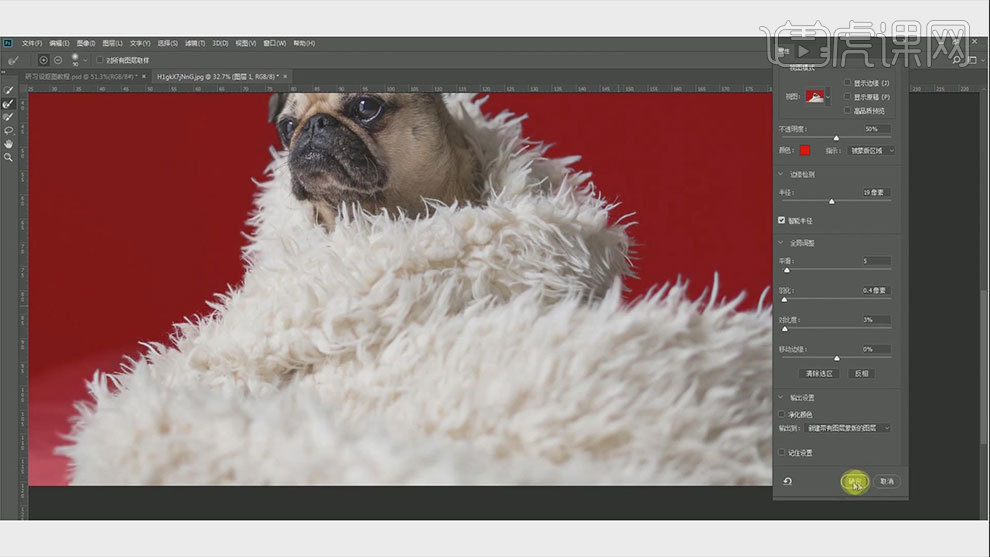
33.再新建【图层】,填充红色,选择【蒙版】,用【白色画笔】擦出多选取的区域。再新建【图层】,【At+单击图层间】创建剪切蒙版,用【白色】画毛毯边缘。

34.本节课讲解结束,下节课见。