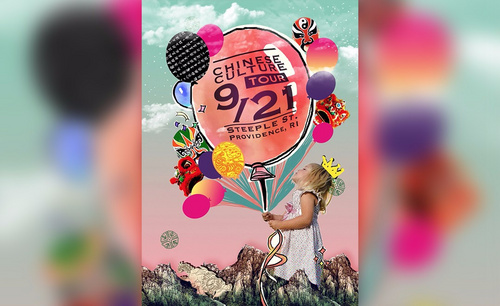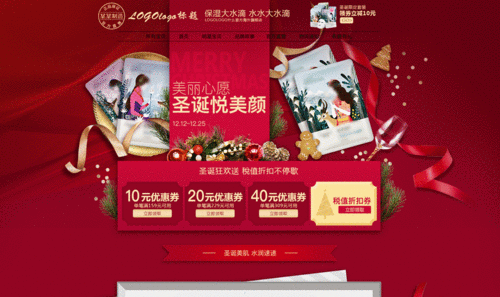怎么用PS设计教师节活动展架
发布时间:暂无
1、本课主要内容如图示。

2、[打开]PS软件,[新建]合适大小的画布。具体效果如图示。

3、[拖入]准备好的花朵关联素材,调整大小排列至画面合适的位置,拖出参考线至版式合适的位置。具体效果如图示。
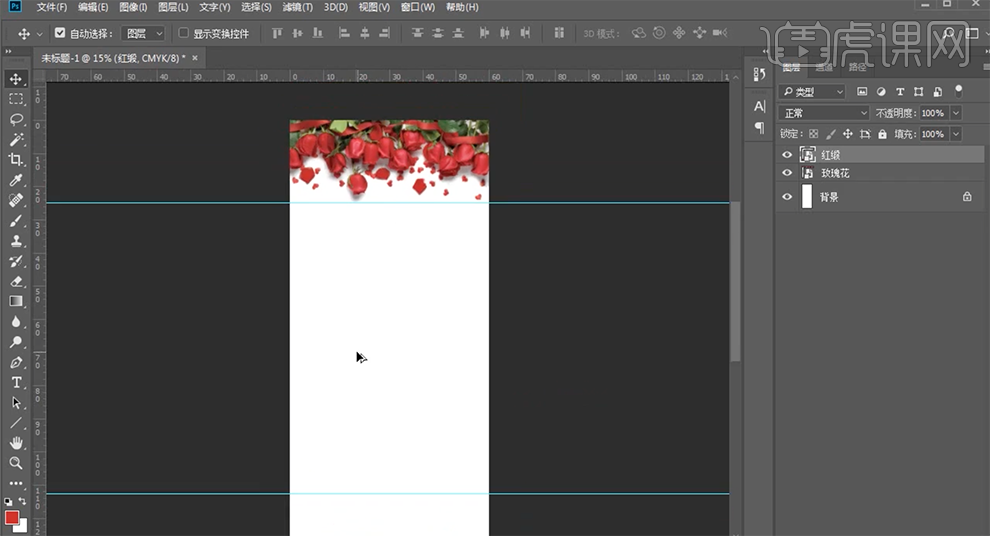
4、使用[文字工具],[字体]汉仪尚巍手书,输入文字信息,根据设计思路,调整文字大小排列至合适的位置。具体效果如图示。

5、[复制]文字图层,使用[文字工具]删除中文,输入英文。根据设计思路,选择合适的英文字体,调整文字排列方式排列至版式合适的位置。具体效果如图示。
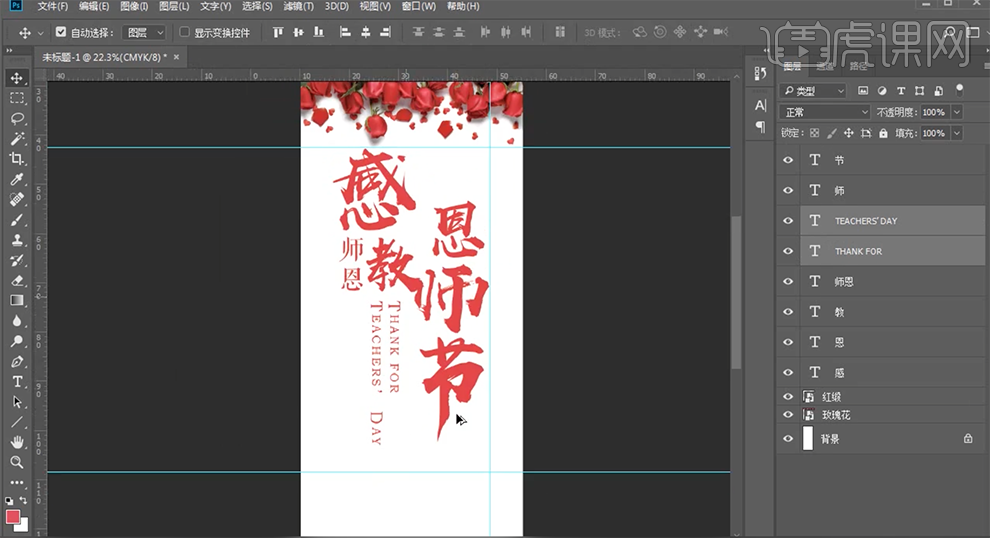
6、[拖入]笔触素材,调整大小根据设计思路排列至节字合适的笔画上方。[选择]关联图层,按[Ctrl+G]编组。打开[图层样式]-[颜色叠加],具体参数如图示。具体效果如图示。
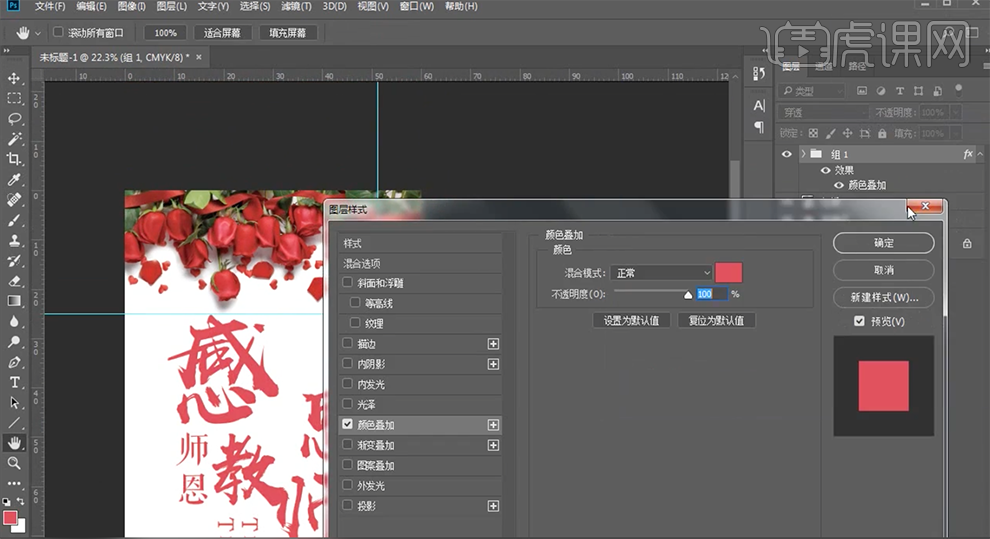
7、[选择]节字图层,添加[图层蒙版],使用[画笔工具]涂抹多余的部分。[拖出]参考线,根据参考线布局,调整文字位置细节至参考线内部合适的位置。具体效果如图示。
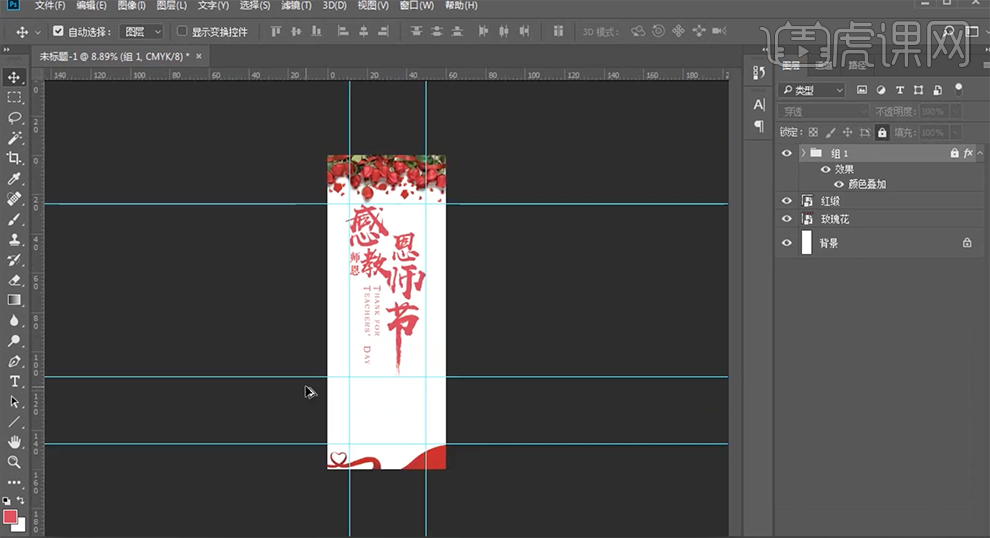
8、使用[文字工具],输入促销信息文字,根据文案内容,调整文字的大小和颜色,排列至参考线合适的位置。具体效果如图示。
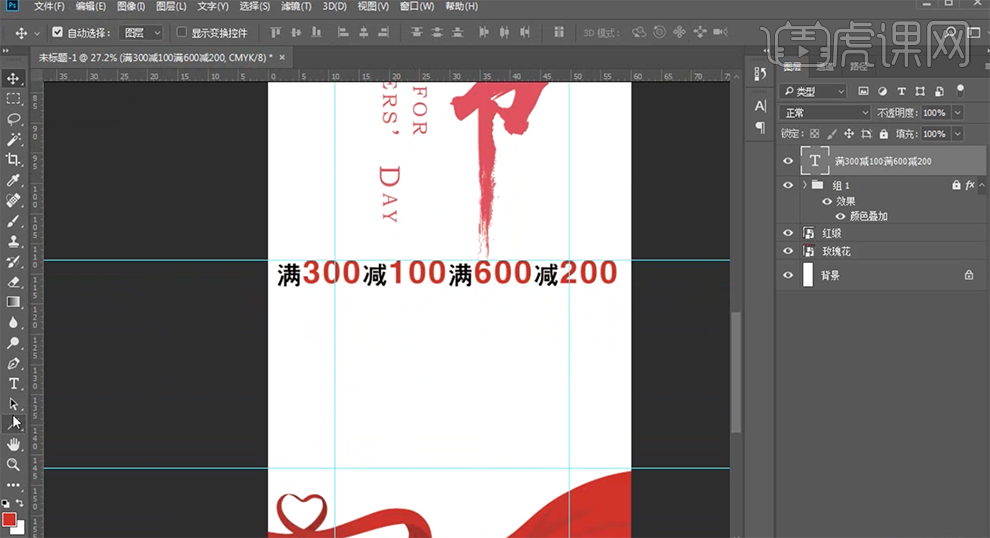
9、根据设计思路,使用[矩形工具]绘制装饰矩形框,调整大小和颜色,排列至合适的位置。具体效果如图示。
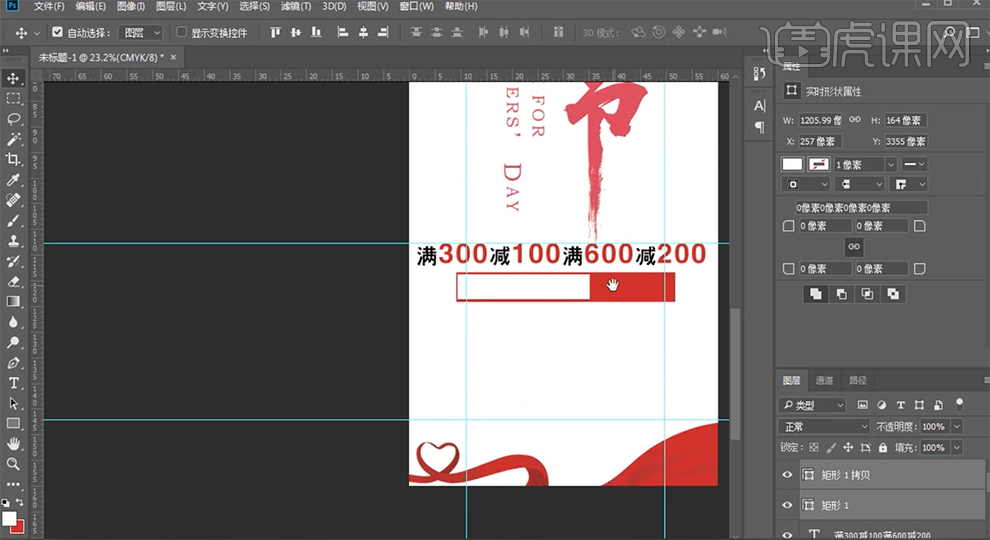
10、使用[文字工具],输入关联文字信息,调整文字大小和颜色,排列至矩形上方合适的位置。具体效果如图示。
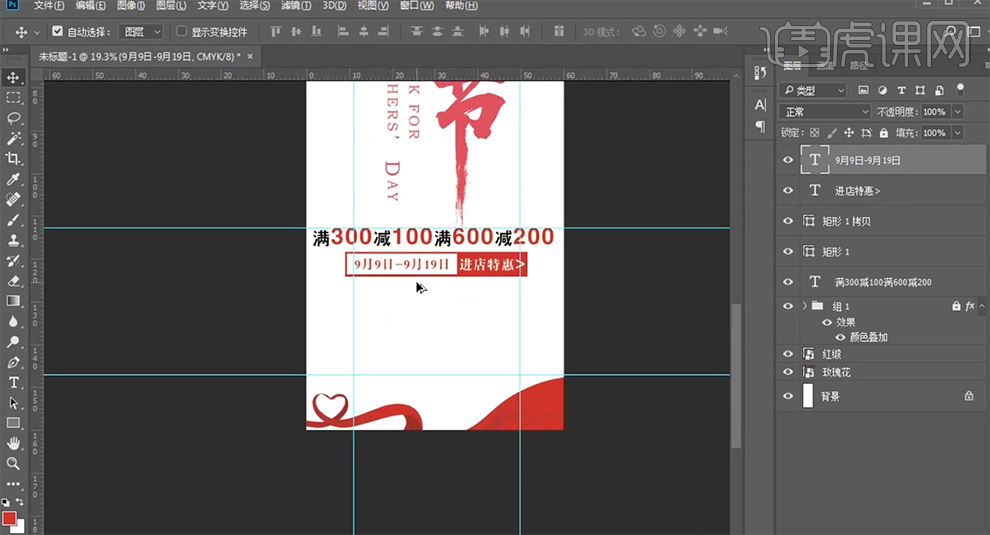
11、使用[文字工具],输入文字信息,根据文案内容,调整文字大小和颜色,根据设计思路排列至合适的位置。具体效果如图示。
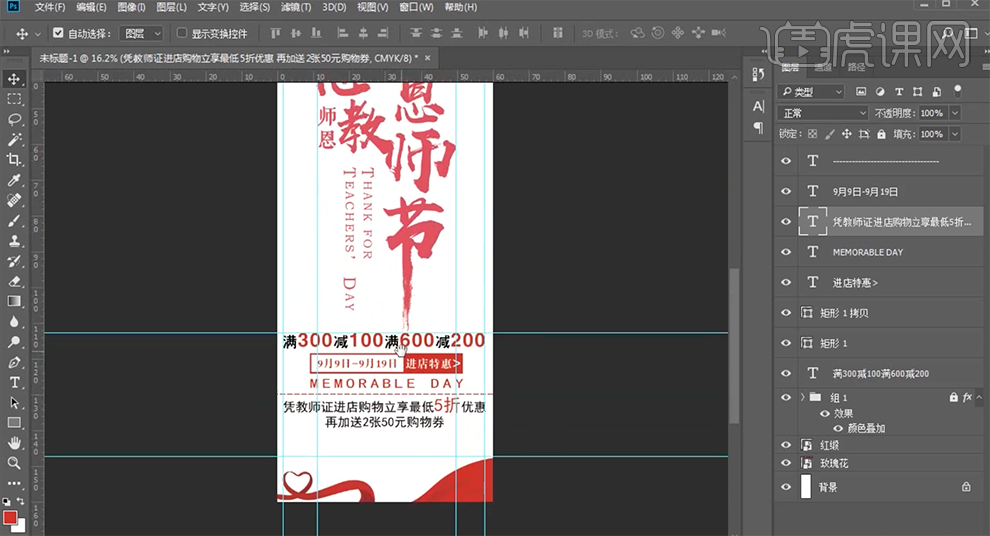
12、[拖入]文案地址信息,调整大小,根据设计思路排列至画面参考线内部合适的位置。具体效果如图示。
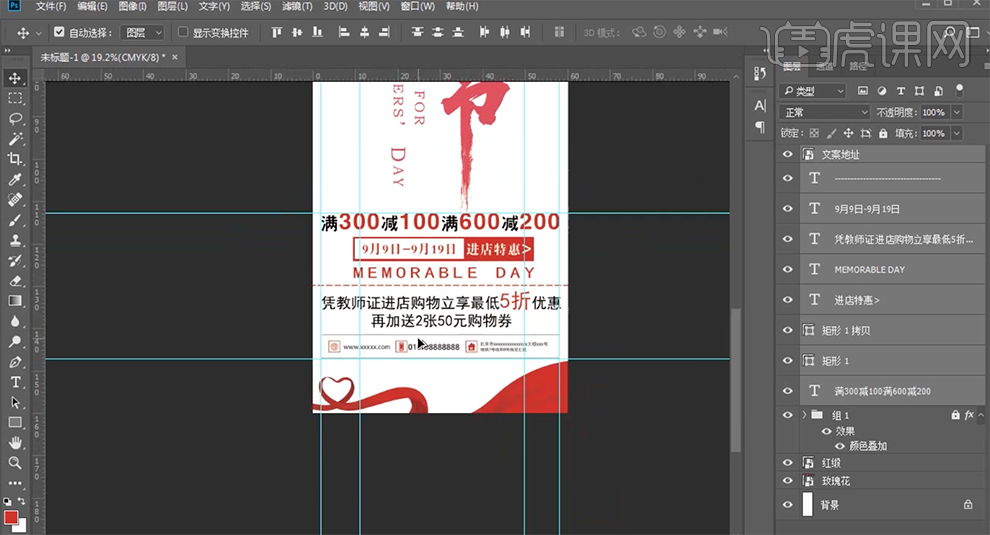
13、[选择]关联图层,按[Ctrl+G]编组,调整画面位置细节。最终效果如图示。