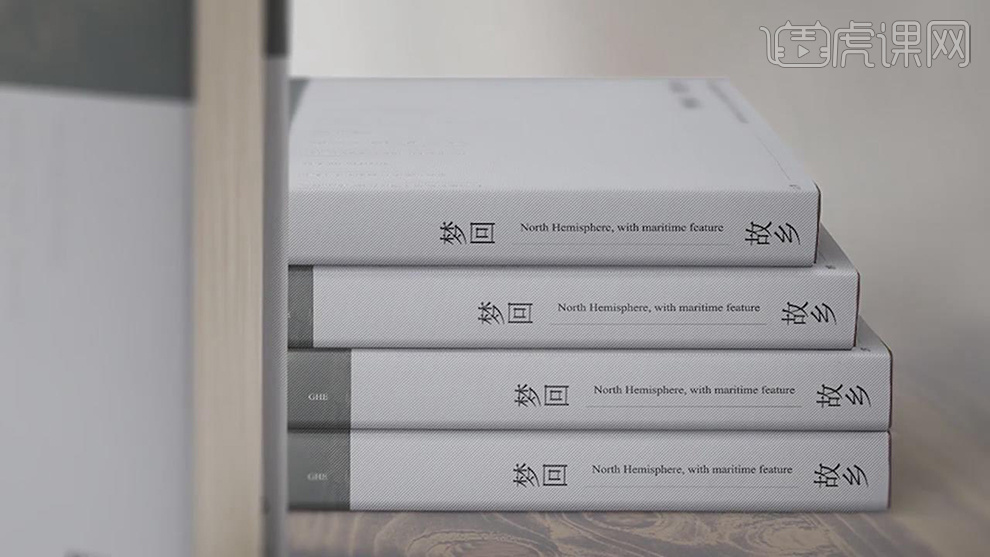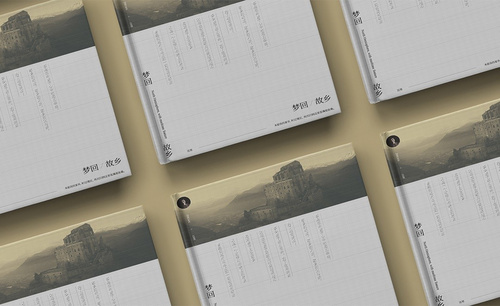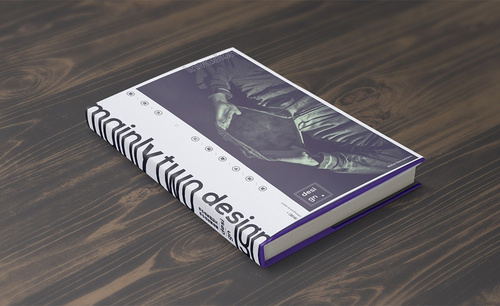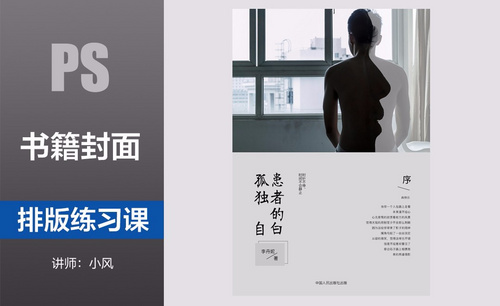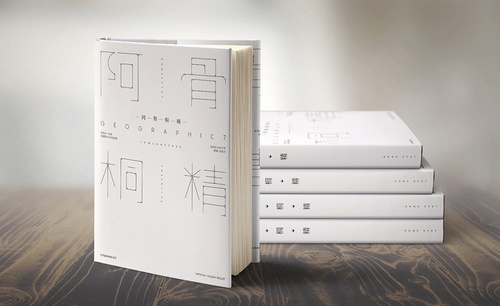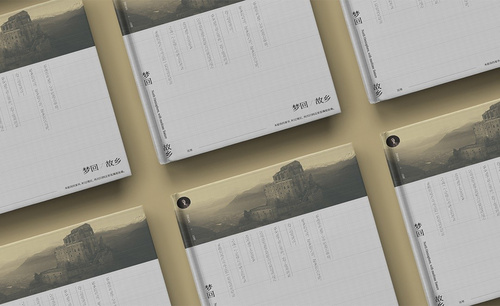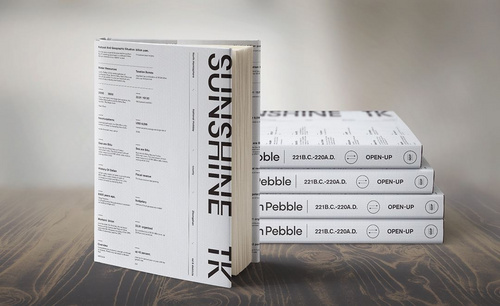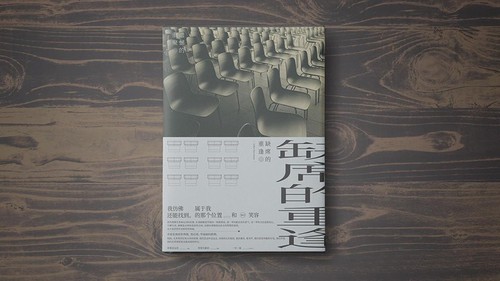如何用PS设计书籍封面下
发布时间:暂无
1.【打开】PS,【Ctrl+N】新建画布。【图像】-【图像大小】,调整【宽度】3,【定位】左侧,具体如图示。
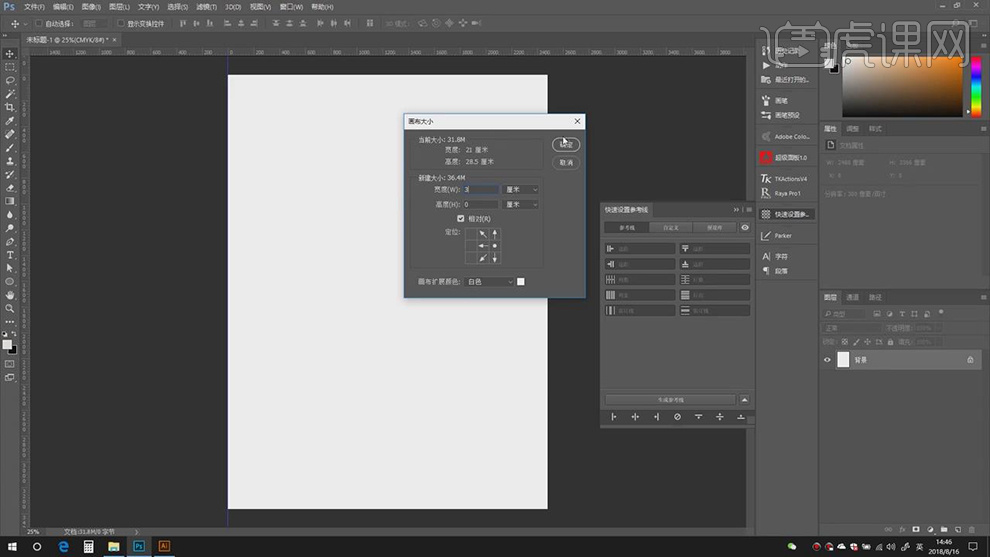
2.导入【素材】图片,调整【位置】,【导入】文字素材,使用【直线工具】,画出【斜线】,具体如图示。
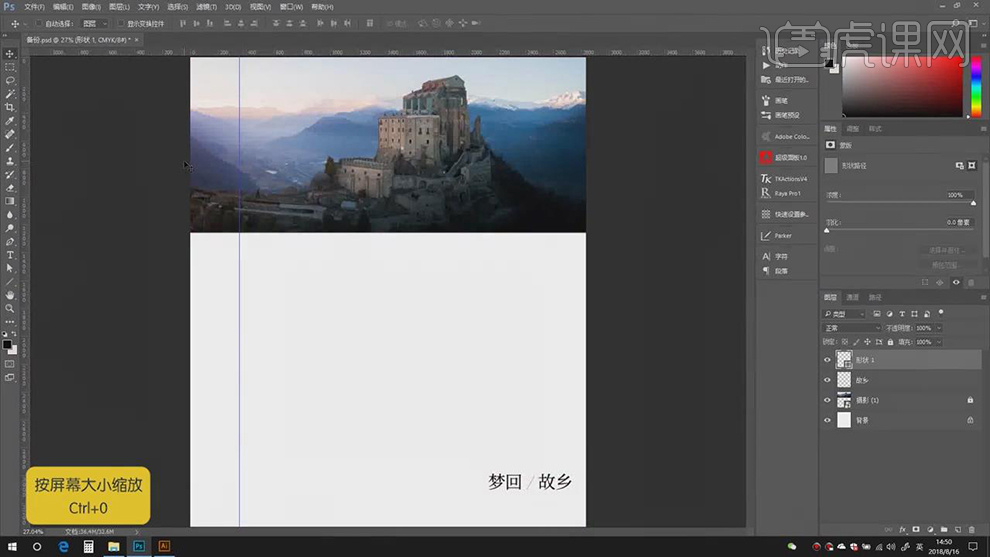
3.【复制】文字素材,【粘贴】到图层中,按【Ctrl+A】全选图层内,【Ctrl+C】复制,【Ctrl+T】调整位置,使用【直线工具】,画出【直线】,具体如图示。
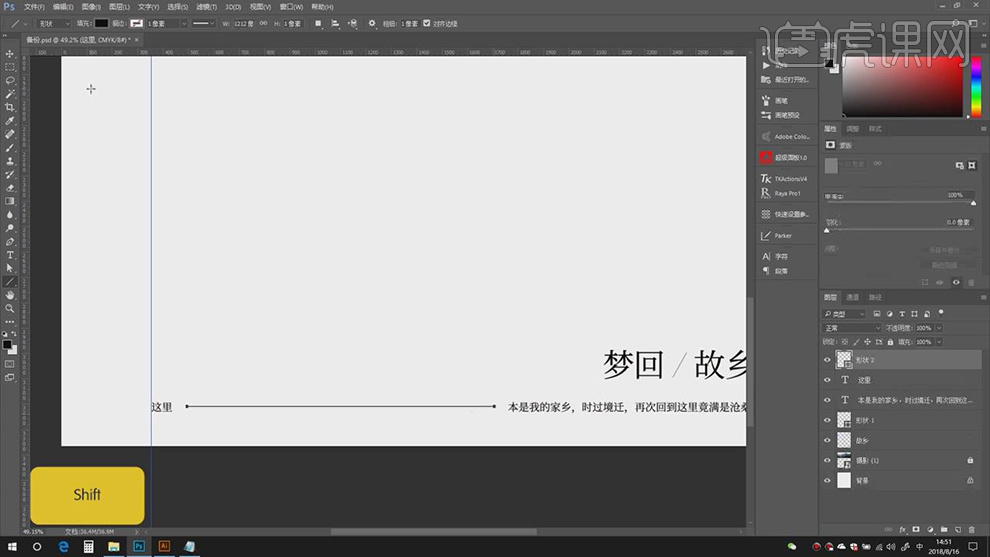
4.【Ctrl+J】复制图层,使用【矩形选框工具】,进行选区【字体】,调整【位置】,居中对齐,具体如图示。
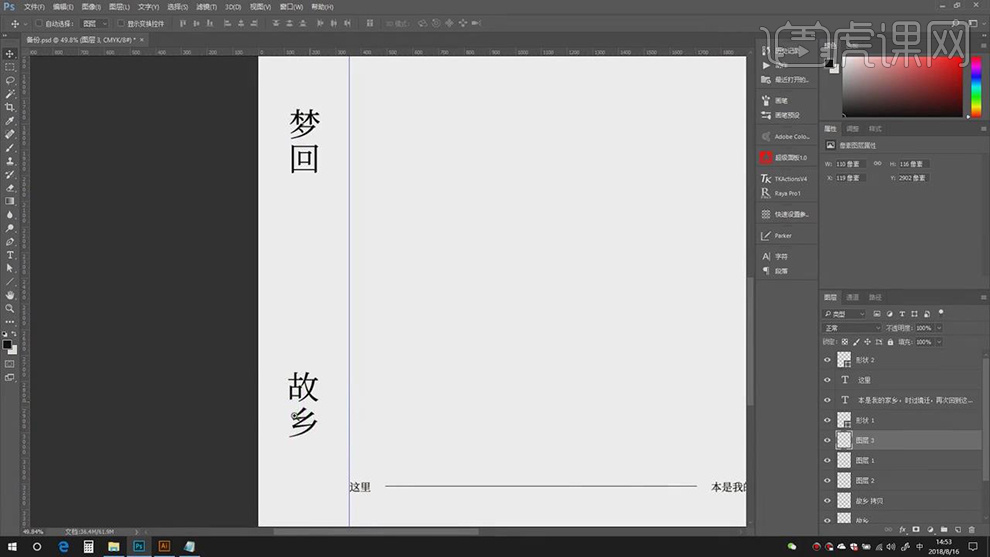
5.【复制】英文文本,调整【字符】参数,改为【竖排文字方向】,使用【直线工具】,按【Shift】画出直线,具体如图示。
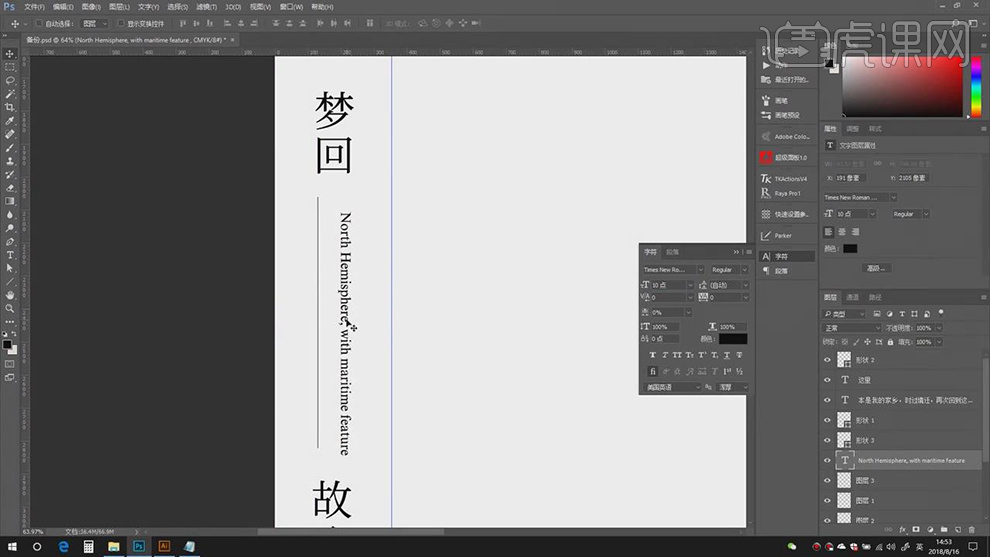
6.导入【素材】,使用【椭圆工具】,画出椭圆,将【素材】移动位置,【Ctrl+Shift+]】置于顶层,【Alt+单击图层间】,创建剪切蒙版,调整位置与大小,具体如图示。
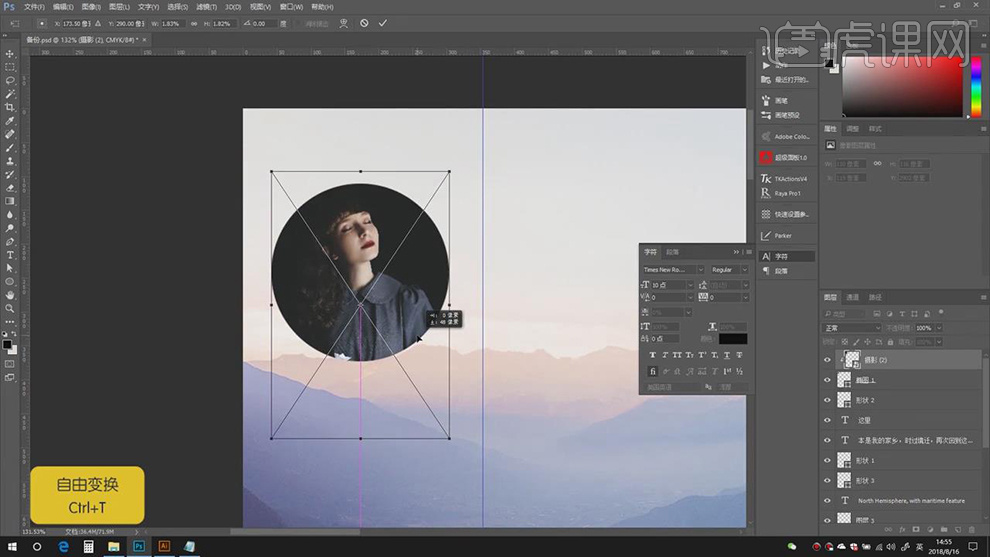
7.【双击】图层样式,调整【描边】参数,具体参数效果如图示。
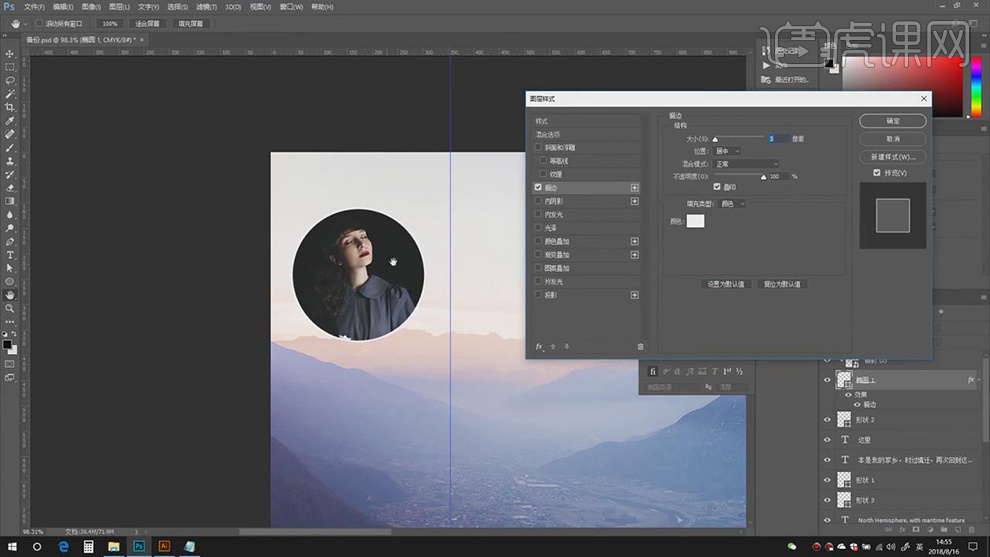
8.复制【文字】素材,【填充】白色,【Alt+移动】复制,调整【位置】,具体如图示。
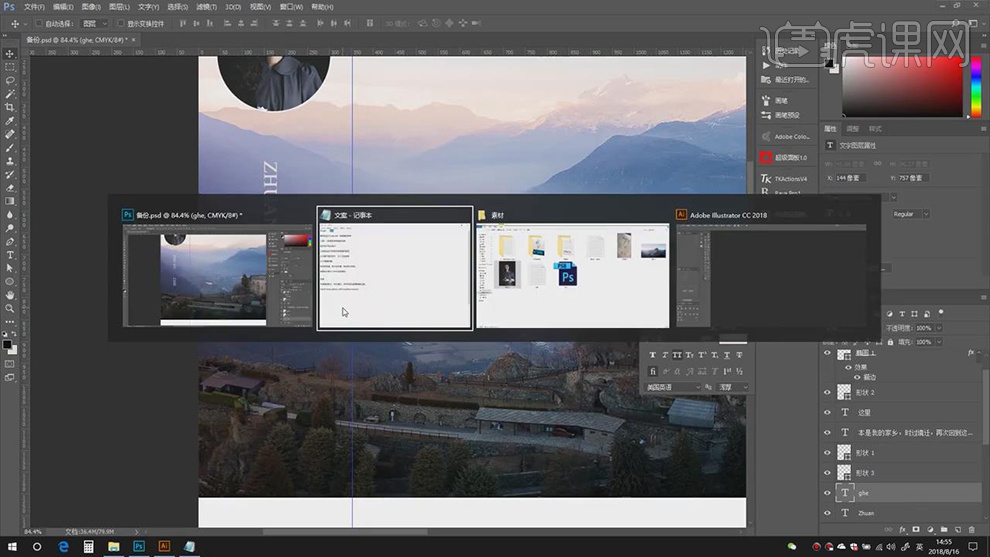
9.【打开】AI,【Ctrl+N】新建画布,使用【多边形工具】,画出【三角形】,【描边】白色,【对象】-【路径】【偏移路径】,调整【参数】,具体如图示。
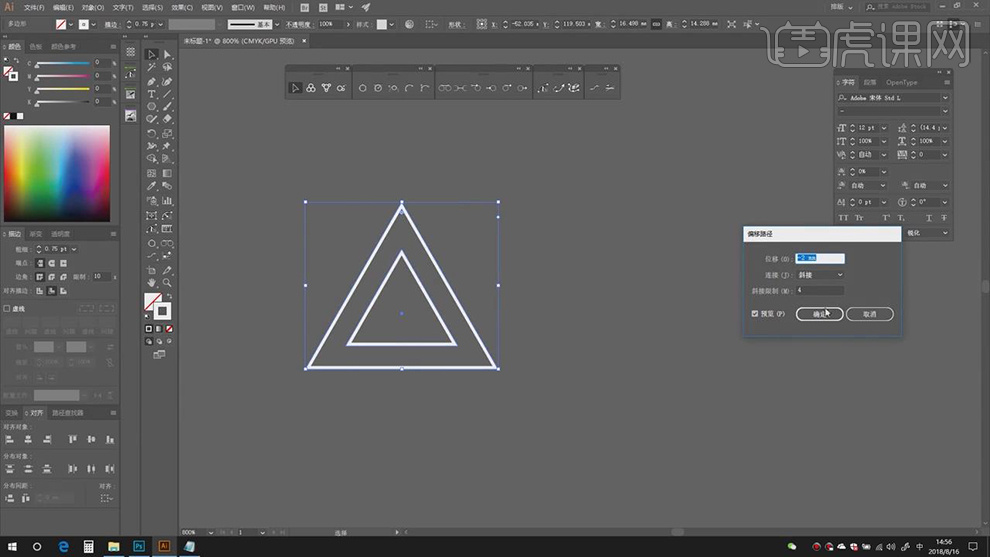
10.【Ctrl+C】复制,【Ctrl+V】智能对象粘贴到PS中,调整【大小】与【位置】,具体如图示。
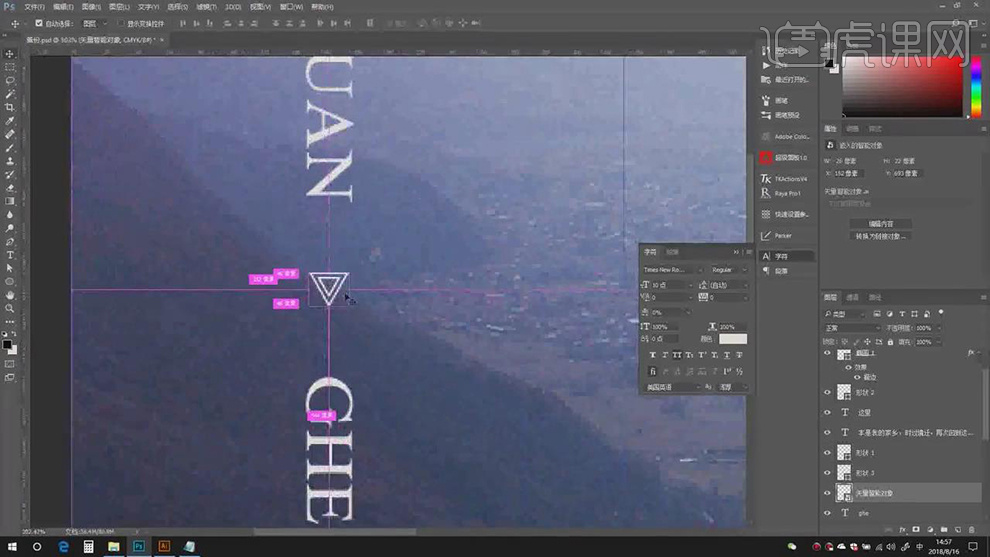
11.【右键】栅格化图层,点击【动作】-【Wolf】,【Ctrl+单击缩览图】调出选区,添加【蒙版】,调整【参数】,具体如图示。
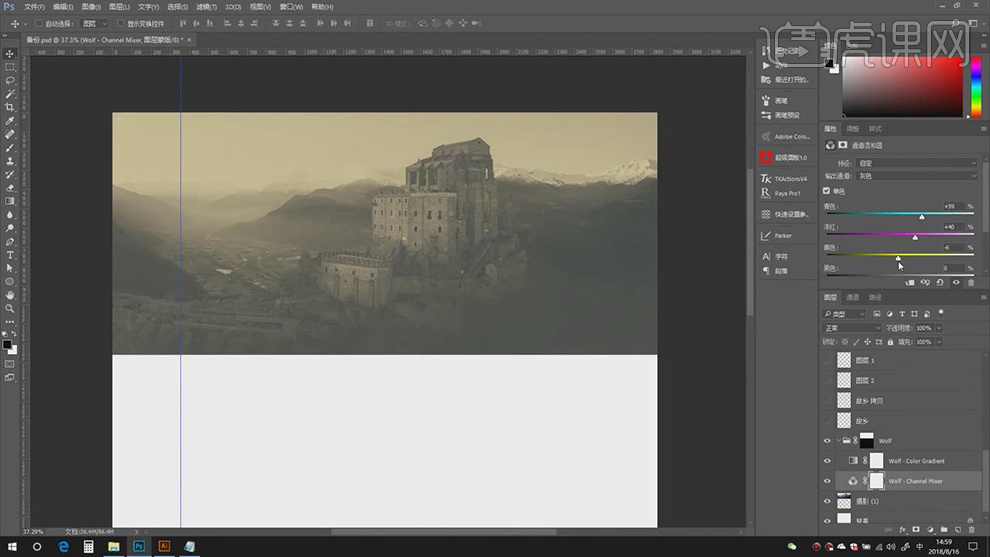
12.点击【快速设置参考线】,调整【参数】,具体参数效果如图示。
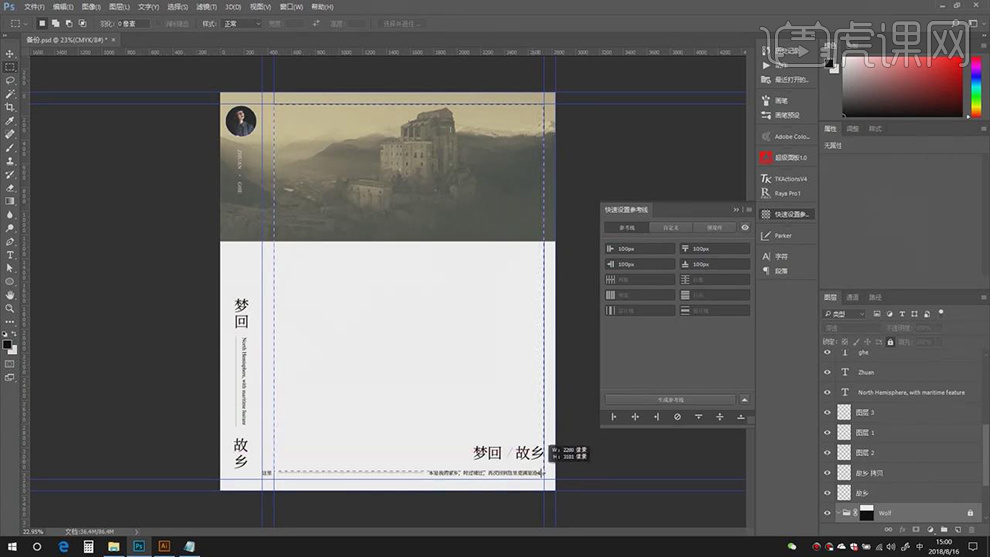
13.【快速设置参考线】面板,调整【参数】,具体参数效果如图示。
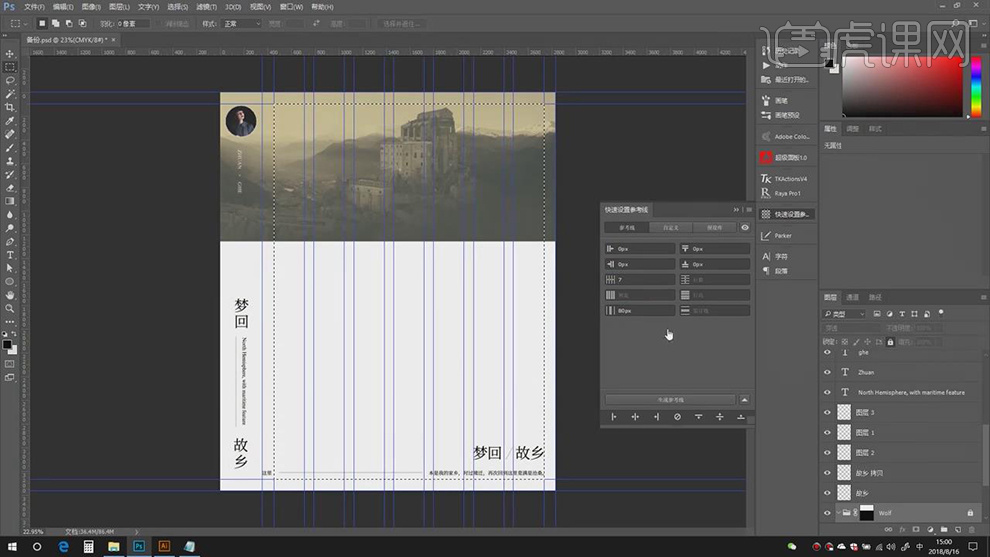
14.【快速设置参考线】面板,调整【参数】,具体参数效果如图示。
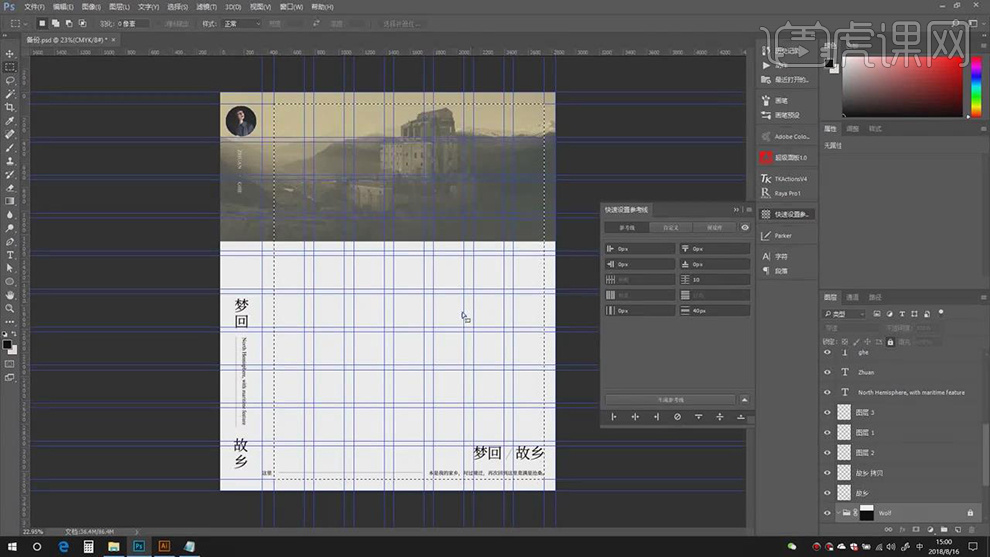
15.使用【移动工具】,调整【素材】位置,根据参考线,进行排版与对齐,具体如图示。
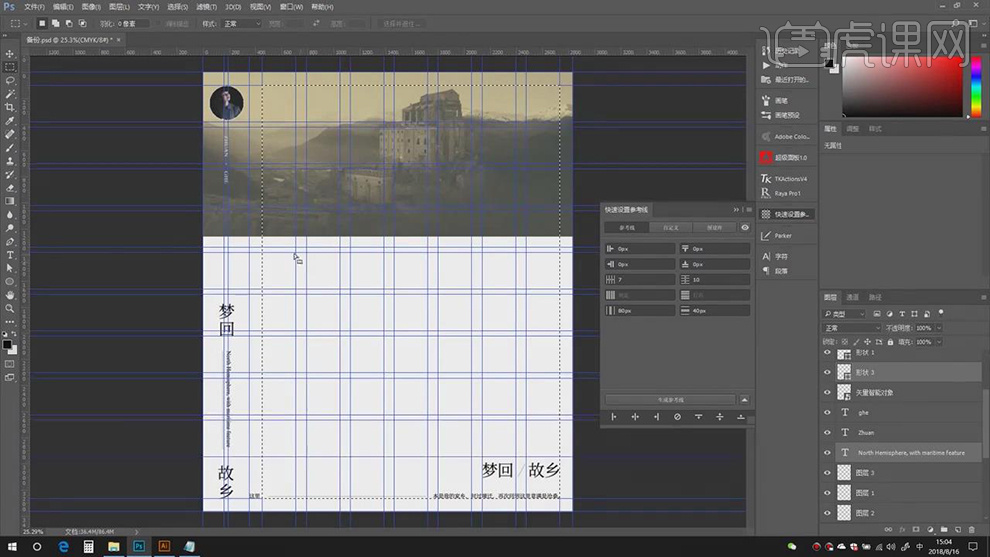
16.【导入】文字素材,【Ctrl+T】调整【位置】与【大小】,调整【字符】参数,具体参数效果如图示。
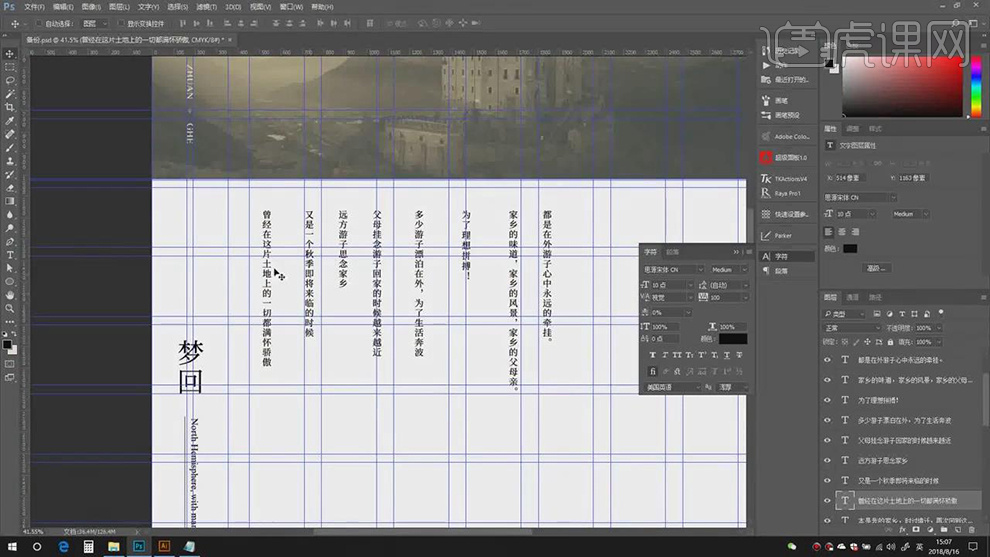
17.使用【直线工具】,画出直线,【Alt+移动复制】直线,调整【位置】,具体如图示。
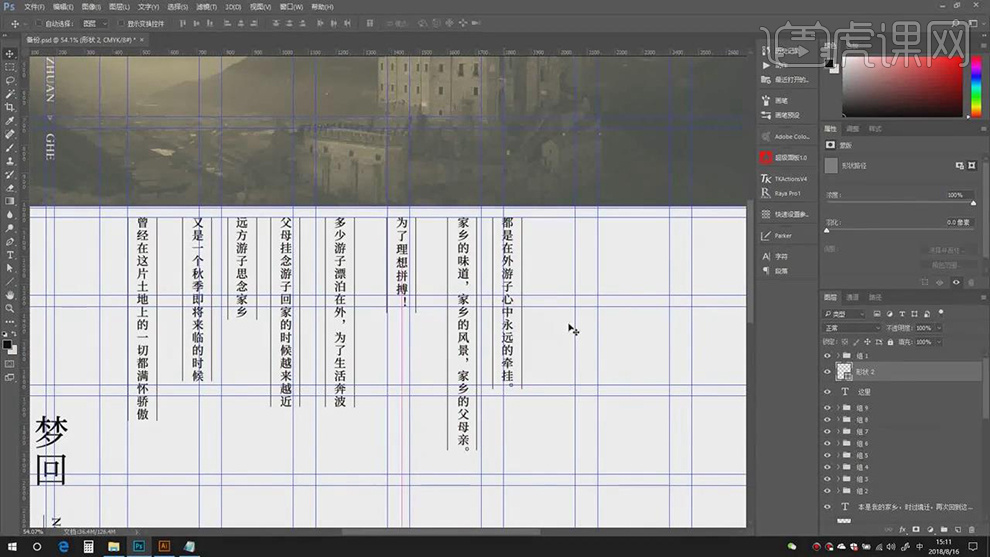
18.【Ctrl+S】存储,【打开】素材,【Ctrl+T】调整位置与大小,【双击】图层样式,改变【纹理】,具体如图示。
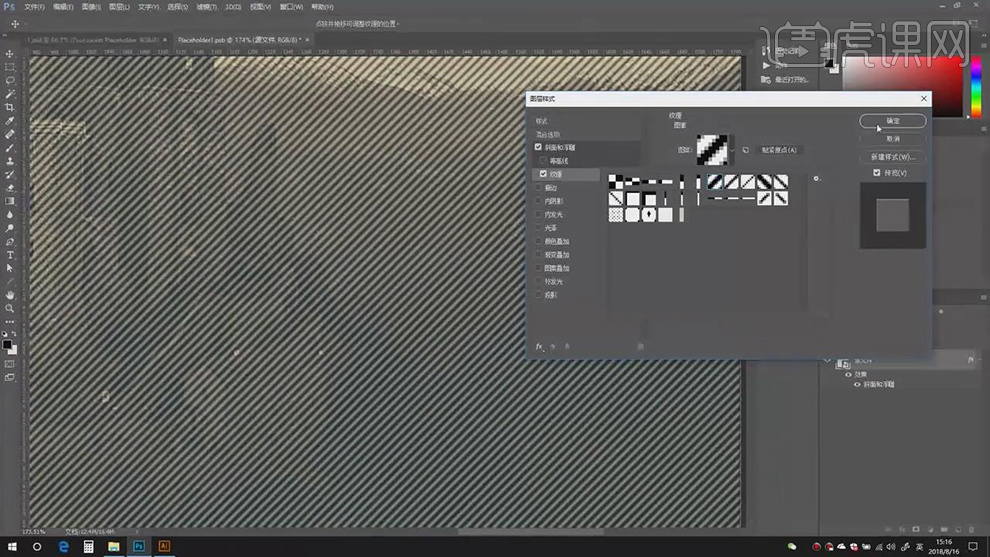
19.【右键】栅格化图层,使用【裁剪工具】,进行裁剪,具体如图示。
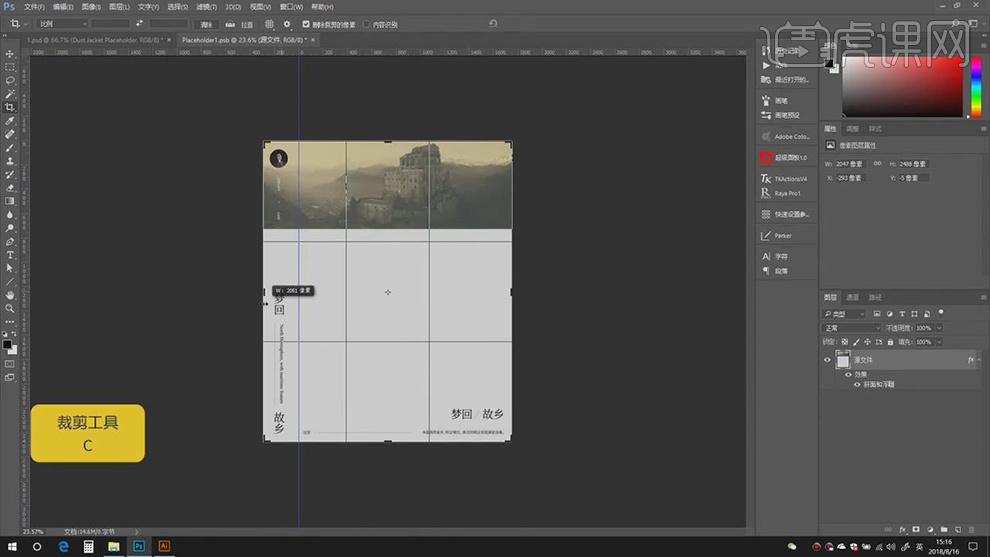
20.使用【矩形选框工具】,进行选区,【拖动】到图层中,【Ctrl+T】调整大小与位置,具体如图示。
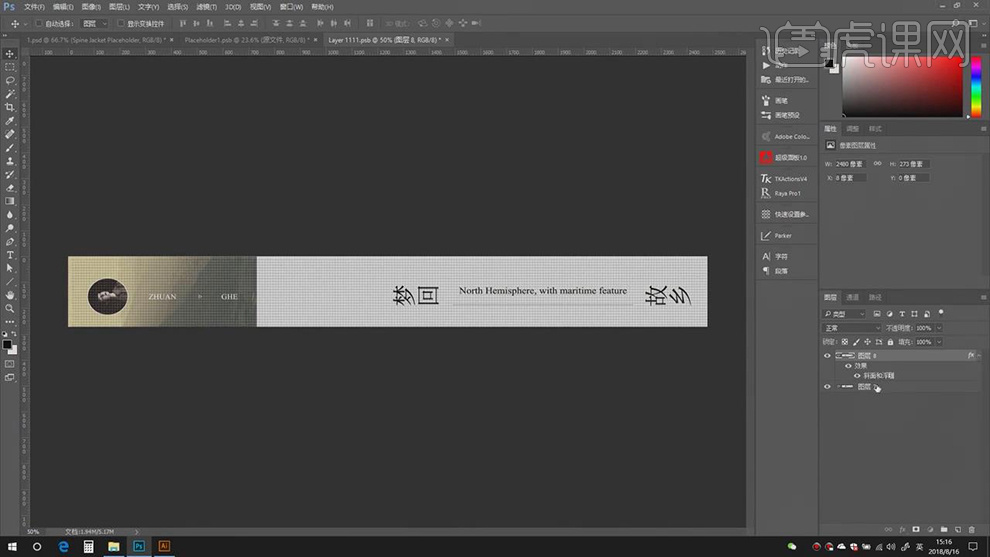
21.【右键】栅格化图层,使用【裁剪工具】,进行裁剪,具体如图示。
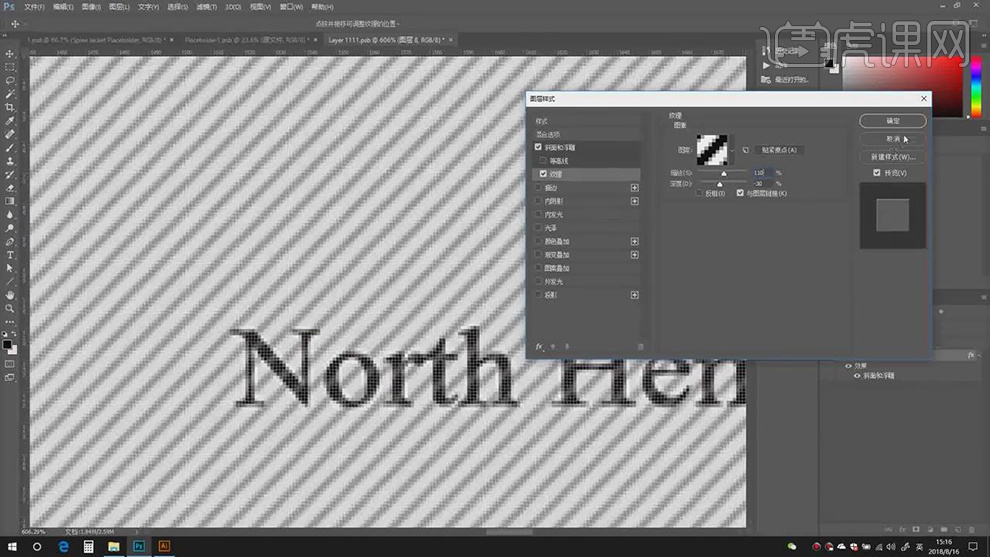
22.将【文字素材】移动复制,【双击】图层样式,调整【斜面与浮雕】,具体参数效果如图示。
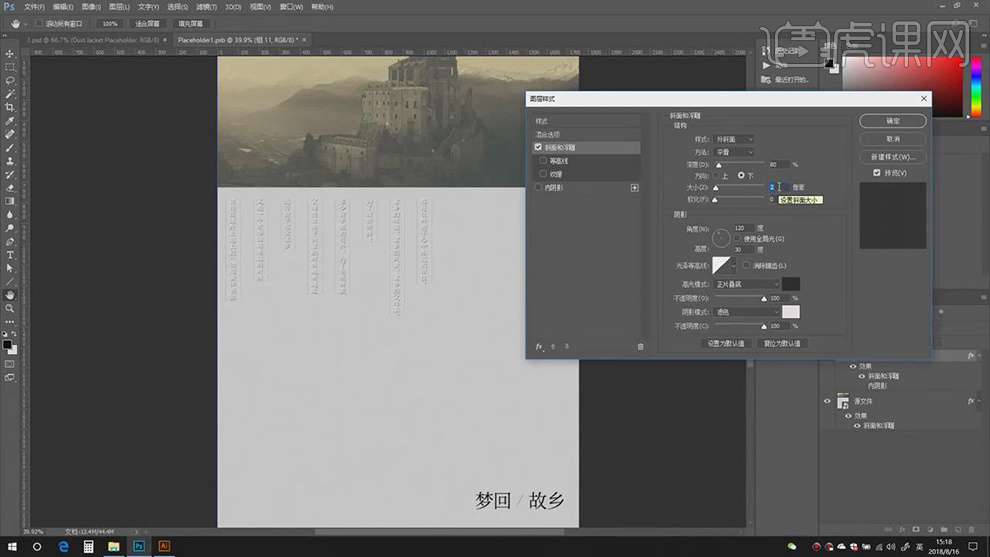
23.最终效果具体如图所示。