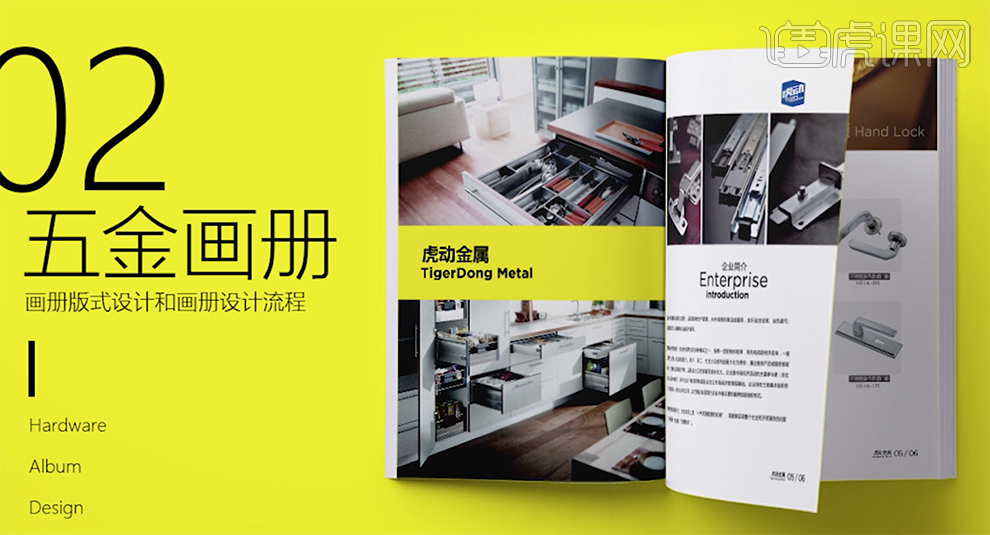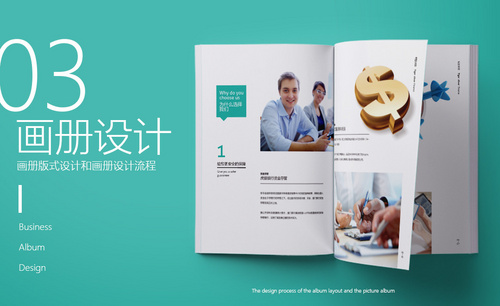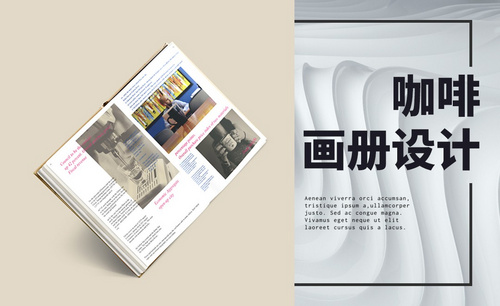如何用AI设计五金画册
发布时间:暂无
1、[打开]AI软件,[打开]案例文档。具体显示如图示。
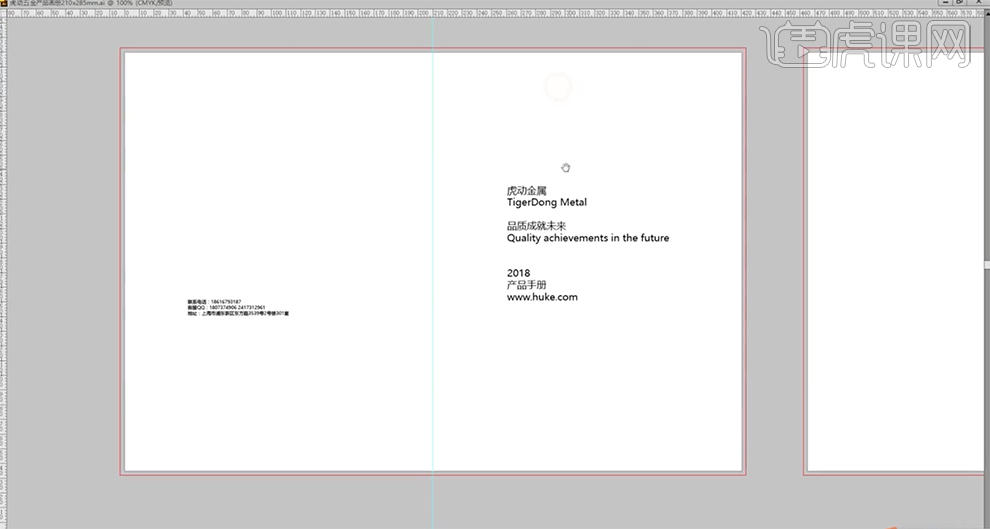
2、根据与客户沟通思路,使用[矩形工具]绘制画布大小的矩形,[填充]高饱和黄色,按[Ctrl+Shift+]]置于底层。具体显示如图示。
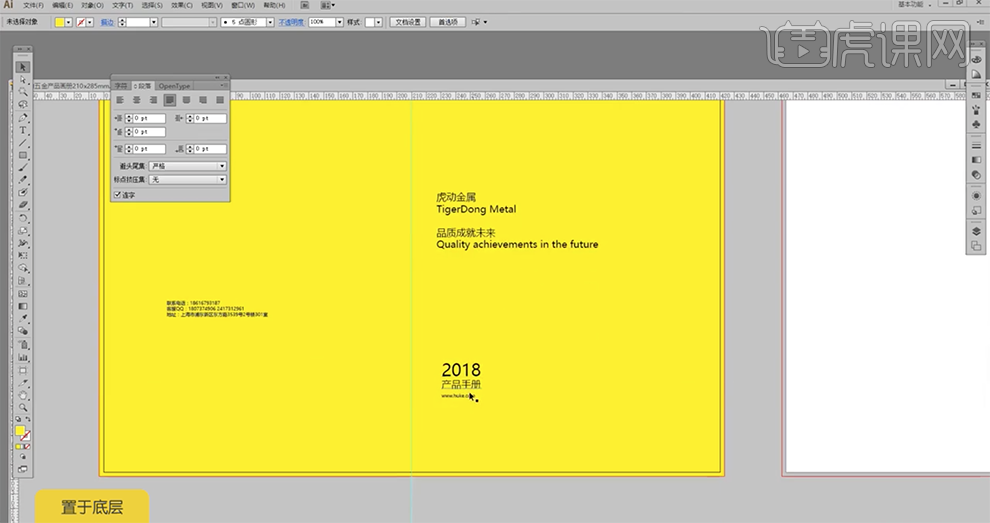
3、根据沟通结构,使用[文字工具]修改页面文字排列位置,调整大小,排列至合适的位置。具体效果如图示。
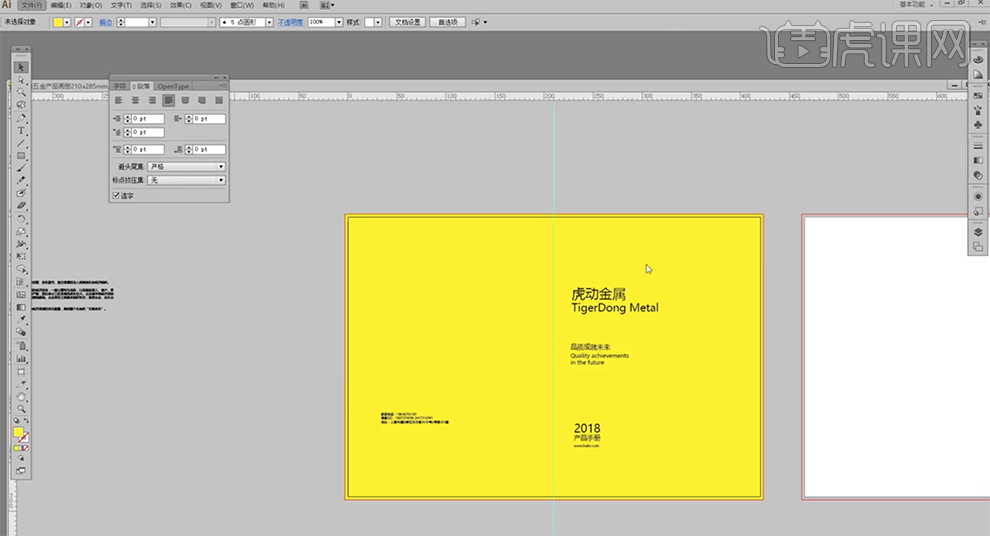
4、[拖入]处理好的产品素材图片,根据沟通结构以及设计思路,调整图片大小排列至封面合适的位置。使用[矩形工具]绘制图形大小的矩形,[填充]蓝色,排列至对应的位置。具体效果如图示。
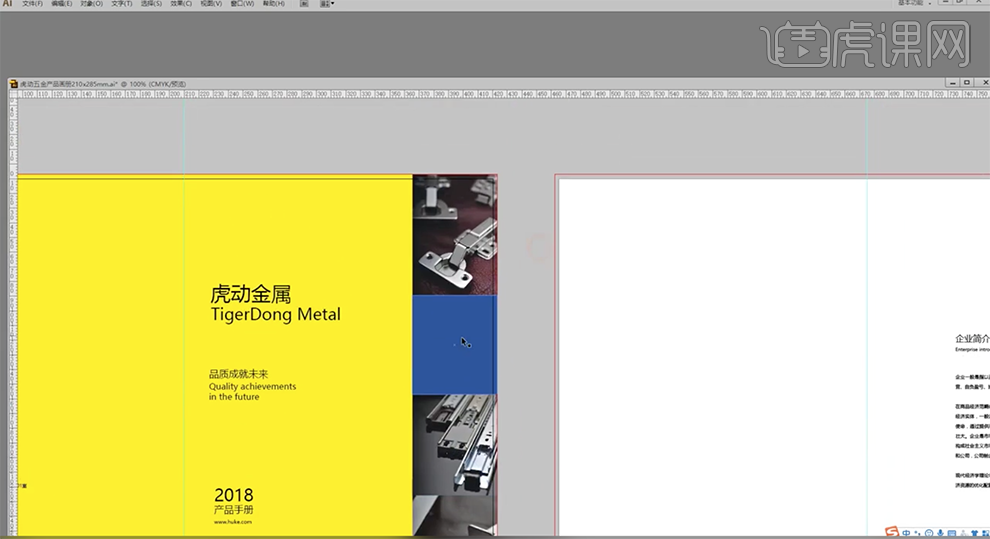
5、根据与客户沟通的思路,使用[文字工具]输入辅助文字,选择合适的字体,[填充]白色,调整文字大小,排列至蓝色矩形上方合适的位置。具体效果如图示。
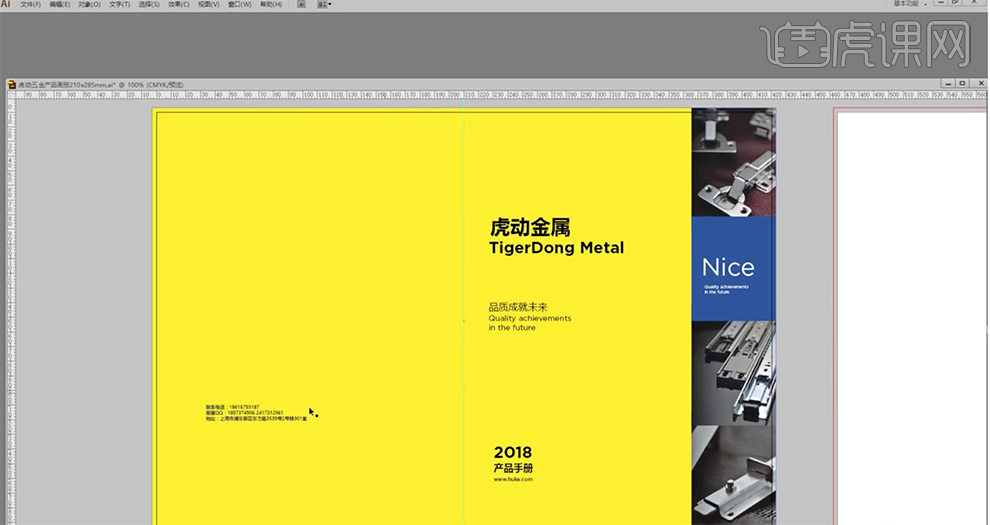
6、[拖入]品牌LOGO素材,调整大小排列至封面合适的位置。[拖入]二维码素材,调整大小,排列至封底合适的位置。根据设计思路,调整版面文字大小,排列至合适的位置。具体效果如图示。
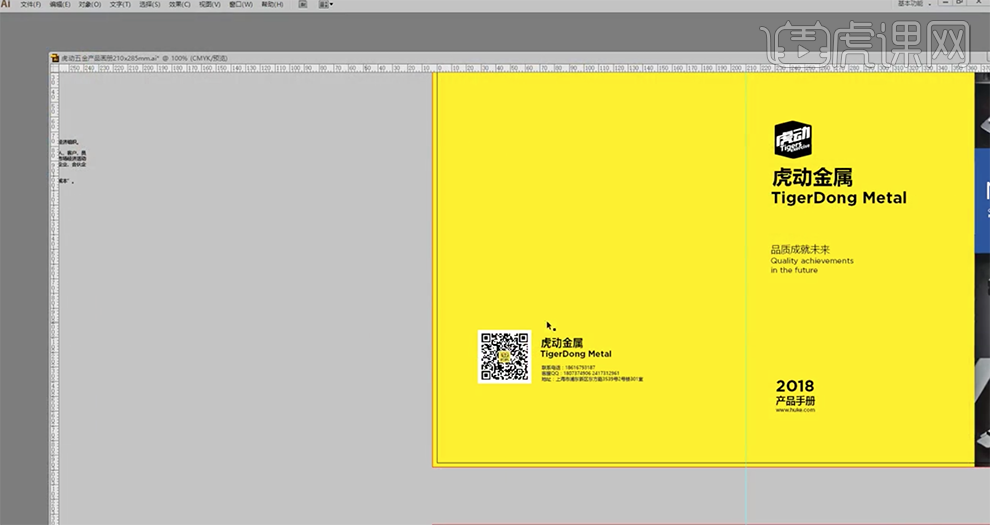
7、根据设计思路,使用[直线工具],在合适的文字下方添加直线对象,用以对文字进行主次划分,突了页面主题细节。具体效果如图示。
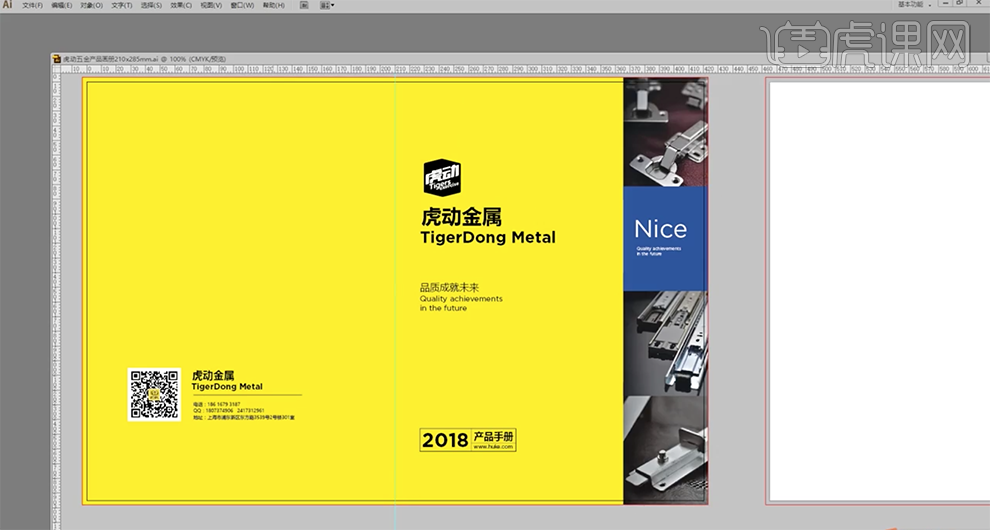
8、[选择]封二页面,[拖入]准备好的装饰素材,调整大小排列至合适的位置。使用[矩形工具]绘制合适大小的 矩形,[填充]封色色彩。[选择]封面主题关联文字,按Alt键[拖动复制]至封二黄色矩形上方合适的位置。具体效果如图示。
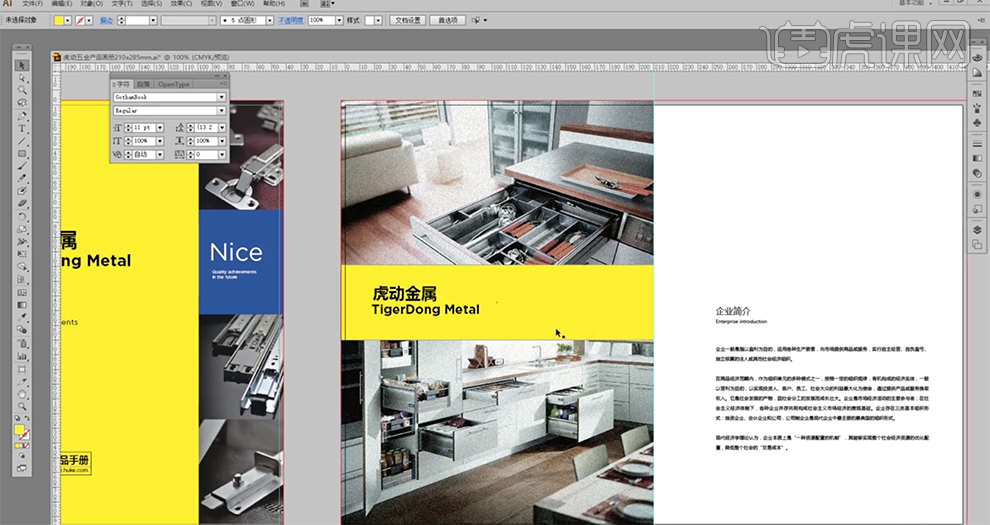
9、[选择]企业简介文案所在页面,[拖入]准备好的装饰素材,根据设计思路,调整素材大小,排列至合适的位置。使用[文字工具]选择页面主体文字,调整字体大小排列至合适的位置。[复制]封面的logo,调整大小排列至页面合适的位置。具体效果如图示。
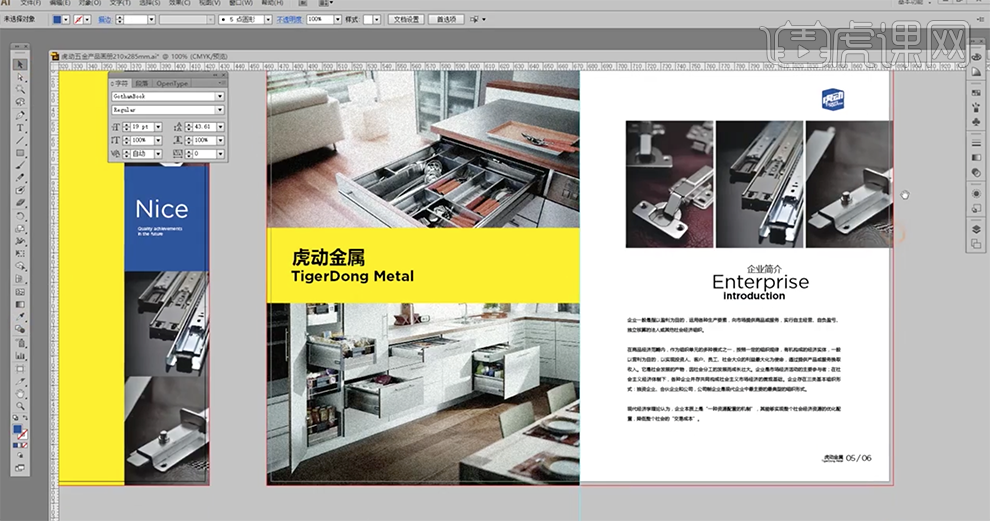
10、[选择]门把锁页面,[拖入]对应的产品素材,调整大小排列至页面合适的位置。使用[矩形工具]绘制合适大小的矩形,[填充]浅灰色,排列至产品下方合适的位置,用以突出产品。具体效果如图示。
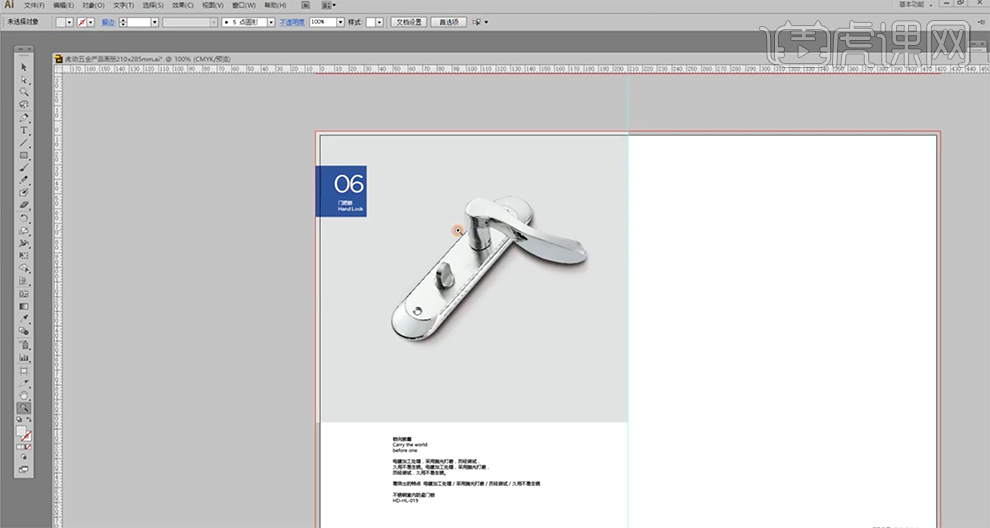
11、使用相同的方法,根据文案的主次细节,使用[文字工具],调整文字的大小和字体,排列至合适的位置。具体效果如图示。
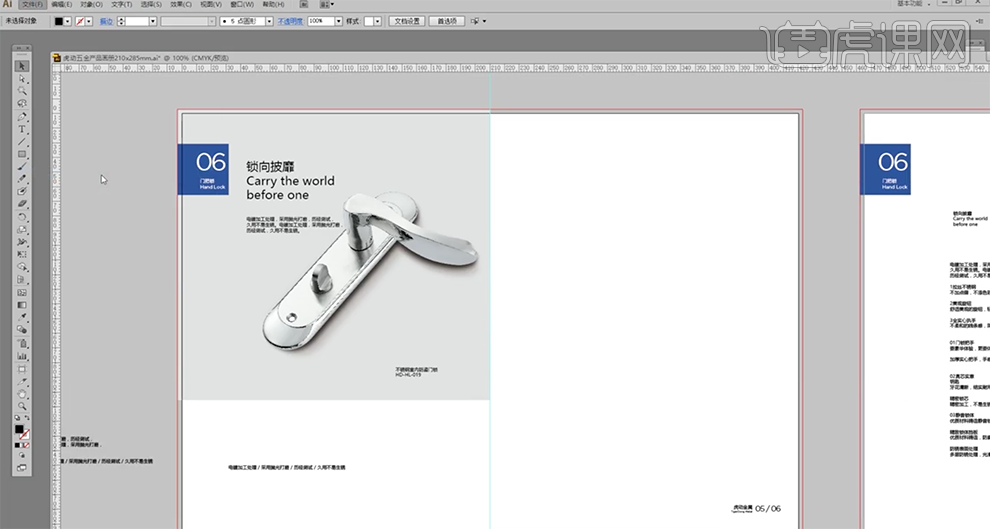
12、[拖入]准备好的其他的关联产品素材,调整产品大小,排列至画面合适的位置。[复制]产品页面主题文字,调整大小排列至装饰素材上方合适的位置,调整文字透明度至合适的效果。具体效果如图示。
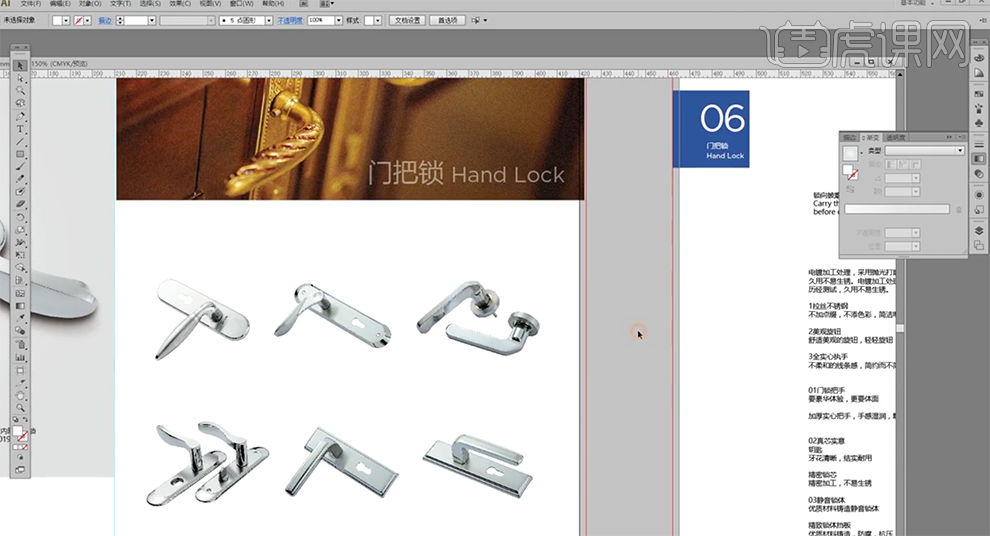
13、最终效果如图示。