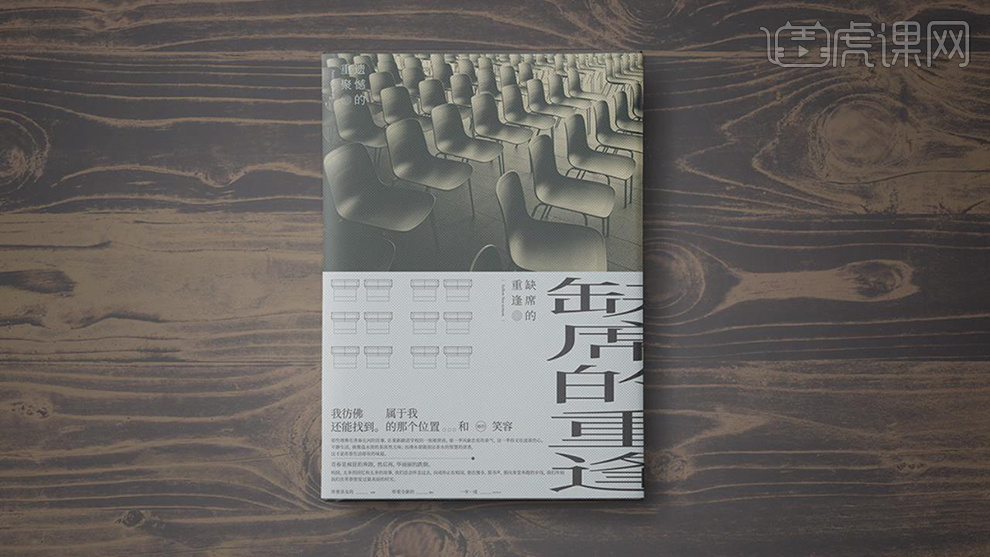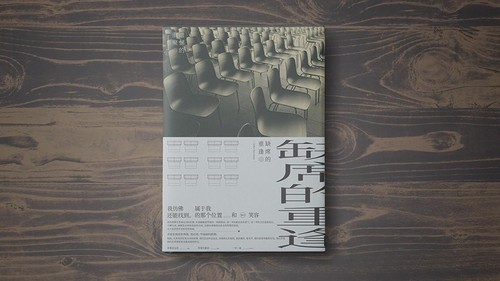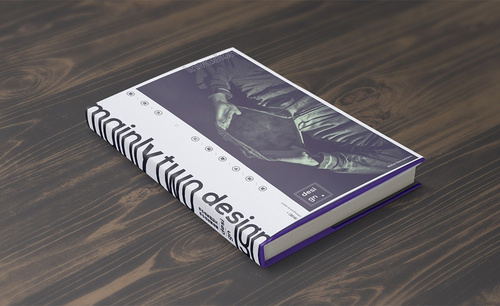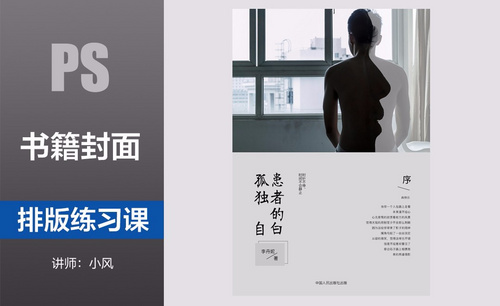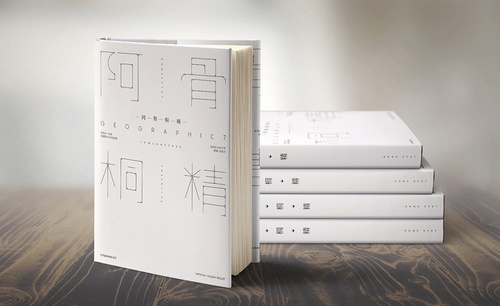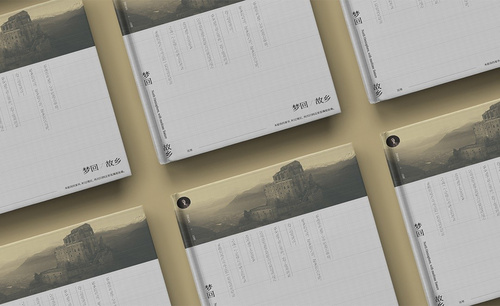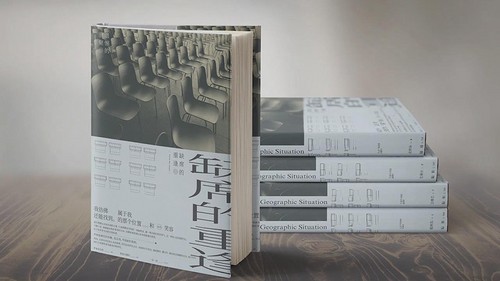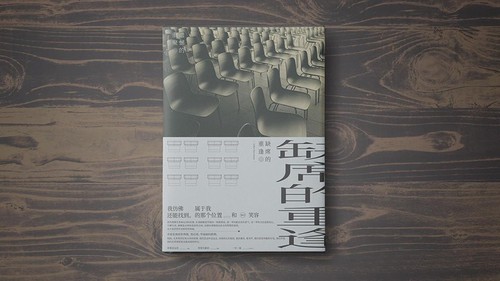如何用PS设计校园书籍封面下
发布时间:暂无
1.【打开】PS,【宽度】*【高度】210mm*285mm,【分辨率】300,【颜色模式】CMYK模式。【快速设置参考线】,点击【左边】,【图像】-【图像大小】,调整【参数】,具体如图示。
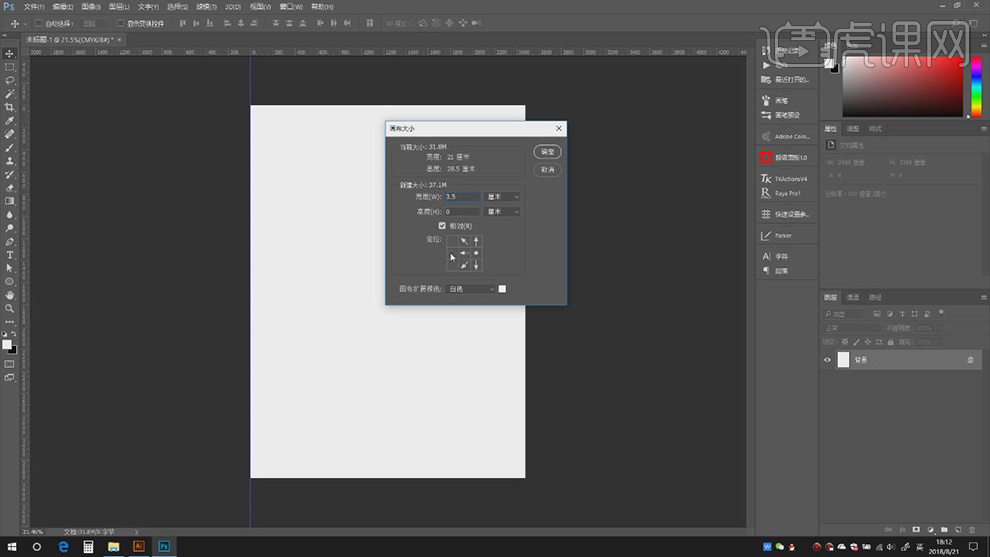
2.【快速设置参考线】,点击【生成参考线】,点击【中心】,具体如图示。
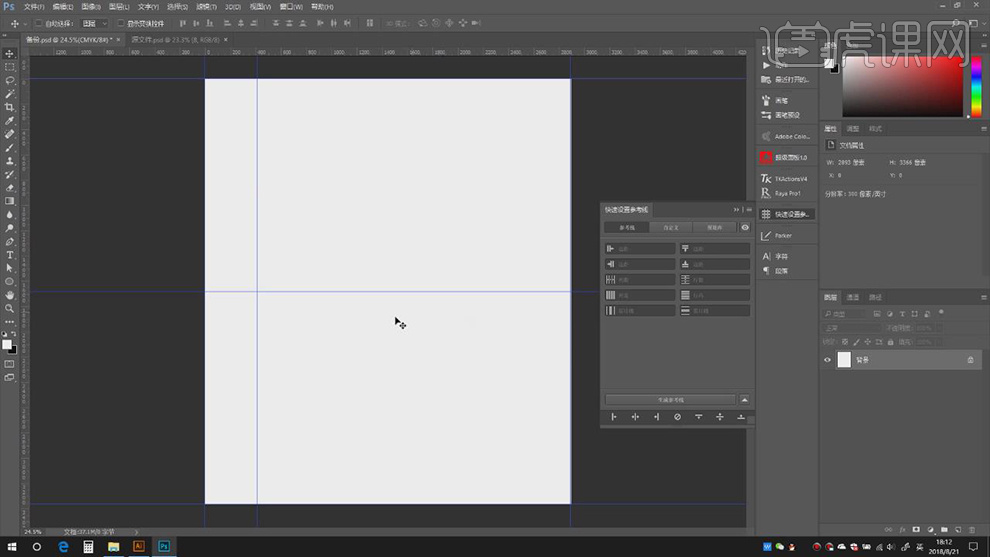
3.【导入】素材,调整【位置】,使用【矩形选框工具】,进行选区,点击【快速设置参考线】,点击【中心】,具体如图示。
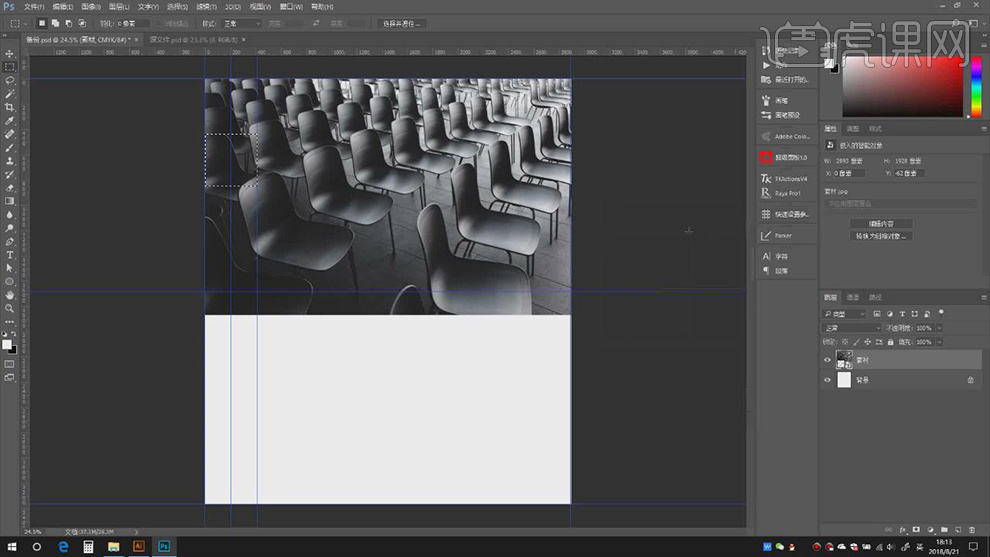
4.【Ctrl+T】调整图片大小,点击【动作】-【Wolf】,使用【矩形选框工具】,选区图片,添加【蒙版】,具体如图示。
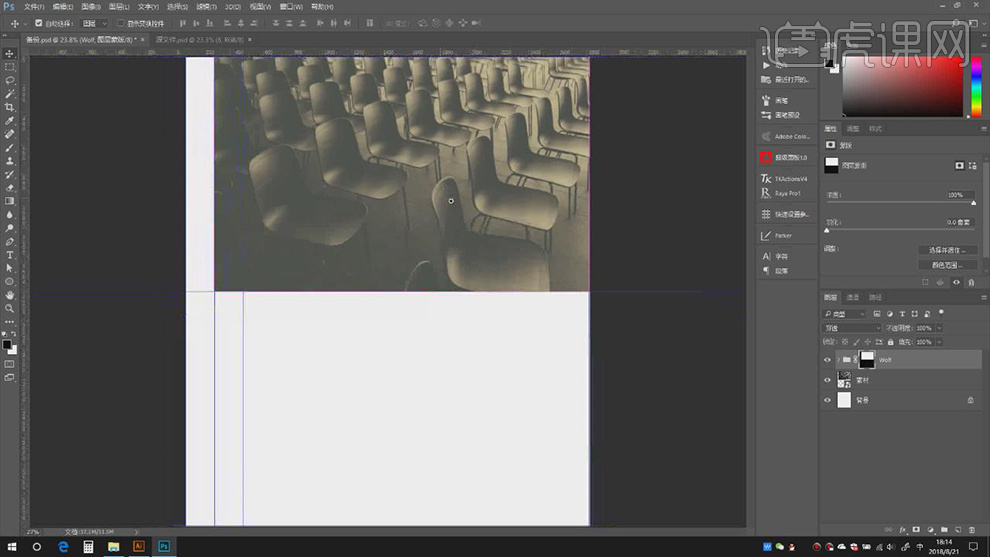
5.【渐变映射】,调整【颜色参数】,具体参数效果如图示。
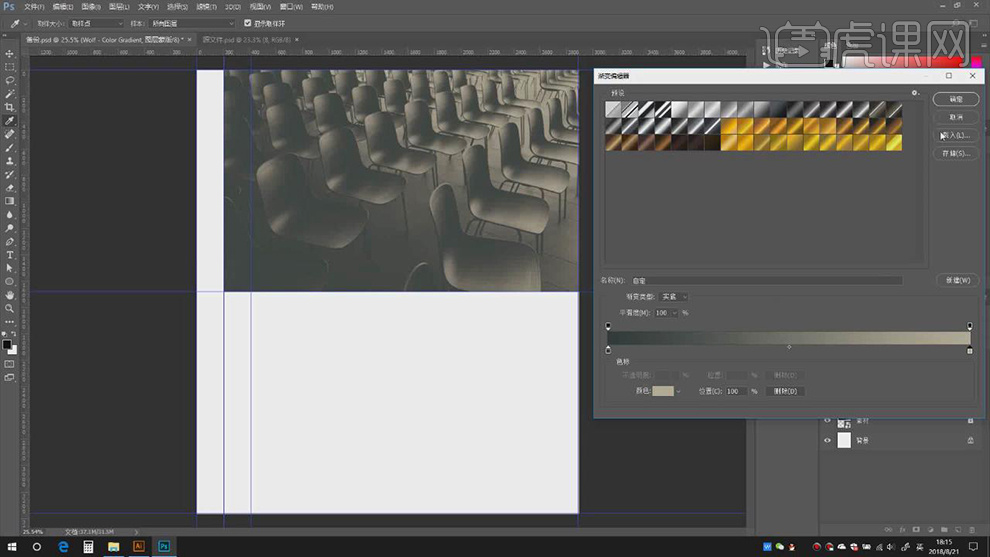
6.【Ctrl+C】复制文字素材,【Ctrl+V】粘贴进来,调整【竖排】,调整【字符】参数,使用【直线工具】,画出直线,具体如图示。

7.【打开】AI,使用【椭圆工具】,画出【椭圆】,【Ctrl+C】复制,【Ctrl+F】原位当前粘贴,点击【混合选项】,调整【步数】1,具体如图示。
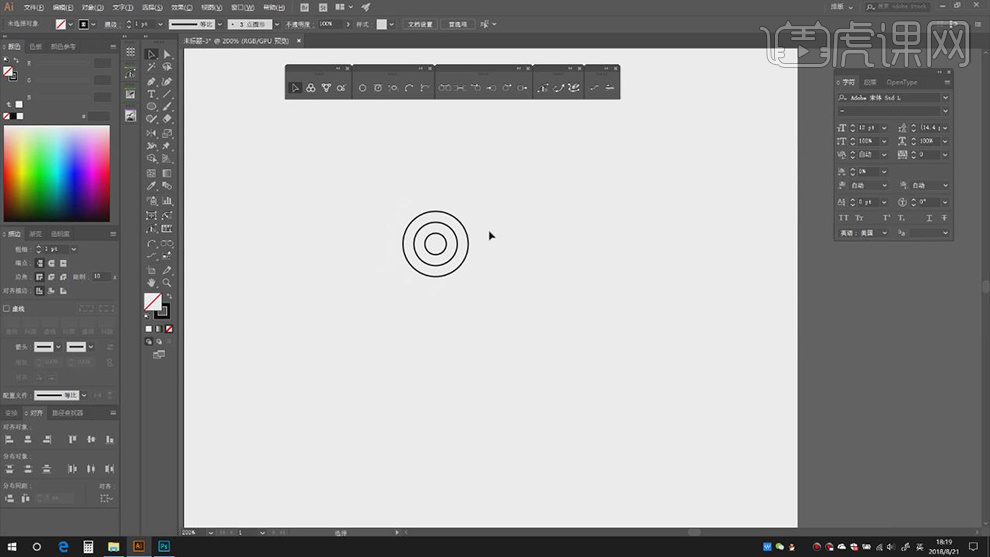
8.【Ctrl+C】复制,【Ctrl+V】粘贴到PS中,调整【位置】,双击【图层样式】,调整【描边】参数,具体如图示。
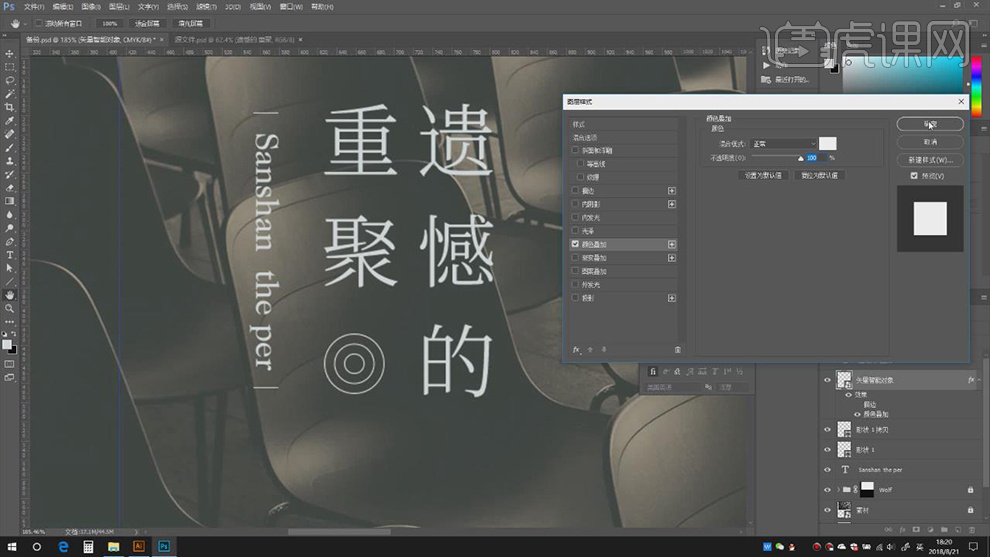
9.将【文本】素材,粘贴进来,调整【位置】,【Alt+移动复制】素材,调整【字符】参数,具体如图示。

10.【Ctrl+C】复制,【Ctrl+V】粘贴到PS中,调整【字符】参数,具体如图示。

11.【打开】AI,使用【椭圆工具】,【Alt+移动复制】调整位置,【Ctrl+C】复制,【Ctrl+V】粘贴到PS中,调整【位置】,具体如图示。

12.【Ctrl+C】复制文字素材,使用【文本工具】,【Ctrl+V】粘贴素材,调整【字符】参数,具体如图示。
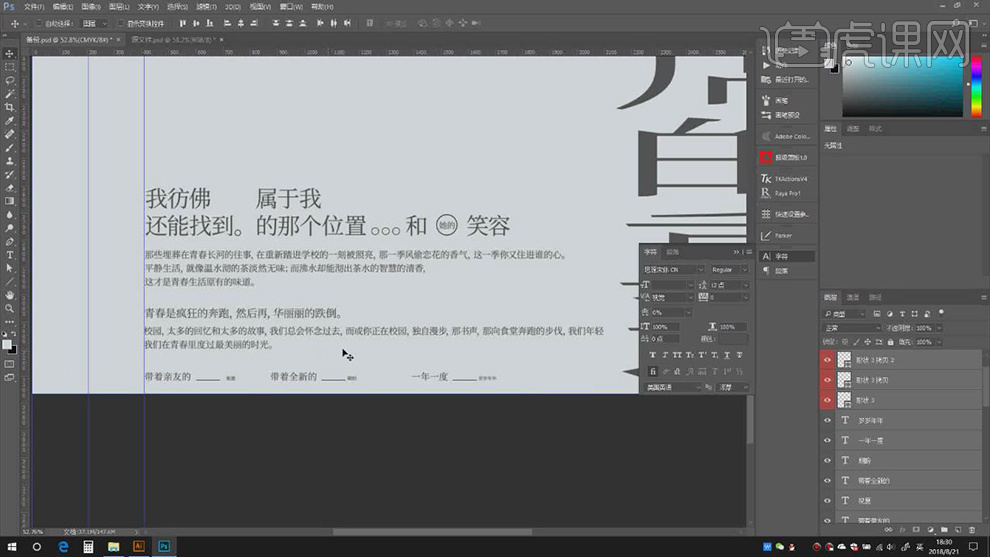
13.使用【直线工具】,画出直线,【打开】AI,使用【椭圆工具】,画出【圆形】,【填充】黑色,【Ctrl+V】粘贴进来,调整【位置】,具体如图示。

14.【文本工具】,粘贴【文字】,调整【字符】参数与位置,具体如图示。
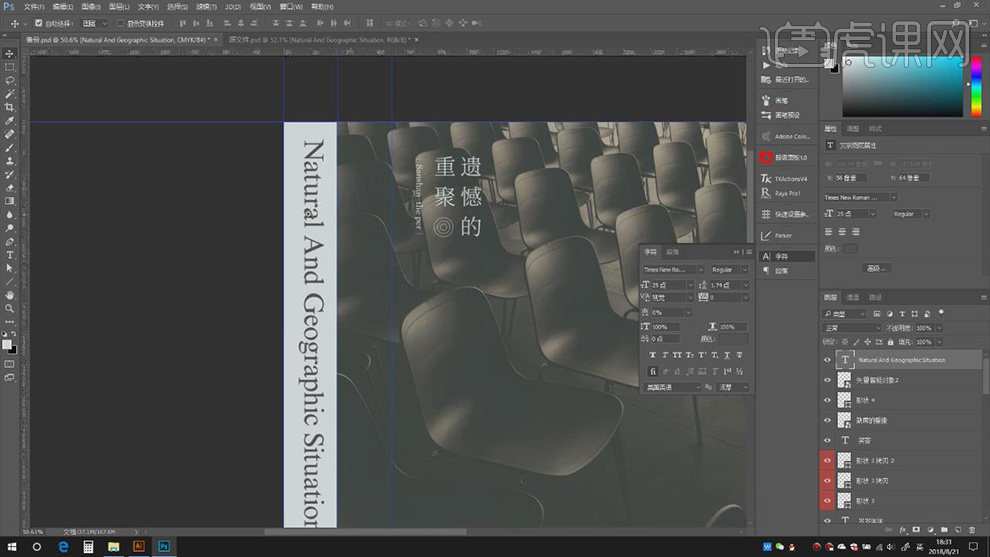
15.【Ctrl+C】复制文字,【Ctrl+V】粘贴,调整【位置】与【字符】参数,具体参数效果如图示。

16.【打开】AI,使用【椭圆工具】,画出圆形,改为【描边】,【粗细】0.25pt,使用【直线工具】,按【Shift】画出直线,【粘贴】到PS中,具体如图示。
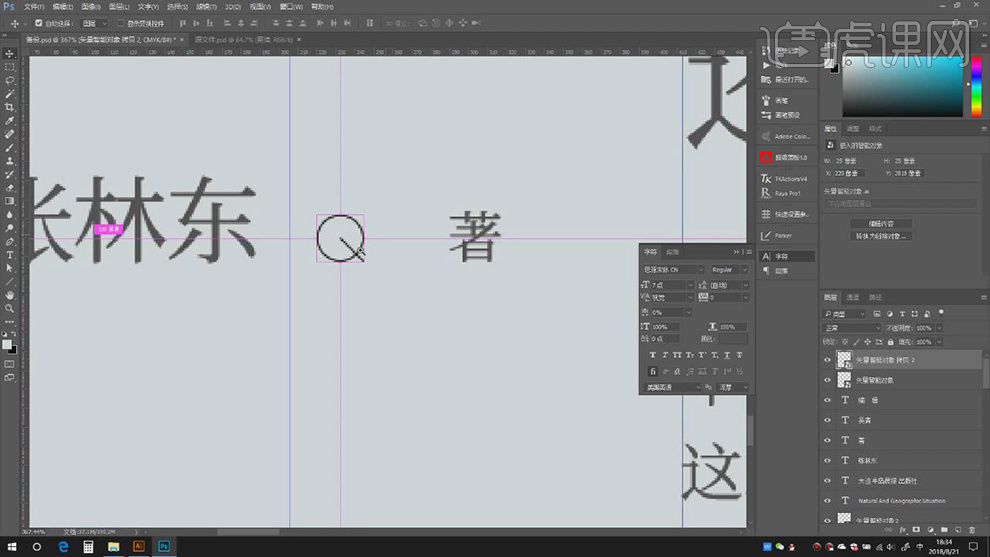
17.使用【矩形选框工具】,画出【矩形框】,点击【快速设置参考线】,调整【参数】,生成参考线,具体如图示。
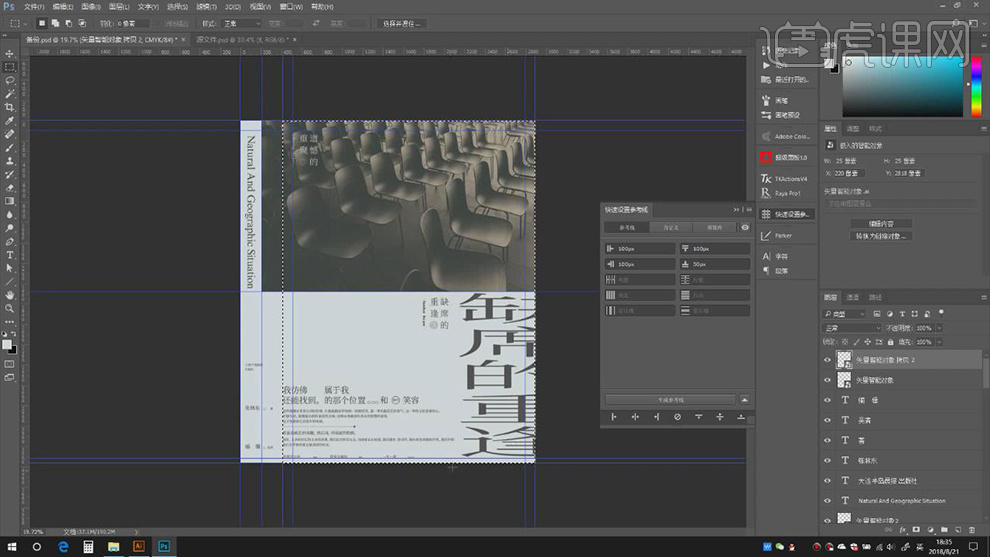
18.再次使用【矩形选框工具】,画出【矩形框】,点击【快速设置参考线】,调整【参数】,生成参考线,具体如图示。
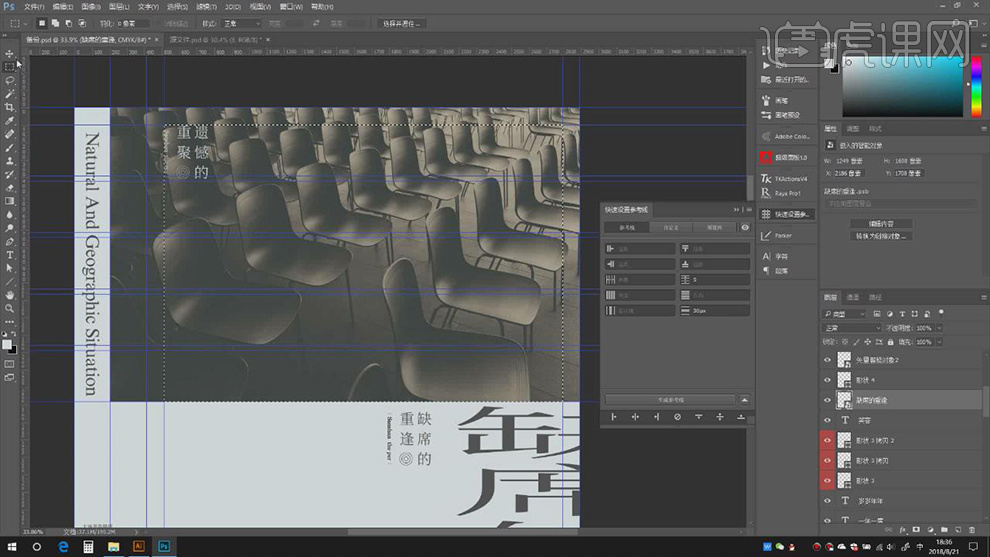
19.【底部】,使用【矩形选框工具】,画出【矩形框】,点击【快速设置参考线】,调整【参数】,生成参考线,具体如图示。
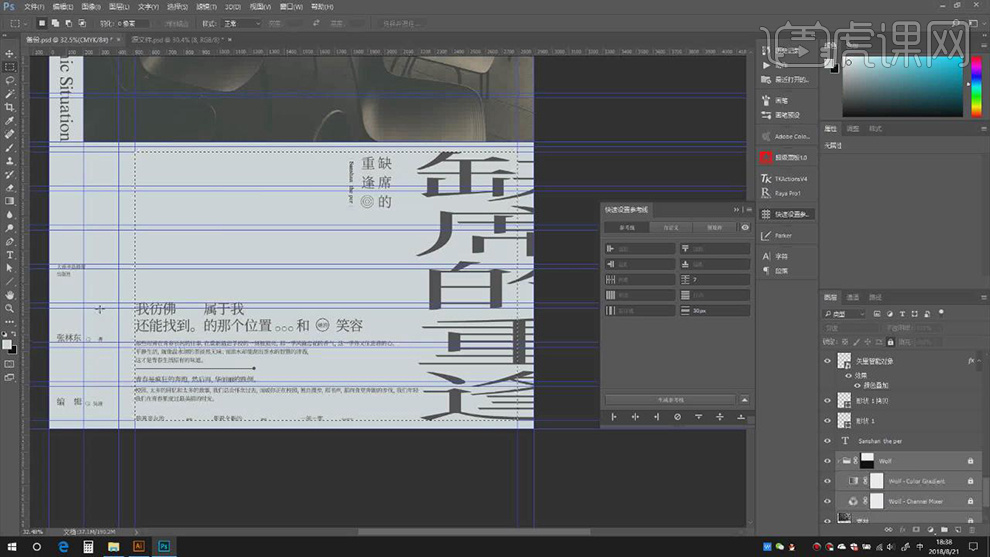
20.将【素材】根据【参考线】,调整【素材位置】,进行排版,具体如图示。

21.【打开】AI,使用【矩形工具】,画出矩形,【粗细】0.25pt,使用【钢笔工具】,进行绘制,使用【直线选择工具】,选区【锚点】,左右键调整,具体如图示。
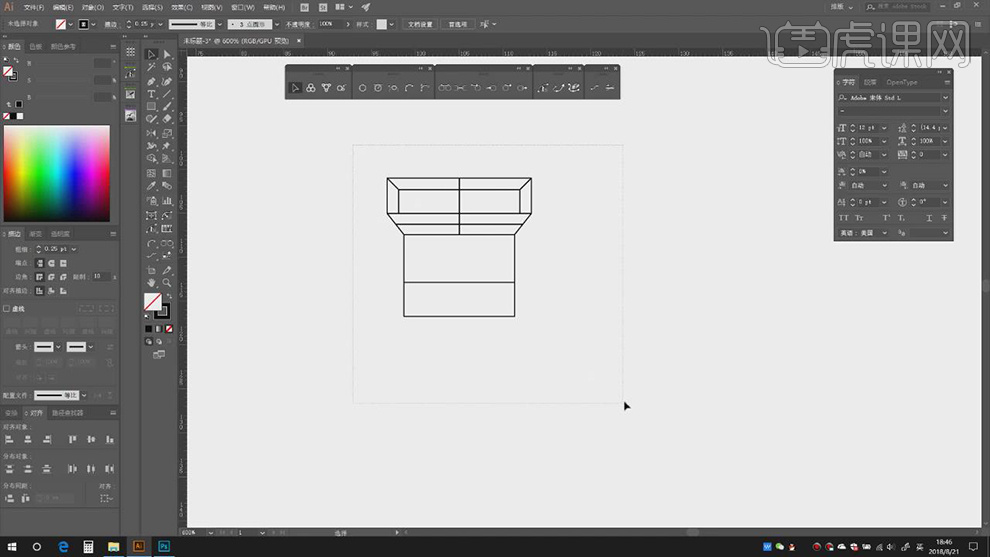
22.【Ctrl+C】复制,【Ctrl+V】粘贴到PS中,【Ctrl+T】调整大小与位置,【Alt+移动复制】,调整【位置】,具体如图示。

23.将【素材】根据【参考线】进行排版,调整【位置】,具体如图示。
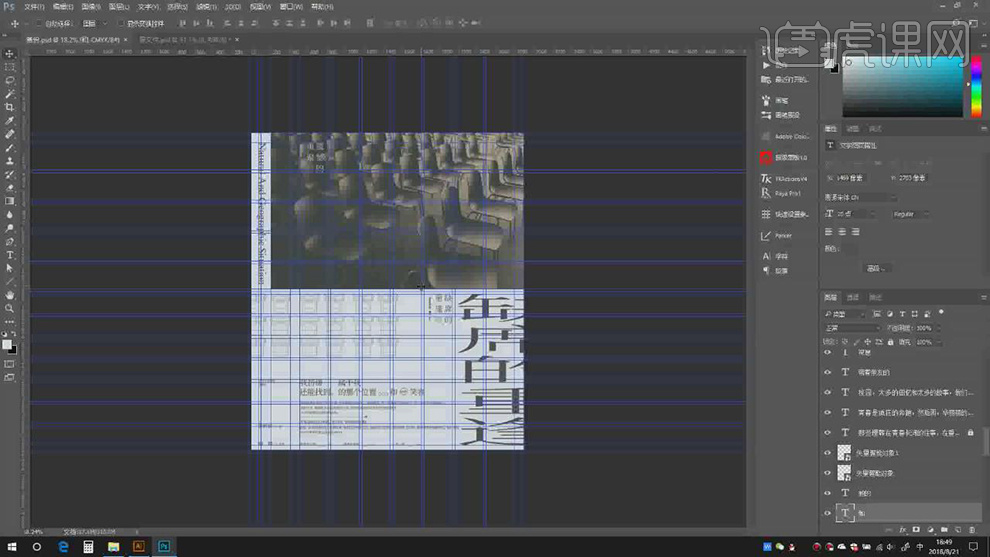
24.最终效果具体如图所示。