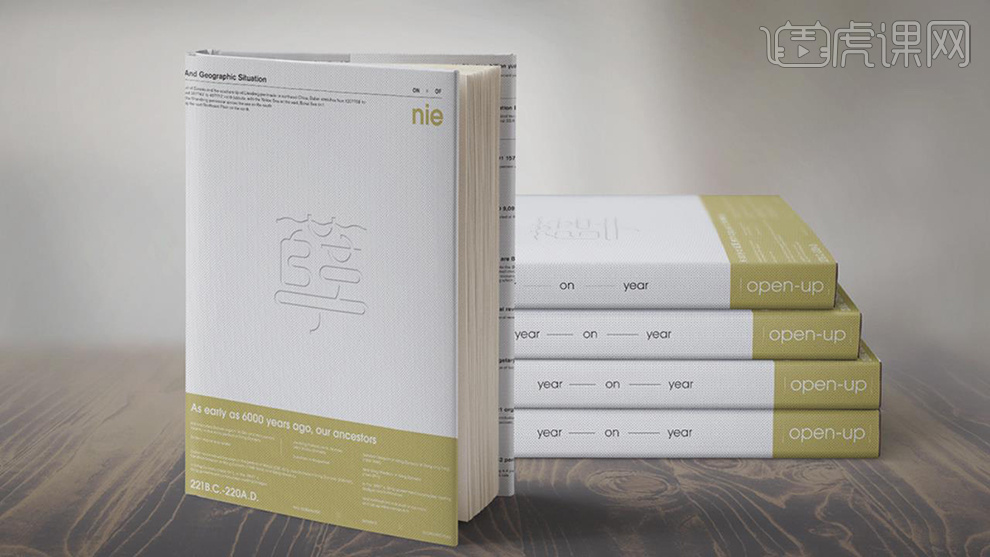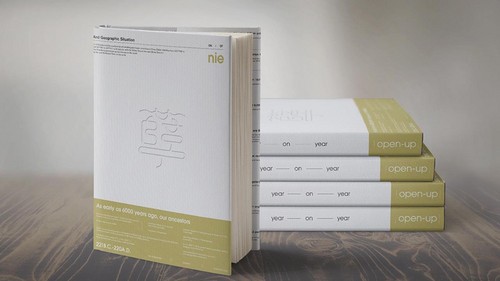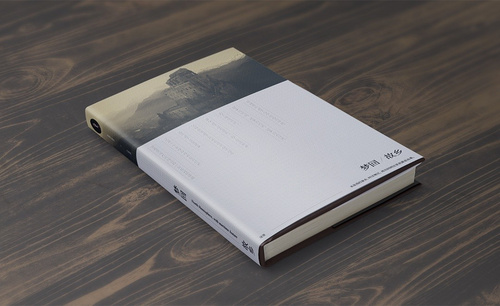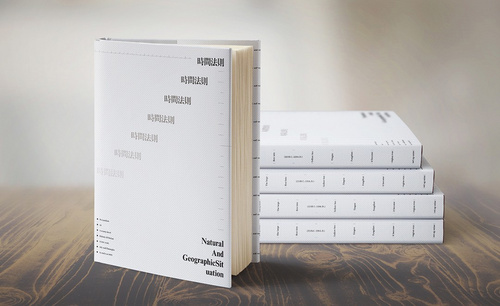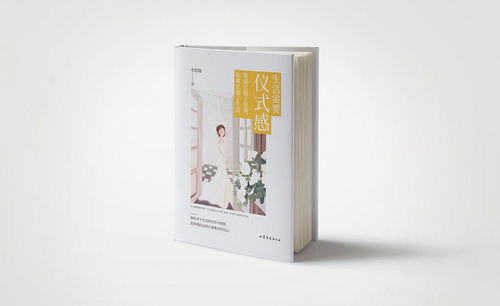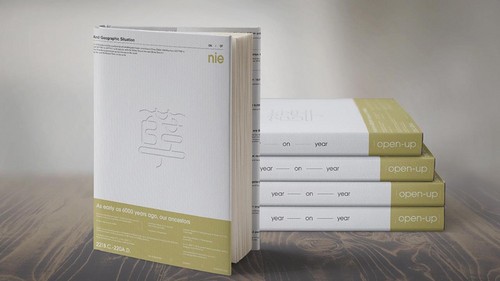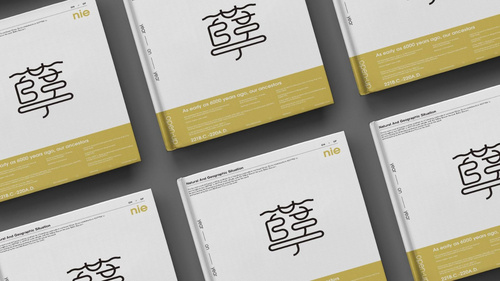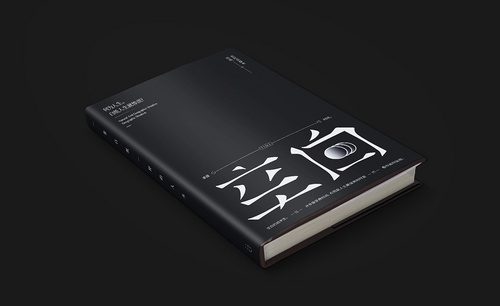用AI设计书籍封面压凹及装配上
发布时间:暂无
1.打开【AI】,【新建画布】210×285mm,如图所示。
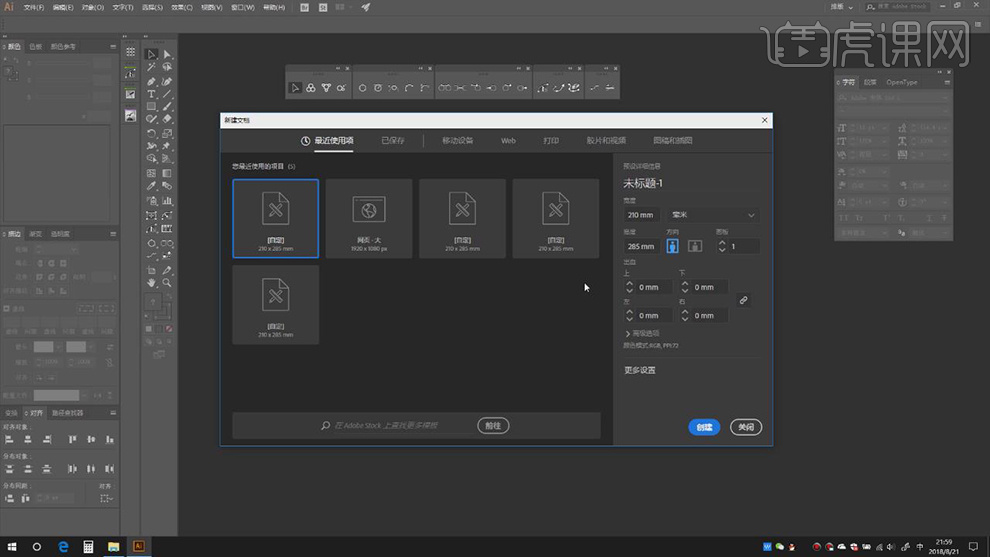
2.【新建参考线】,选择【画板工具】调整【宽】240mm,按【Ctrl+S】存储。
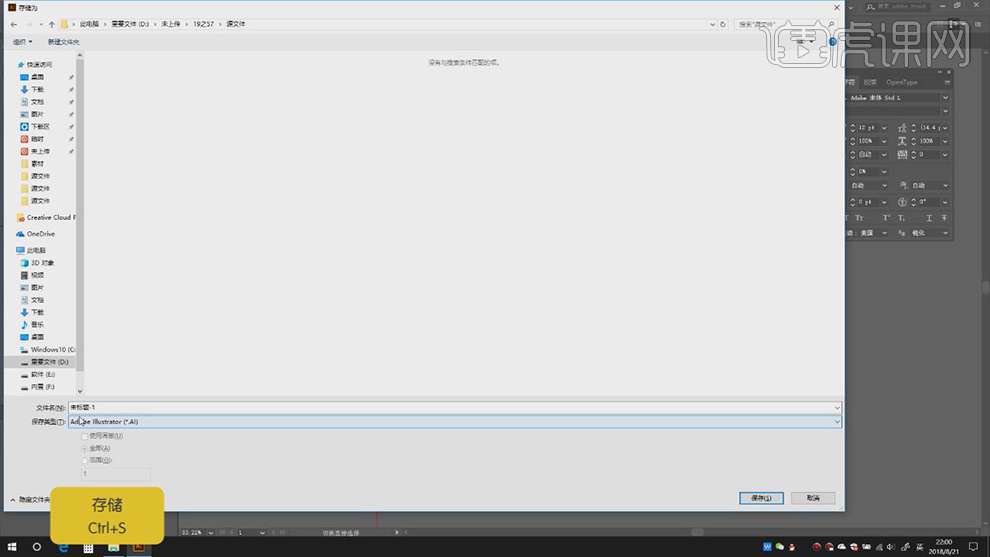
3.【拖拽】素材到画布,调整大小和位置,降低【不透明度】33%,使用【钢笔工具】绘制“孽”字,取消【填充】,打开【描边】为黑色【粗细】0.25,调整【圆角】。
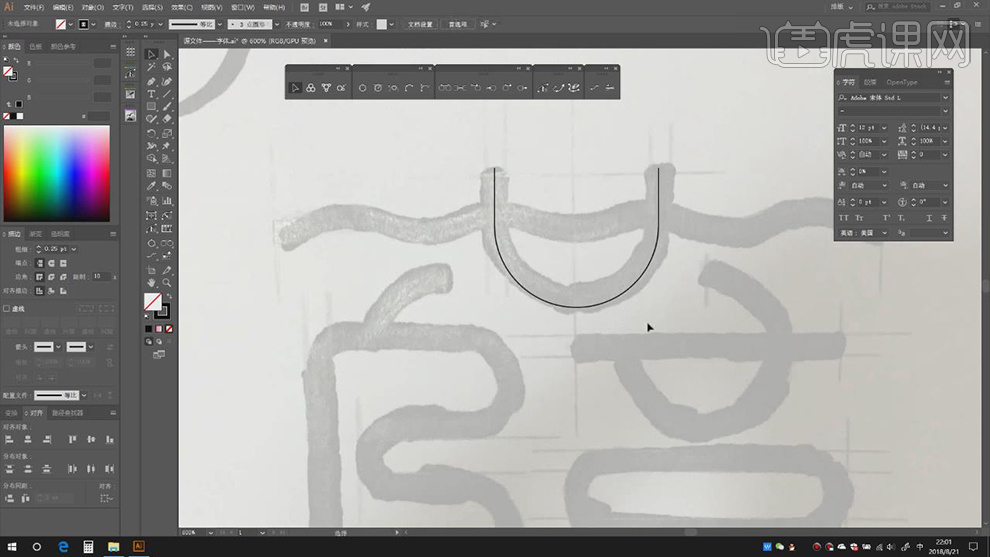
4.使用【钢笔工具】继续绘制,使用【直接选择工具】框选路径,调整【圆角】。
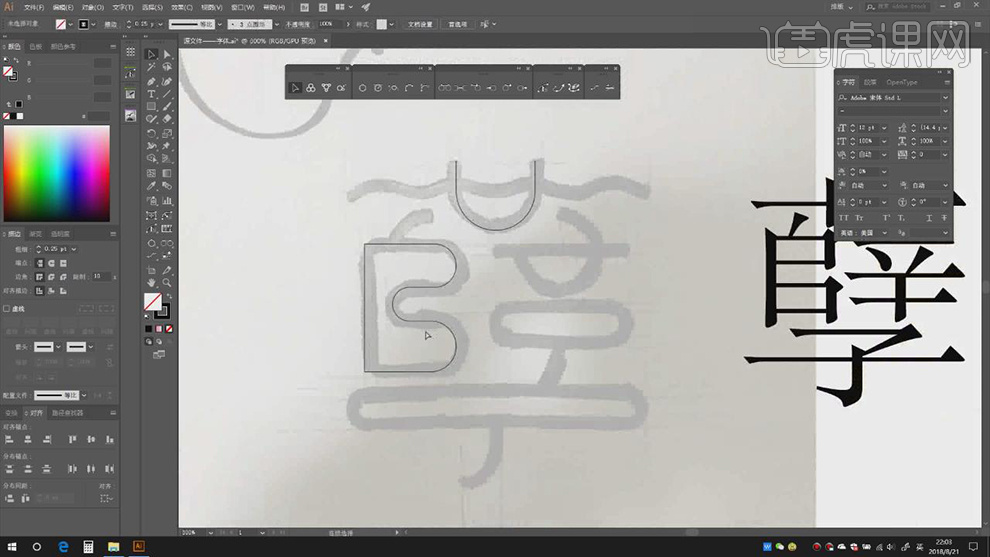
5.【撤回】,在“中心”【建立参考线】,【右击】-【释放参考线】,选择【形状生成器】框选底部【删除】。
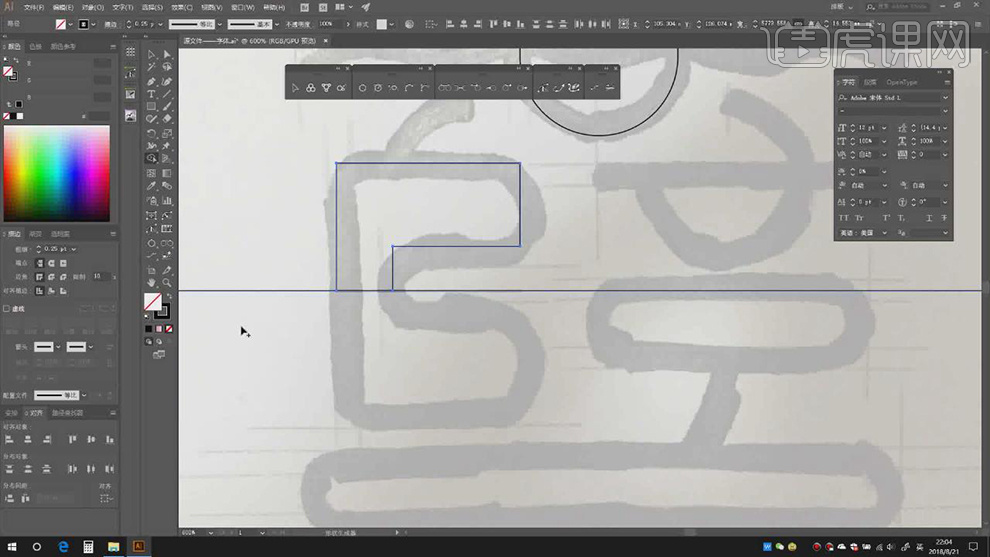
6.删除【参考线】,【选择】路径,按【Ctrl+C】再按【Ctrl+F】,进行【旋转】180°,【变换面板】选择【水平翻转】,调整【位置】。
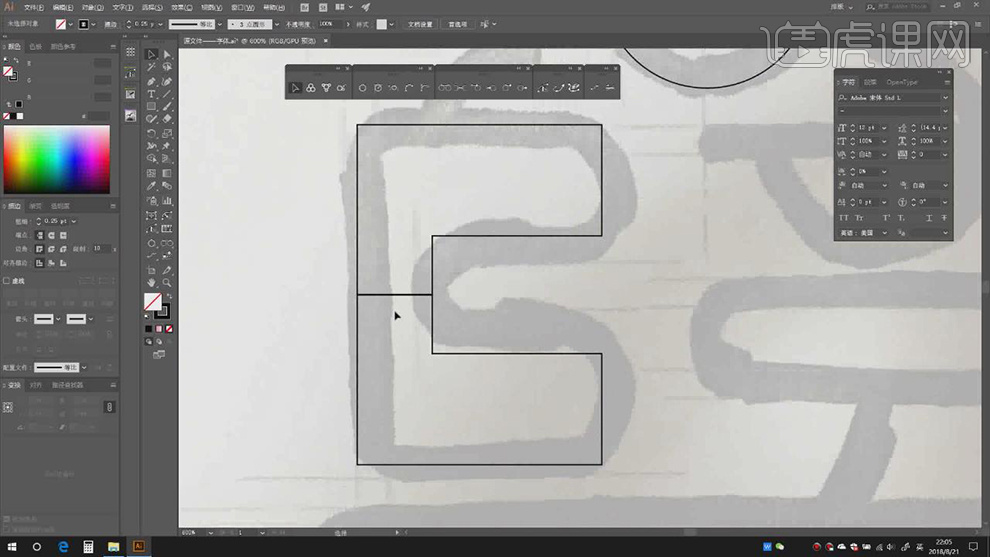
7.使用【直接选择工具】框选锚点,将其【断开】进行【删除】,向上移动【锚点】,再框选【锚点】进行【连接】,将【锚点】进行微调。
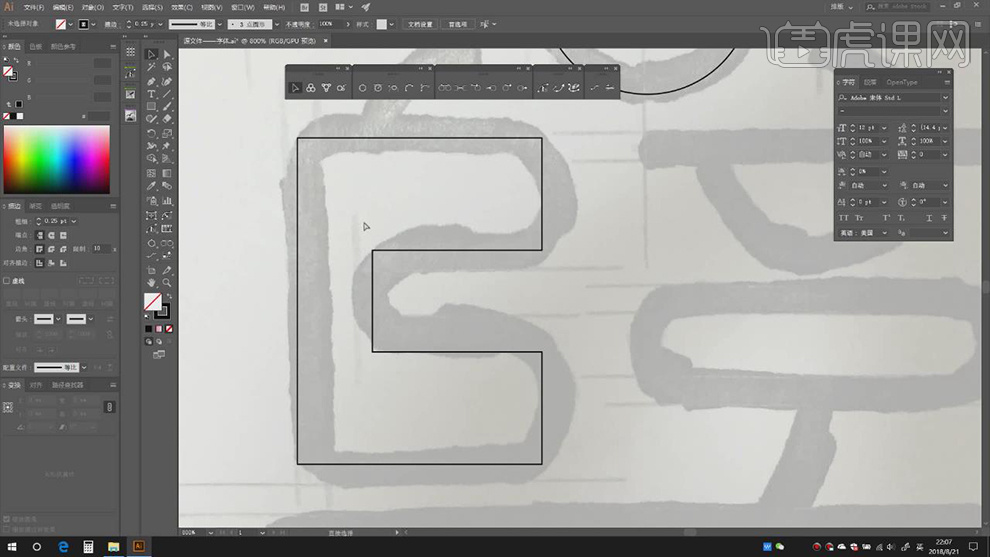
8.调整“孽”字顶部锚点【圆角】,在顶部【新建参考线】,使用【钢笔工具】进行绘制。
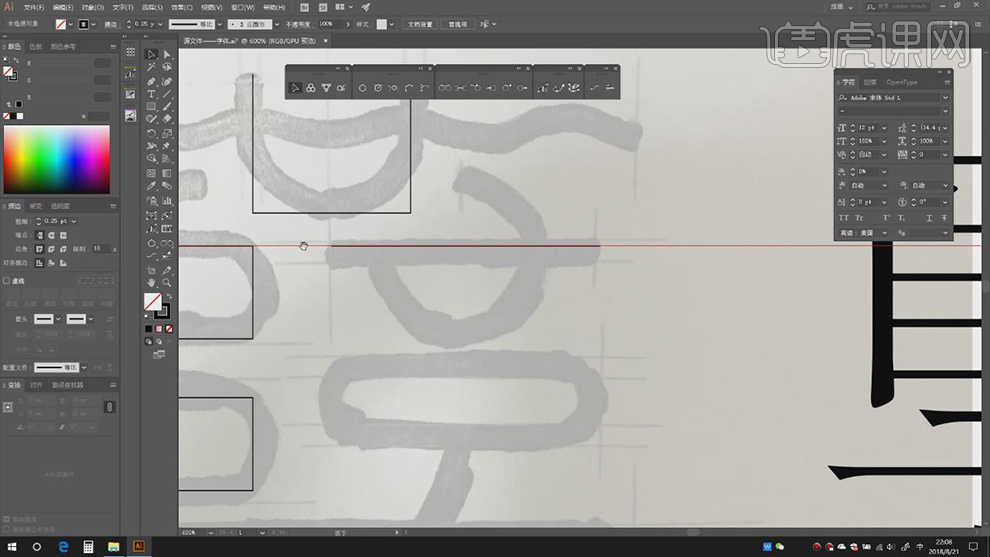
9.使用【椭圆工具】绘制圆,【新建参考线】【右击】-【释放参考线】,使用【形状生成器】框选锚点,进行【删除】。
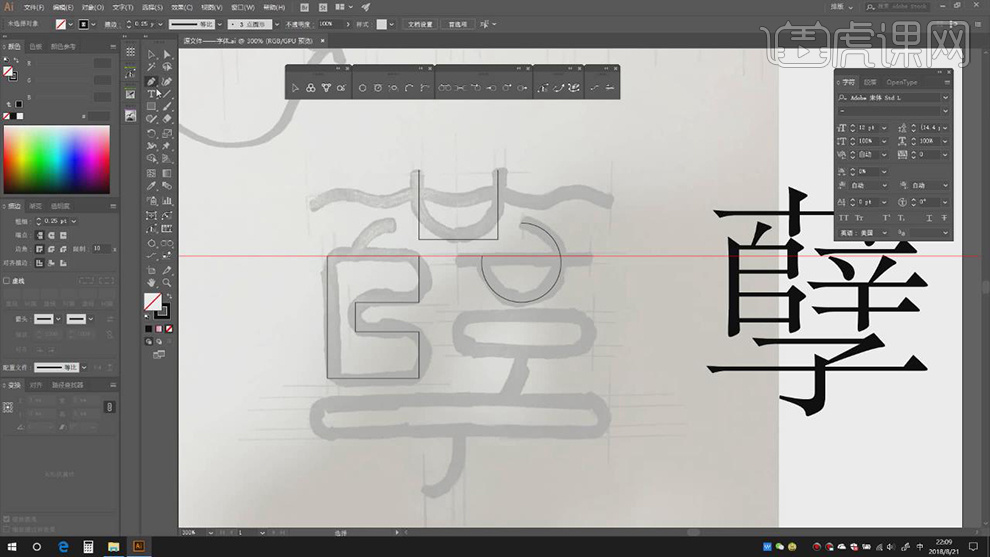
10.使用【钢笔工具】进行绘制,按【Alt】向下移动并复制,使用【选择工具】进行调整。
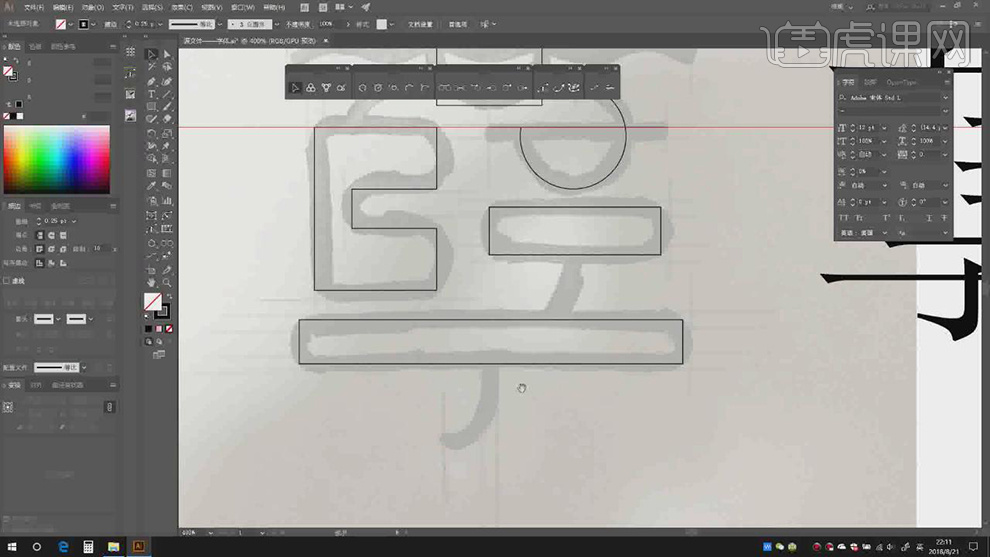
11.使用【钢笔工具】绘制底部竖笔划,使用【选择工具】框选底部笔划,进行【居中对齐】,使用【钢笔工具】绘制横笔划。
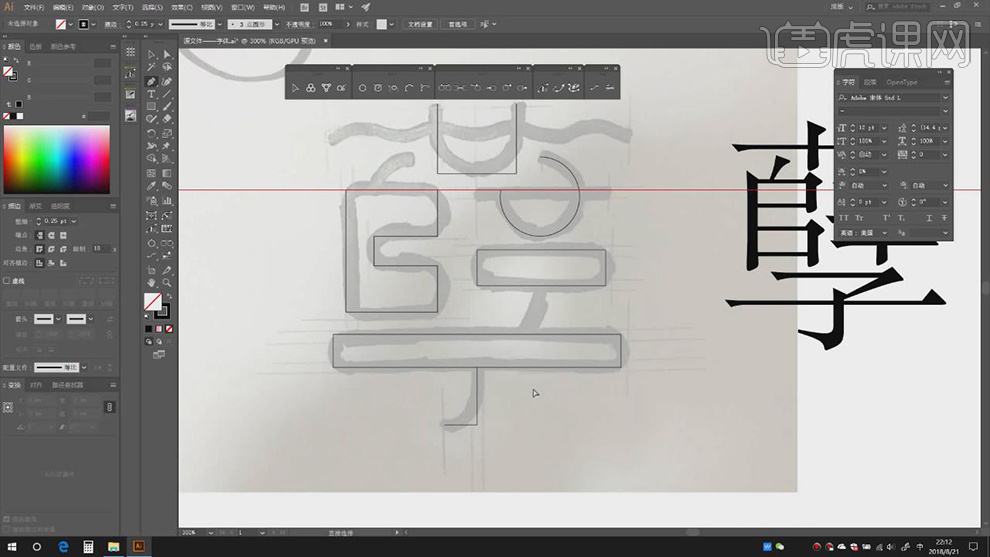
12.在“中心”【新建参考线】,使用【两点圆工具】绘制笔划,使用【形状生成器】将里面的路径【删除】。
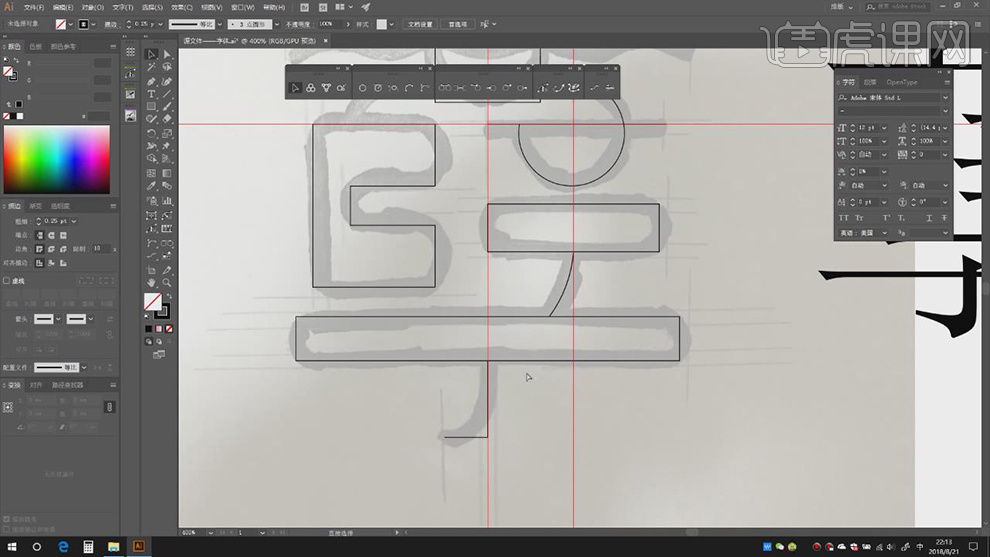
13.使用【直线段工具】在“中心线”按【Alt】向两侧拉伸,选择【效果】-【扭曲和变换】-【波纹效果】,调整【大小】1.5【每段的隆起数】5。
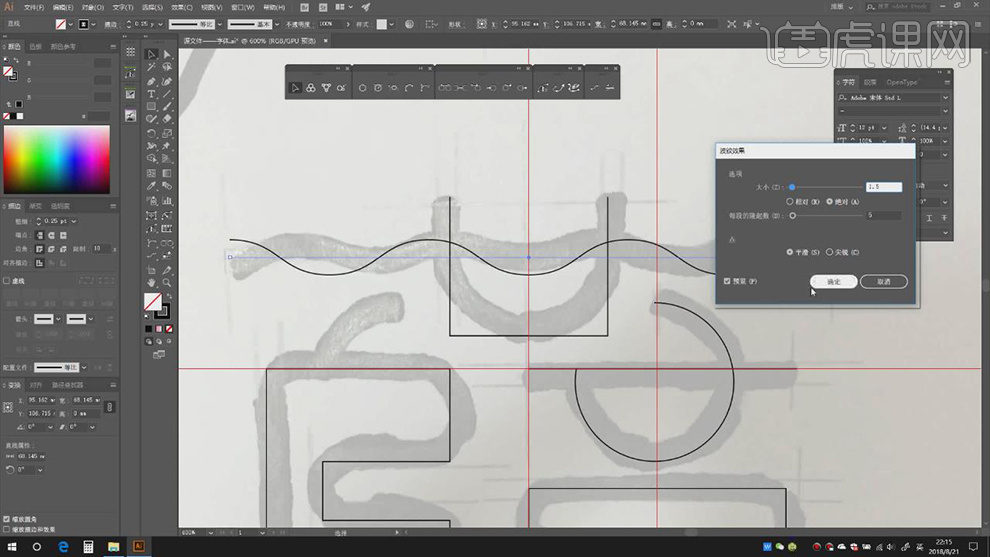
14.使用【选择工具】调整线段长度,选择【效果】-【波纹效果】,调整【大小】1.5【每段的隆起数】6。
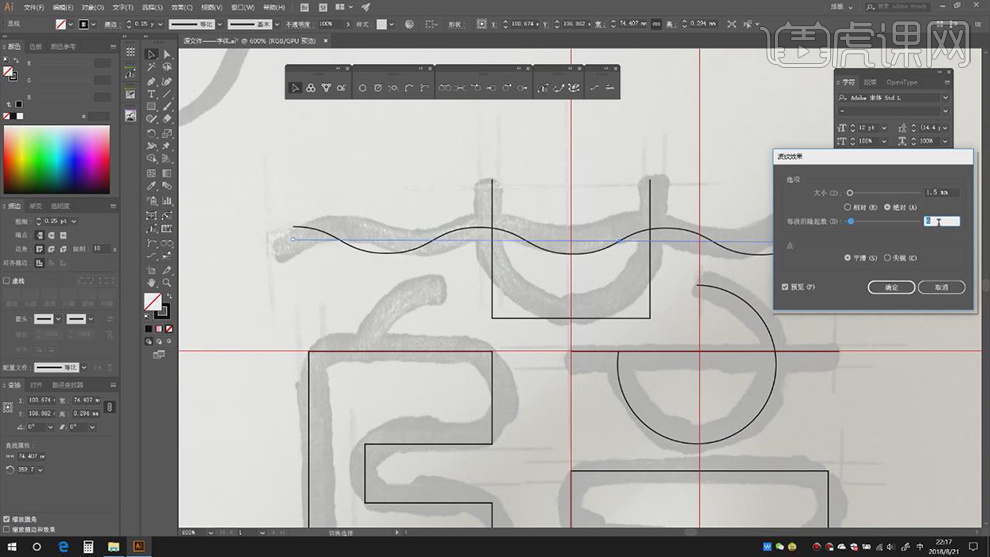
15.将效果【撤回】,选择【效果】-【波纹效果】,点击【确定】,【旋转】180°,使用【选择工具】调整线段中心位置。
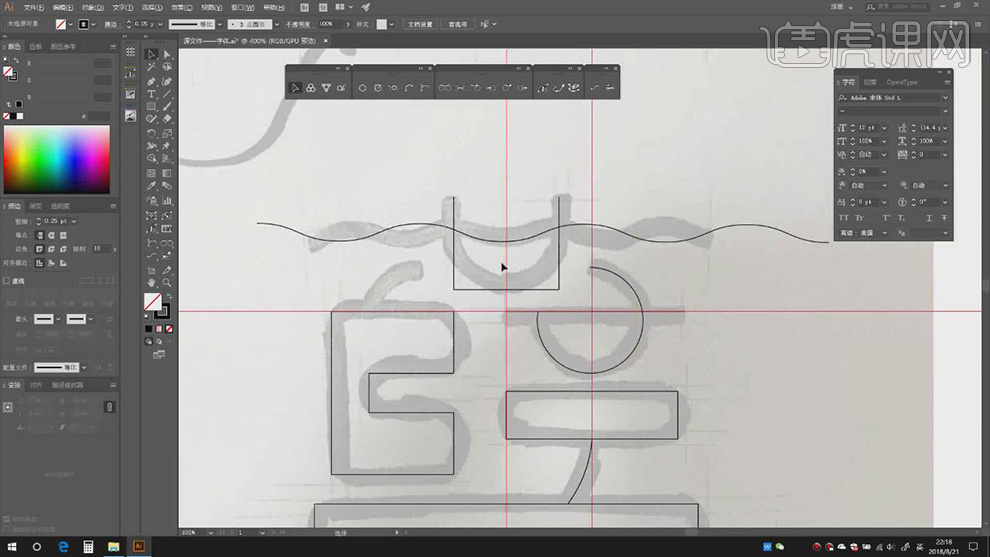
16.使用【两点圆工具】绘制曲线,按【Alt】向右移动并复制,【选择】线段【旋转】180°,调整位置。
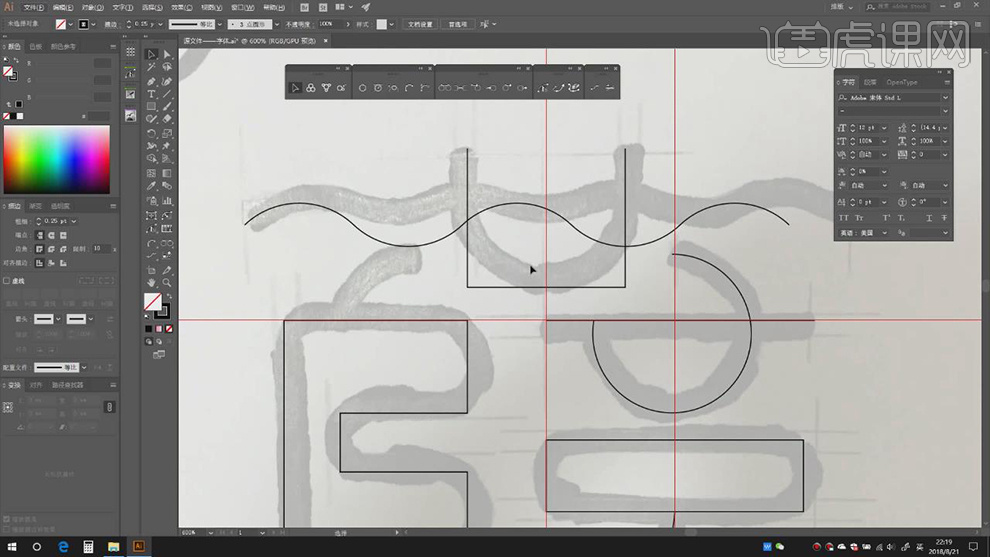
17.【删除】线段,使用【直线段】绘制线段,按【Ctrl+Shift+Alt+E】波纹效果,调整【大小】1【每段的隆起数】6。
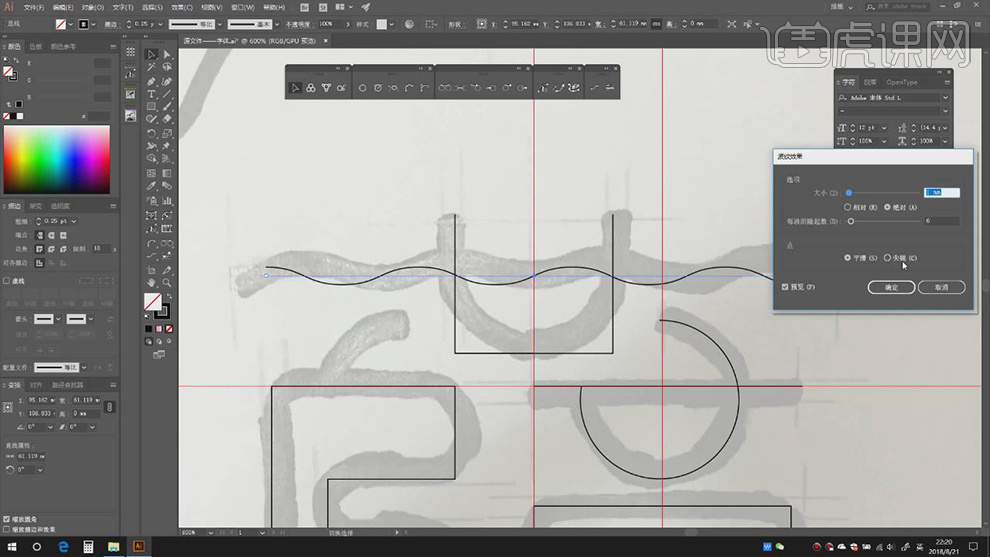
18.将线段【旋转】180°,按【Alt】向左移动并复制,将线段【旋转】180°,选择【对象】-【扩展外观】,【变换面板】-【水平翻转】。
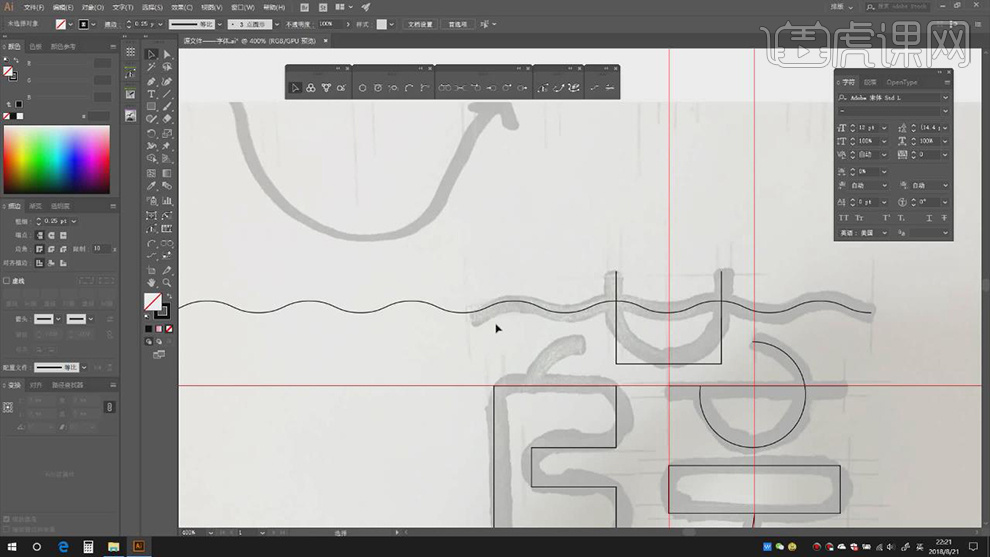
19.【选择】线段,选择【对象】-【扩展外观】,将两条线段中心进行【连接】。
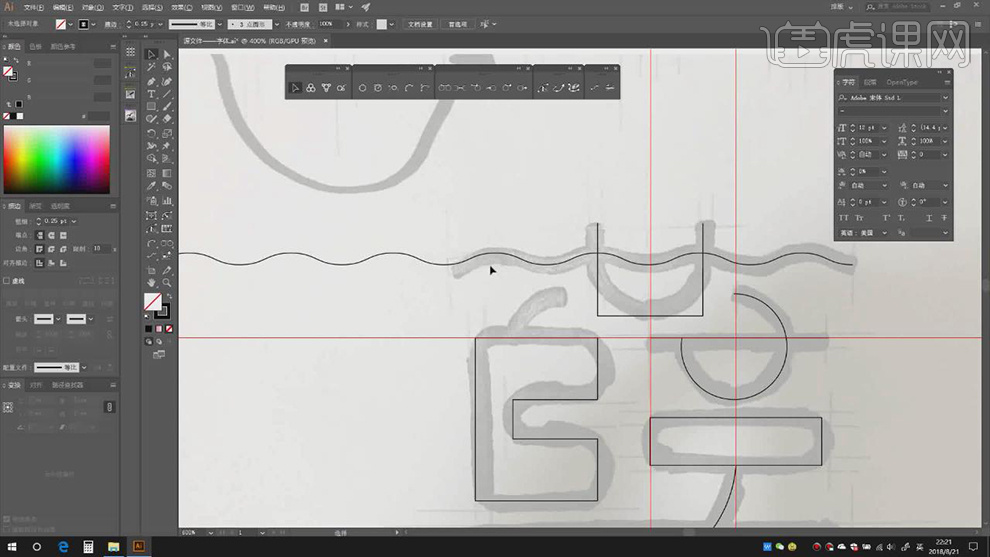
20.在“左边”和“右边”【新建参考线】,再在“左边”【新建参考线】,【右击】-【释放参考线】,将线段【删除】,【右击】-【建立参考线】。
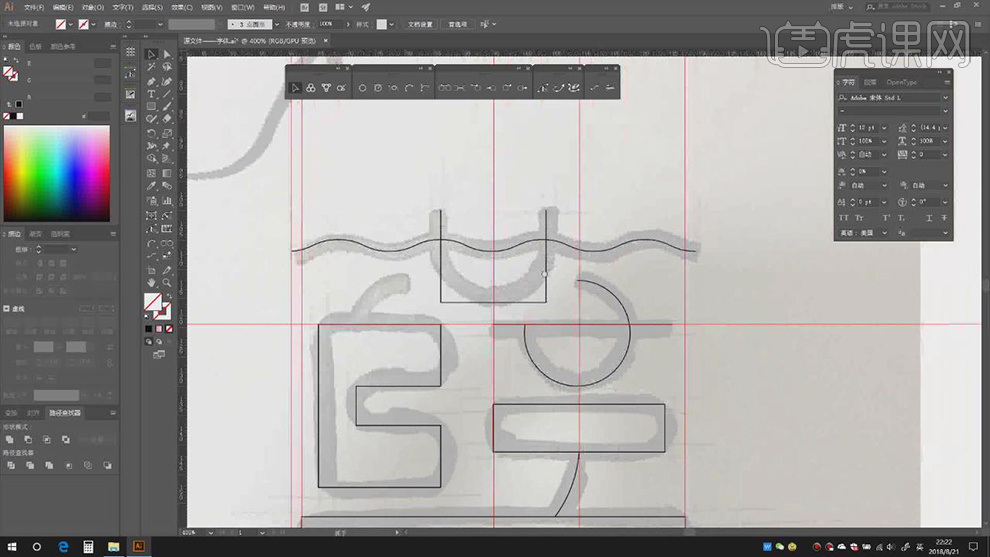
21.将中心参考线【右击】-【释放参考线】,使用【形状生成器】删除左侧线段,【右击】-【建立参考线】,使用【镜像工具】进行复制。
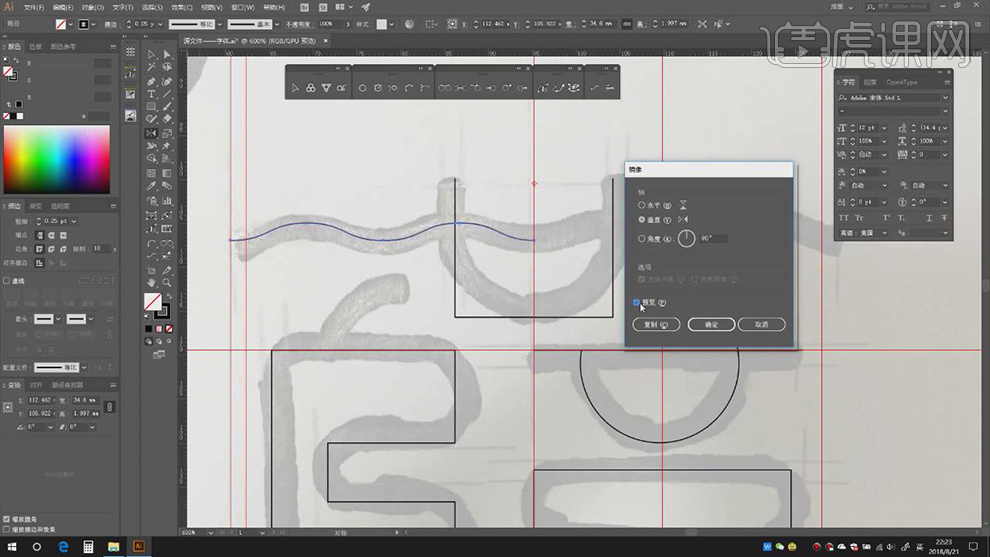
22.【框选】两条线段,使用【路径查找器】-【联集】,使用【直线选择工具】框选锚点,调整【圆角】。
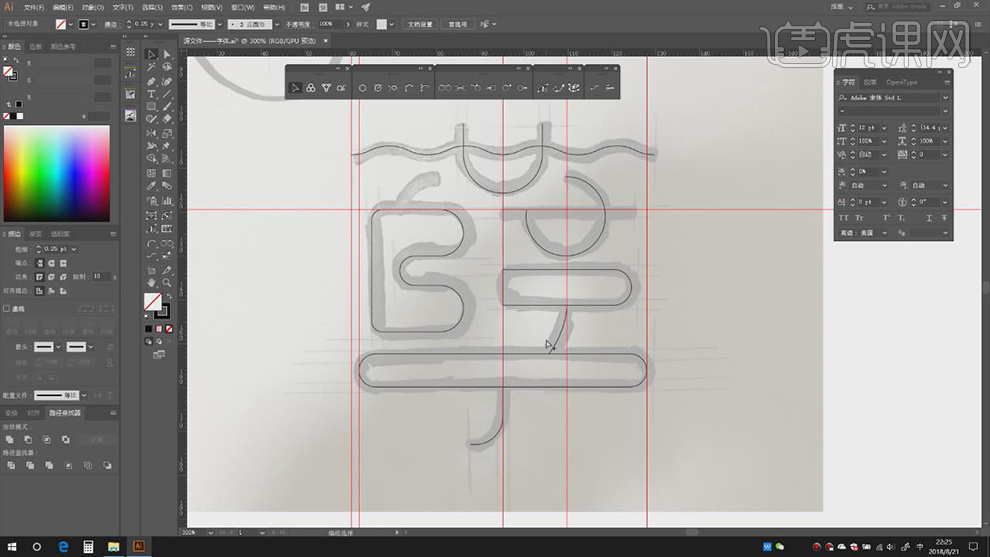
23.【删除】参考线,【框选】所有形状,调整【描边粗细】7.5pt,【框选】形状,再按【Ctrl+G】进行打组。
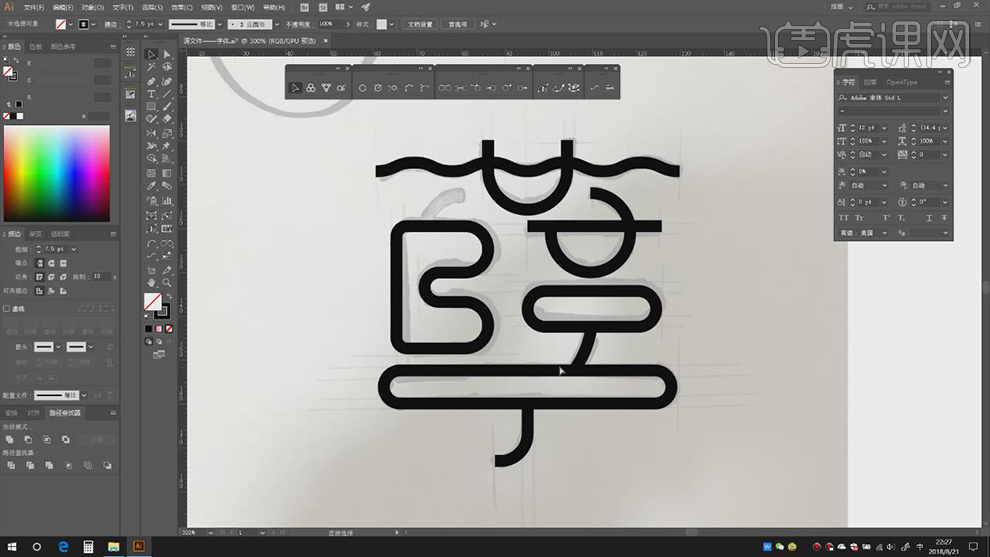
24.【框选】文字,按【Alt】向左移动并复制,【选择】原文字【对象】-【扩展】,使用【形状生成器】进行连接。
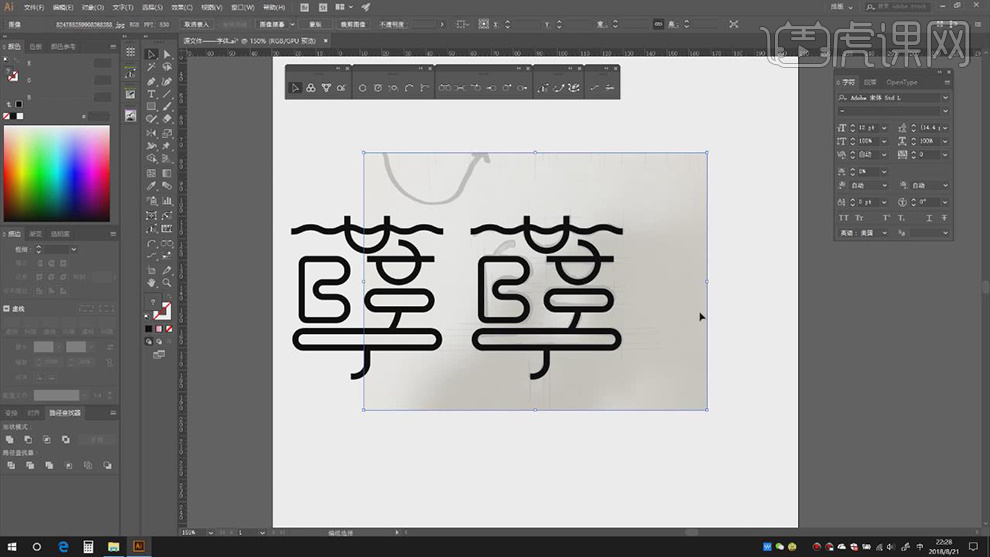
25.最终效果如图所示。