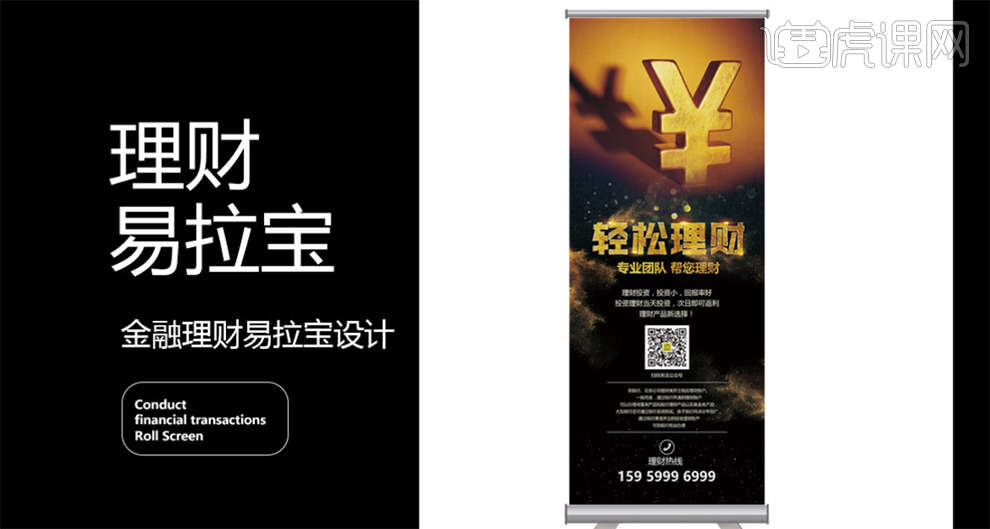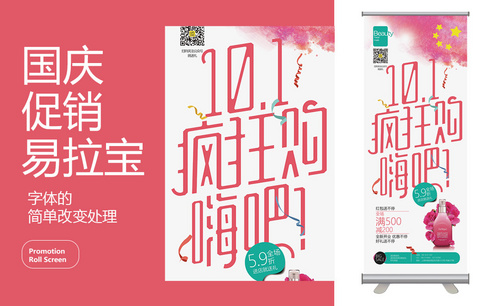用PS设计金融理财易拉宝海报
发布时间:暂无
1、本课主要内容如图示。
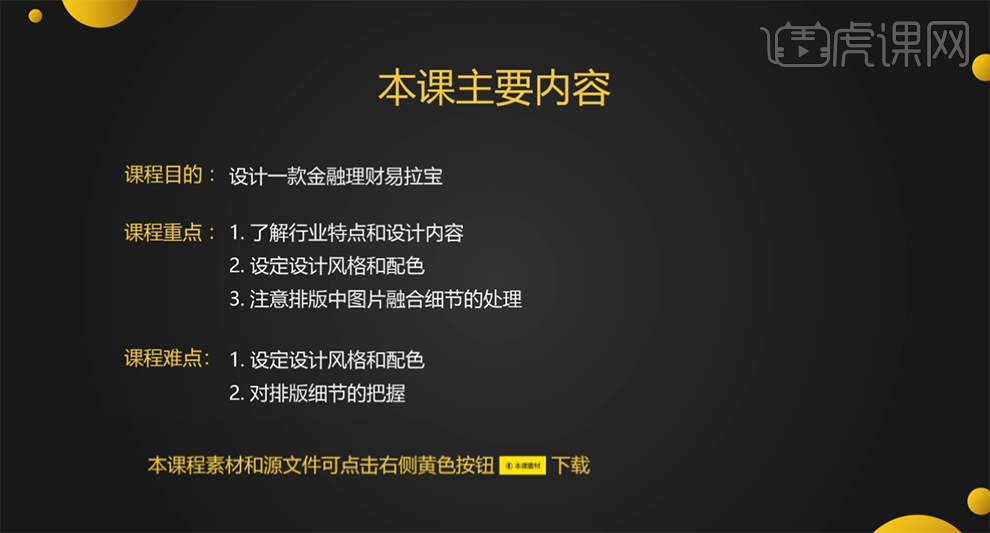
2、本课案例的主要素材和文案内容如图示。
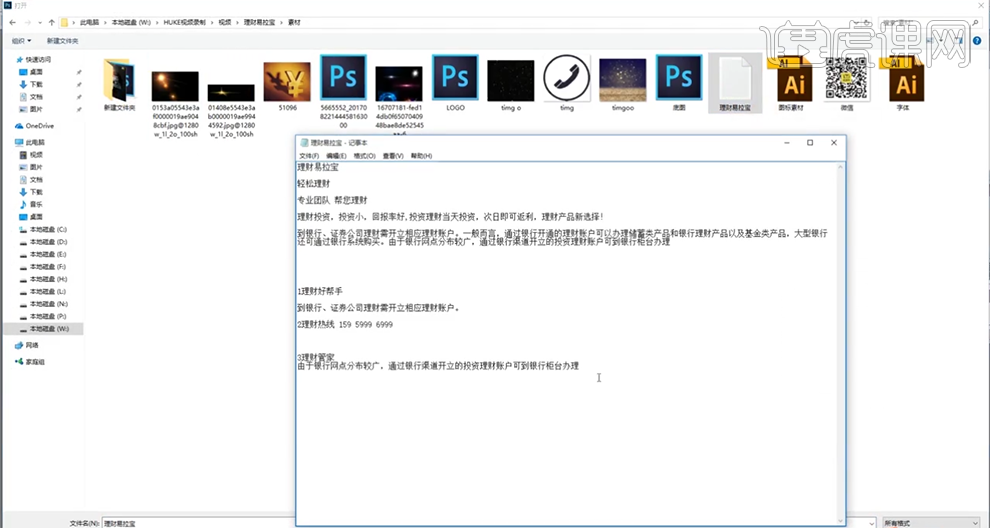
3、【打开】PS软件,【新建】画布,具体参数如图示。
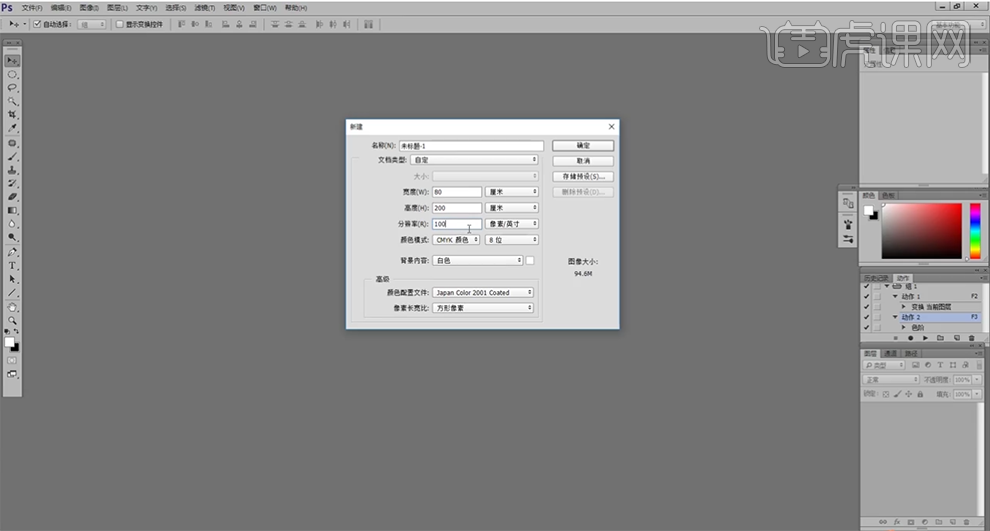
4、使用【文字工具】,输入准备好的文案信息,根据文字的主次层级,调整文字大小,将文字分段分层排列至对应的位置。具体效果如图示。
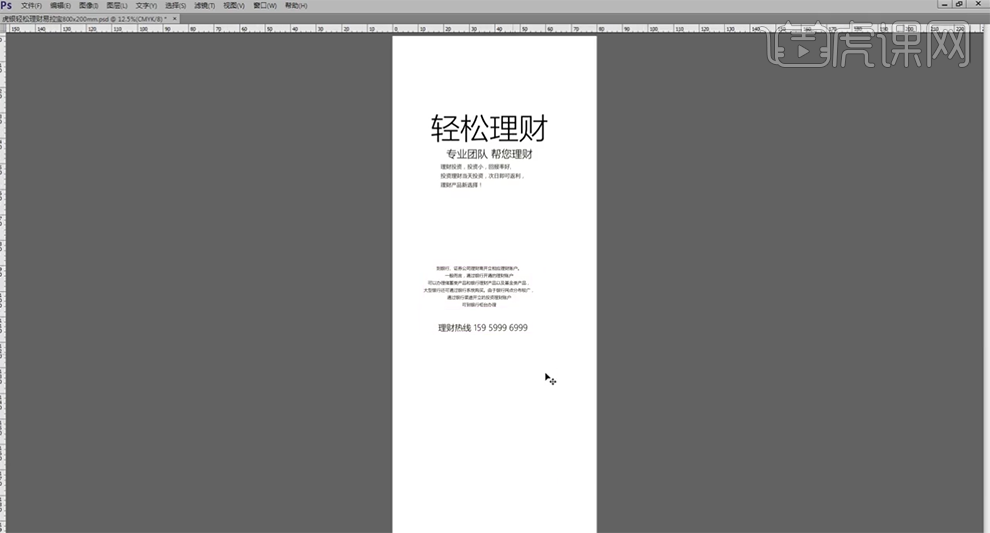
5、【选择】背景图层,【填充】黑色,调整文字颜色为【白色】。【拖入】准备好的关联素材,根据设计思路调整大小排列至合适的位置。添加【图层蒙版】,使用【画笔工具】涂抹素材细节。具体效果如图示。
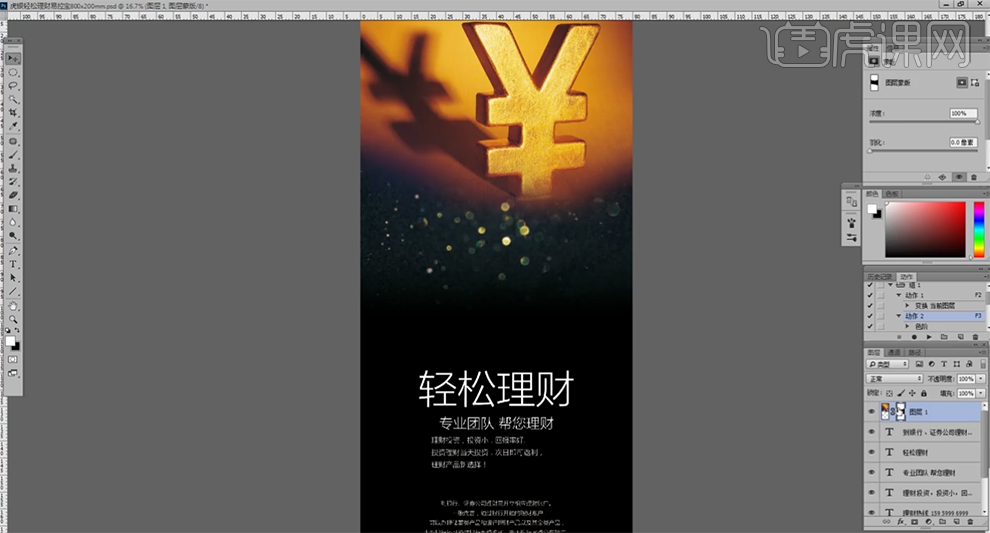
6、【选择】轻松理财文字图层,【字体】锐字锐线怒放体,调整文字大小,排列至版面合适的位置。具体效果如图示。
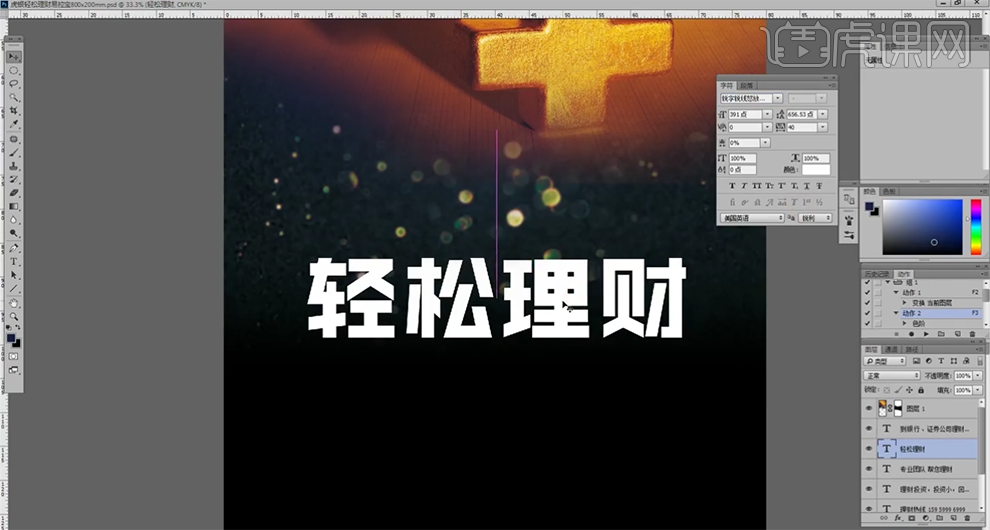
7、使用相同的方法根据设计思路以及版面字体规律,修改其他的文字【字体】和【大小】,按主次层级,排列至合适的位置。具体效果如图示。
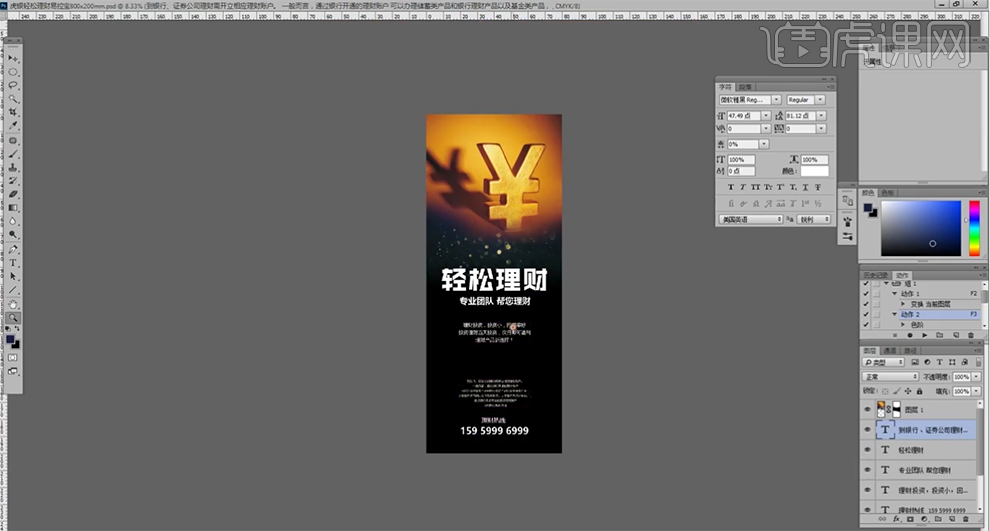
8、【拖入】纹理素材,调整大小排列至轻松理财关联文字图层上方,按Ctrl间里击关联文字图层【载入选区】,单击【图层蒙版】。【选择】关联图层,单击【链接图层】。具体效果如图示。
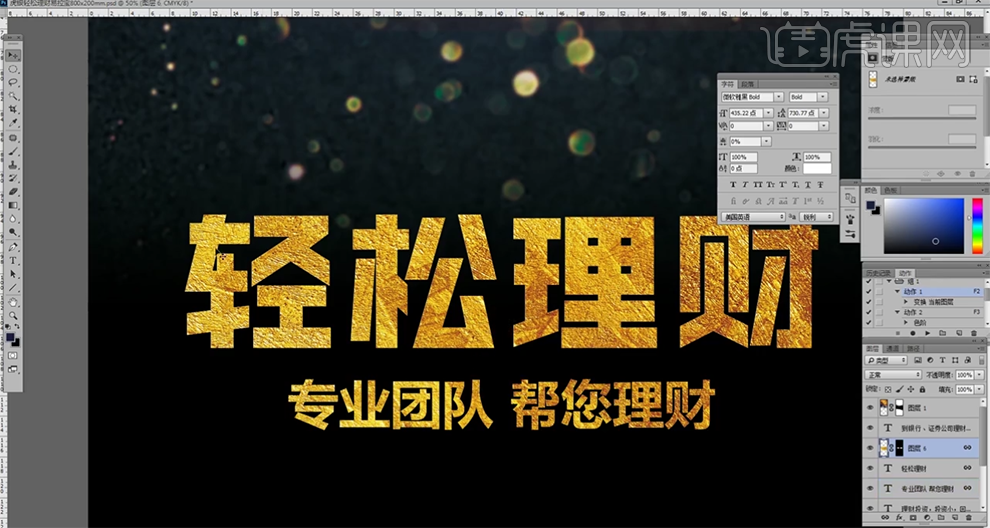
9、【新建】图层,按Ctrl单击轻松理财图层【载入选区】,单击【编辑】-【描边】,具体参数如图示。
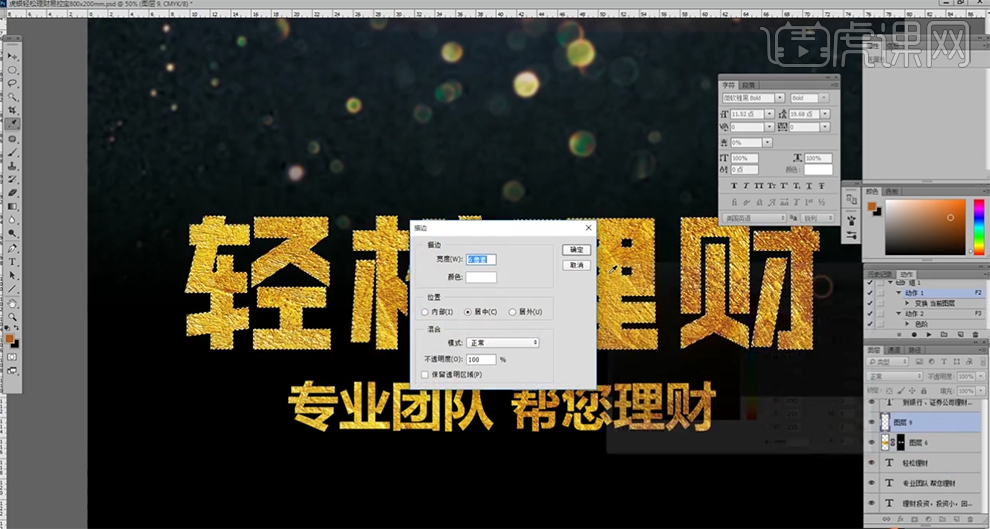
10、添加【图层蒙版】,根据设计思路,使用【画笔工具】涂抹多余的部分。【拖入】光晕素材,【图层模式】滤色,按【Ctrl+L】打开色阶,调整光晕细节,具体参数如图示。具体效果如图示。

11、按【Ctrl+T】调整大小移动至合适的位置,按【Ctrl+U】打开色相饱和度,具体参数如图示。具体效果如图示。
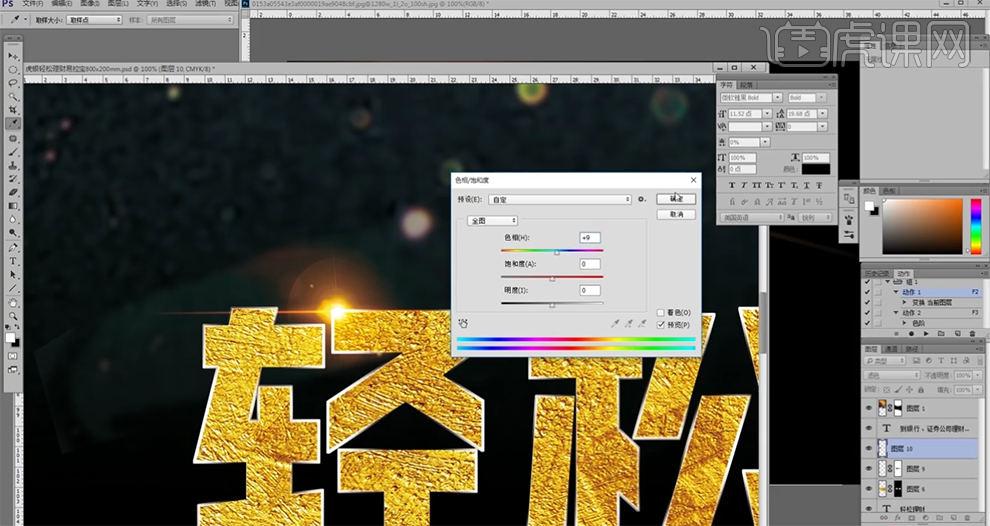
12、调整大小和位置,按Alt键【拖动复制】光晕,根据设计思路排列至对应的笔画上方合适的位置。具体效果如图示。
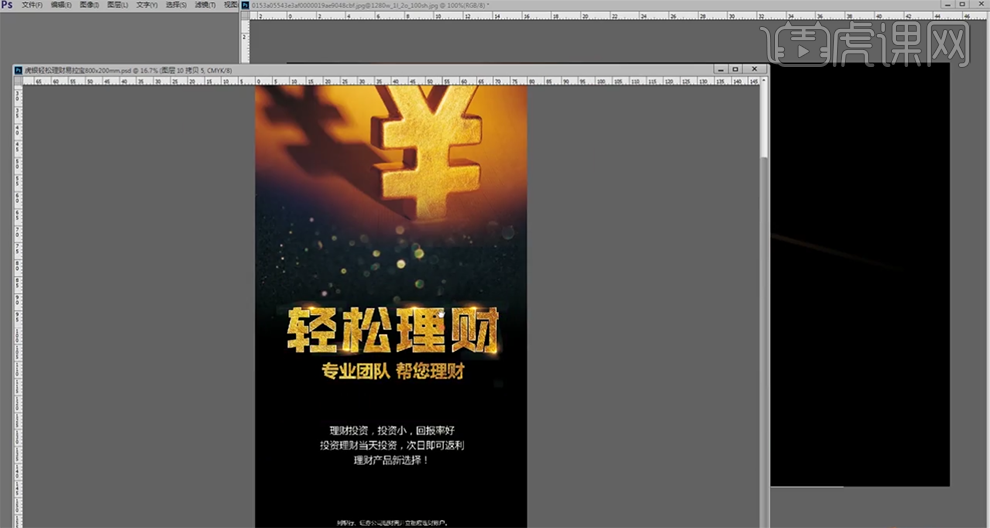
13、调整辅助文字颜色,【拖入】金粉素材,根据设计思路使用相同的方法调整金粉色调,调整大小和角度,排列至版面合适的位置,微调版面文字位置细节。具体效果如图示。
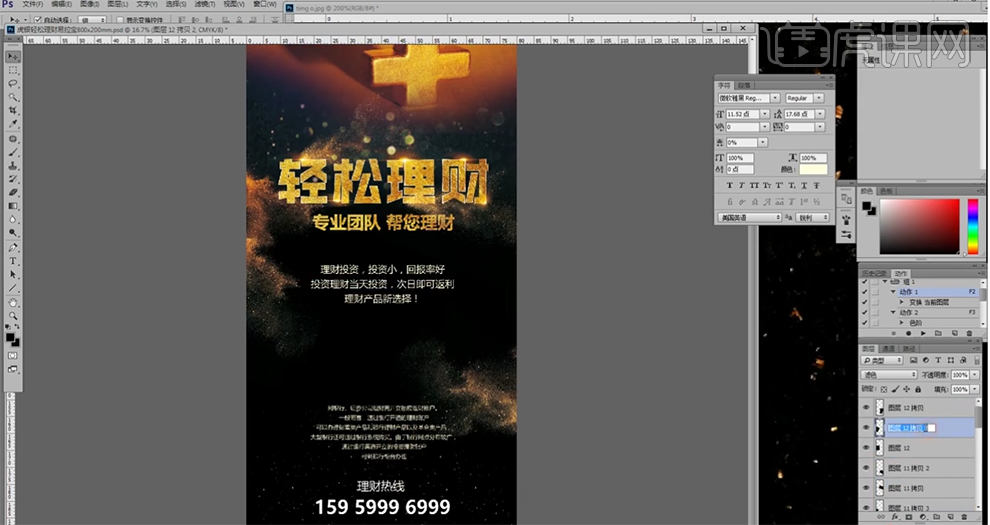
14、在顶层【新建】色阶图层,通过调整色阶参数观察画面的明暗细节处的瑕疵。具体操作如图示。
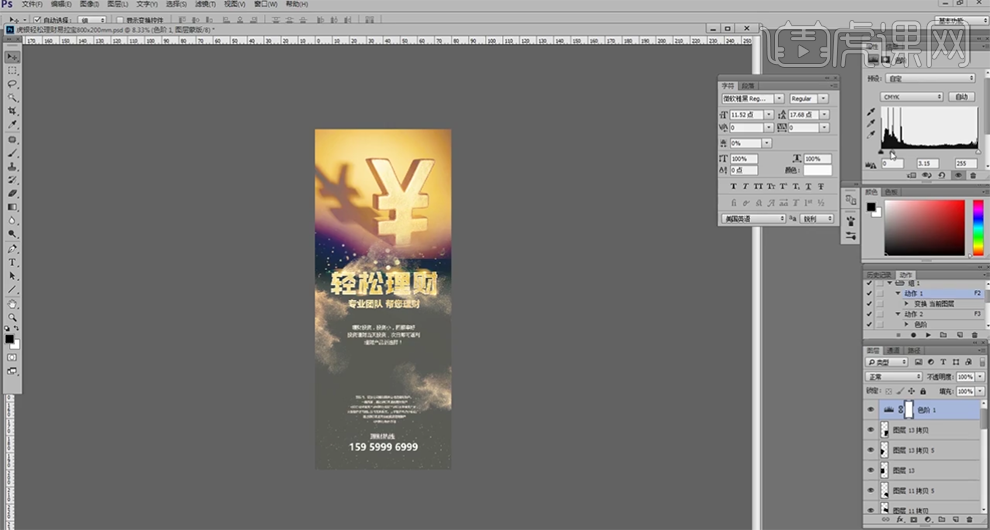
15、【拖入】二维码关联素材,根据设计思路,调整大小排列至版面合适的位置。使用【直线工具】在辅助文字段落合适的位置绘制直线。具体效果如示。
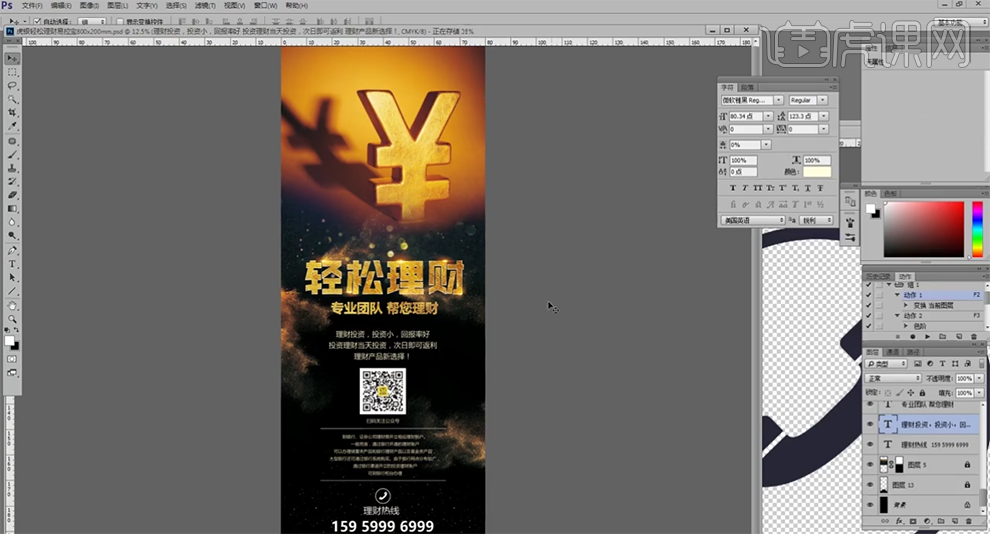
16、根据印刷制作需求,调整画面素材色彩细节,最终效果如图示。