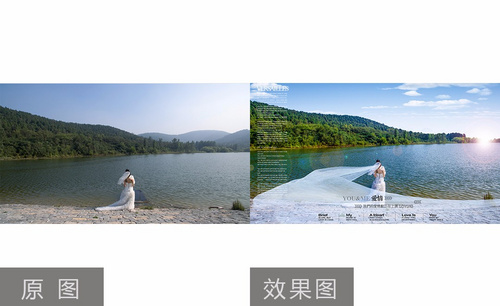PS婚纱后期效果处理
发布时间:2019年10月15日 16:55
1. 打开PS,【导入】素材,【Ctrl+J】复制图层,【右键】图层,转化为智能对象,调整【阴影】+28。

2. 新建【曲线】,进行下压调整。点击【蒙版】,填充黑色。选择【画笔工具】,白色画笔,不透明度38%,进行涂抹。新建【曲线】,进行上拉调整。点击【蒙版】,填充黑色。选择【画笔工具】,白色画笔,不透明度38%,进行涂抹。

3.【Ctrl+Alt+Shift+E】盖印图层,选择【套索工具】,进行选区。【Ctrl+J】复制图层,使用【移动工具】调整位置,【Ctrl+T】水平翻转,调整大小与位置。

4.【右键】图层,转化为智能对象。添加【蒙版】,选择【画笔工具】黑色画笔,进行涂抹。【X】切换前背景色,进行涂抹。【Ctrl+Alt+Shift+E】盖印图层。

5. 选择【通道】面板,选择【蓝色通道】,复制蓝色通道。选择【图像】调整【色阶】55,0.72,255,点击确定。选中选区,选择【图层】。【Ctrl+J】复制图层。

6. 添加【蒙版】,选择【画笔工具】黑色画笔,进行涂抹。导入素材,拖入图层。按住【Alt+单击图层间】创建剪切蒙版,【Ctrl+T】调整大小,【图层模式】叠加。

7. 新建【可选颜色】青色【青色】+46%【洋红】+6%。蓝色【黄色】+7%。新建【可选颜色】绿色【青色】+27%【洋红】+27【黄色】-27%。

8. 新建【色彩平衡】中间调【青色】-24【洋红】-7【黄色】-29。新建【图层】,填充中性灰,【图层模式】柔光,添加【黑白】调整图层进行对比,选择【加深工具】,前景色黑色,曝光度21%,进行调整。

9. 新建【可选颜色】中性灰【青色】+8%【洋红】-5%【黄色】-10%【黑色】-4%。新建【可选颜色】黄色【黄色】-20%【黑色】-10%。

10. 新建【自然饱和度】自然饱和度-53,饱和度-20。图层【不透明度】41%。选择【画笔工具】黑色画笔,进行涂抹。

11. 新建【色阶】蓝色通道,调整为0,0.80,255。输出色阶36,238。新建【渐变映射】黑色到白色渐变,【图层模式】明度,图层【不透明度】35%。

12. 新建【色彩平衡】中间调【青色】+8【黄色】-7。新建【可选颜色】中性灰【青色】-5%【洋红】+5%【黄色】+5%。导入素材,拖入图层,调整位置。
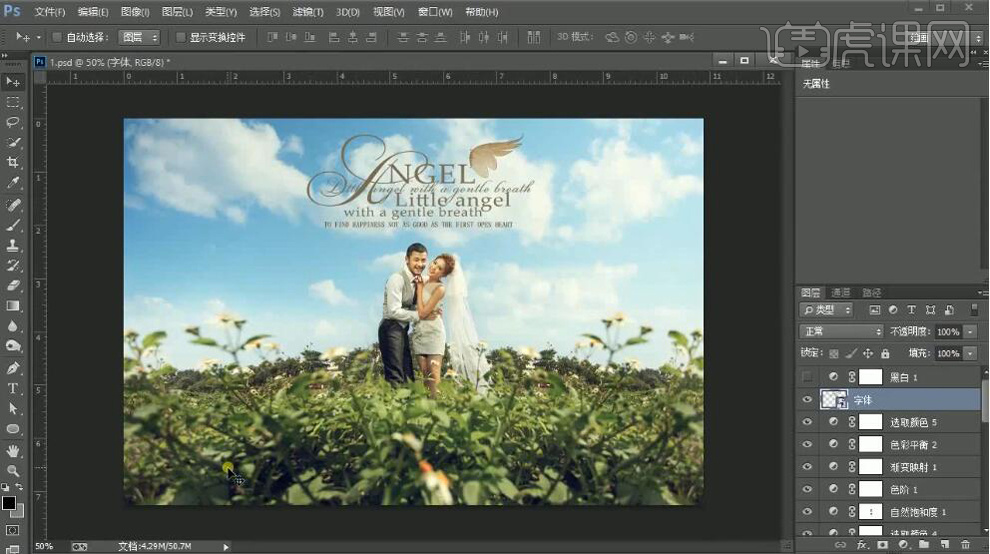
13. 最终效果如图所示。