如何用PS设计户外旅游海报
发布时间:暂无
1.打开【PS】,新建【1920px*600px】画布,【新建图层】,选择【矩形选框工具】,【样式】为固定大小,【宽度】设为1000px,【填充】黑色。
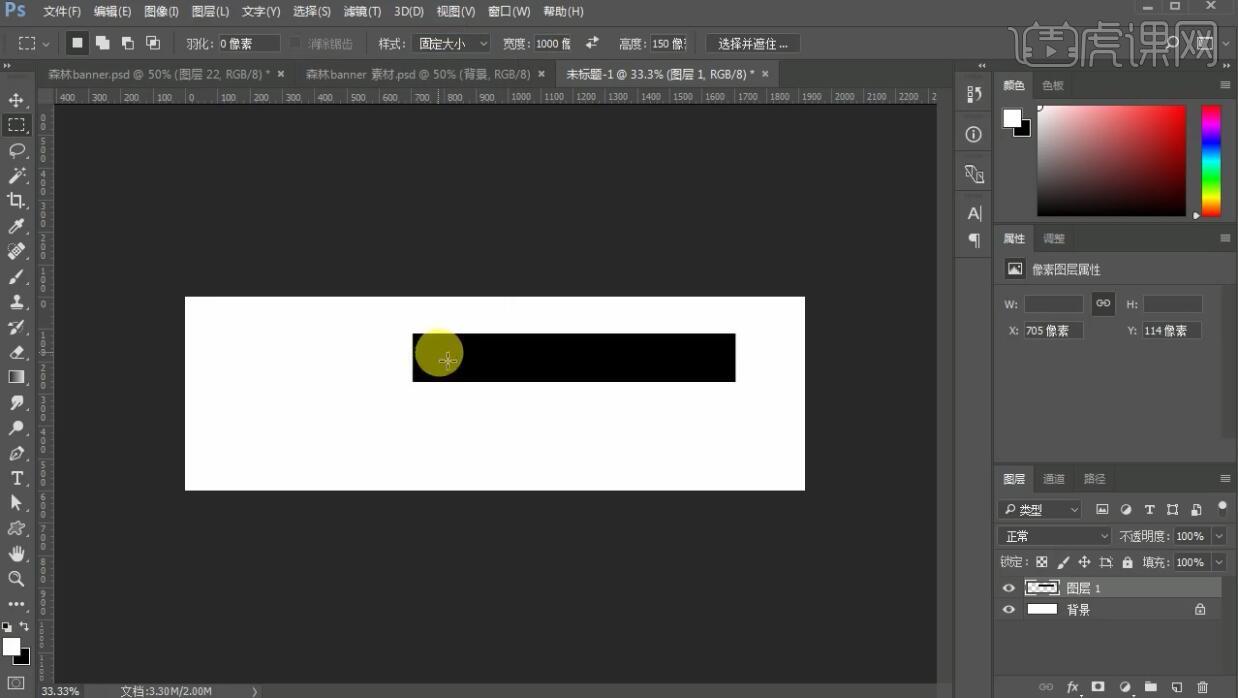
2.按【ctrl】同时选中【背景】和【图层1】,将其【居中对齐】,在矩形两边拉出【参考线】,删除【图层1】。
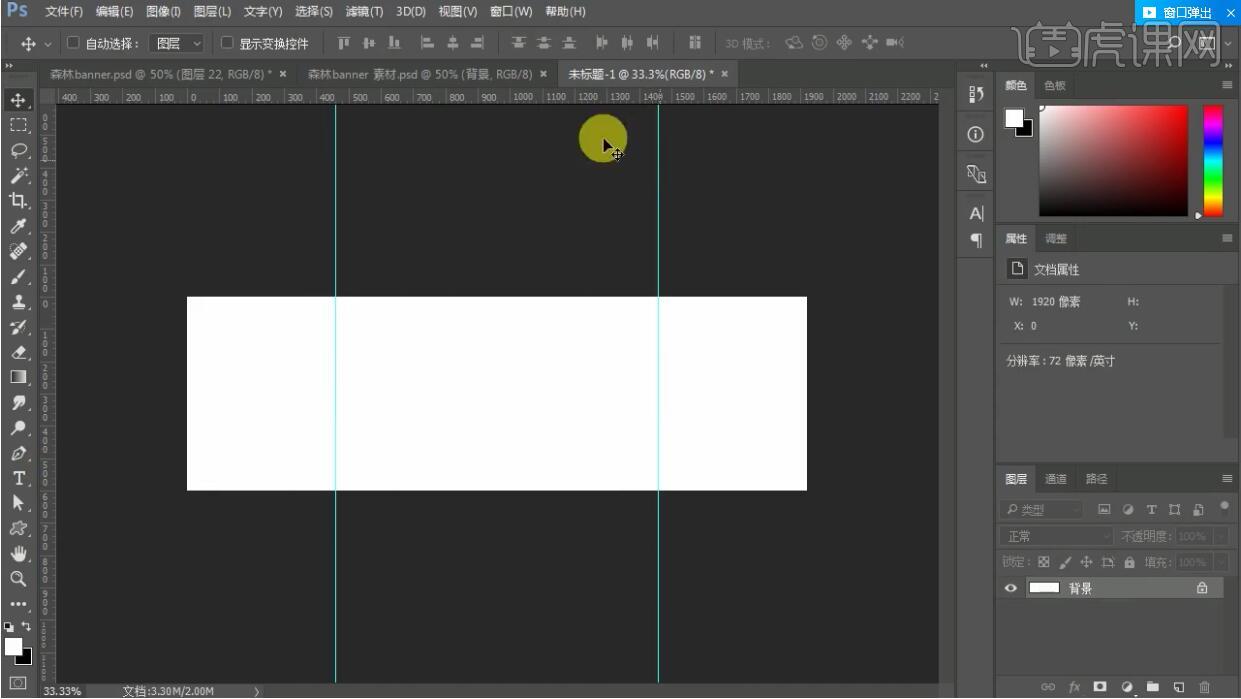
3.拖入【森林背景素材】,添加【曲线调整图层】、【色阶调整图层】、【色相/饱和度调整图层】,调整数值如图所示。
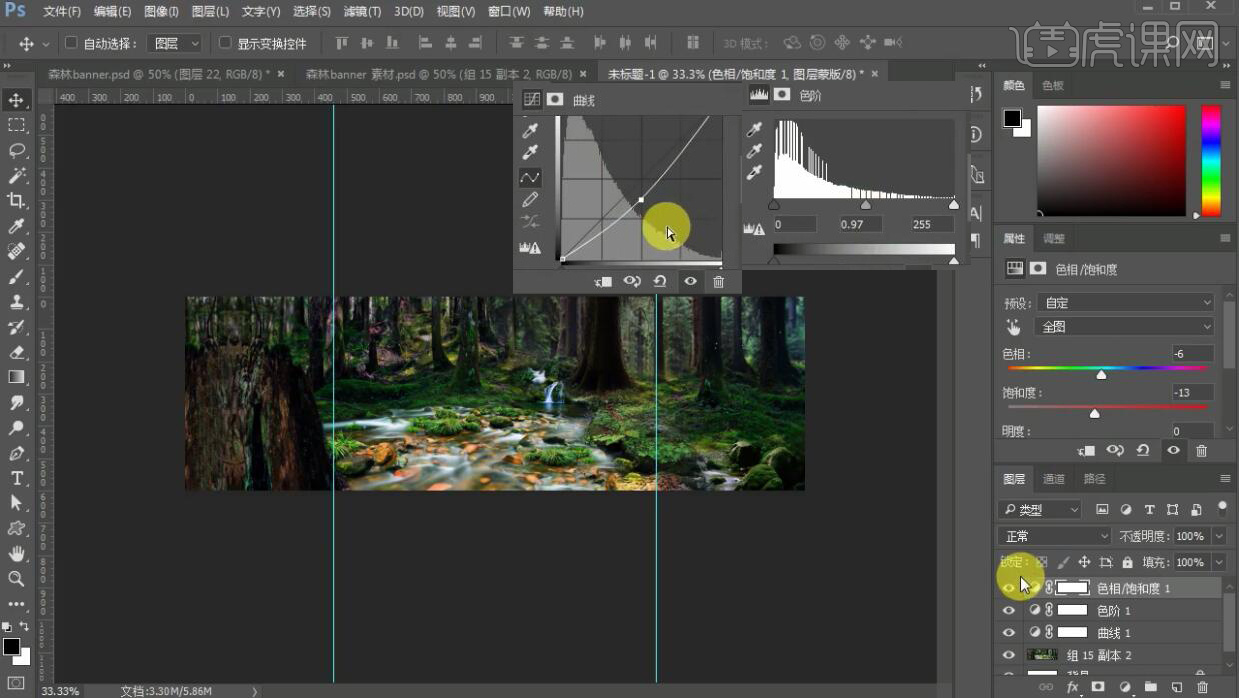
4.利用【中灰色修图法】添加光源,【新建图层】,【填充】#888888,【不透明度】改为50%,使用【减淡/加深工具】将光源处减淡背光处加深,【混合模式】改为【叠加】。
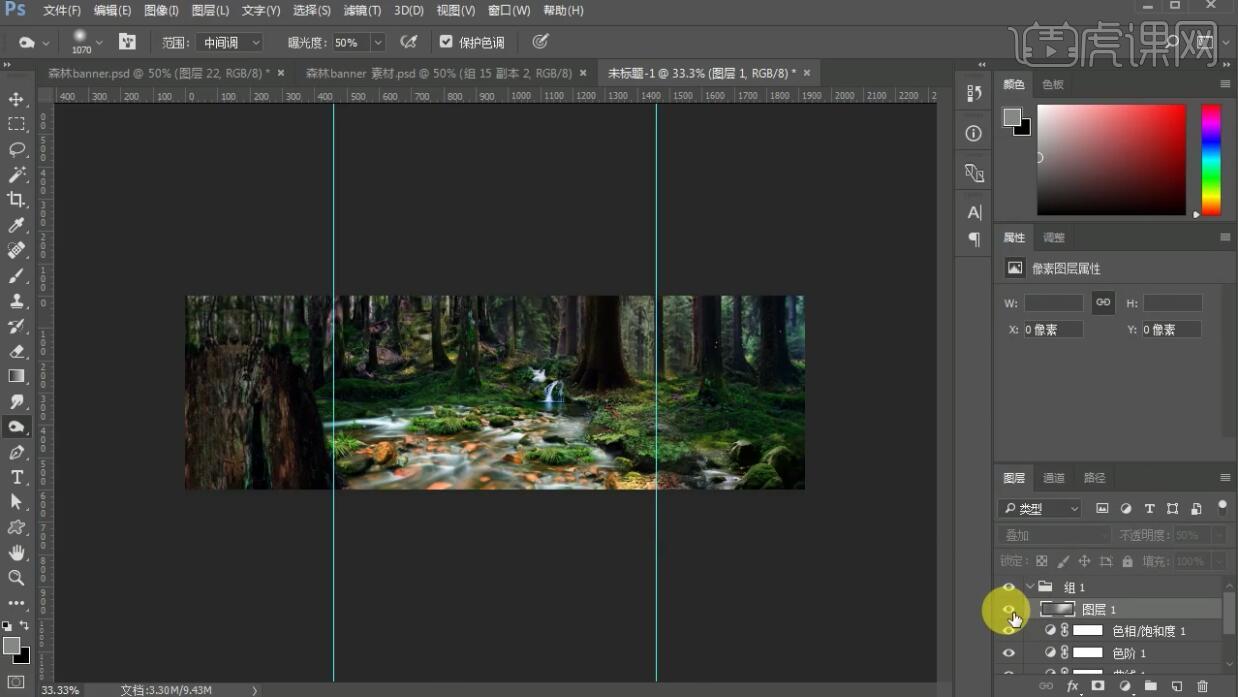
5.选中所有图层【ctrl+g】编组命名为【背景】,拖入【越野车素材】放在合适位置。
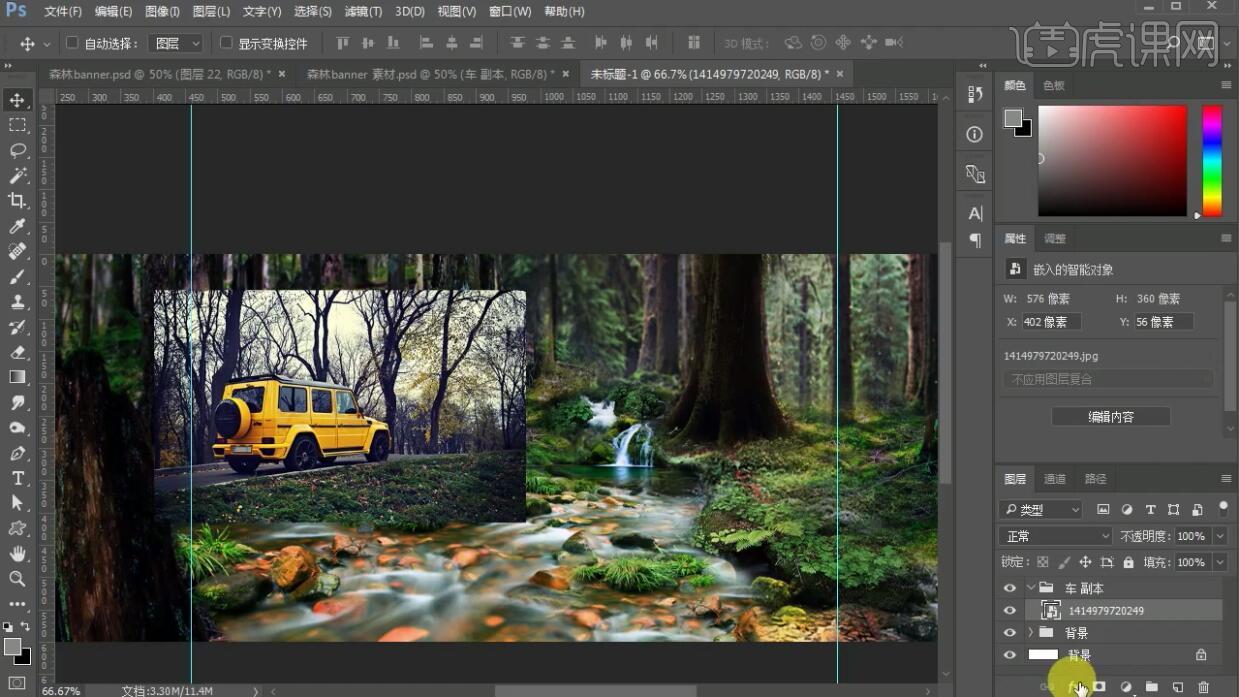
6.给【越野车素材】添加【图层蒙版】,【前景色】调为黑色,使用【画笔工具】擦除多余部分。

7.【新建图层】,选中越野车图层和新建的图层【ctrl+e】合并,按【ctrl】单击图层缩略图载入选区,新建【曲线调整图层】、【色阶调整图层】,调整参数如图所示。

8.同样方法利用【中灰色修图】调整越野车亮暗。
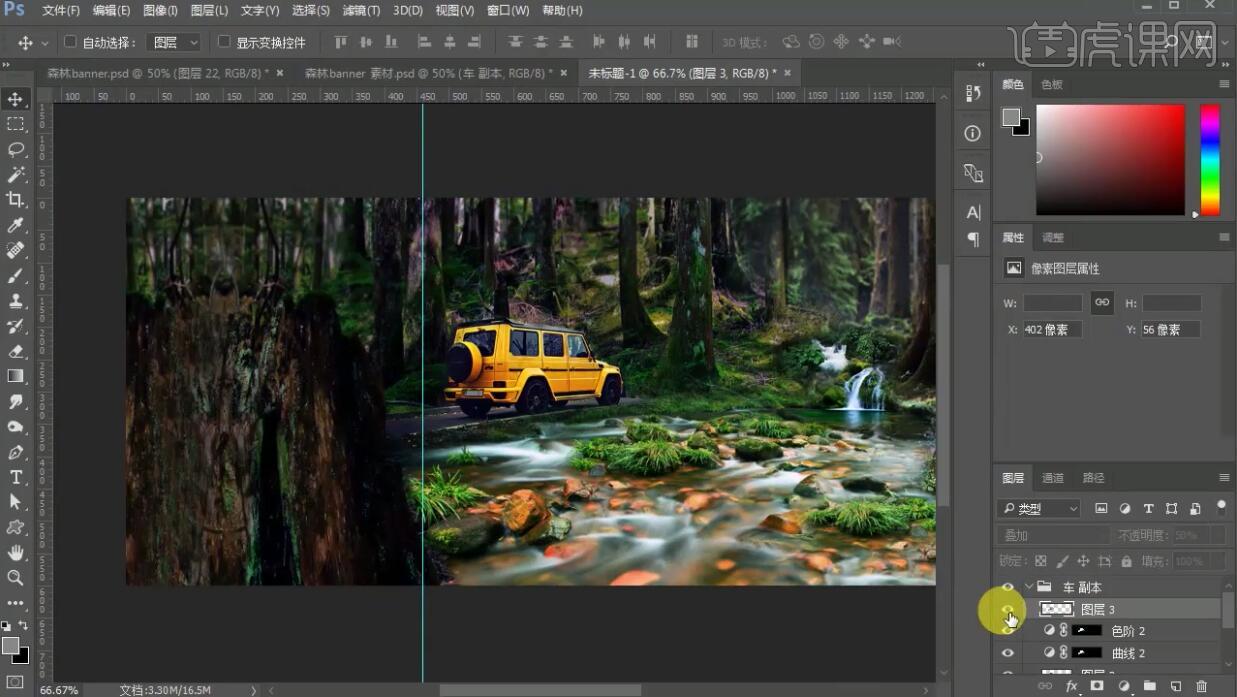
9.选中对应图层【ctrl+g】编组命名为【车】,拖入【人物素材】。

10.给【人物素材】添加【图层蒙版】,【前景色】调为黑色,使用【画笔工具】擦除多余部分。
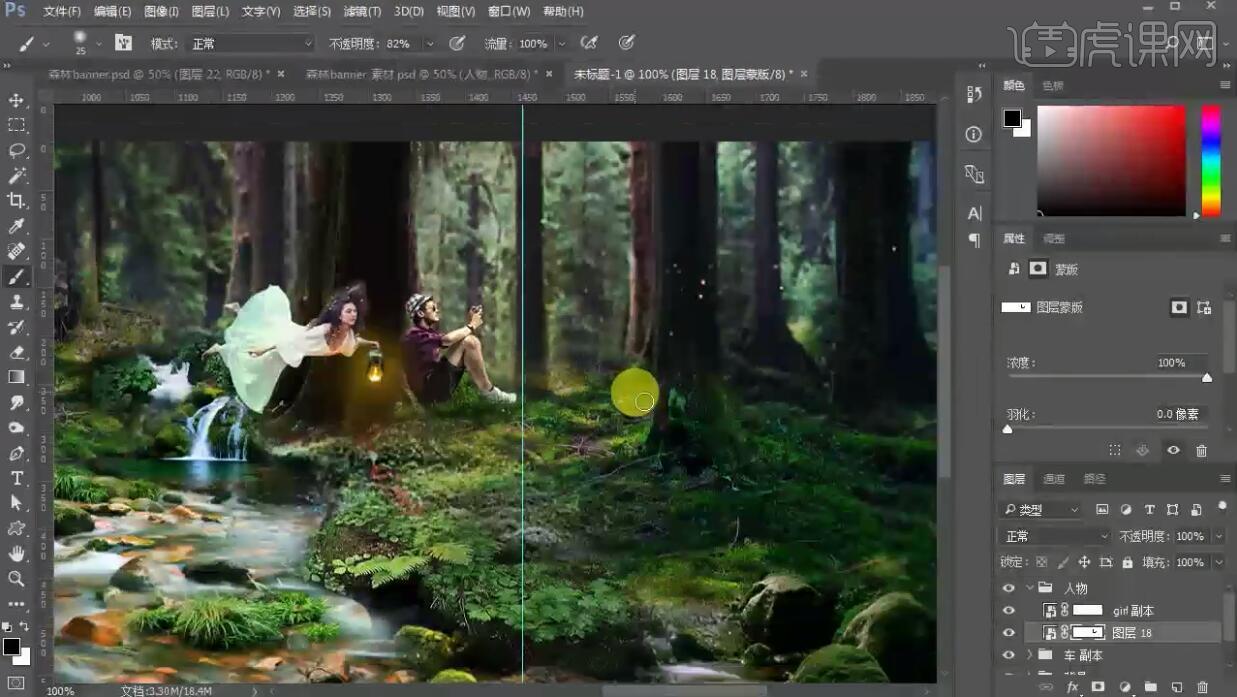
11.【新建图层】,选中人物图层和新建的图层【ctrl+e】合并,按【ctrl】单击图层缩略图载入选区,新建【曲线调整图层】、【色阶调整图层】,调整参数如图所示。

12.同样使用【中灰色修图法】调整人物。
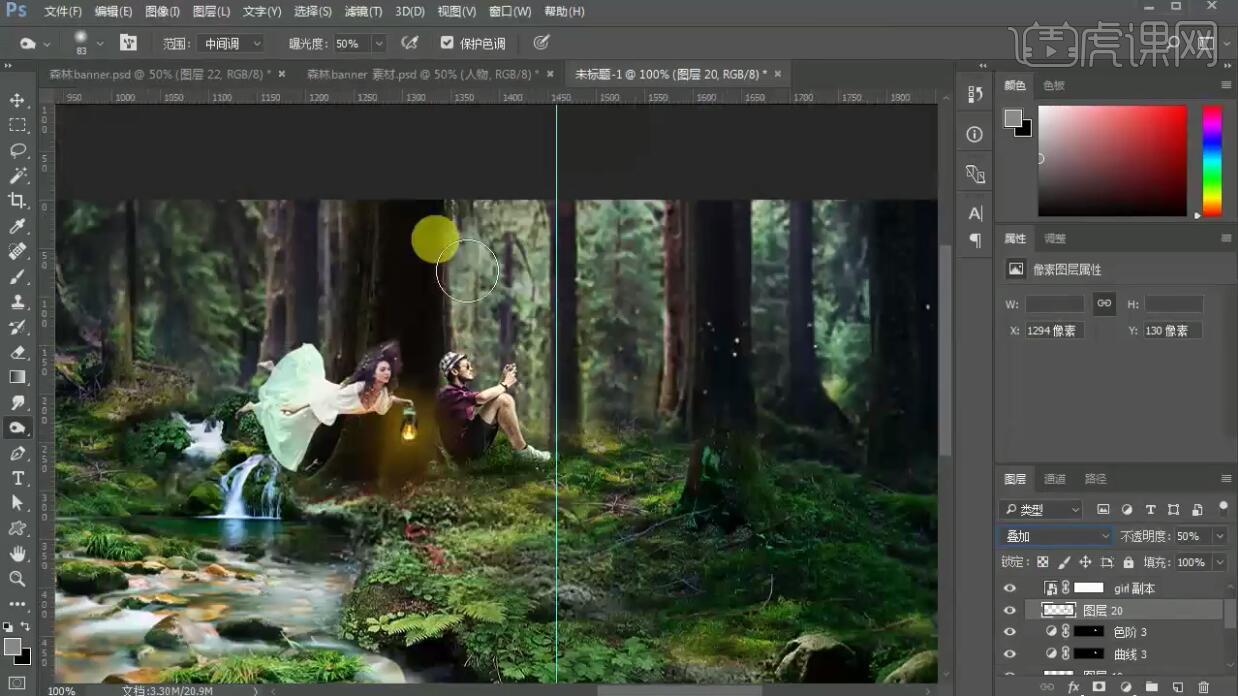
13.同样方法利用【曲线】、【色阶】、【中灰色修图法】处理【美女素材】。

14.全选人物素材【ctrl+g】编组命名【人物】,拖入【花草素材】放在合适位置。

15.拖入【光源素材】放在合适位置,添加【图层蒙版】适当调整。

16.拖入【圆点光素材】放在合适位置饼适当调整,按【alt】拖动复制增加点光。
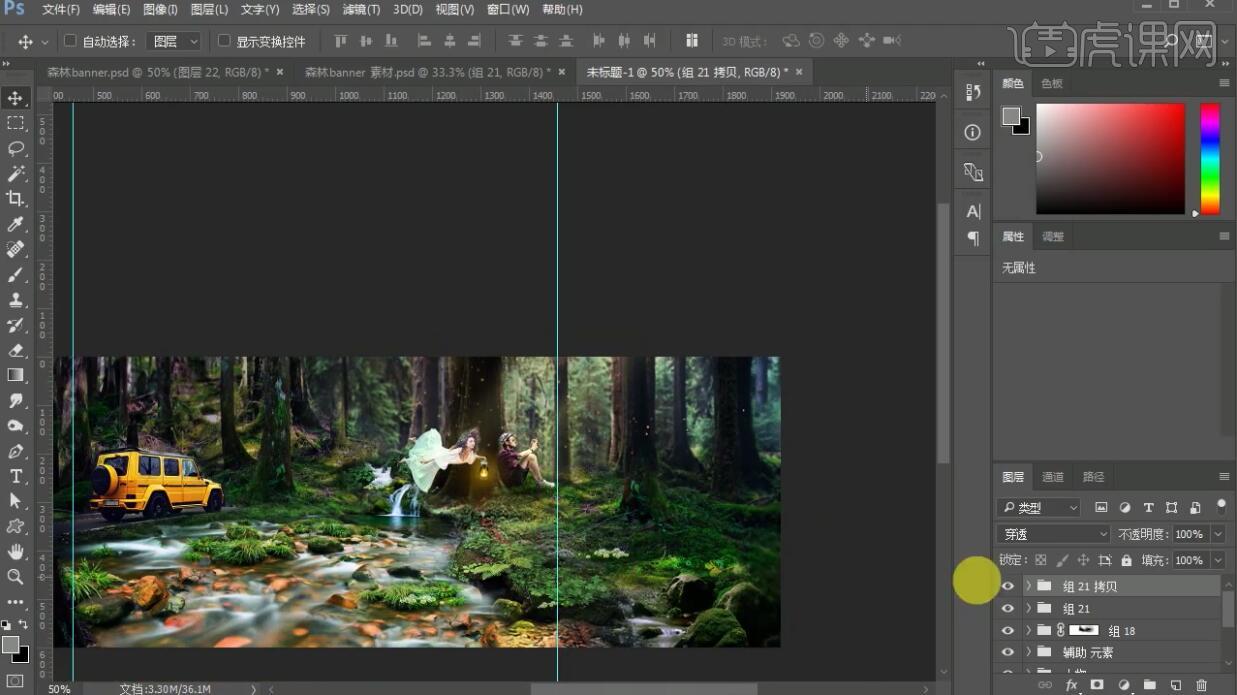
17.拖入【广告词素材】放在合适位置。

18.下面开始调整细节,【ctrl+alt+shift+e】盖印图层,执行【滤镜】-【其它】-【高反差保留】,【半径】为1,【混合模式】改为叠加。
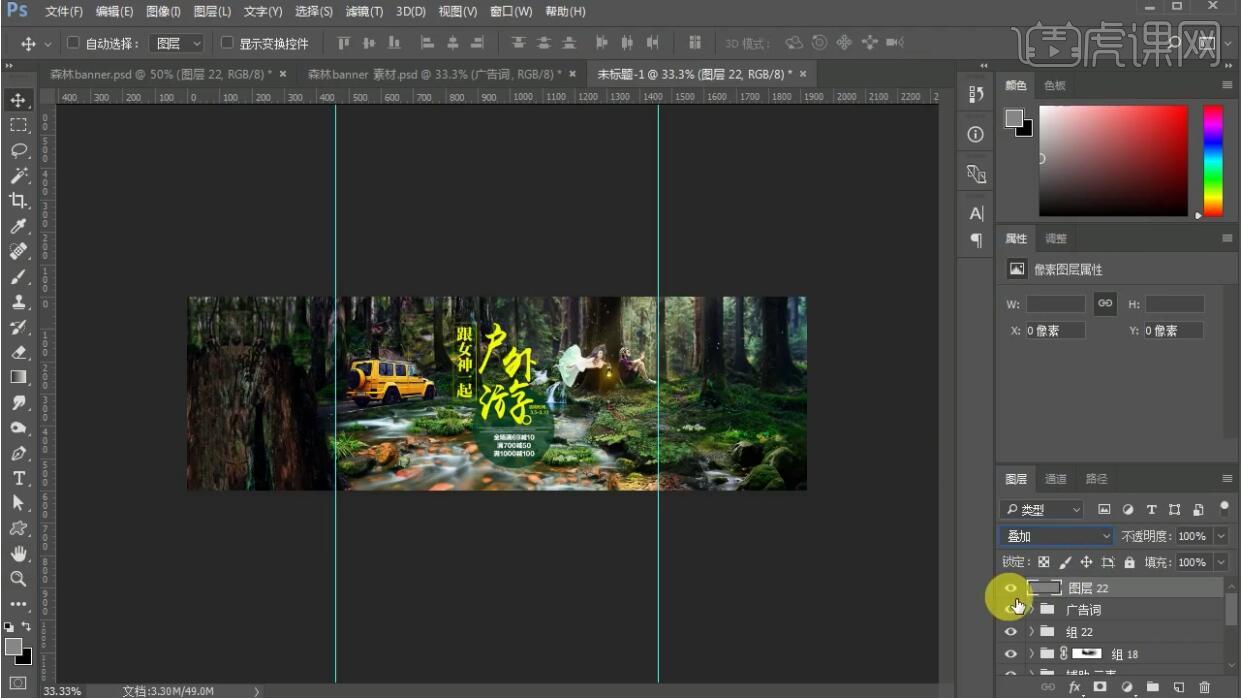
19.添加【色阶调整图层】、【亮度/对比度调整图层】,调整参数如图所示。
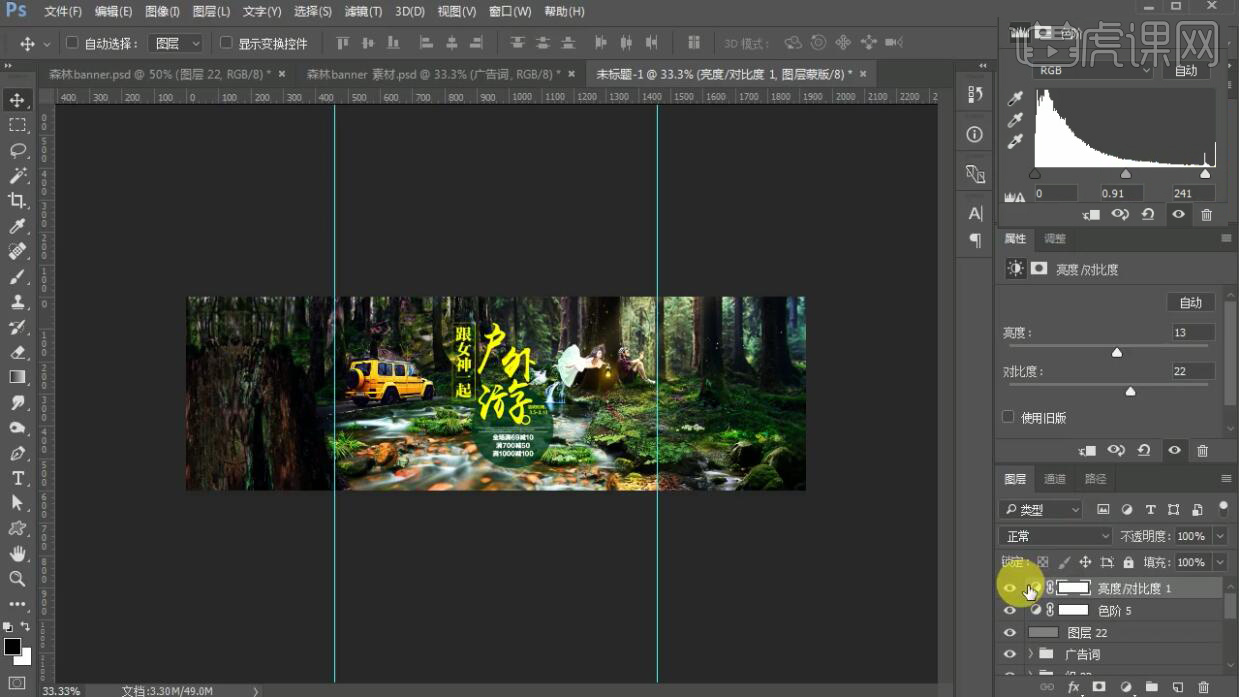
20.使用【中灰色修图法】调整整体画面的亮暗。
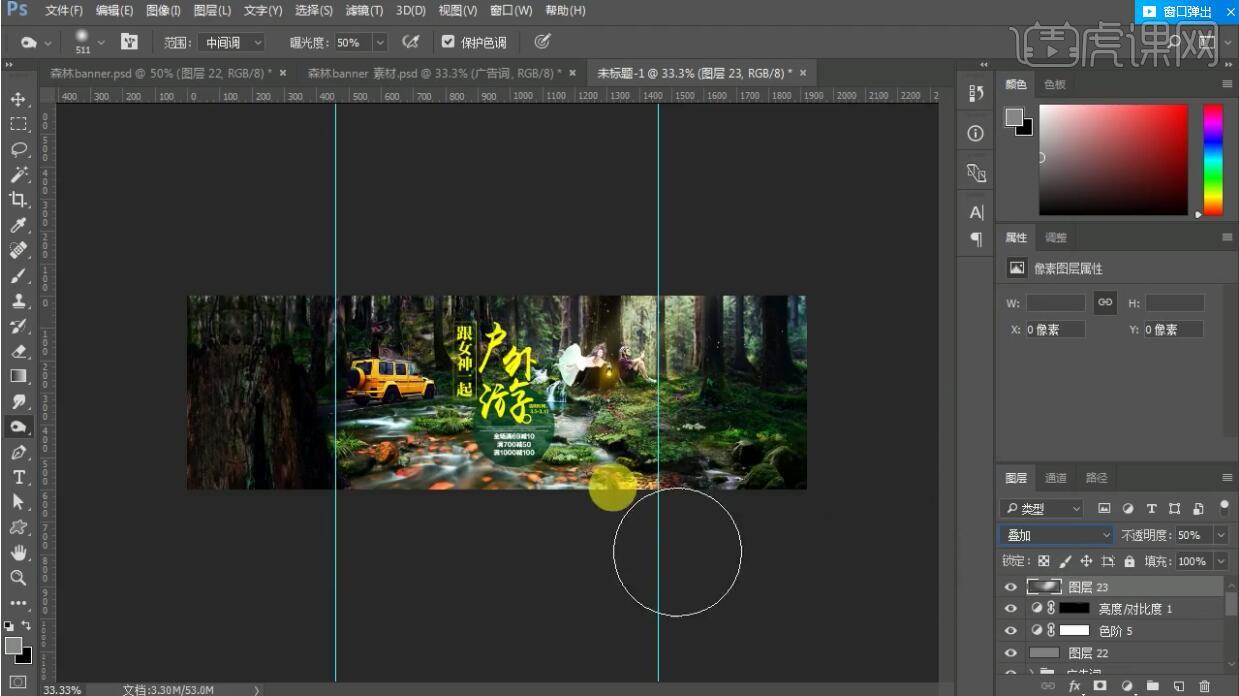
21.【新建图层】,【填充】黑色,执行【滤镜】-【渲染】-【镜头光晕】,【混合模式】改为【滤色】,添加【图层蒙版】适当调整。
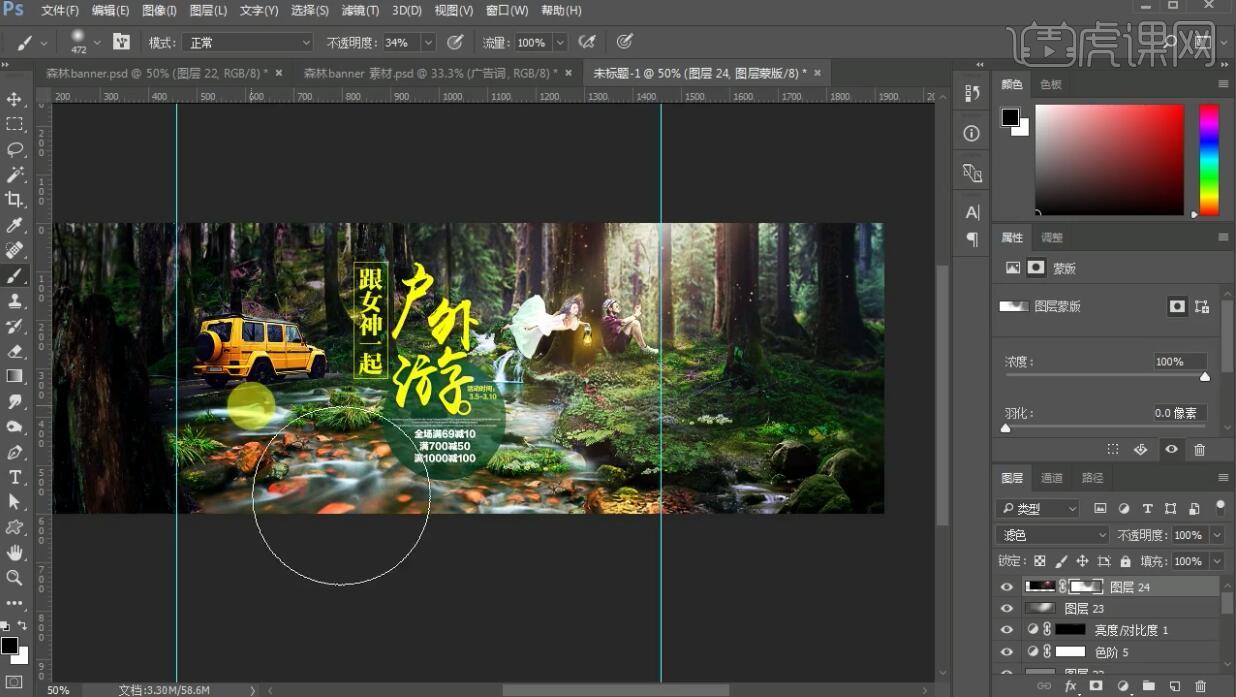
22.【ctrl+j】复制【光晕图层】,【不透明度】改为61%。

23.最终效果如图所示。





