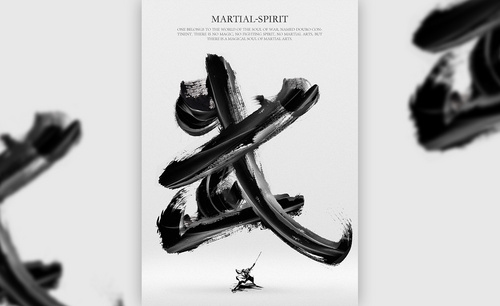PS如何设计金色毛笔字体天命风流
发布时间:暂无
1、打开【PS-新建画布】输入文字【字体-日文毛笔字体】调整排版。

2、然后【编组-导入素材】【创建剪切蒙版】继续【新建图层-创建剪切蒙版】使用【白色画笔涂抹】【混合模式改为叠加】。

3、导入【底纹素材-创建剪切蒙版】【混合模式改为柔光】【编组】然后新建【色阶】。
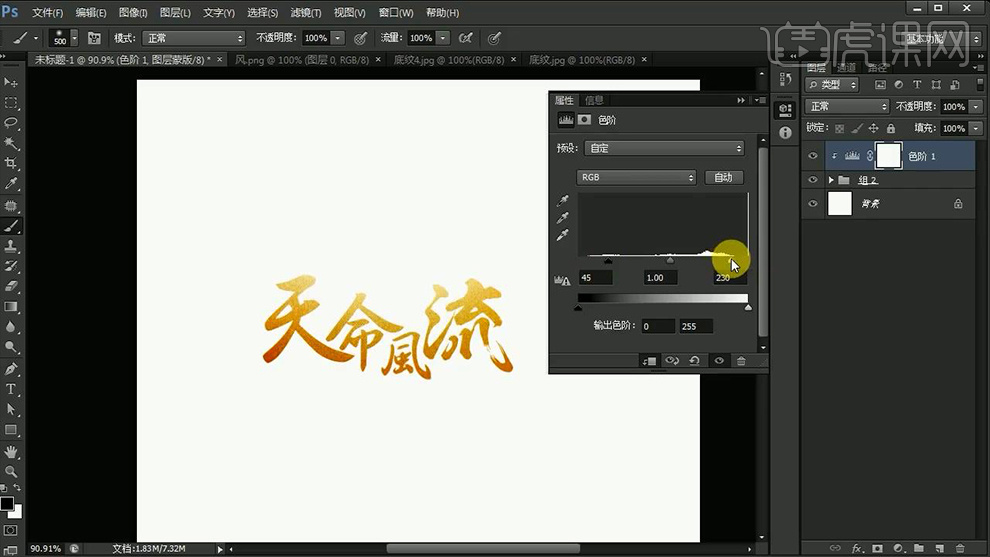
4、导入【黑色素材】【混合模式改为叠加】【降低图层不透明度】添加【曲线】。
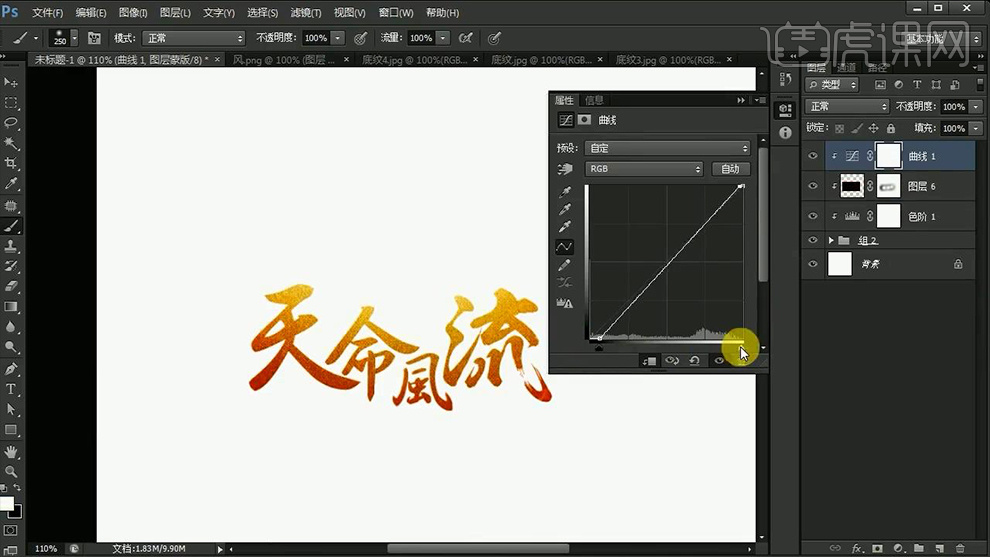
5、添加【图层样式-内阴影】【复制一层】向右移动【新建图层-填充黑色-创建剪切蒙版】导入【底纹素材】【创建剪切蒙版】。
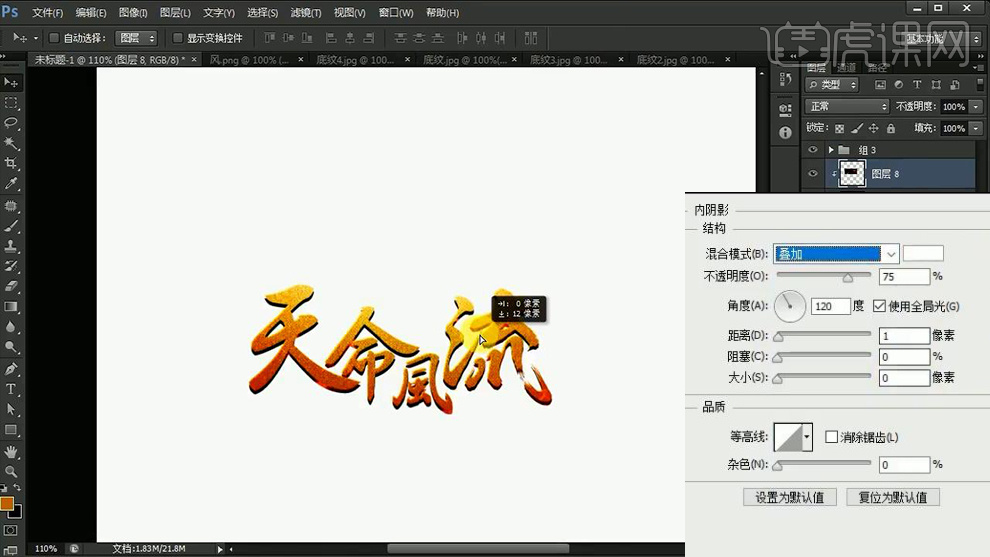
6、【新建图层-创建剪切蒙版】使用【红色画笔】涂抹,添加‘光影’。

7、添加【投影】【右键-将图层样式创建为图层】然后添加【蒙版】使用‘画笔涂抹’。
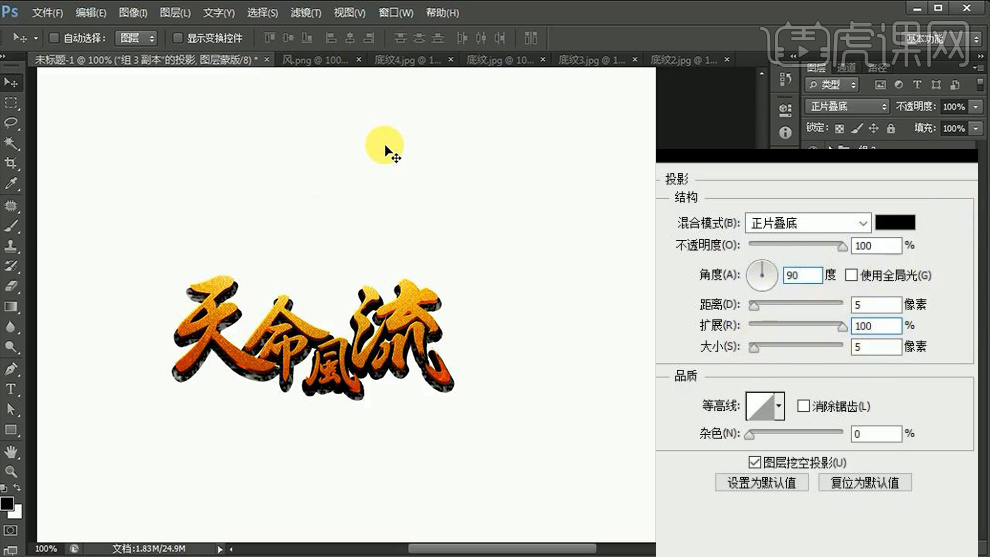
8、导入【笔触素材】放到【组内】【CTRL+T变形】然后【复制一层】【CTRL+T变形】效果如图。

9、同样的方法继续导入【笔触素材】效果如图。
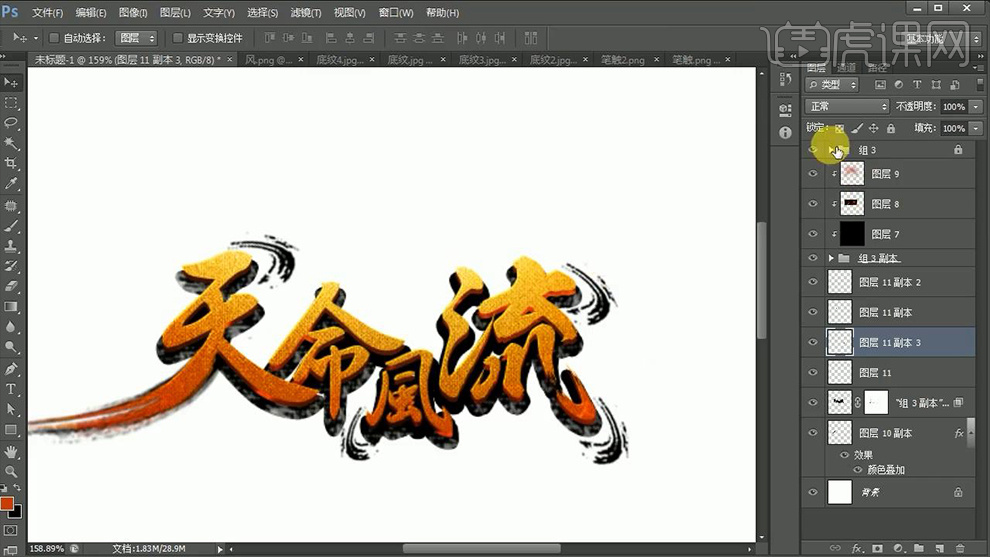
10、整体【编组】【导入火花、高光素材】【混合模式改为滤色】背景填充【灰色】。

11、最终效果如图所示。