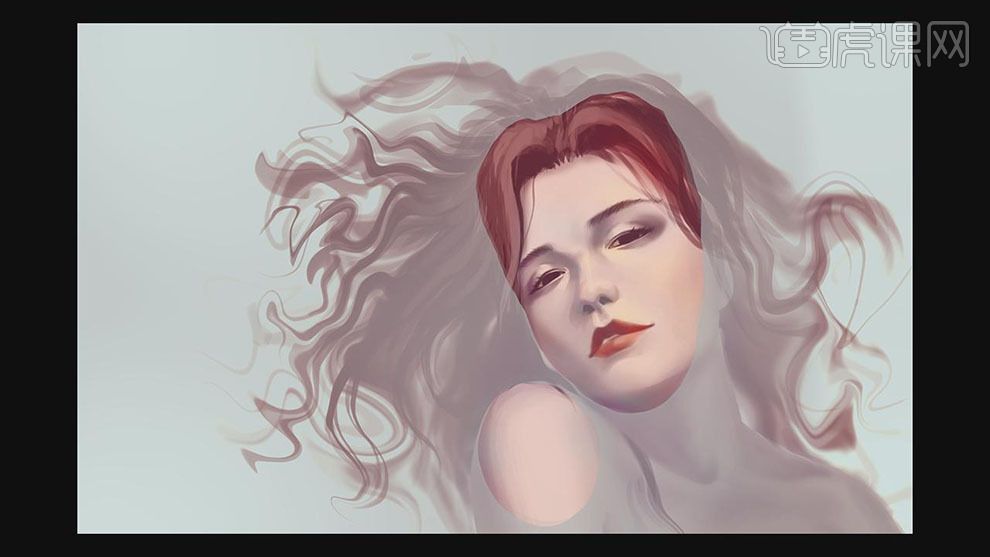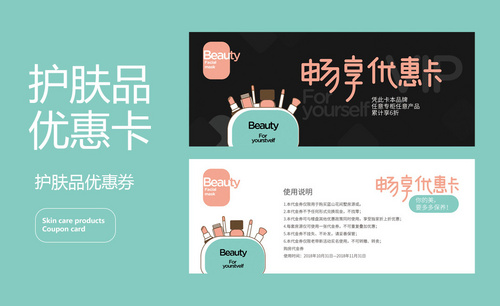PS如何设计电商护肤品手绘海报上
发布时间:暂无
1.【打开】PS软件,【新建】任意大小画布。具体效果如图示。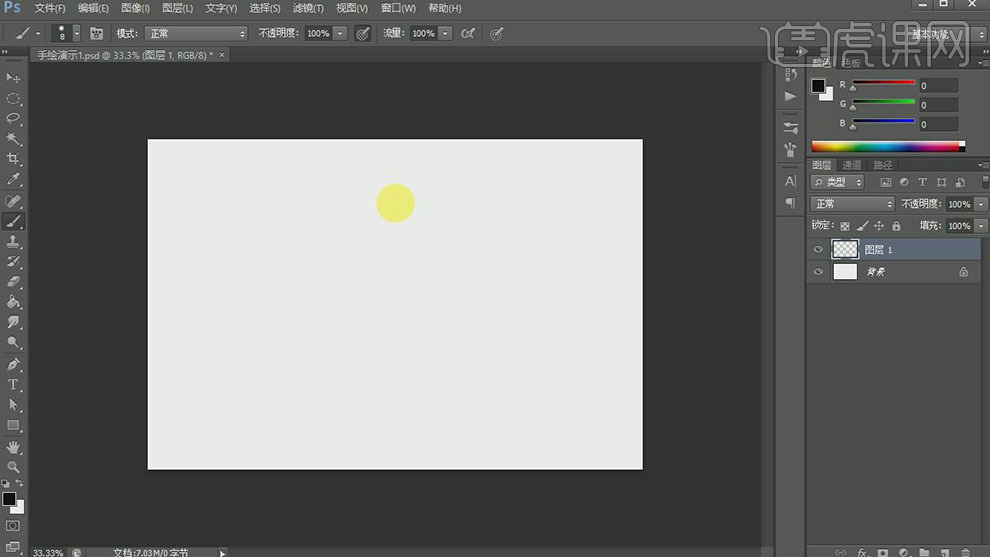
2.【新建】图层,使用【画笔工具】绘制草图轮廓。具体效果如图示。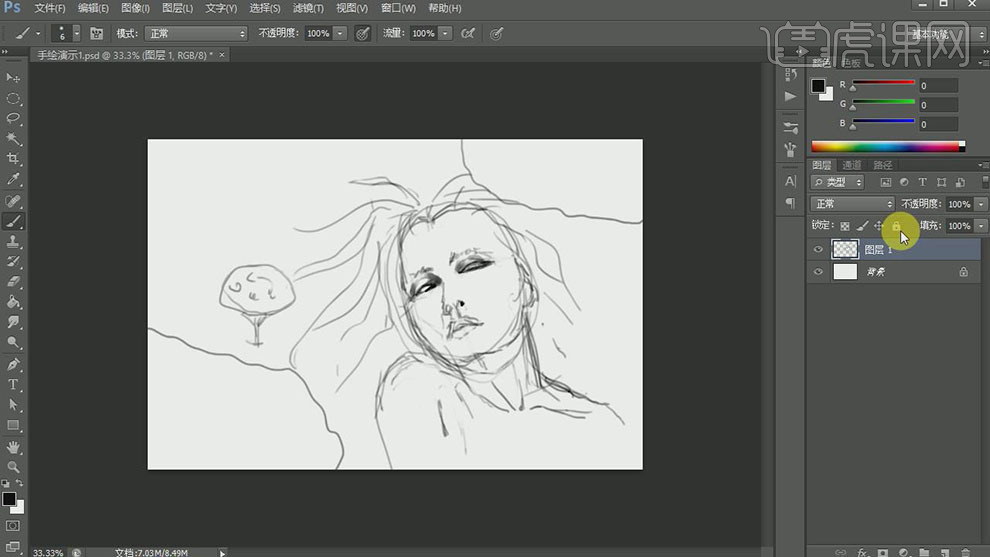
3.【透明度】16%,【新建】图层,调整图层顺序,使用【画笔工具】,选择合适的颜色,调整画笔属性和大小,涂抹人物五官。具体效果如图示。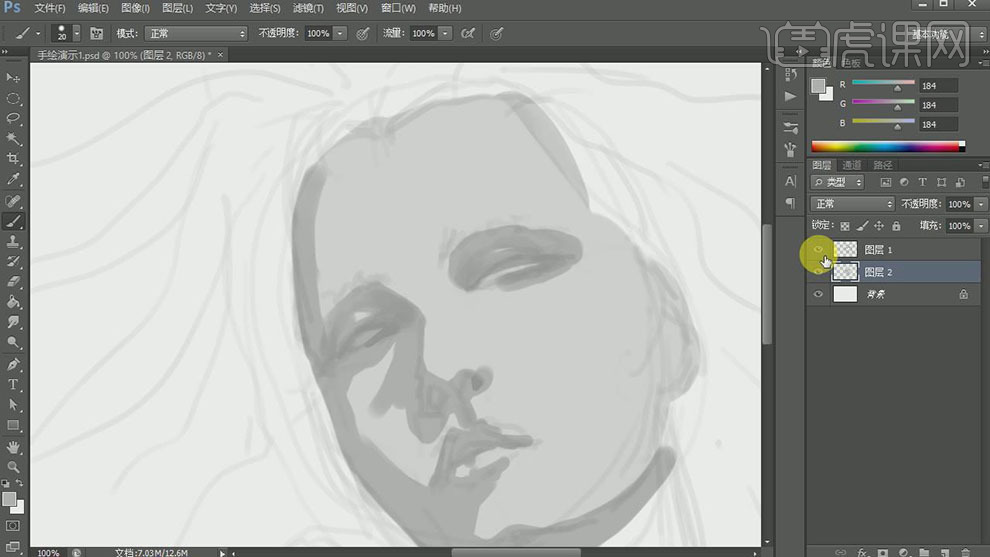
4.【选择】草稿图层,按【Ctrl+B】打开色彩平衡,具体参数如图示。具体效果如图示。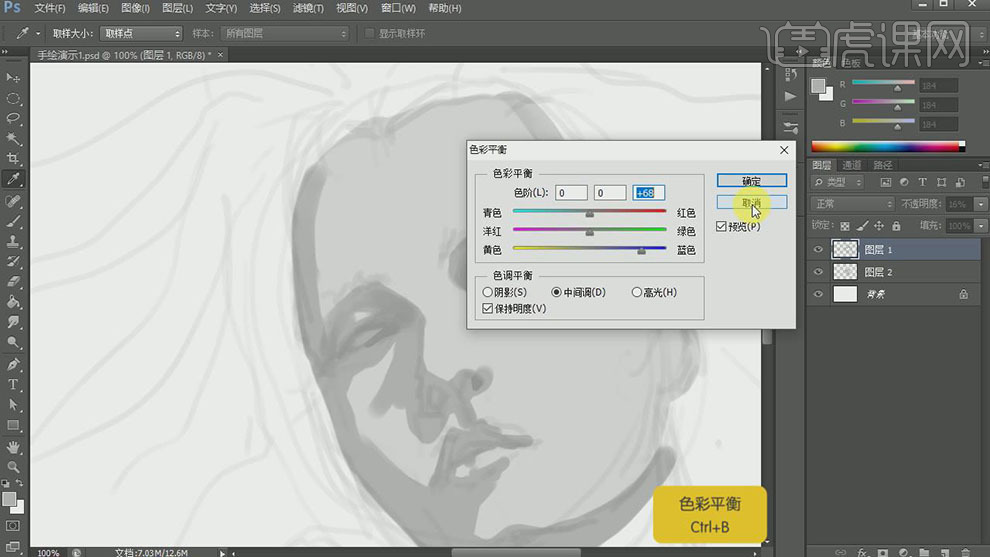
5.按【Ctrl+U】打开色相饱和度,具体参数如图示。具体效果如图示。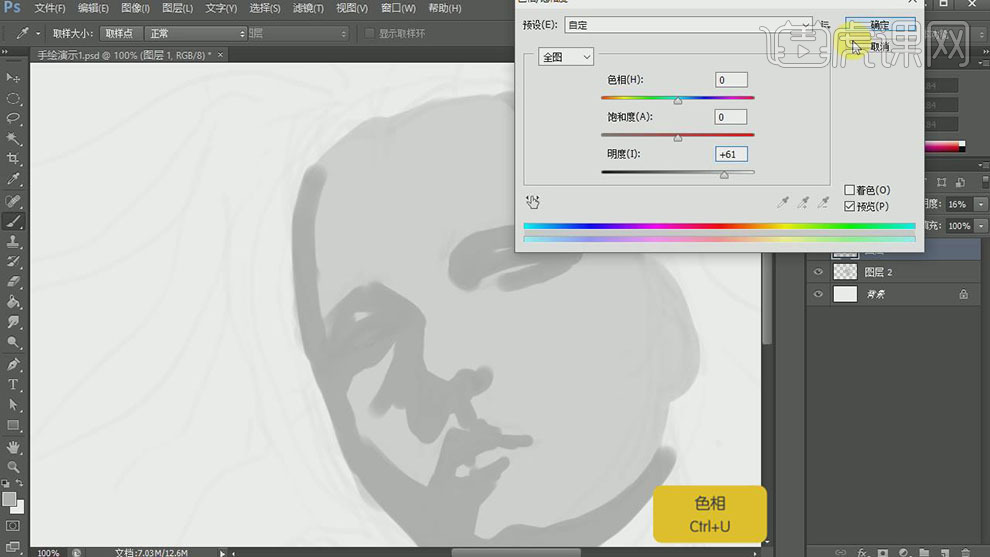
6.按【Ctrl+B】打开色彩平衡,具体参数如图示。具体效果如图示。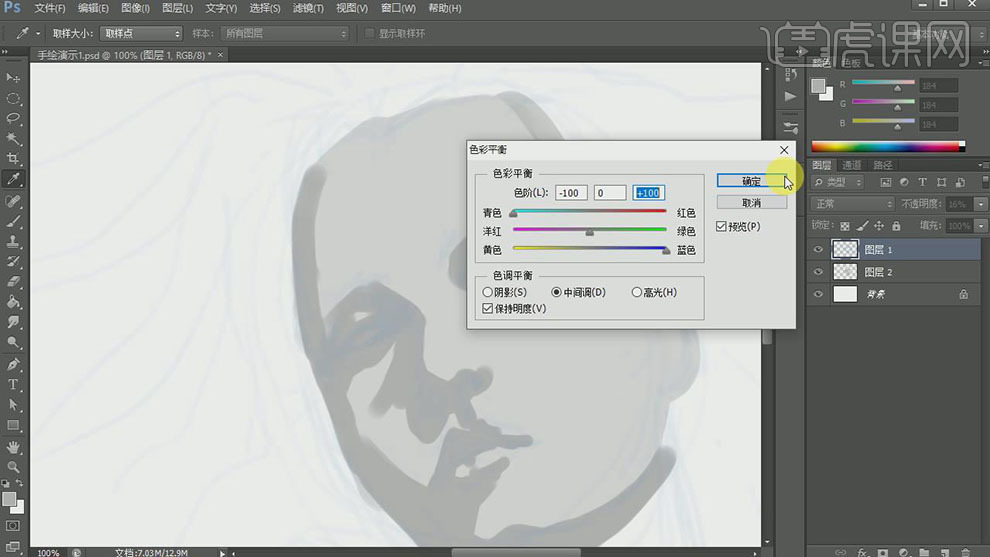
7.按【Ctrl+U】打开色相饱和度,具体参数如图示。具体效果如图示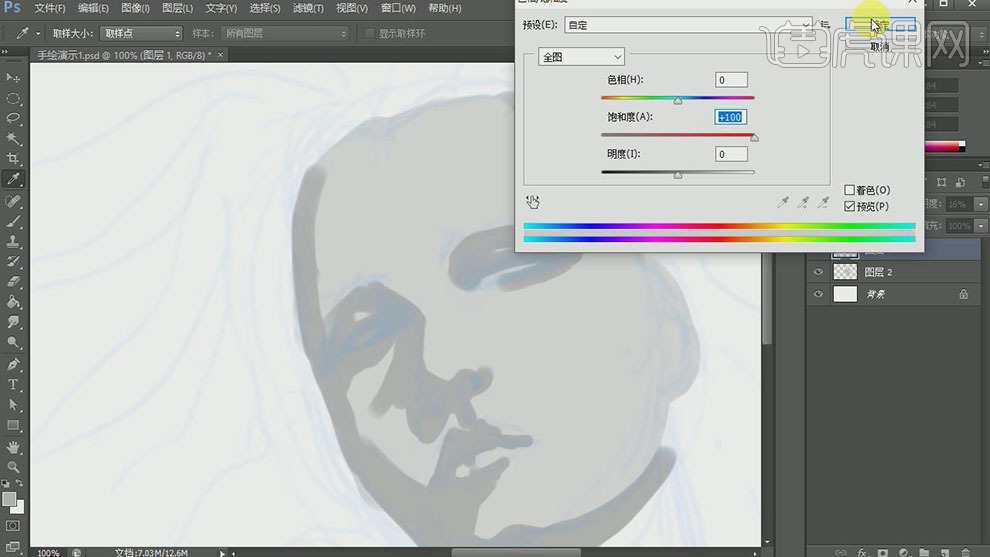
8.调整【透明度】46%,【选择】涂抹图层,使用相同的方法,使用【画笔工具】,选择合适的颜色,调整画笔属性和大小,根据草图涂抹人物细节。具体效果如图示。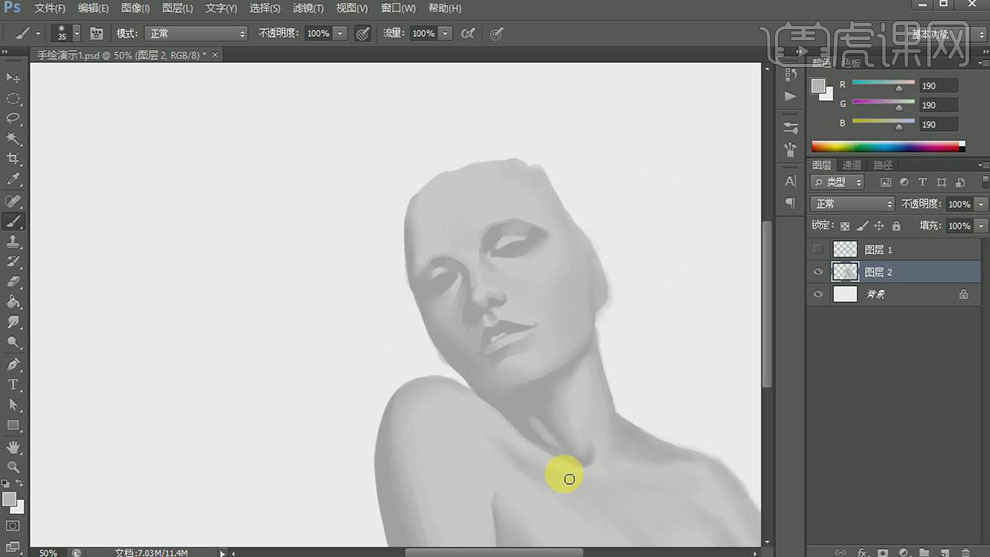
9.【新建】图层,【图层模式】正片叠底,按Alt键单击【创建剪切蒙版】,使用【画笔工具】选择合适的颜色,调整画笔属性和大小,在画面合适的位置涂抹。具体效果如图示。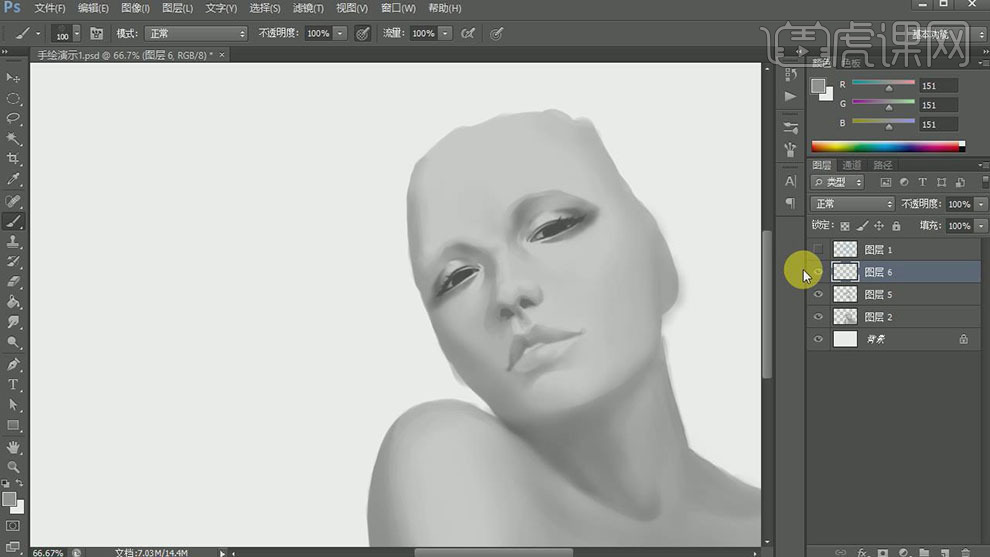
10.【新建】图层,使用【画笔工具】选择合适的笔刷和颜色,调整画笔大小,绘制人物头发细节。具体效果如图示。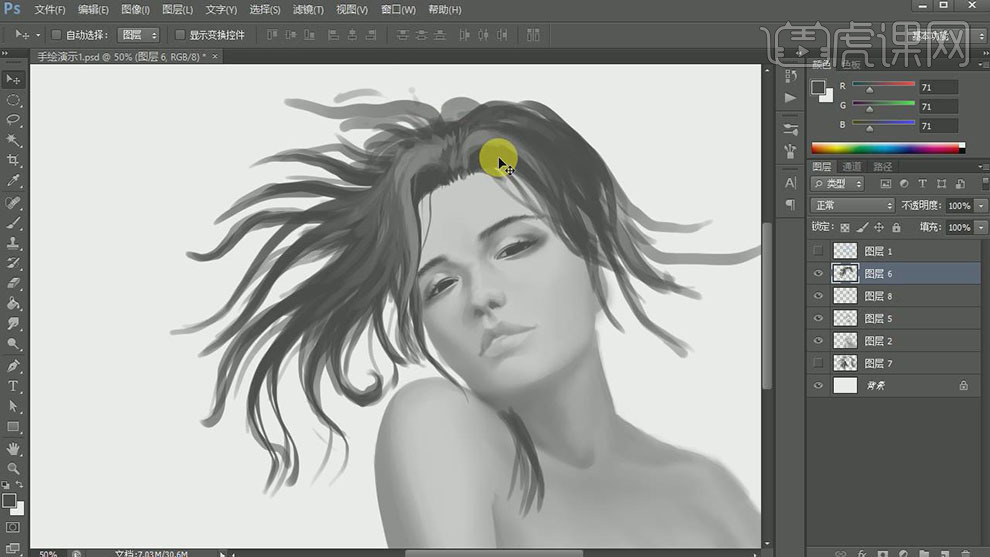
11.单击【滤镜】-【液化】,调整头发轮廓细节。具体效果如图示。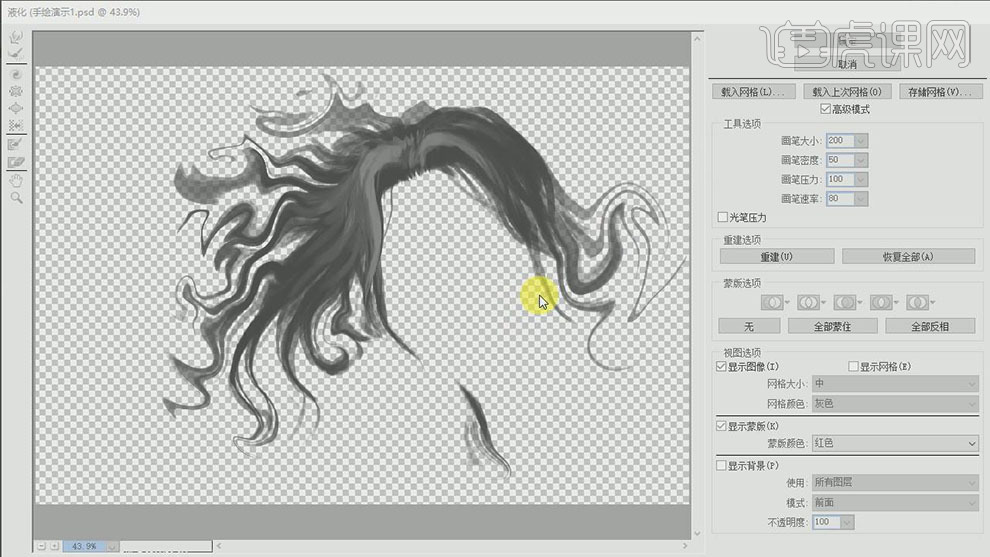
12.【新建】图层,【不透明度】50%,【填充】灰色。使用【橡皮擦工具】,擦除多余的部分。具体效果如图示。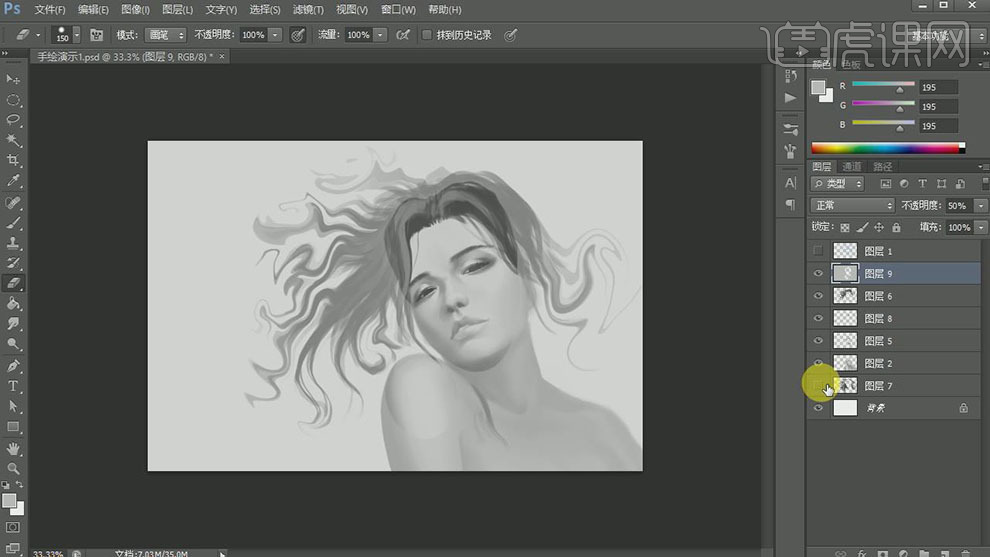
13.【选择】底层头发图层,单击【滤镜】-【液化】,调整头发轮廓细节。具体效果如图示。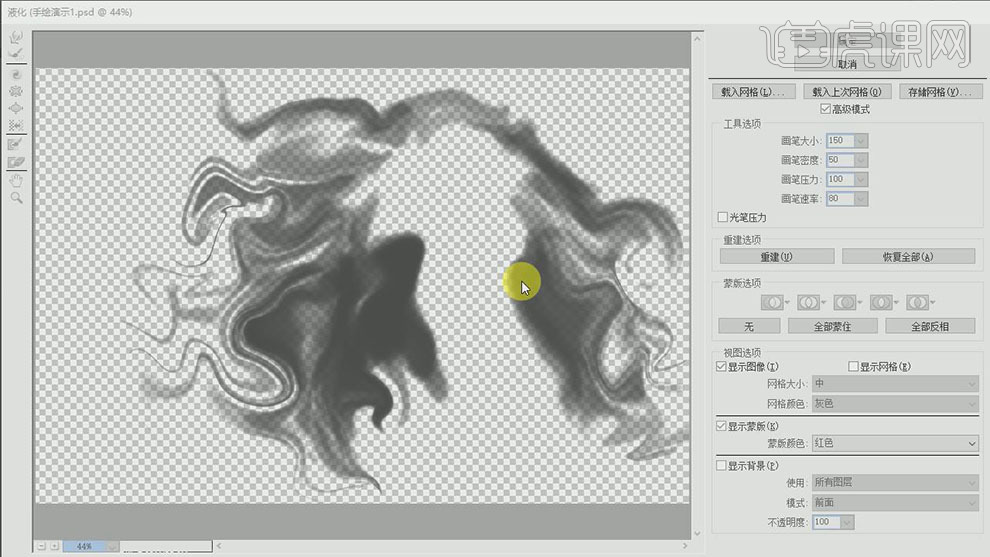
14.【新建】图层,【图层模式】颜色。使用【画笔工具】,选择合适的颜色,调整画笔属性和大小,涂抹皮肤区域。具体效果如图示。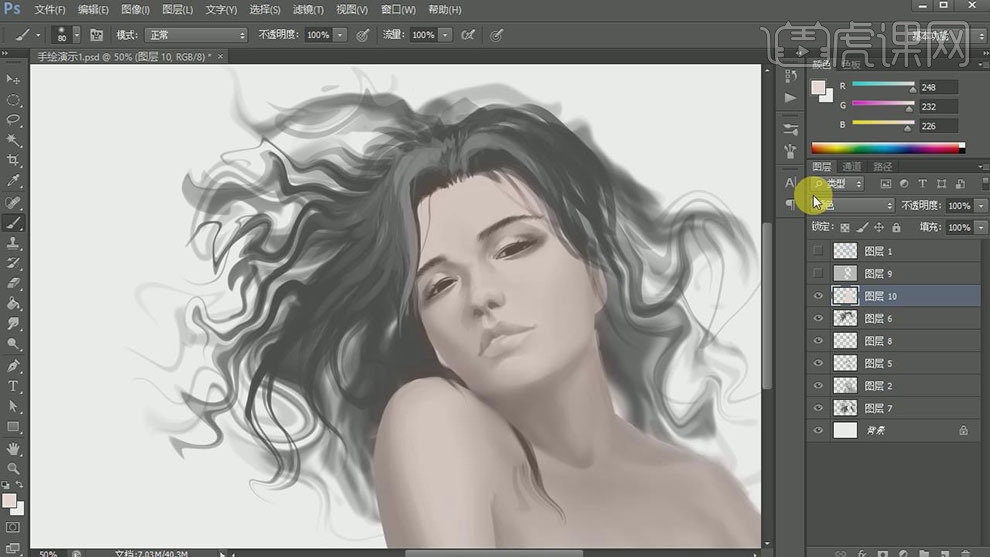
15.【新建】色彩平衡图层,【选择】高光,具体参数如图示。具体效果如图示。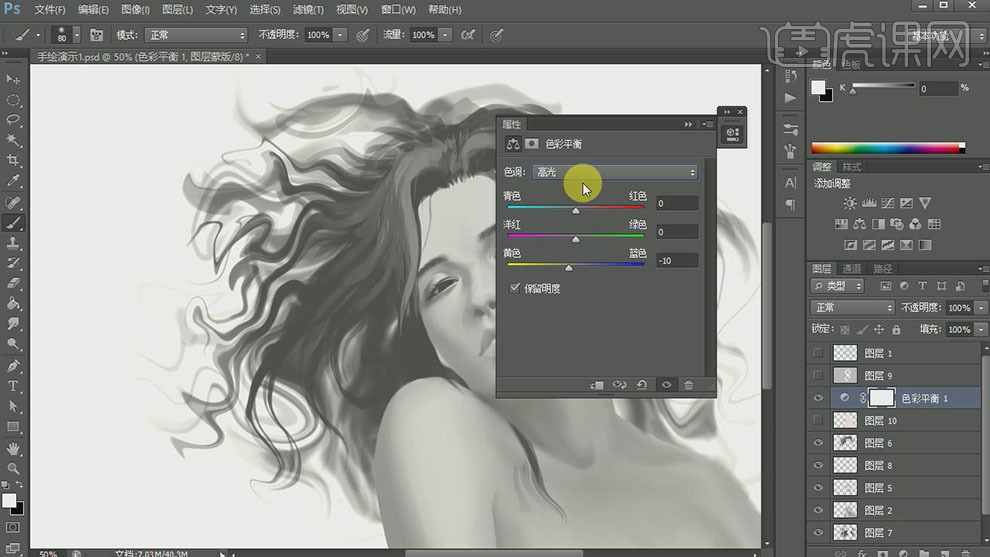
16.【选择】阴影,具体参数如图示。具体效果如图示。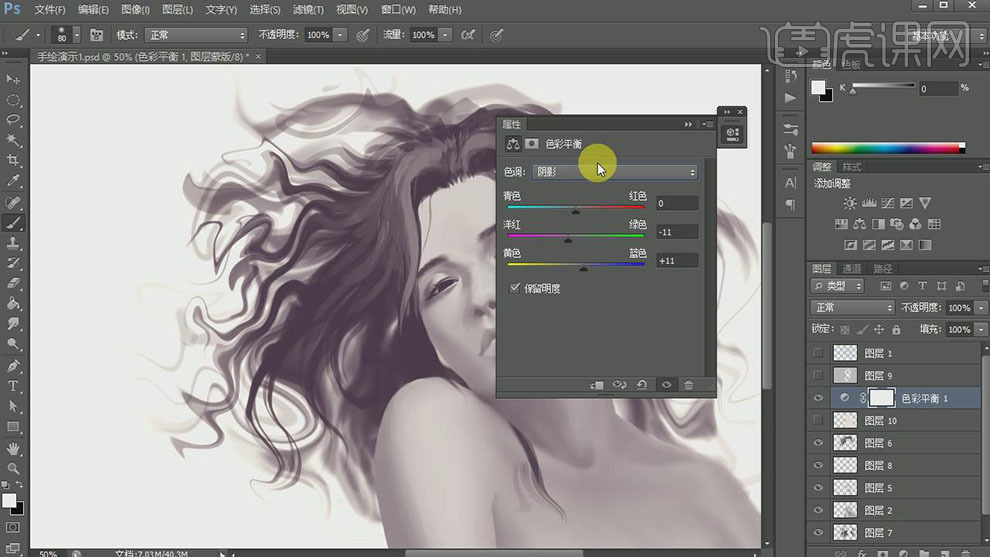
17.【新建】图层,【图层模式】颜色。使用【画笔工具】,选择合适的颜色,调整画笔属性和大小,涂抹头发区域,【不透明度】31%。具体效果如图示。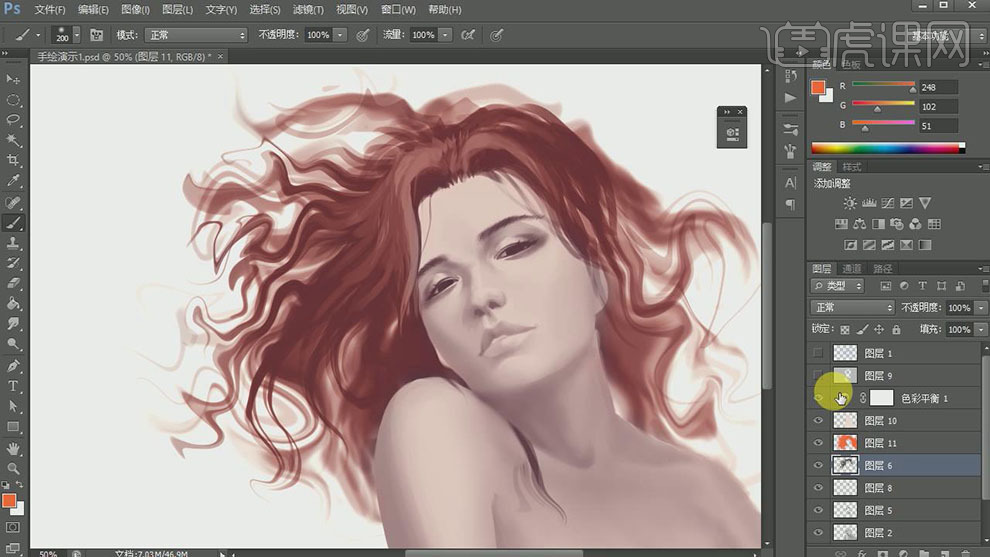
18.【选择】皮肤颜色块,按【Ctrl+U】打开色相饱和度,具体参数如图示。具体效果如图示。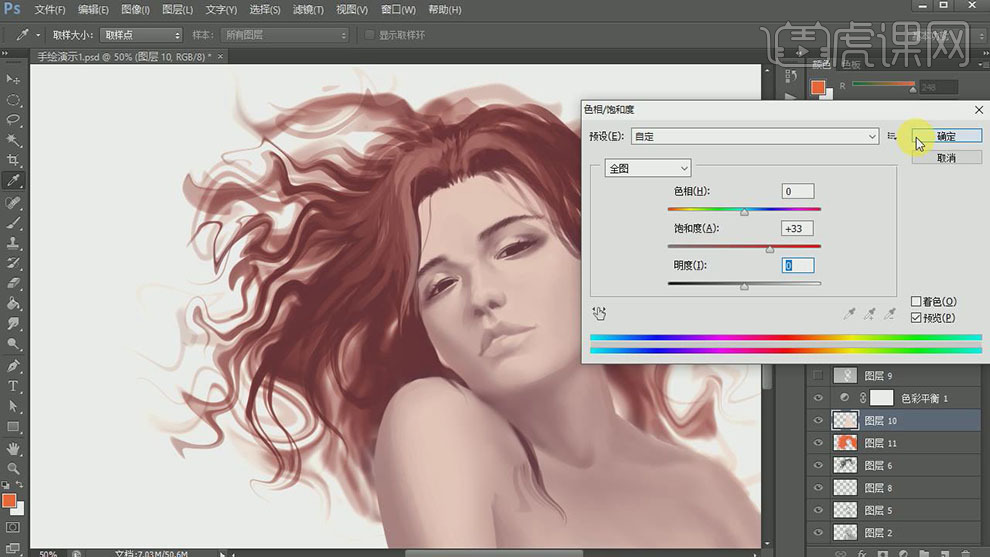
19.【新建】图层,【图层模式】叠加。使用【画笔工具】,选择合适的颜色,调整画笔属性和大小,在画面合适的位置涂抹。具体效果如图示。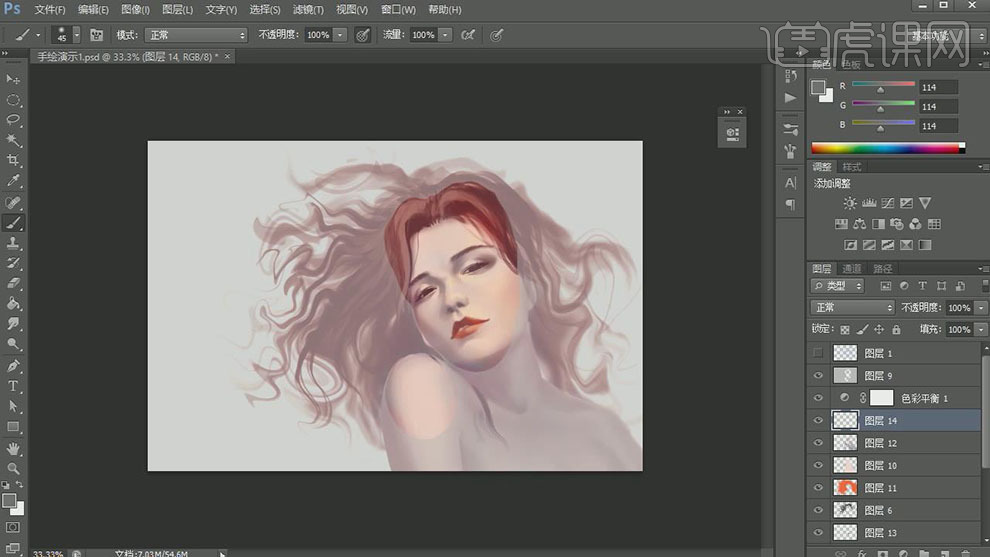
20.【复制】灰色图层,【不透明度】64%。使用【橡皮擦工具】擦除多余的部分。具体效果如图示。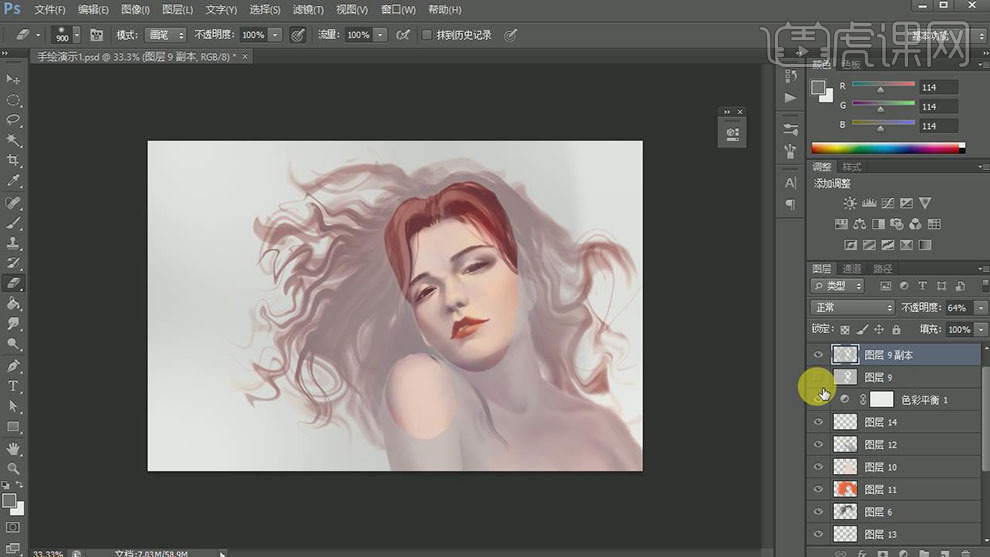
21.【选择】灰色图层,按【Ctrl+B】打开色彩平衡,具体参数如图示。具体效果如图示。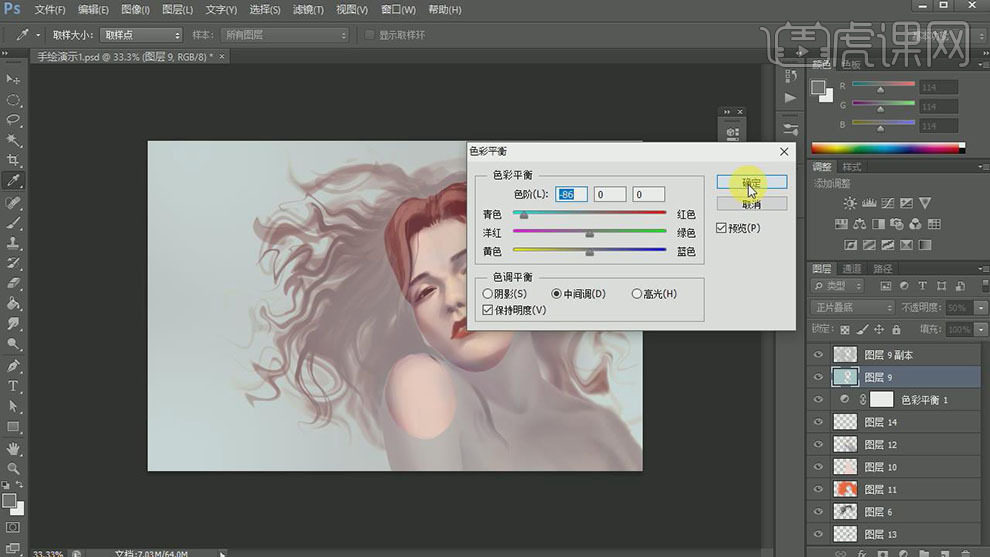
22.按【Ctrl+U】打开色相饱和度,具体参数如图示。具体效果如图示。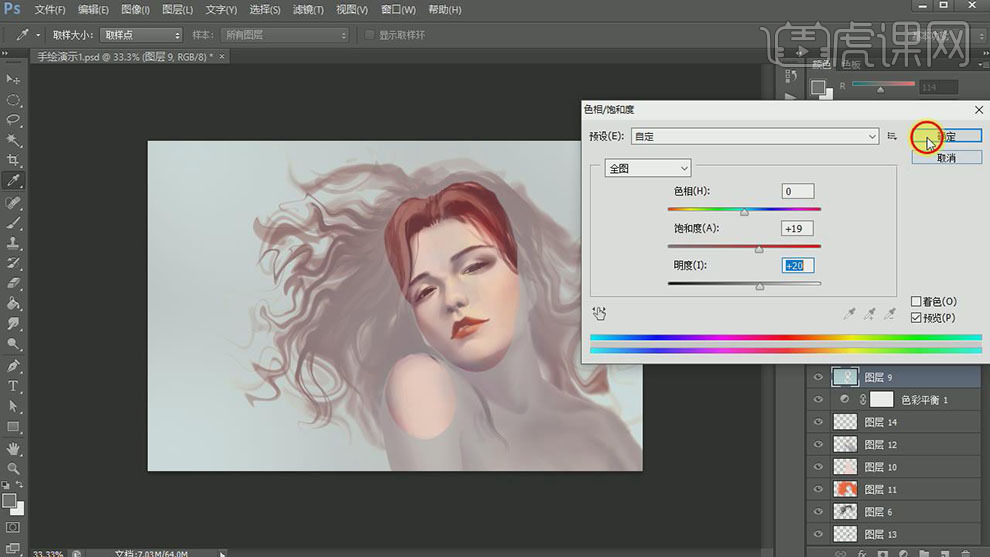
23.调整画面整体的细节,最终效果如图示。