怎么用PS设计金属字母字体
发布时间:2019年09月05日 17:23
1、【打开】PS CC软件,【新建】任意大小的画布。具体效果如图示。
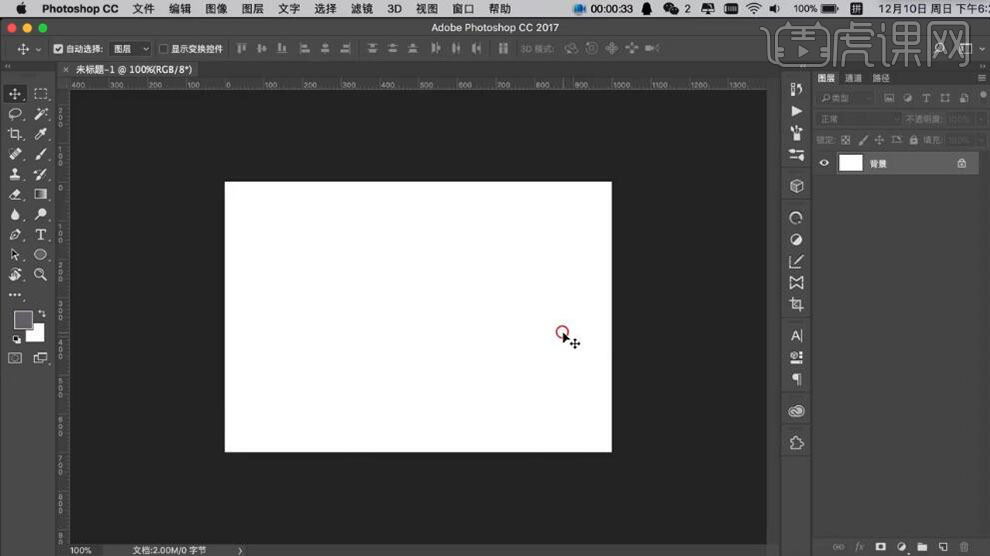
2、【新建】图层,使用【文字工具】,选择合适的字体,依次输入文字,调整大小,排列至画面合适的位置。具体效果如图示。
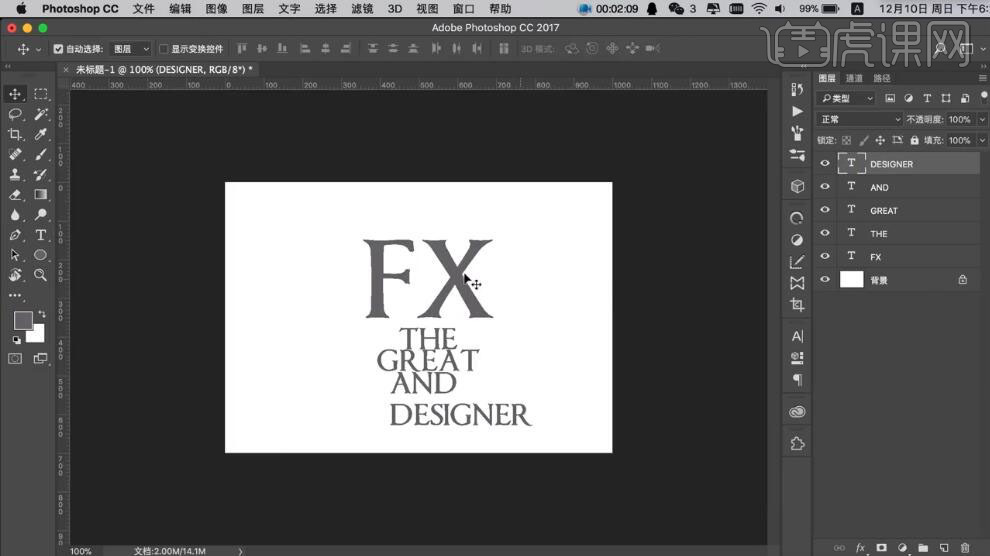
3、【选择】所有的文字图层,右击【转换为形状对象】。使用【直接选择工具】调整文字大小和形状,排列至画面合适的位置。具体效果如图示。
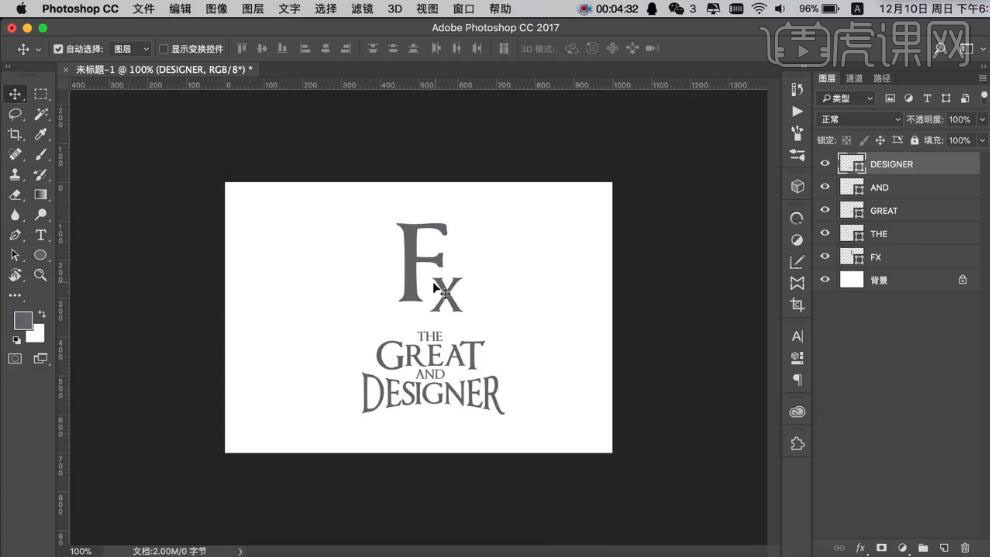
4、调整文字细节,【选择】所有的文字图层,按【Ctrl+E】合并形状图层,【填充】黑色。具体效果如图示。
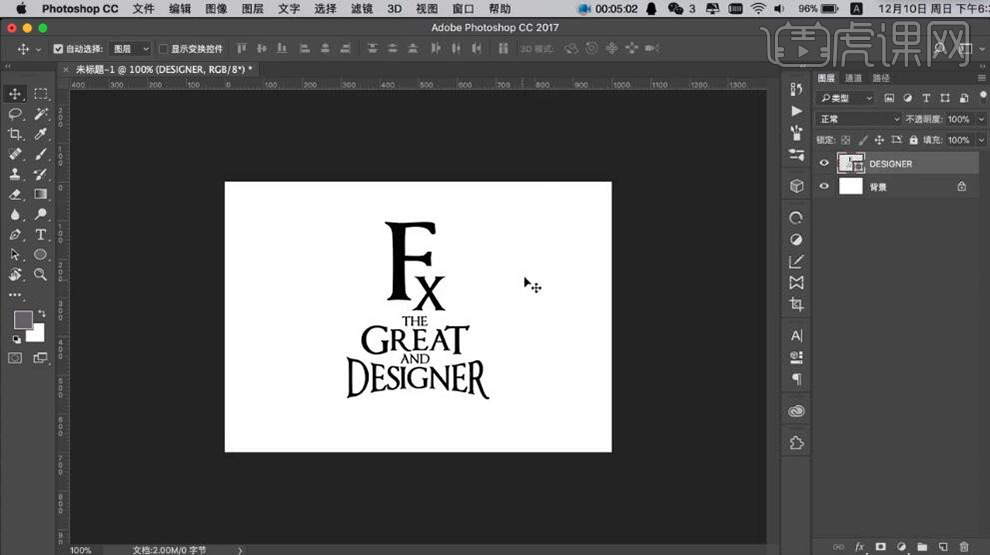
5、【打开】素材文档,【选择】1号素材,单击【编辑】-【定义图案】。【选择】背景素材,【右击】-【复制图层】至文档,调整图层顺序。具体效果如图示。
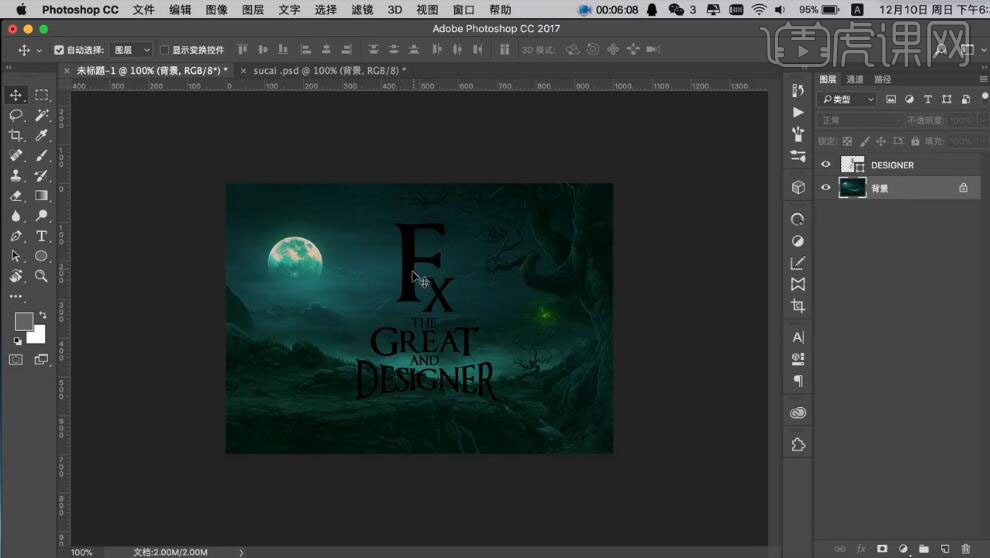
6、【复制】文字图层多次,【选择】最底层文字图层,【隐藏】其他的文字图层。打开【图层样式】-【图案叠加】,具体参数如图示。具体效果如图示。
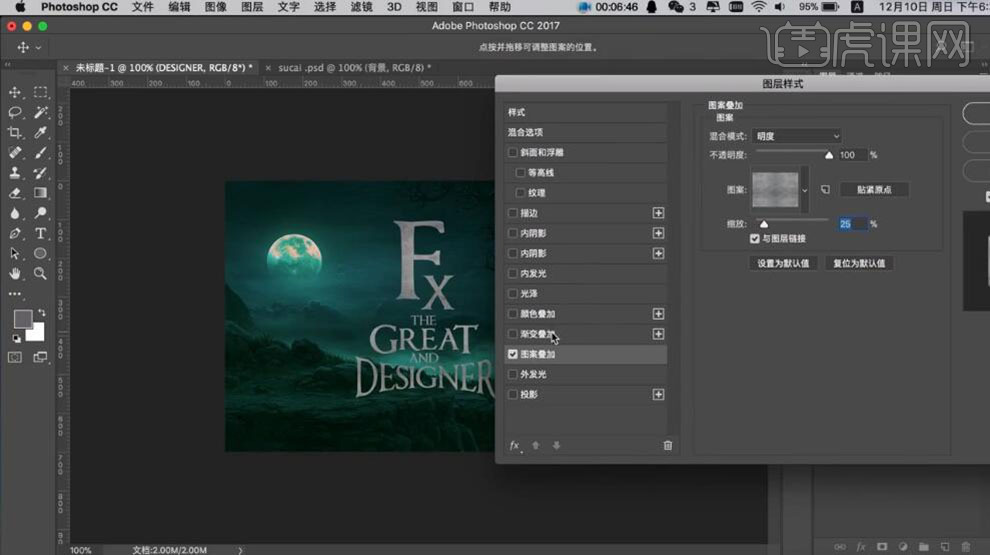
7、添加【渐变叠加】,具体参数如图示。具体效果如图示。
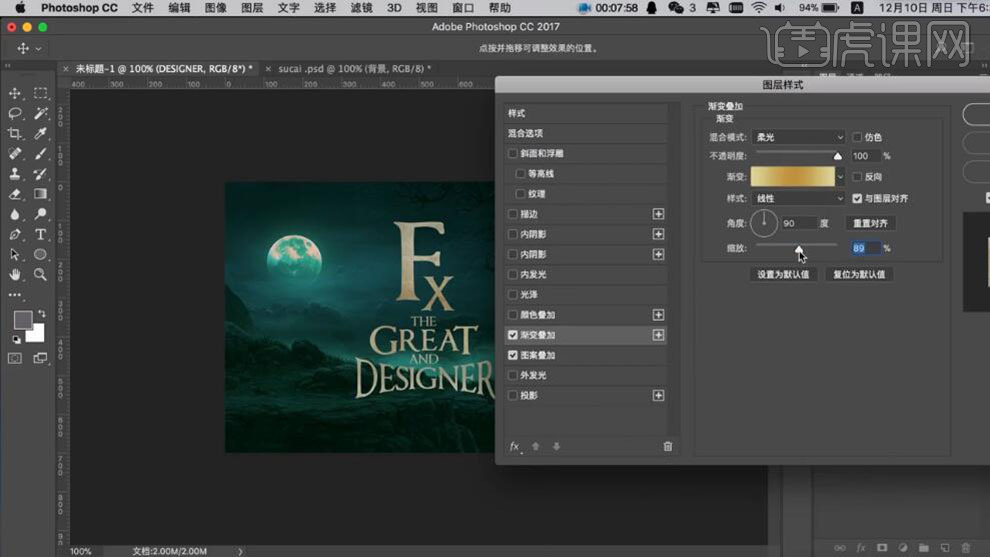
8、添加【颜色叠加】,具体参数如图示。具体效果如图示。
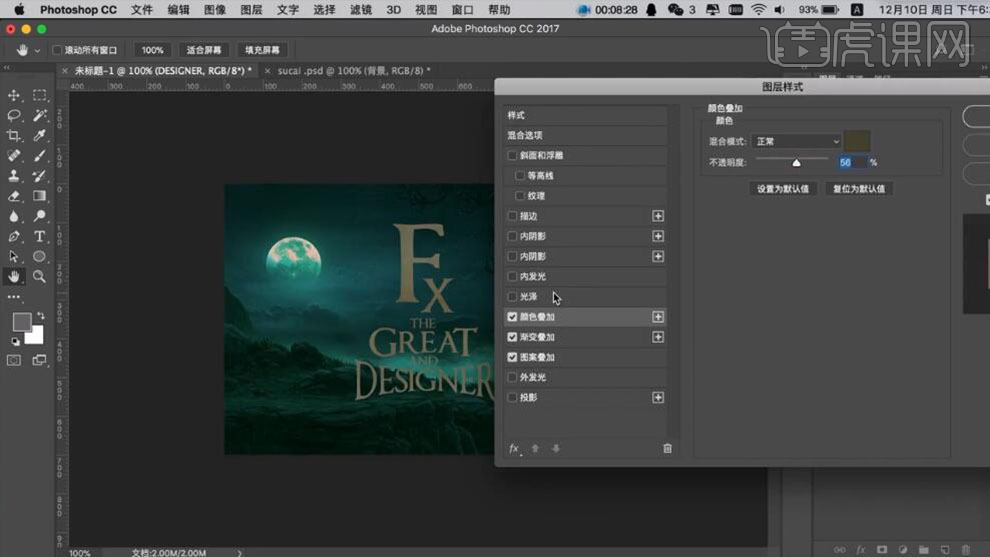
9、添加【光泽】,具体参数如图示。具体效果如图示。
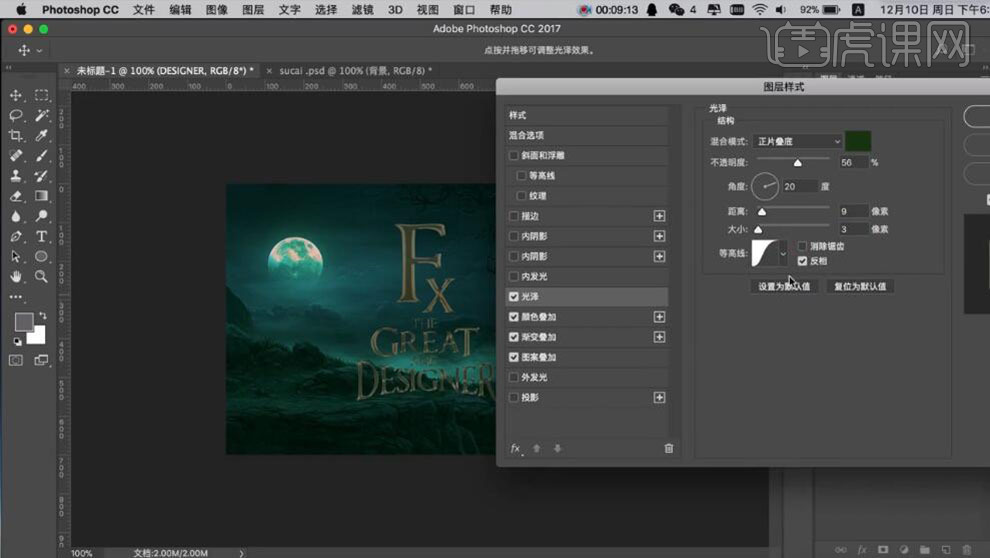
10、添加【内发光】,具体参数如图示。具体效果如图示。
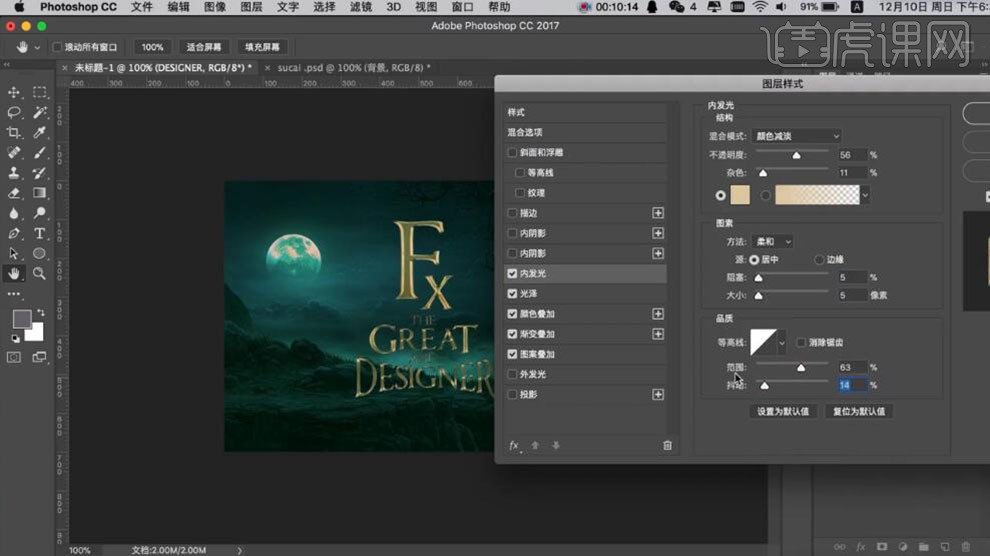
11、添加【内阴影】,具体参数如图示。具体效果如图示。
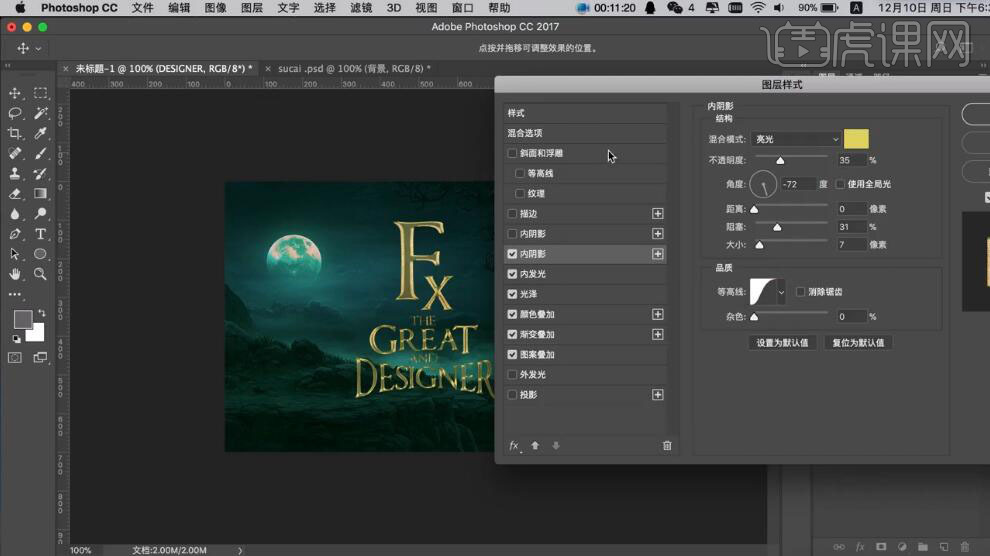
12、添加【斜面和浮雕】,具体参数如图示。具体效果如图示。
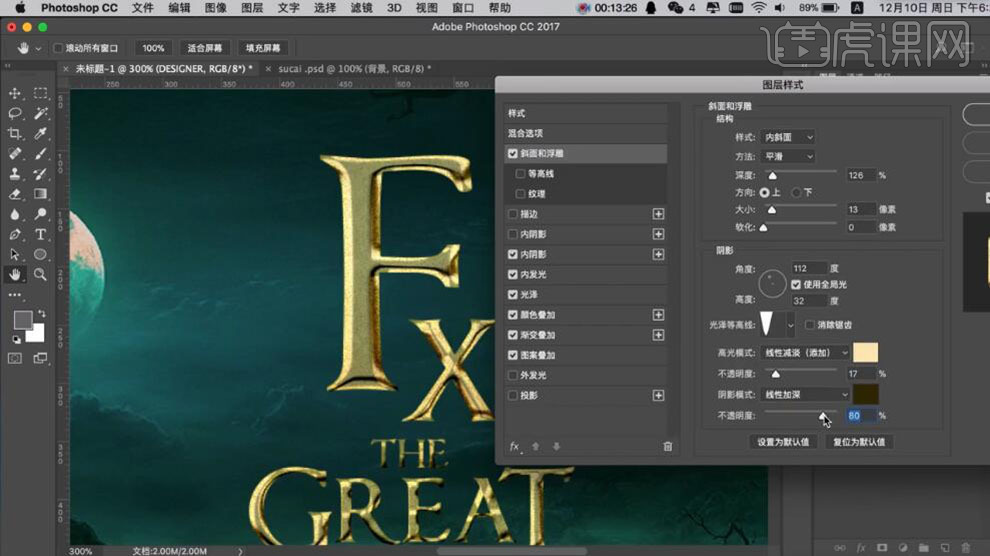
13、添加【纹理】,具体参数如图示。具体效果如图示。
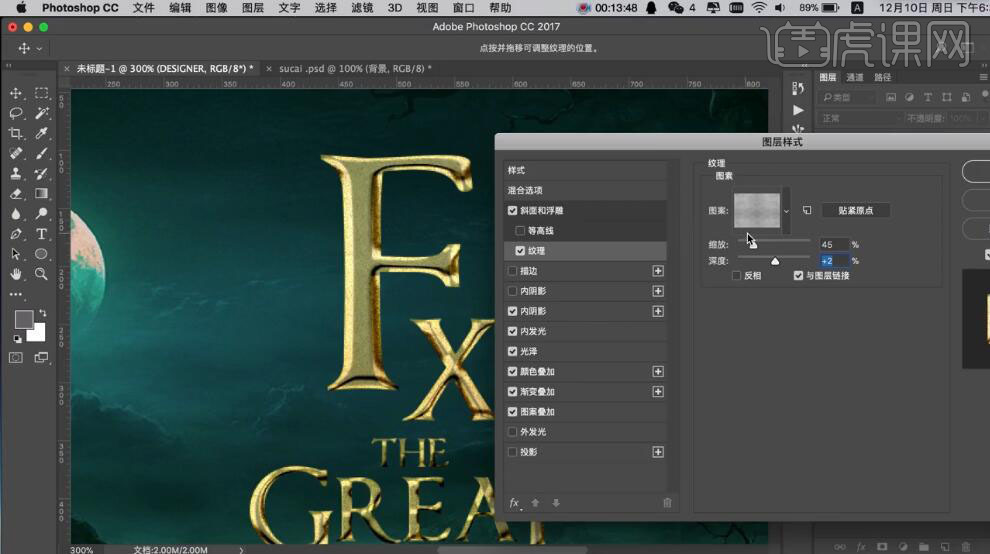
14、【打开】素材文档,【打开】素材2图层,使用相同的方法定义图案。打开【图层样式】-【纹理】,【选择】素材2图案。具体效果如图示。
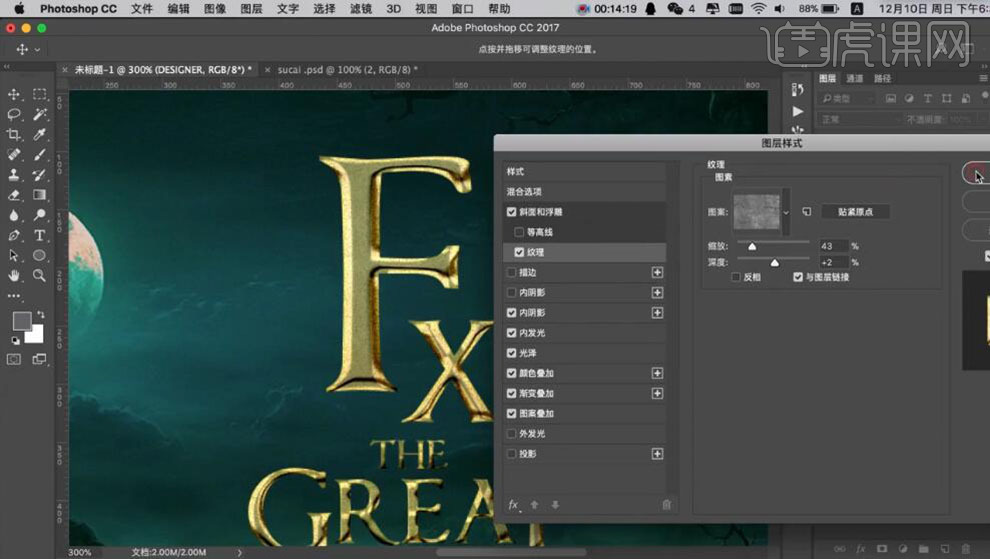
15、【打开】文字拷贝图层,【填充】0。按Alt键【拖动复制】渐变叠加图层样式至文字图层。打开【图层样式】-【渐变叠加】,具体参数如图示。具体效果如图示。
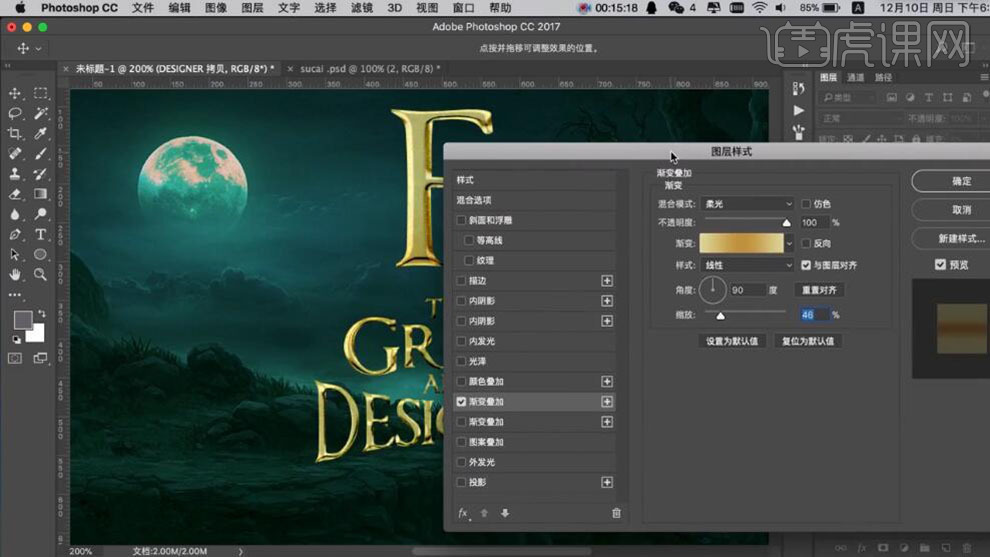
16、添加【光泽】,具体参数如图示。具体效果如图示。

17、【打开】文字拷贝2图层,【填充】0,打开【图层样式】-【图案叠加】,具体参数如图示。具体效果如图示。
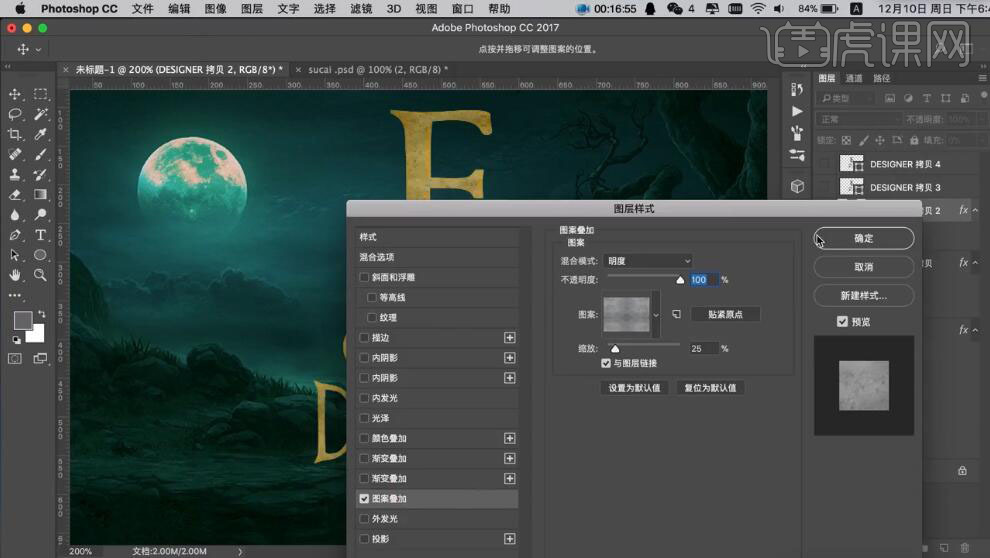
18、使用样的方法定义图案3,打开【图层样式】-【图案叠加】,具体参数如图示。具体效果如图示。

19、添加【光泽】,具体参数如图示。具体效果如图示。

20、添加【内阴影】,具体参数如图示。具体效果如图示。
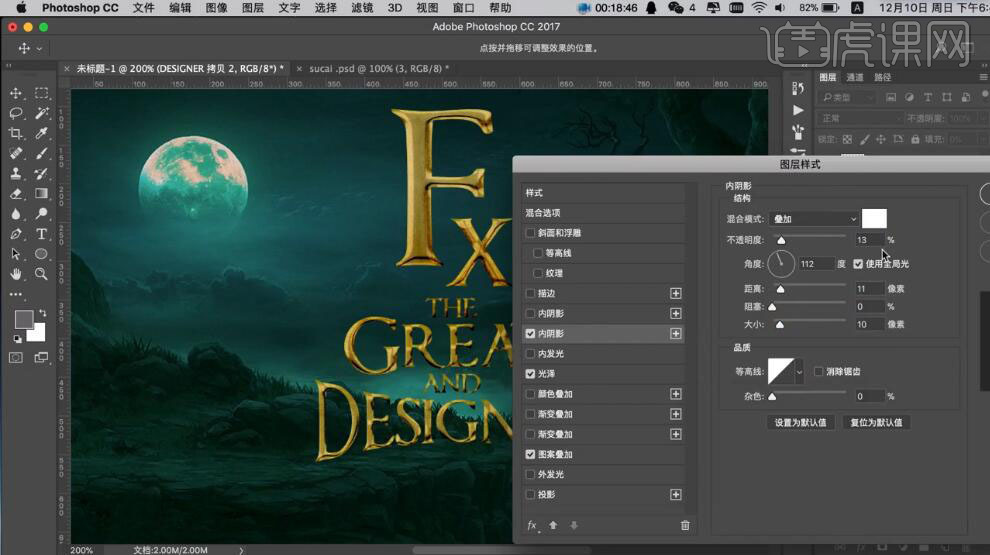
21、添加【斜面和浮雕】,具体参数如图示。具体效果如图示。
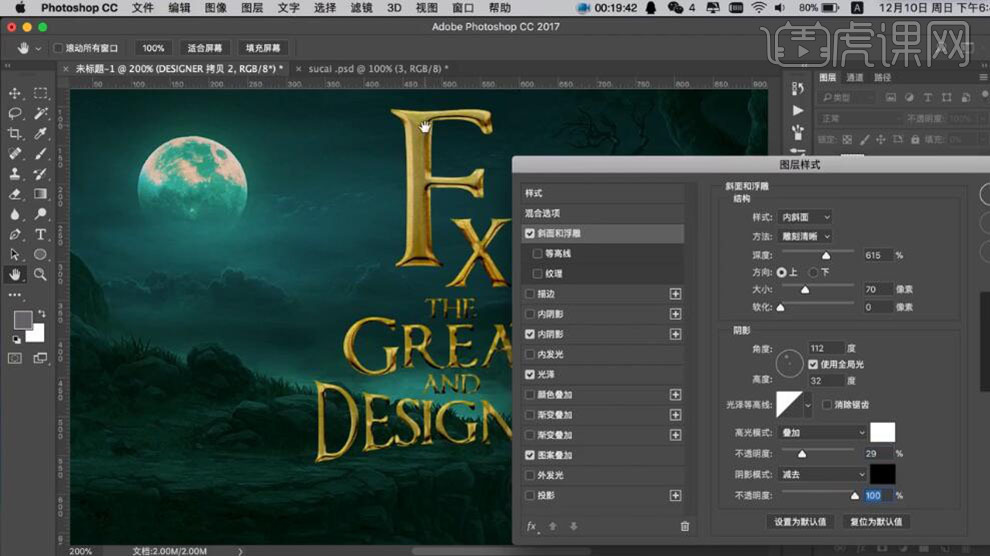
22、按【Ctrl+J】复制图层,打开【图层样式】-【图案叠加】,具体参数如图示。具体效果如图示。
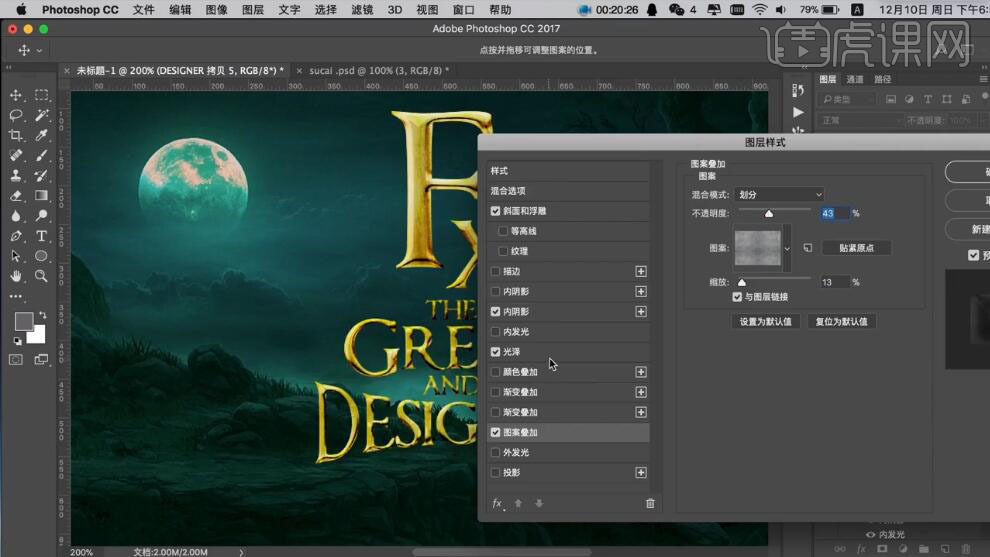
23、单击【渐变叠加】,具体参数如图示。具体效果如图示。
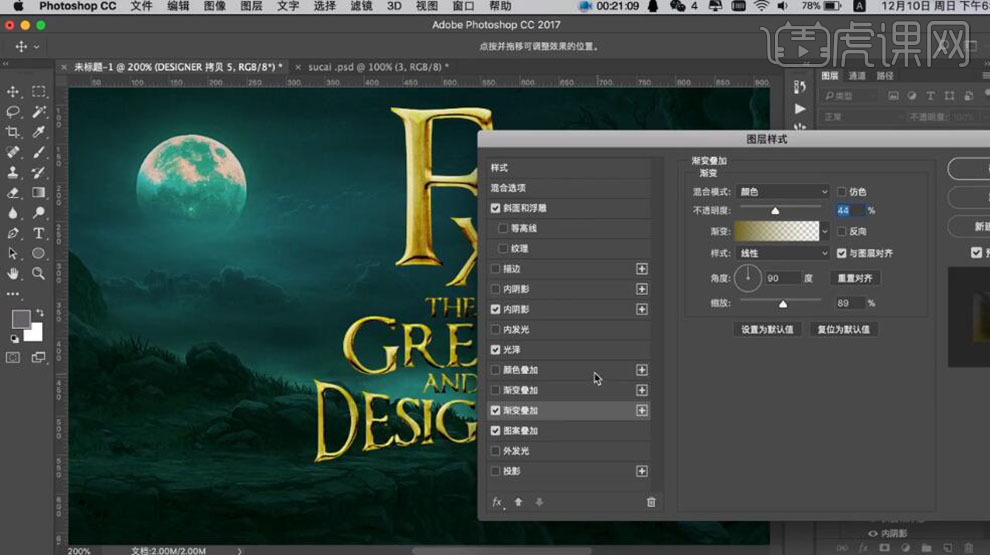
24、单击【光泽】,具体参数如图示。具体效果如图示。
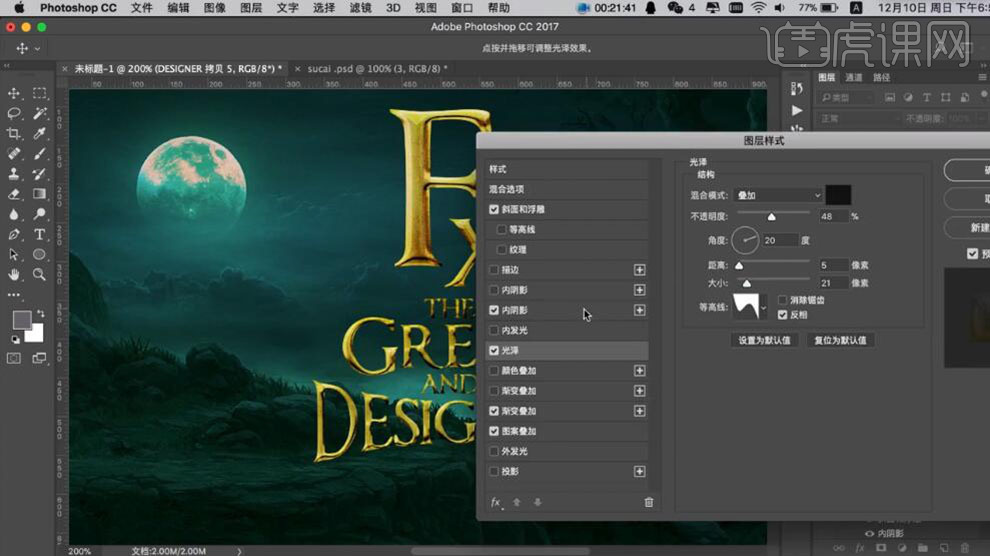
25、单击【内阴影】,具体参数如图示。具体效果如图示。
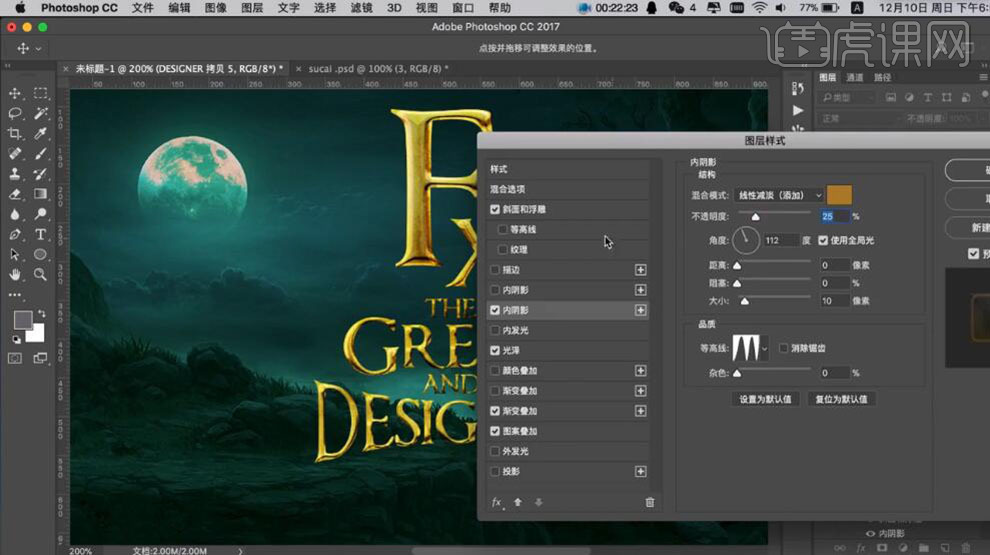
26、单击【斜面和浮雕】,具体参数如图示。具体效果如图示。

27、使用相同的方法【定义图层】,按【Ctrl+J】复制图层。打开【图层样式】-【图案叠加】,具体参数如图示。具体效果如图示。
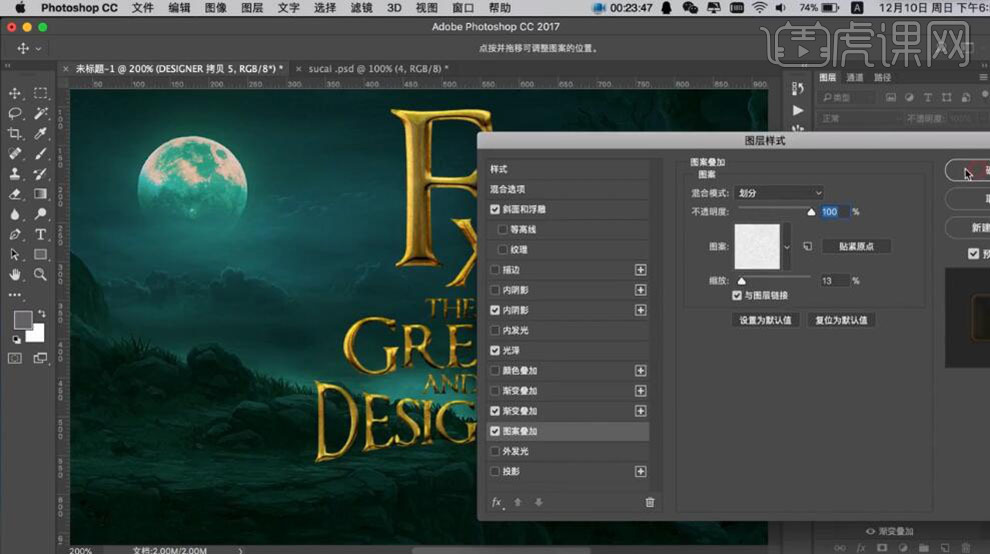
28、按【Ctrl+J】复制图层。打开【图层样式】-【图案叠加】,具体参数如图示。具体效果如图示。
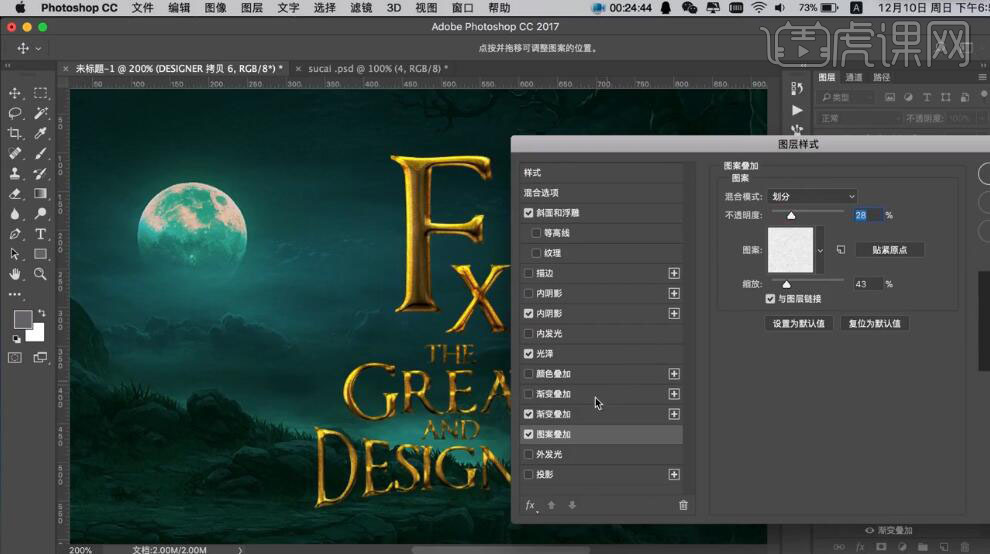
29、【关闭】渐变叠加,单击【光泽】,具体参数如图示。具体效果如图示。
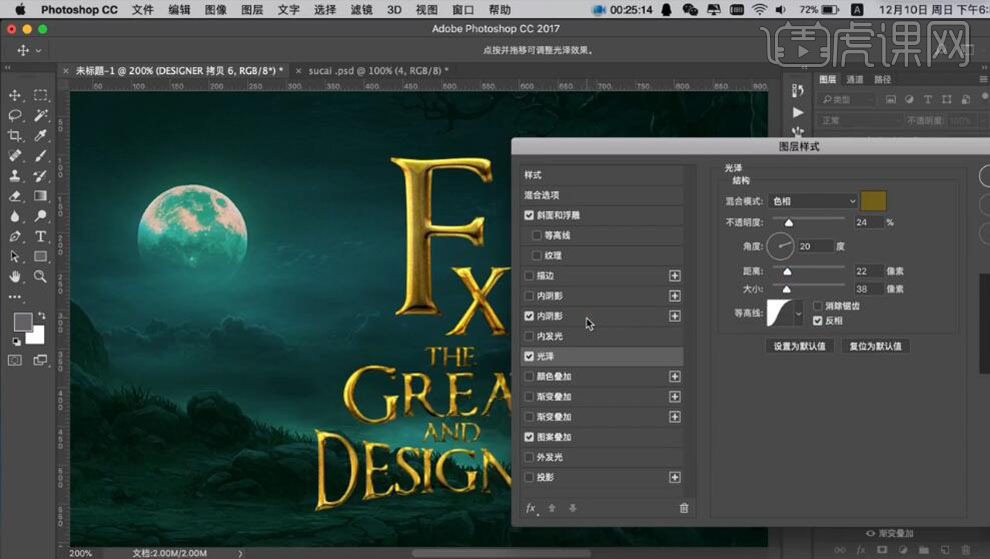
30、单击【内阴影】,具体参数如图示。具体效果如图示。
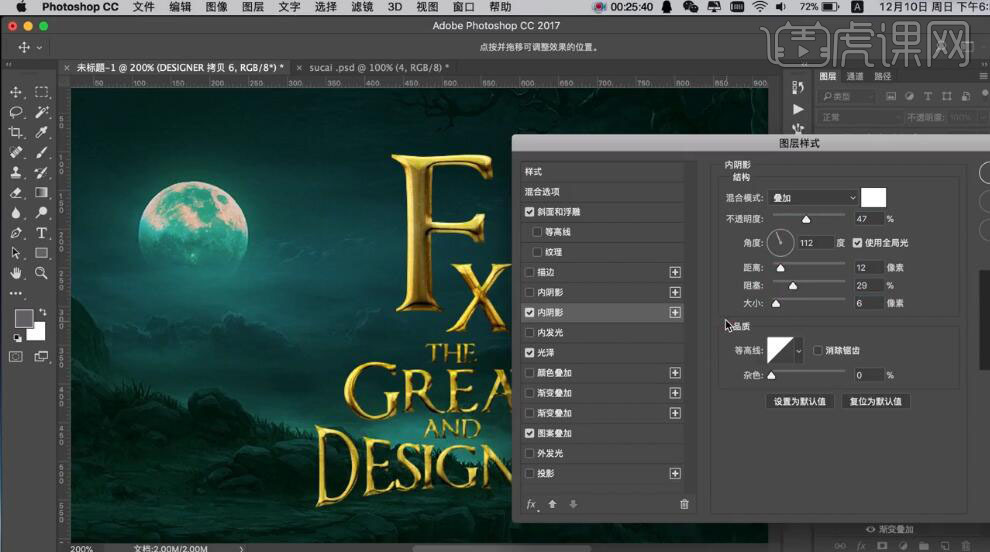
31、单击【斜面和浮雕】,具体参数如图示。具体效果如图示。
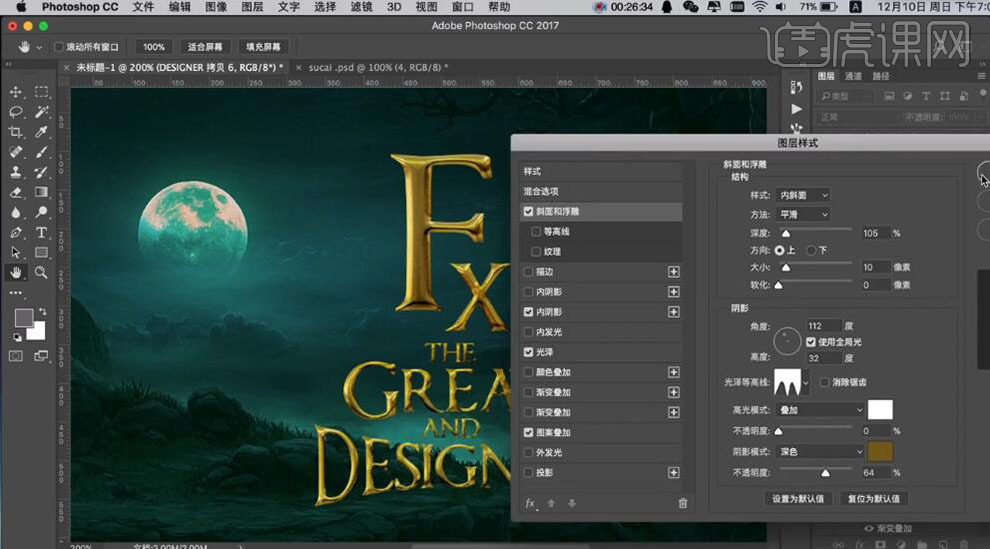
32、【选择】所有的文字图层,按【Ctrl+G】编组。【选择】底层文字图层,按【Ctrl+J】复制图层,调整图层顺序。【隐藏】图组,【修改】图层样式至合适的效果。具体效果如图示。
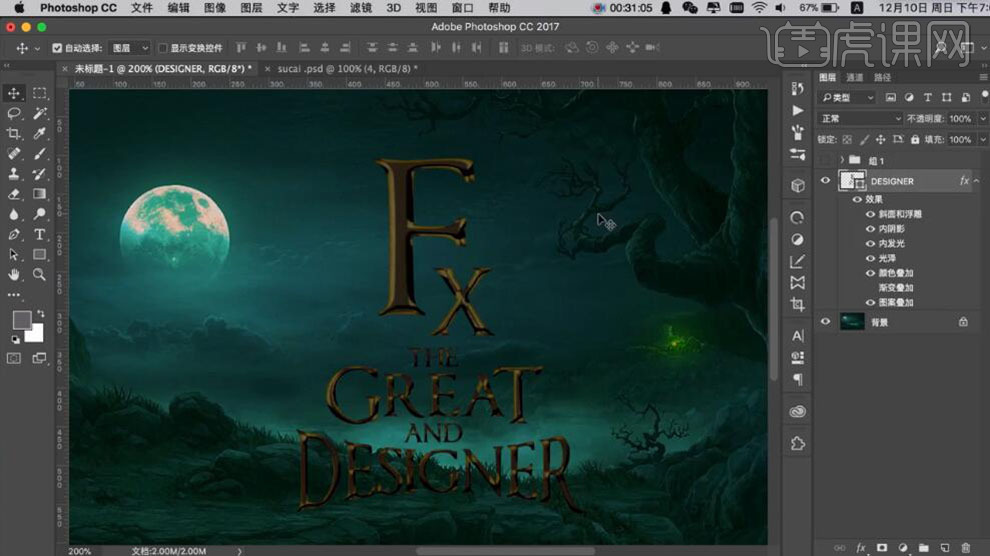
33、【右击】图层【栅格化图层样式】,按【Ctrl+J】复制图层,按【Ctrl+T】自由变换合适大小,移动至合适的位置。按【Ctrl+Alt+T】快速复制合适次数,单击【图层】-【排列】-【反向】。具体效果如图示。
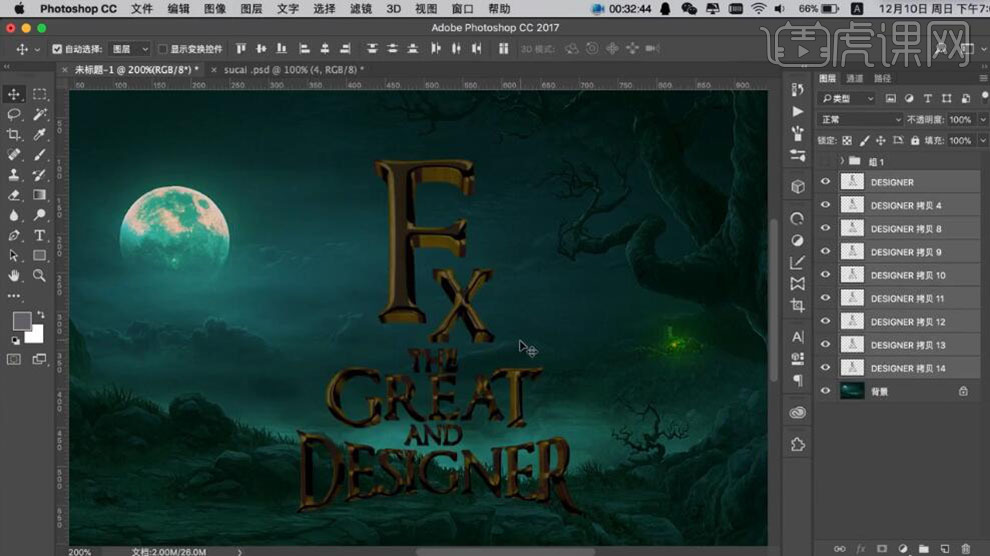
34、【选择】关联图层,按【Ctrl+G】编组。【打开】隐藏图组,【打开】素材文档,【复制】关联素材图层至文档,【隐藏】素材图层。【新建】色阶图层,具体参数如图示。具体效果如图示。
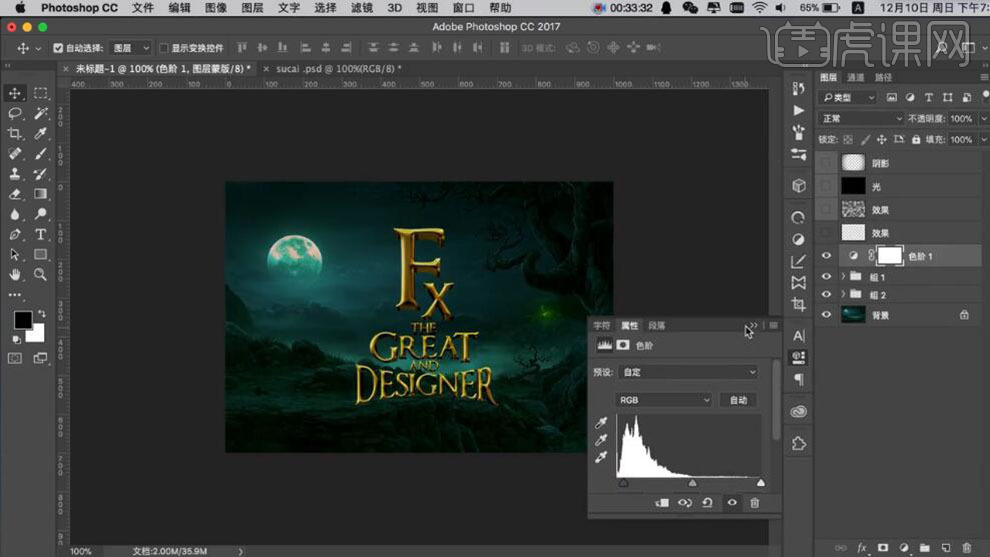
35、【打开】效果图层,【图层模式】颜色减淡,【不透明度】15%。具体效果如图示。
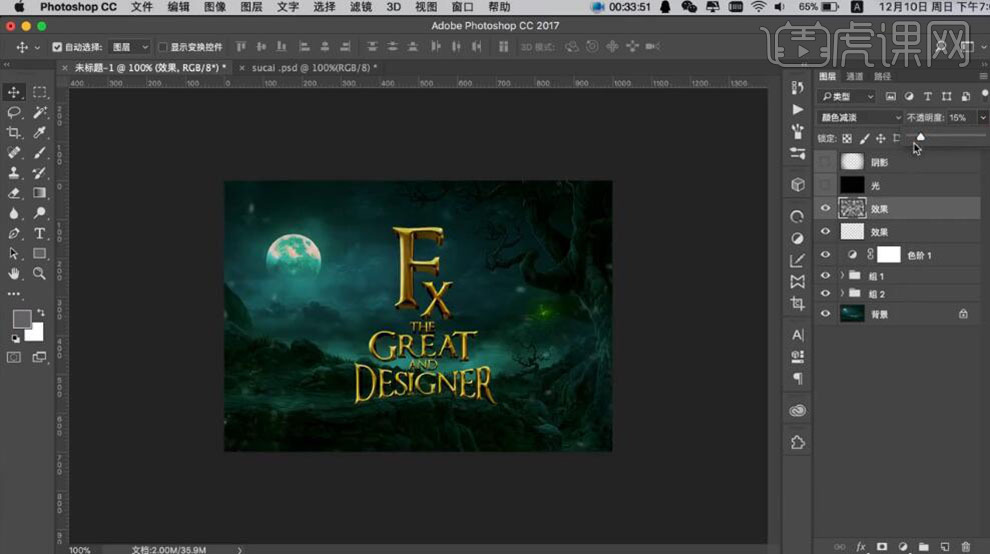
36、【打开】光图层,【图层模式】滤色,【不透明度】75%,【打开】阴影图层,【不透明度】40%。具体效果如图示。
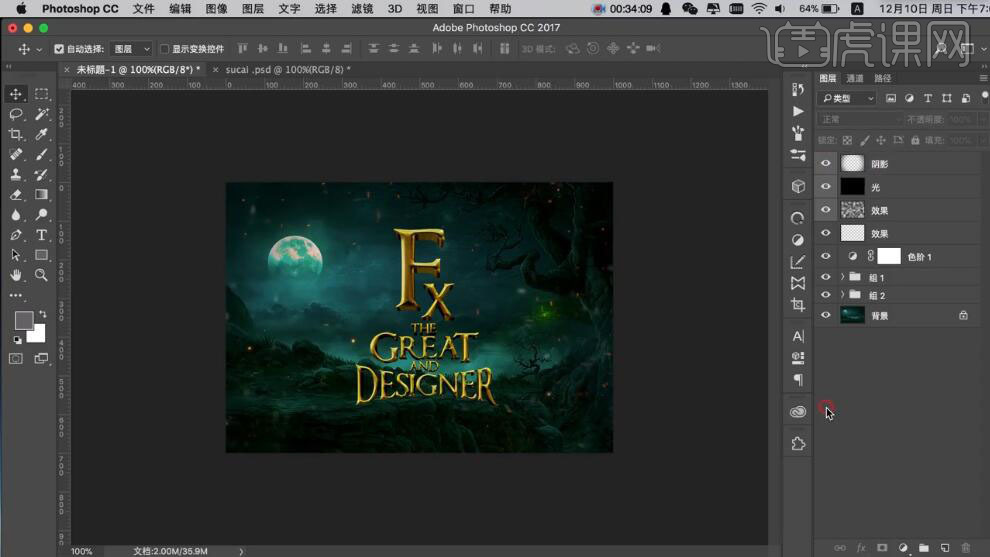
37、最终效果如图示。






