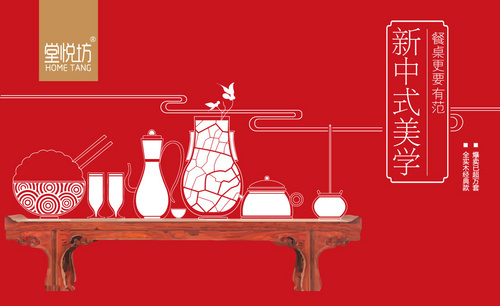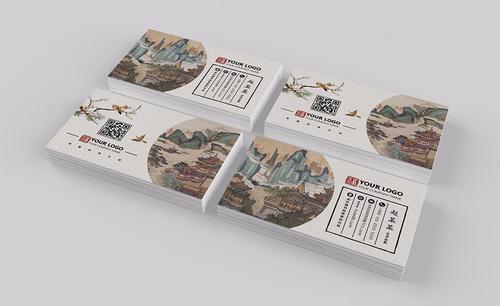PS怎么设计古典中国风名片
发布时间:暂无
1、本课主要内容如图示。
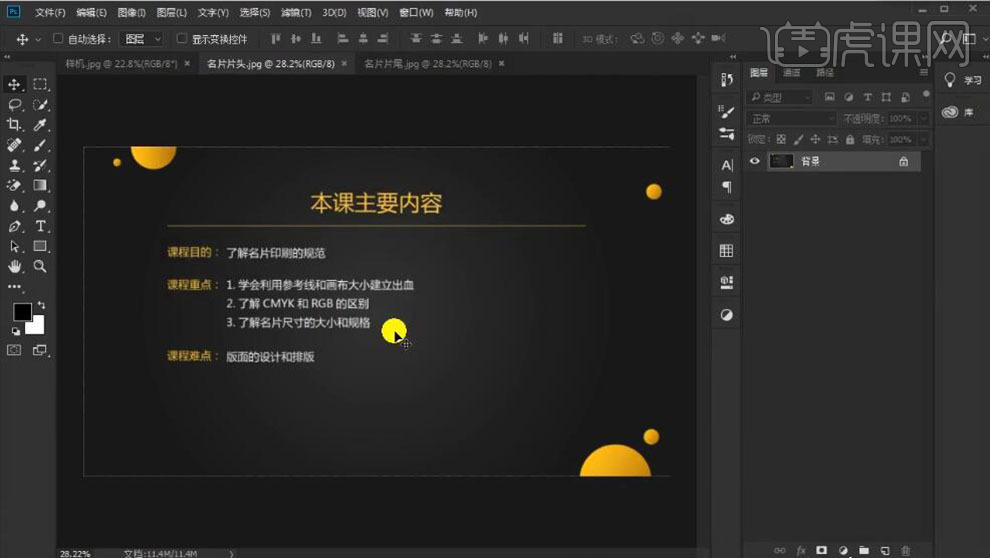
2、【打开】PS软件,【新建】画布,具体参数如图示。
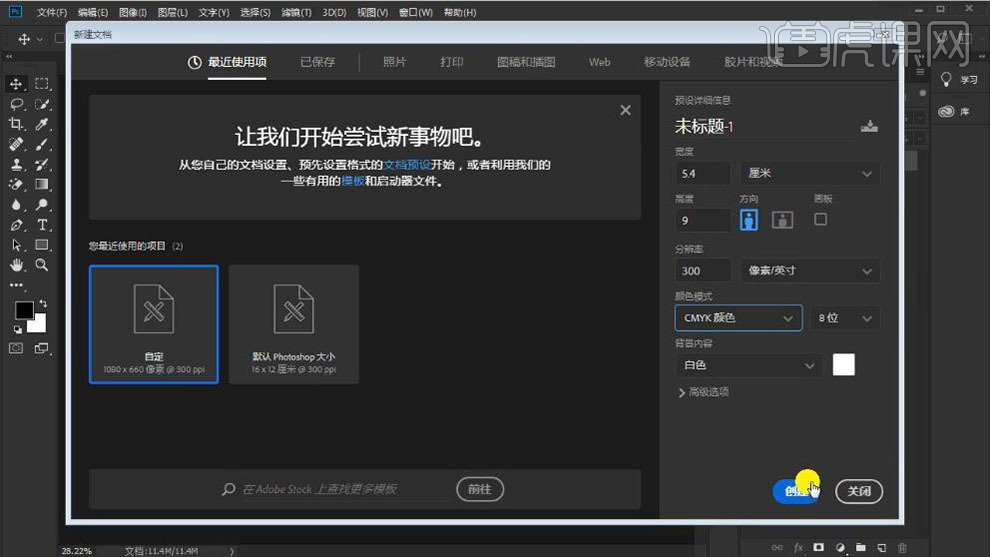
3、按【Ctrl+R】打开标尺,拖出参考线。单击【图像】-【画布】,具体参数如图示。具体效果如图示。
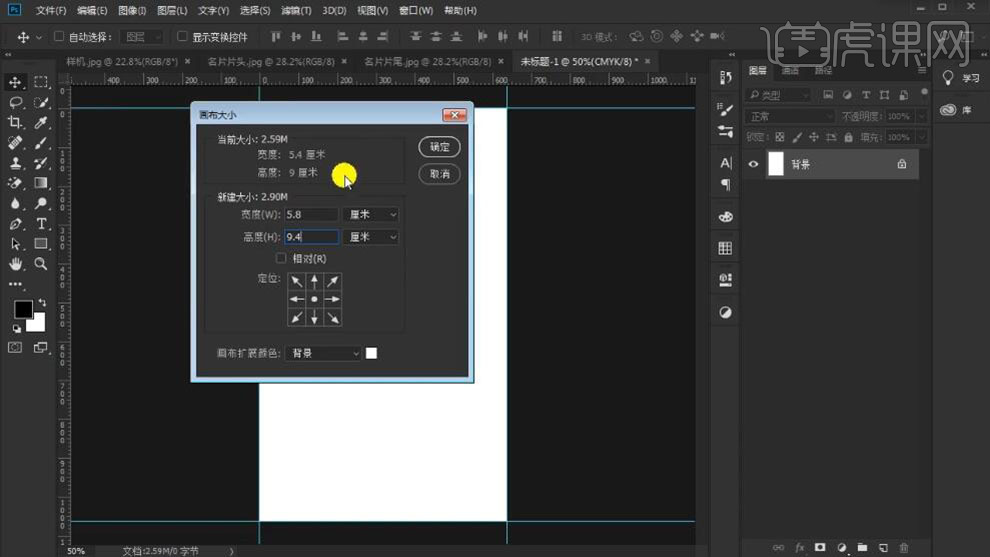
4、按【Ctrl+J】复制图层,【填充】浅灰色。【新建】图层,使用【矩形工具】,绘制灰色边框矩形,调整合适的描边大小。具体效果如图示。
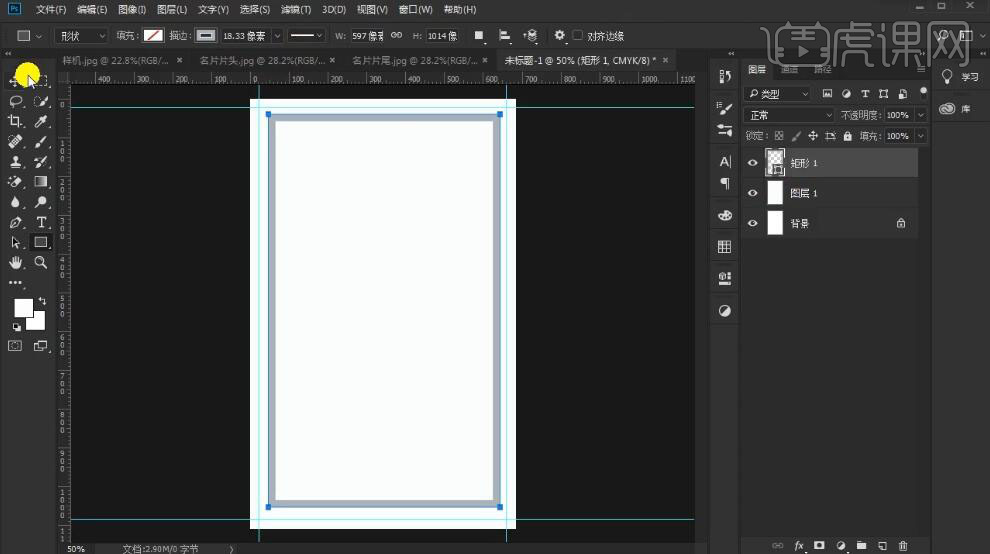
5、调整矩形位置,【拖入】房檐素材,调整大小,放置合适的位置,【拖入】LOGO素材,放置合适的位置。具体效果如图示。
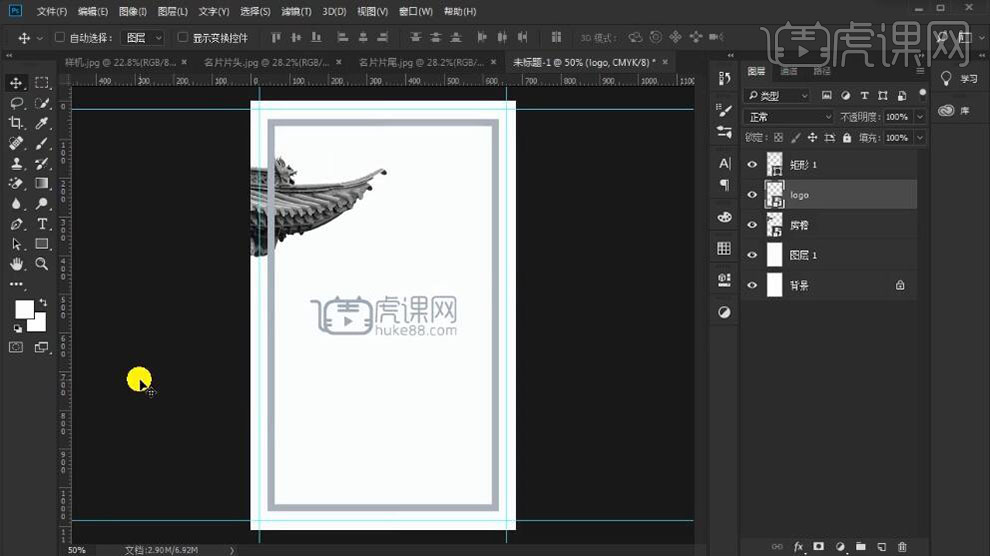
6、使用【文字工具】,选择合适的字体和颜色,依次输入文字,调整大小,排列至合适的位置。具体效果如图示。
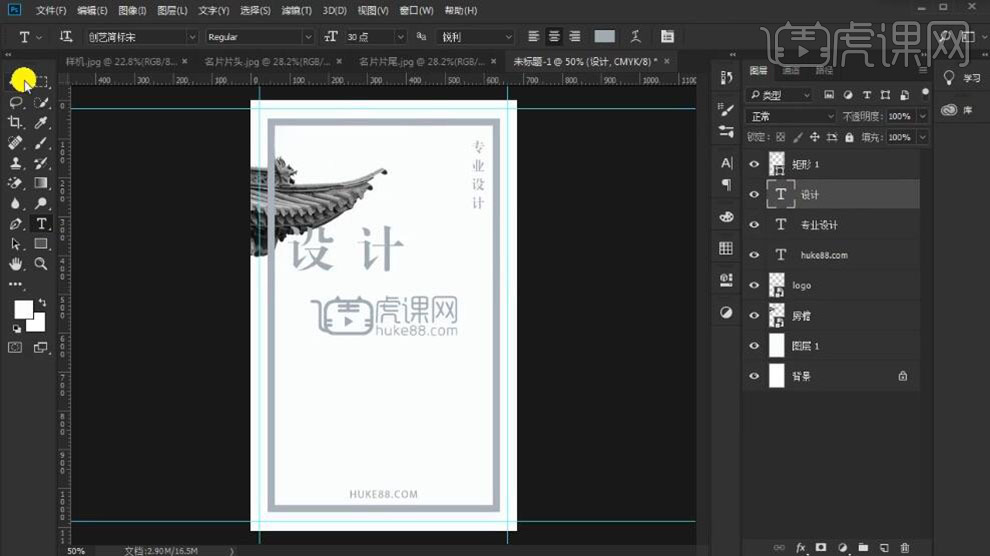
7、【选择】设计文字图层,右击【栅格化图层】,使用【选区工具】框选合适的区域,按【Ctrl+J】复制图层,【重命名】图层。使用【移动工具】移动笔画至合适的位置,【修改】合适的颜色。具体效果如图示。
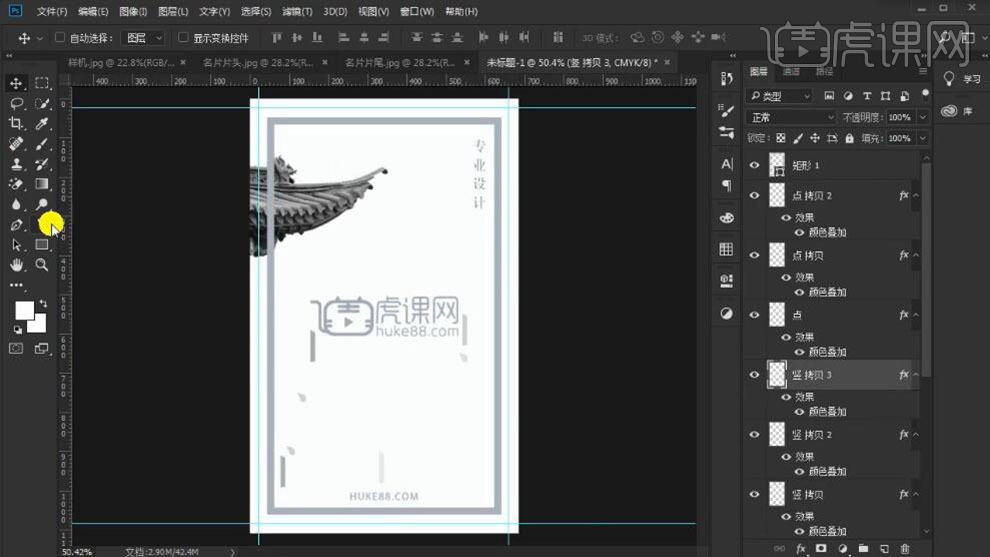
8、使用【矩形工具】绘制合适大小的装饰矩形,排列至画面合适的位置。【选择】所在的关联图层,按【Ctrl+G】编组,【重命名】名片。具体效果如图示。
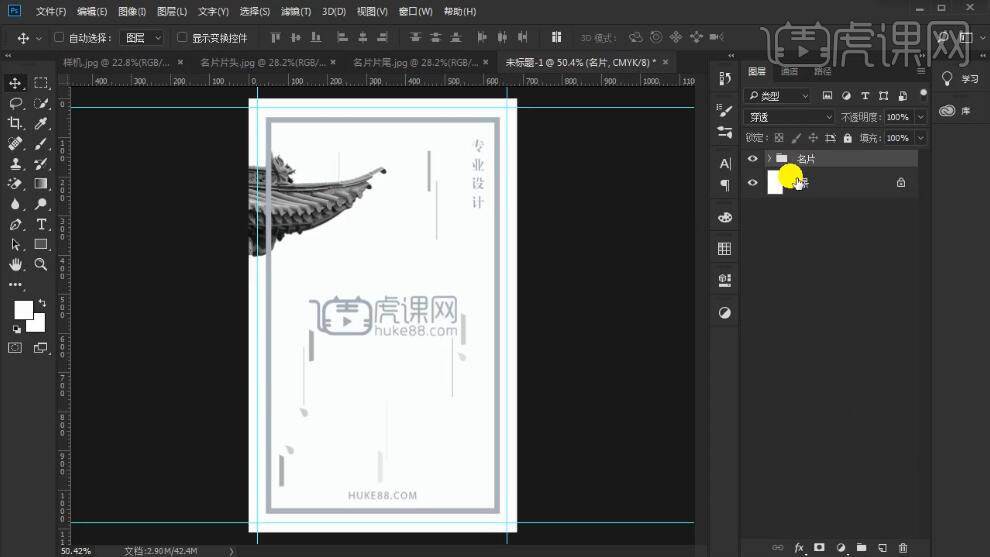
9、按【Ctrl+N】新建同等大小的画布,【新建】图层,按【Alt+Delete】填充前景色灰色。具体效果如图示。
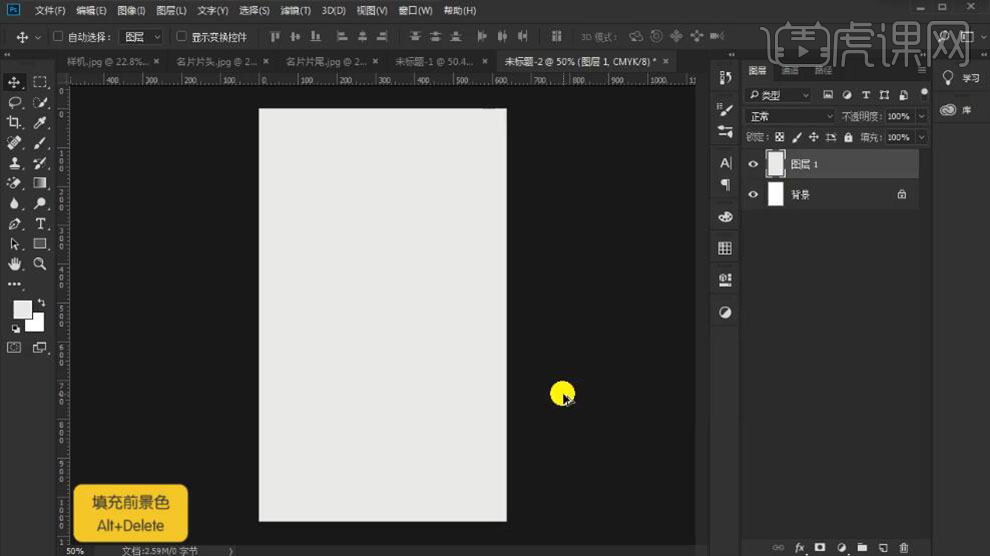
10、使用相同的方法拖出参考出血线,【新建】图层,使用【矩形工具】绘制直线,【填充】白色。具体效果如图示。
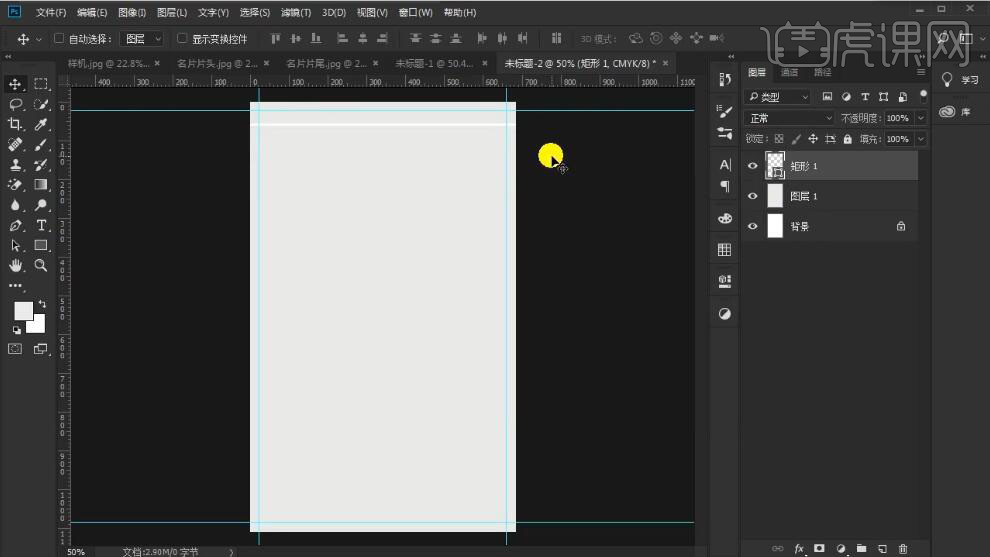
11、调整白色线位置,按Alt键【移动复制】至底部合适的位置。【拖入】梅花素材,【图层模式】正片叠底,放置合适的位置。具体效果如图示。
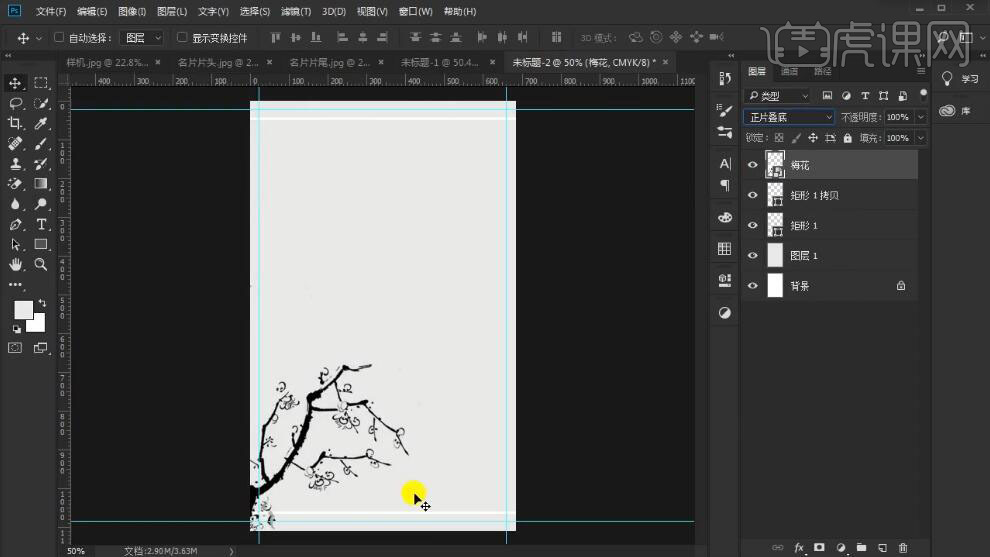
12、依次【拖入】其他的关联素材,调整大小,放置画面合适的位置。具体效果如图示。
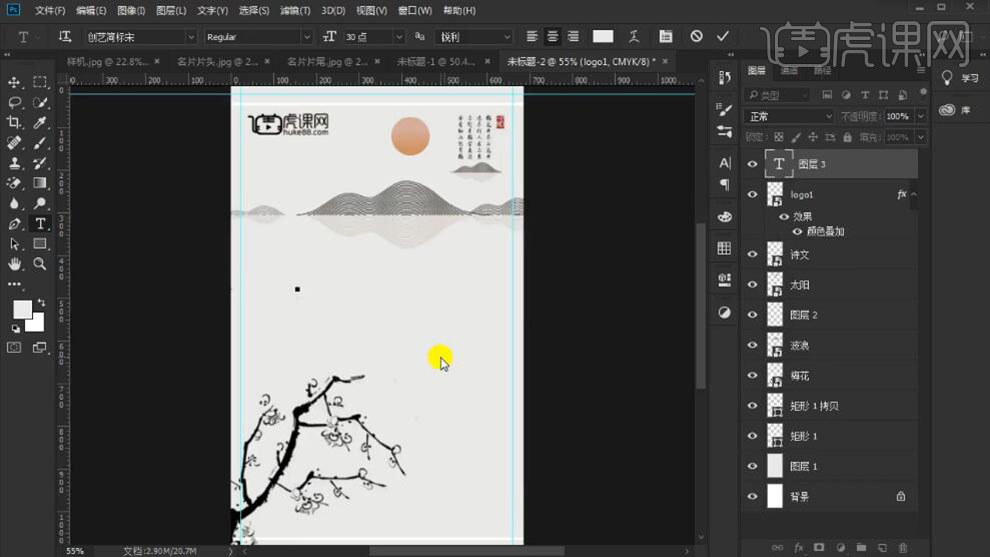
13、使用【文字工具】,选择合适的字体,依次输入文字,调整大小,排列至合适的位置。使用【形状工具】绘制装饰元素,调整大小,排列至文字周边合适的位置。【选择】所有的图层,按【Ctrl+G】编组,【重命名】。具体效果如图示。
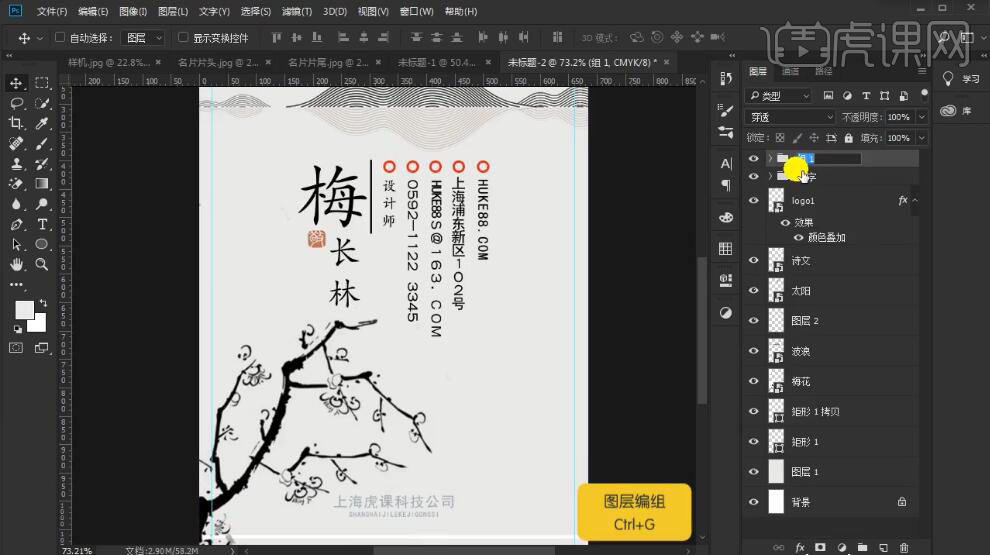
14、最终样机效果如图示。