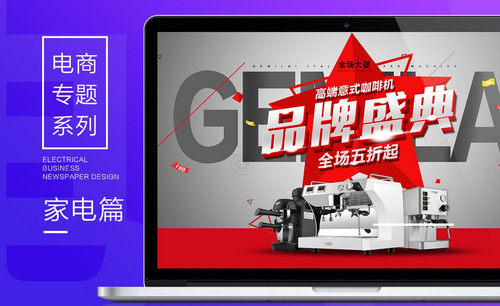如何用PS设计电商灯具产品海报
发布时间:暂无
1. 本课内容如图示。

2. 【打开】PS软件,【新建】任意大小画布。具体效果如图示。
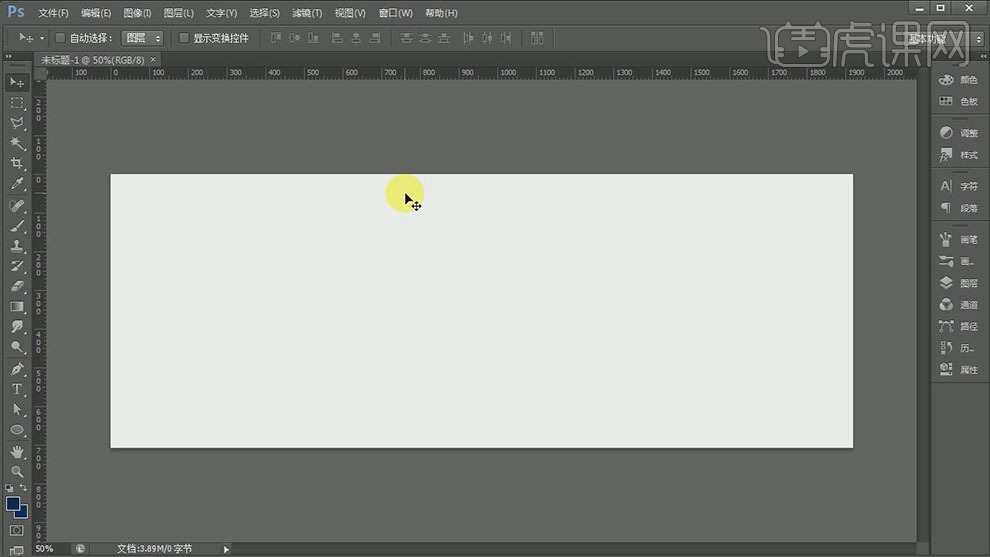
3. 依次【拖入】准备好的关联素材,调整大小,排列至画面合适的位置。具体效果如图示。

4. 【新建】图层,【图层模式】柔光,调整图层顺充,使用【画笔工具】,【颜色】黑色,调整画笔属性 ,在画面合适的位置涂抹。具体效果如图示。

5. 在树枝图层上方【新建】剪切蒙版图层,使用【画笔工具】,选择合适的颜色,调整画笔属性,在画面合适的位置涂抹,【不透明度】83%。具体效果如图示。
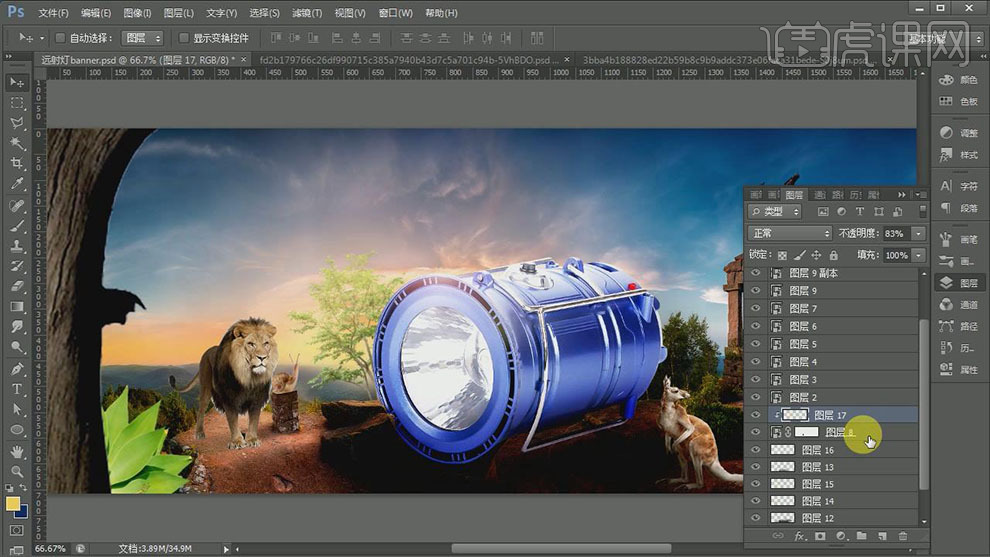
6. 【选择】树枝图层,【新建】色阶图层,单击【剪切蒙版】,具体参数如图示。具体效果如图示。

7.使用相同的方法,根据光影规律给其他的关联素材添加合适的光影效果。具体效果如图示。
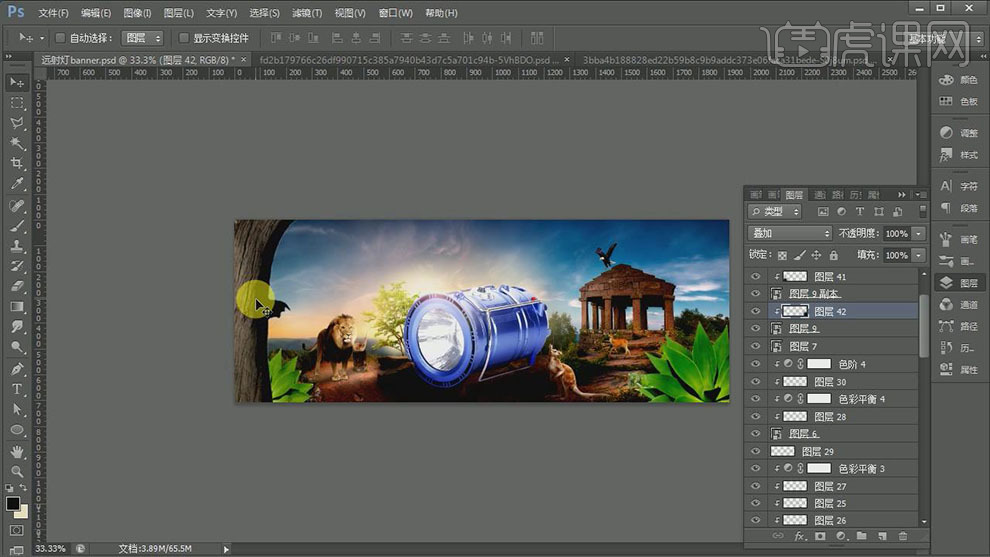
8. 【选择】前景植物素材,根据近虚远清的规律,单击【滤镜】-【模糊】-【高斯模糊】,调整合适的参数效果。具体效果如图示。

9.【新建】图层,使用【画笔工具】,选择合适的颜色,涂抹画面整体的细节。具体效果如图示。
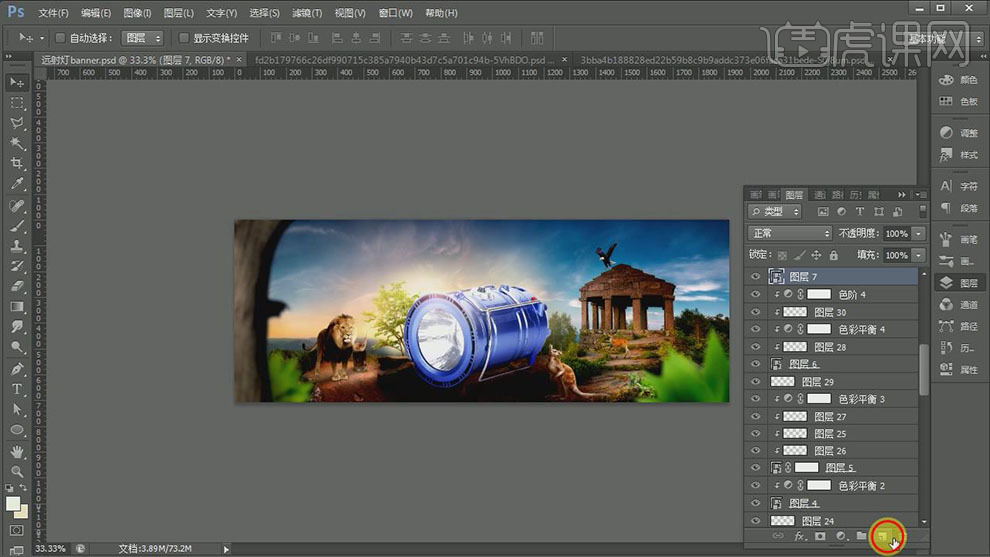
10. 在变色龙图层上方【新建】剪切蒙版图层,使用【画笔工具】,调整画笔属性和大小,【吸取】画面颜色,在合适的位置涂抹。具体效果如图示。

11. 在老鹰图层上方【新建】色阶图层,单击【剪切蒙版】,具体参数如图示。具体效果如图示。
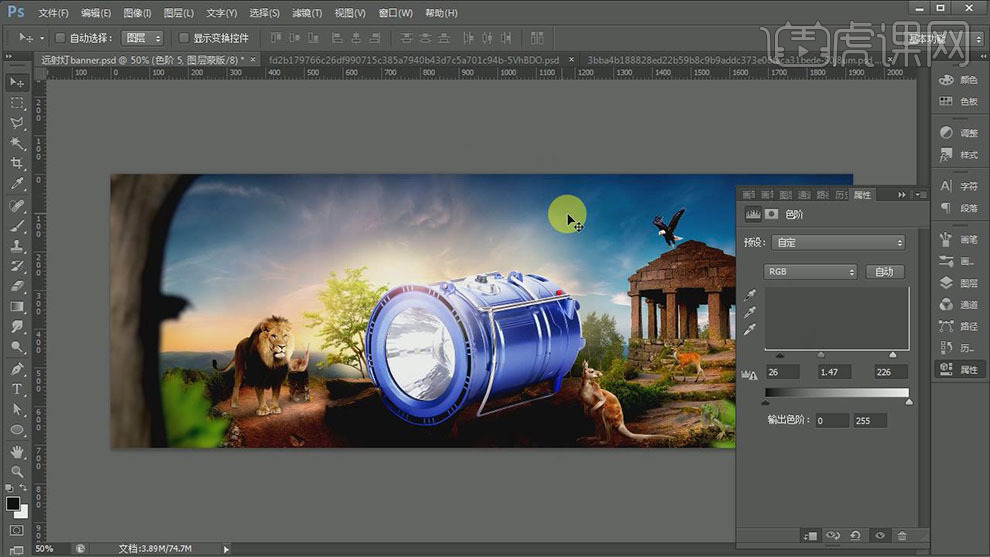
12. 在顶层【新建】图层,使用【文字工具】,选择合适的字体和颜色,依次输入文字,调整大小,排列至画面合适的位置。使用【矩形工具】绘制矩形,【填充】合适的颜色,排列至文字下方合适的位置。具体效果如图示。

13. 【复制】主题文字图层,【修改】文字颜色,调整图层顺序,移动至合适的位置。具体效果如图示。

14. 在主文案图层上方【新建】剪切蒙版图层,使用【画笔工具】,选择合适的颜色,在文字上方合适的位置涂抹。具体效果如图示。

15. 在矩形图层上方【新建】剪切蒙版图层,使用【画笔工具】,选择合适的颜色,在合适的位置涂抹,【不透明度】79%。具体效果如图示。

16. 使用【文字工具】,选择合适的字体和颜色,输入拼音,调整大小和字间距,排列至画面合适的位置。具体效果如图示。

17. 使用【画笔工具】调整画面整体光影细节,在顶层【新建】图层,【图层模式】柔光。使用【画笔工具】,【颜色】黑色,调整画笔属性,在画面合适的位置涂抹。具体效果如图示。
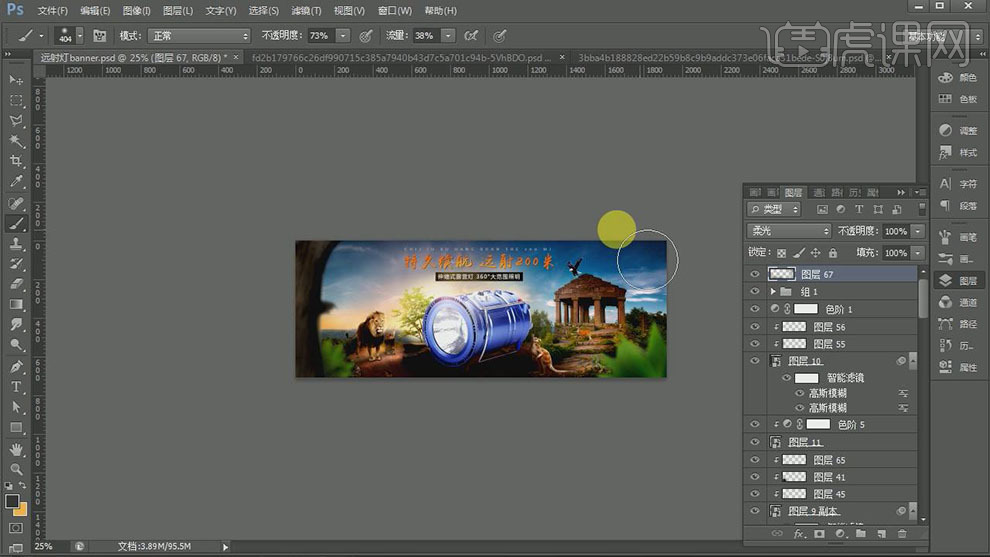
18.【新建】自然饱和度图层,具体参数如图示。具体效果如图示。

19.【新建】色彩平衡图层,【选择】中间调,具体参数如图示。具体效果如图示。

20. 【选择】阴影,具体参数如图示。具体效果如图示。

21. 【选择】高光,具体参数如图示。具体效果如图示。

22. 单击自然饱和度【图层蒙版】,使用【画笔工具】涂抹细节。具体效果如图示。

23.【新建】图层,使用【画笔工具】,【颜色】亮黄色,调整画笔属性和大小,在画面合适的位置涂抹,【不透明度】63%。具体效果如图示。

24.【新建】可选颜色图层,【选择】黄色,具体参数如图示。具体效果如图示。

25. 在顶层【新建】色阶图层,具体参数如图示。具体效果如图示。

26. 单击【图层蒙版】,使用【画笔工具】涂抹细节。具体效果如图示。

27. 按【Ctrl+Shift+Alt+E】盖印图层,单击【滤镜】-【其他】-【高反差保留】,具体参数如图示。具体效果如图示。
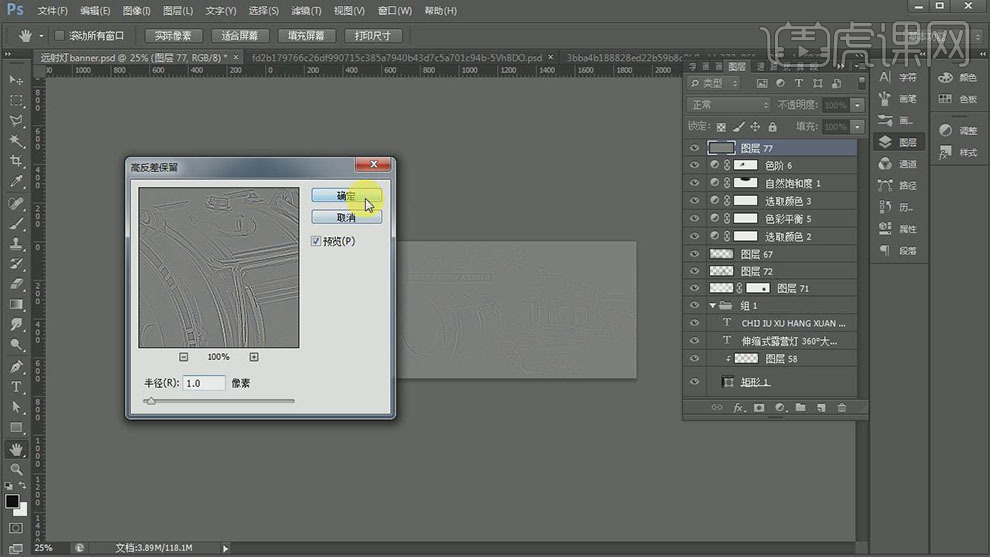
28.【图层模式】叠加,单击【文件】-【保存】PSD格式文档。具体效果如图示。
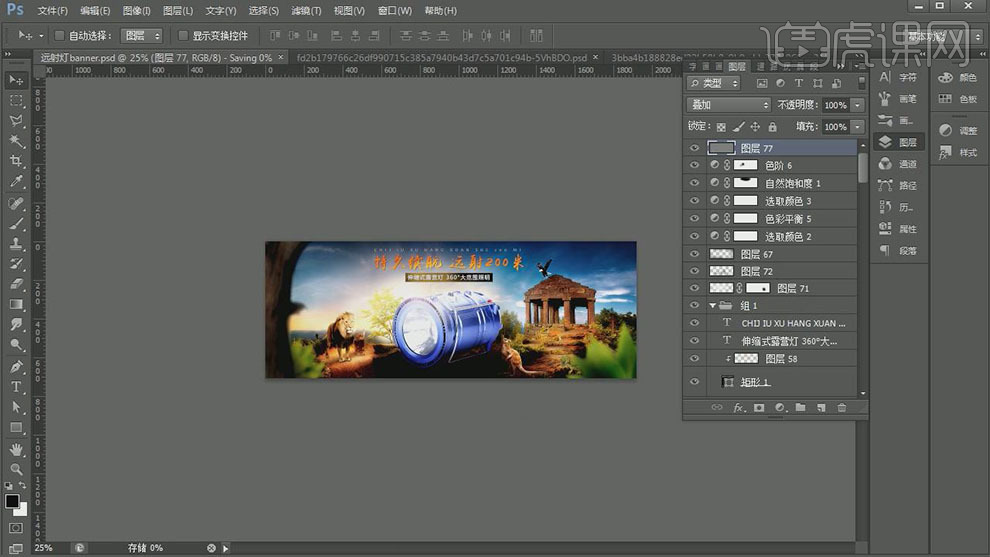
29. 本课内容小结如图示。
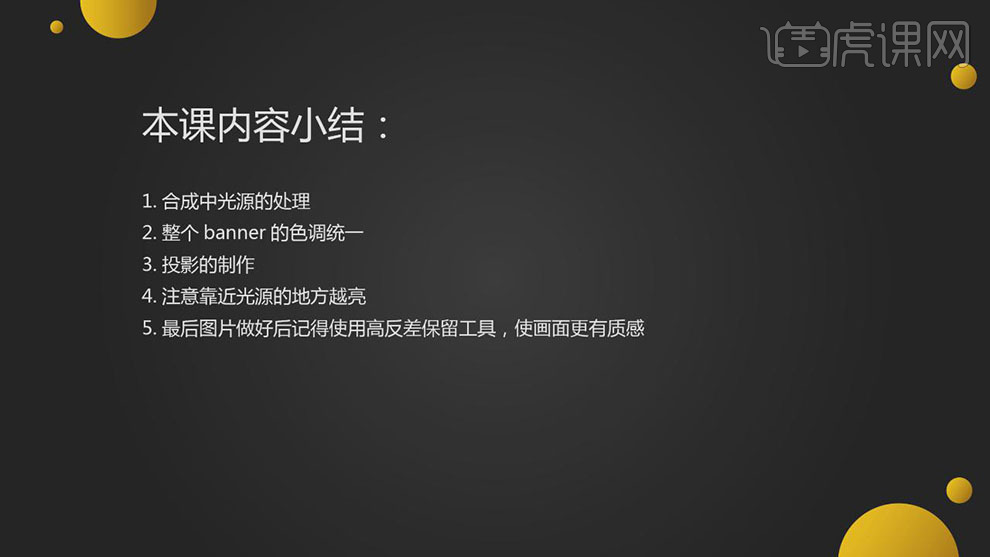
30. 最终效果如图示。