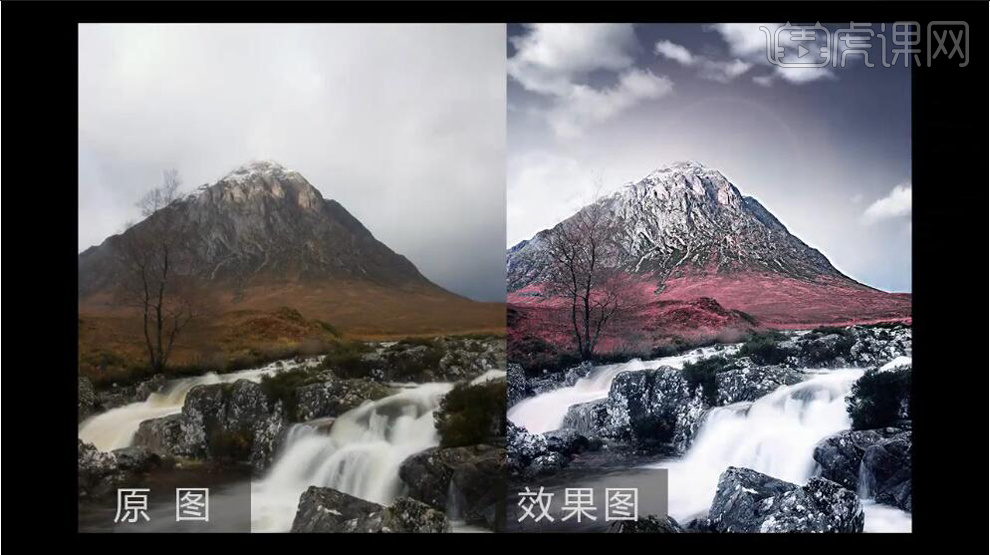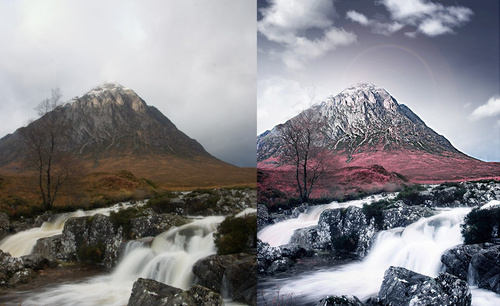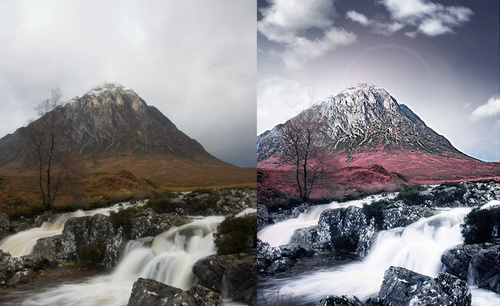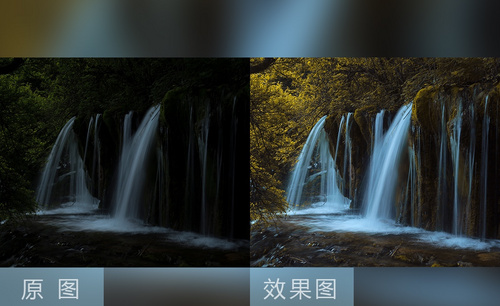PS怎么对山脉风光图进行调色
发布时间:暂无
1. 打开PS,【导入】素材,【Ctrl+J】复制图层,选择【滤镜】Camera RAW滤镜,调整【曝光】+0.65,【对比度】+24,【高光】-19,【黑色】-18,【阴影】+23,【清晰度】+40。
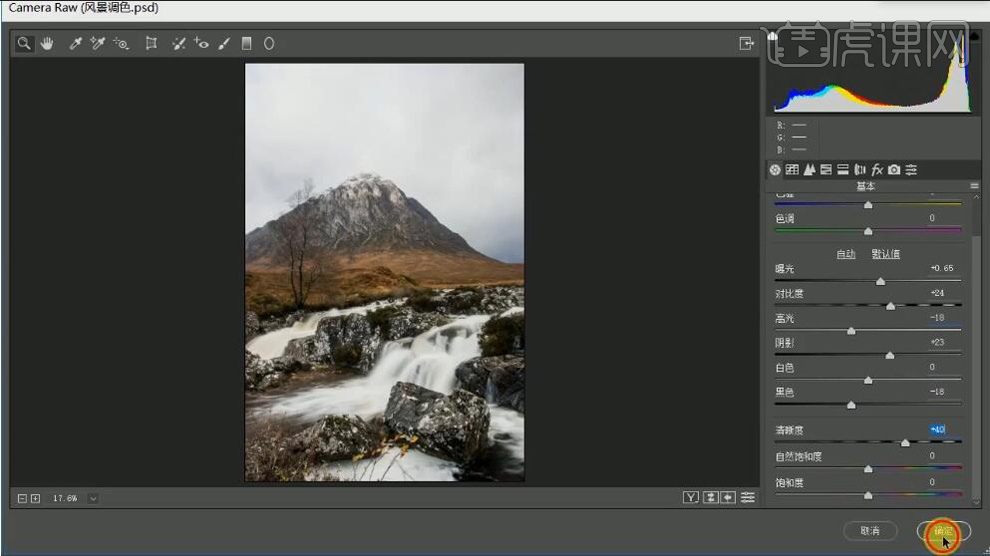
2. 新建【色彩平衡】中间调【青色】-15,【蓝色】+28。阴影【青色】-9,【蓝色】+31。高光【青色】-12,【蓝色】+19。
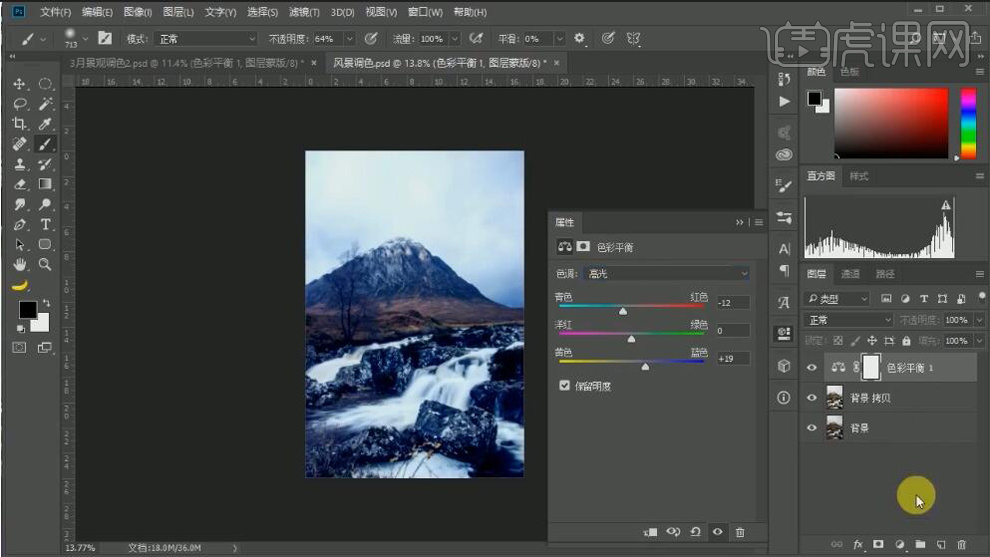
3.【Ctrl+I】蒙版反向,选择【画笔工具】,白色画笔,进行涂抹。新建【色相/饱和度】蓝色【饱和度】-24,【明度】+28。
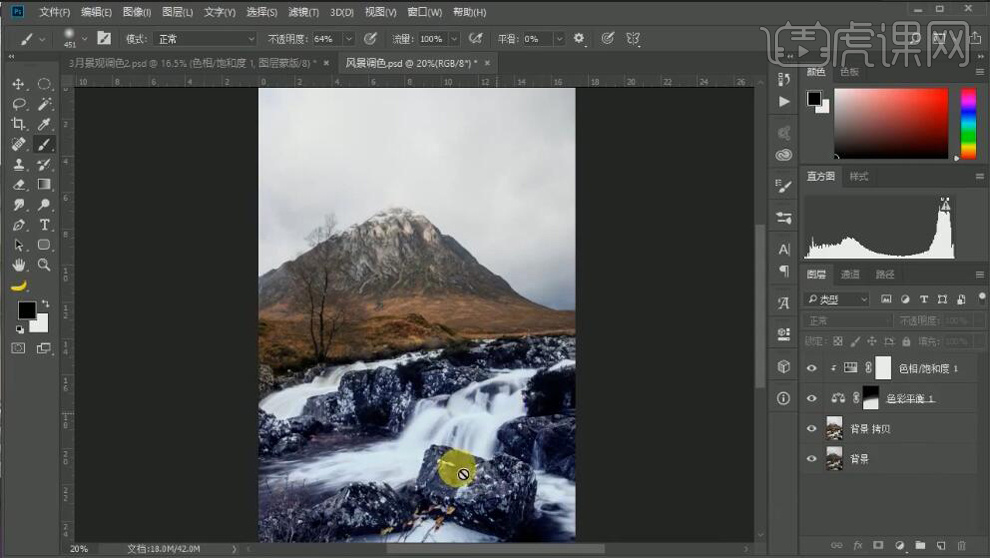
4. 新建【曲线】,进行调整。新建【曲线】,进行调整。【Ctrl+I】蒙版反向,选择【画笔工具】,白色画笔,进行涂抹。
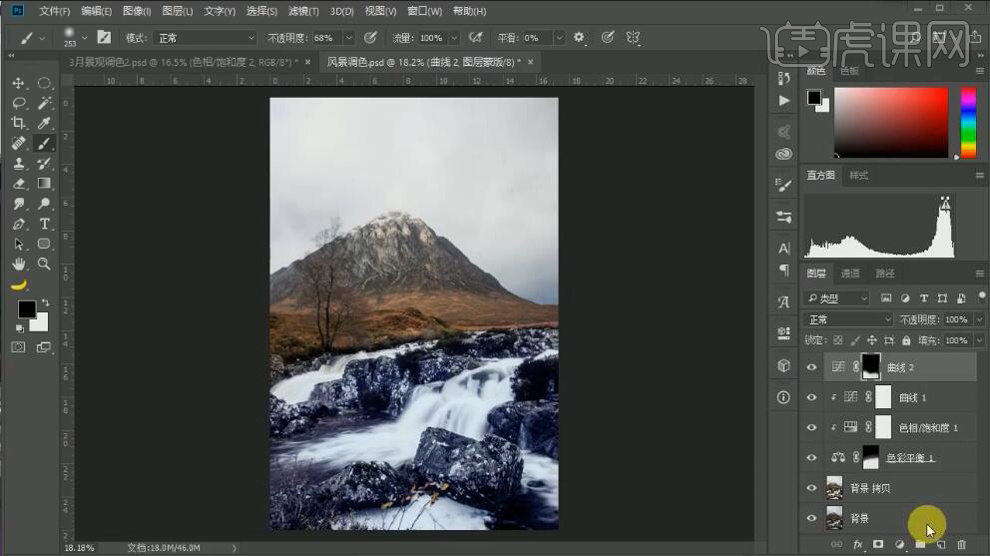
5. 新建【色相/饱和度】红色【色相】-18,【饱和度】-5。黄色【饱和度】-32,【色相】-16,【明度】+2。
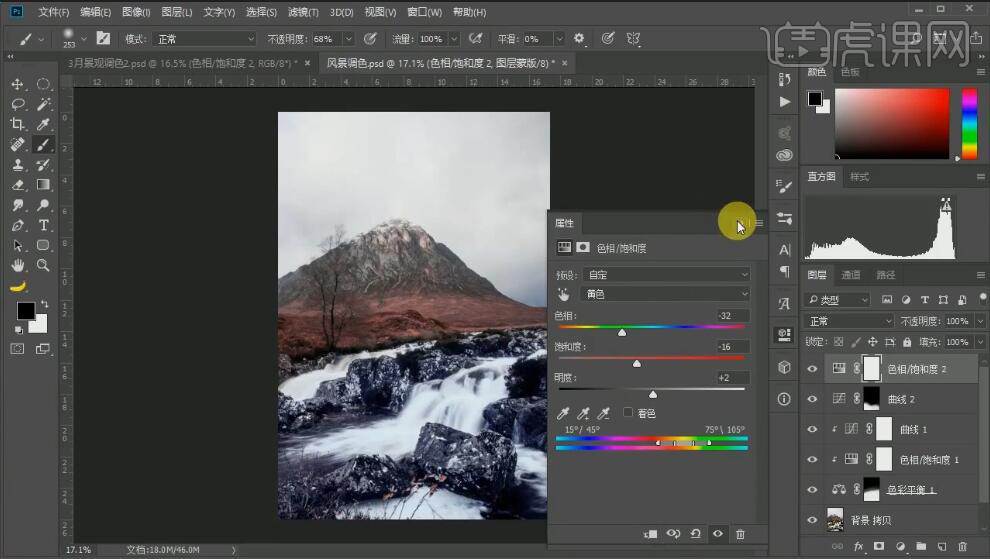
6. 新建【可选颜色】红色【青色】-10%,【洋红】+13%,【黄色】-11%,【黑色】-17%。新建【图层】,选择【渐变工具】,进行调整。新建【色相/饱和度】剪切蒙版,进行调整。
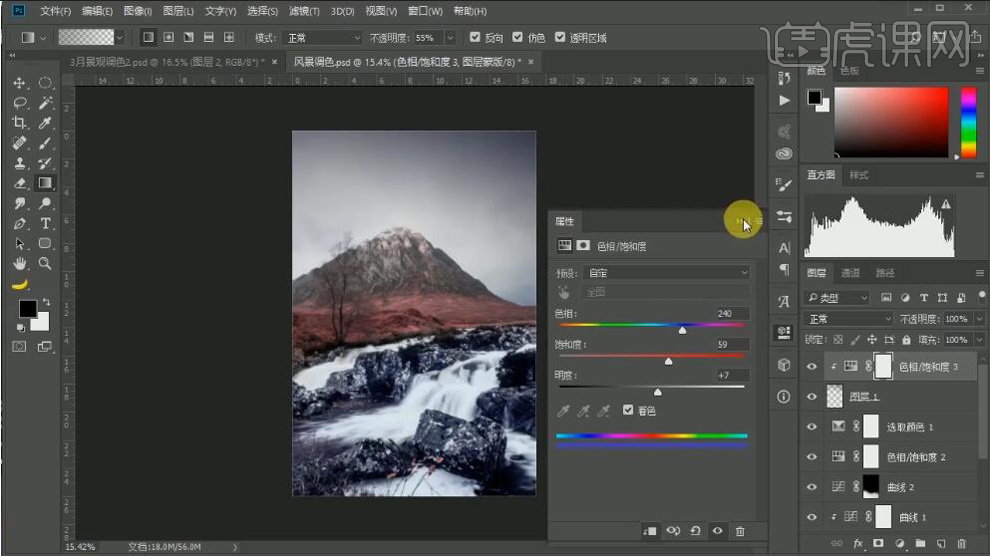
7. 导入素材,调整位置。添加【蒙版】,选择【画笔工具】,黑色画笔,不透明度56%,进行涂抹。新建【亮度/对比度】,【图层模式】叠加,【不透明度】20%。
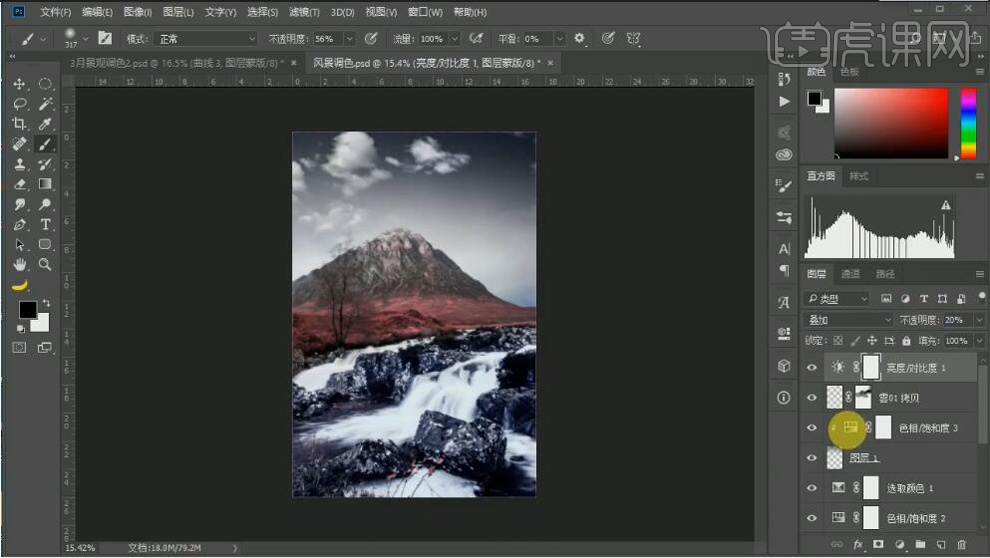
8. 新建【曲线】,进行调整。【Ctrl+Alt+Shift+E】盖印图层。选择【滤镜】锐化【USM锐化】数量64%,半径37.1。添加【蒙版】,【Ctrl+I】蒙版反向,选择【画笔工具】,白色画笔,进行涂抹。【Ctrl+Alt+Shift+E】盖印图层。
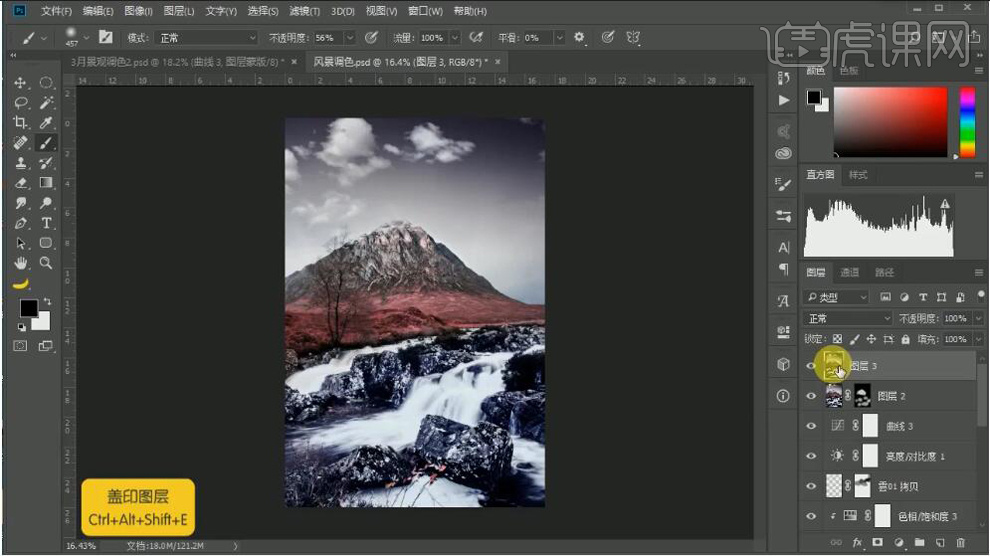
9. 选择【滤镜】模糊【高斯模糊】4.1像素。添加【蒙版】,【Ctrl+I】蒙版反向,选择【画笔工具】,白色画笔,进行涂抹。新建【色相/饱和度】蓝色【饱和度】-13,【明度】+17。
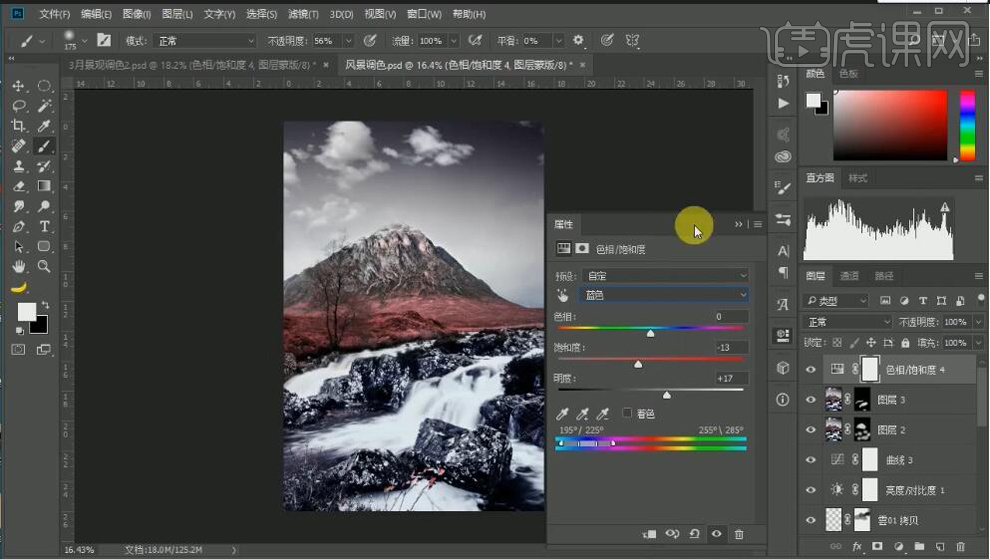
10. 新建【曲线】,进行压暗调整。【Ctrl+I】蒙版反向,选择【渐变工具】,进行调整。新建【曲线】,进行提亮调整。添加【蒙版】,【Ctrl+I】蒙版反向,选择【画笔工具】,白色画笔,进行涂抹。
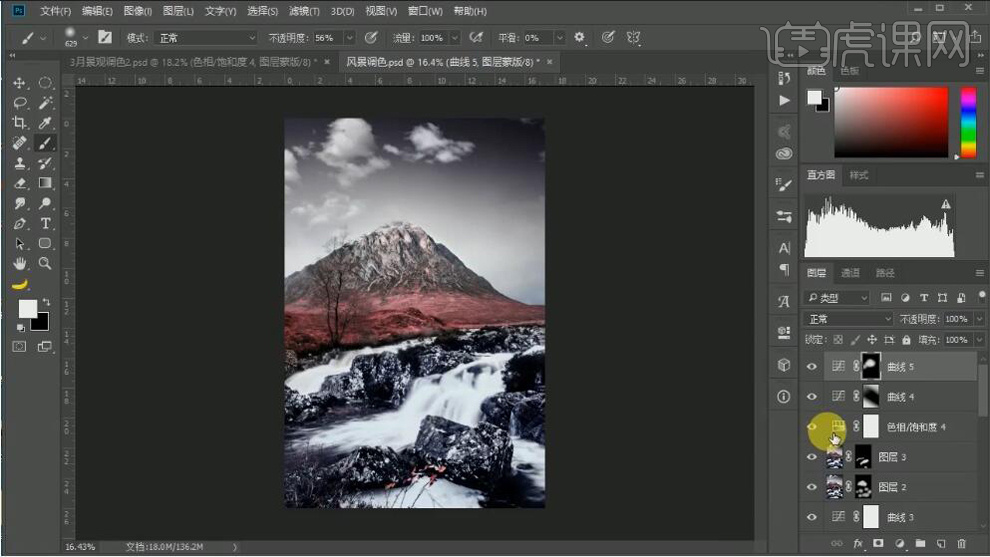
11. 新建【图层】,【Alt+Delete】填充前景色黑色,【右键】转换为智能对象,选择【滤镜】渲染【镜头光晕】进行调整。【图层模式】滤色。添加【蒙版】,选择【画笔工具】,白色画笔,进行涂抹。
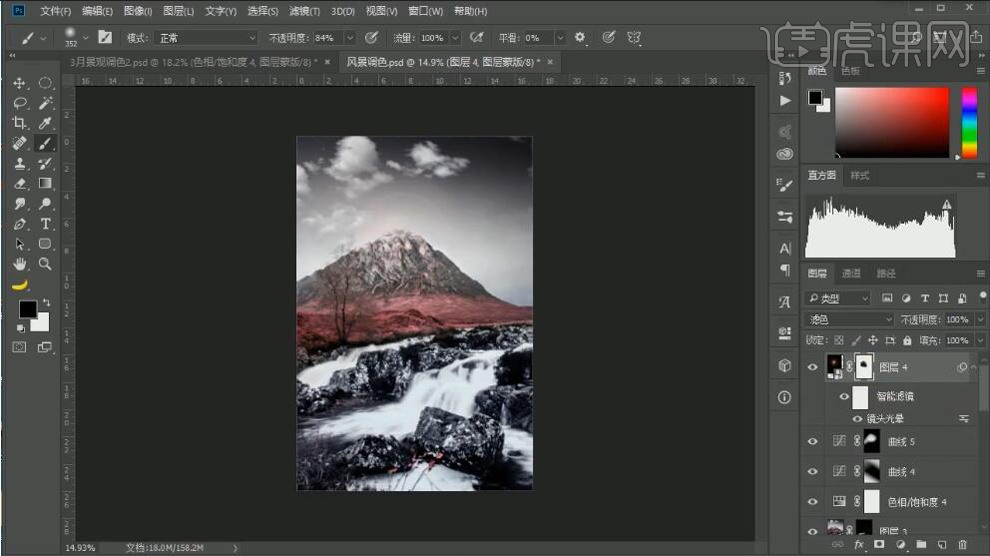
12. 新建【色彩平衡】阴影【蓝色】+14,【青色】-1。图层【不透明度】39%。新建【曲线】,进行提亮调整。导入素材,调整位置。新建【色相/饱和度】蓝色【饱和度】-20,【明度】+11。红色【饱和度】-17,【明度】+3。
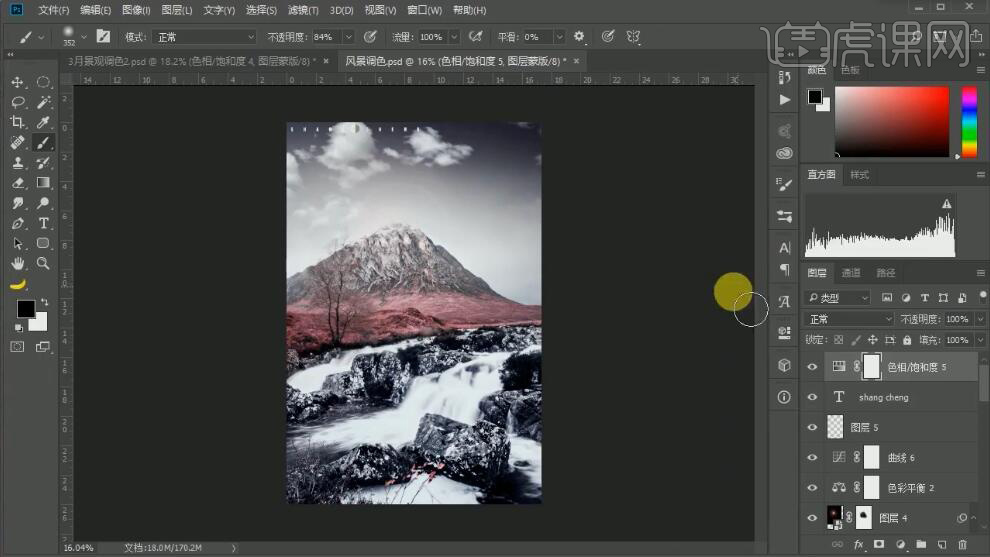
13. 最终效果如图所示。