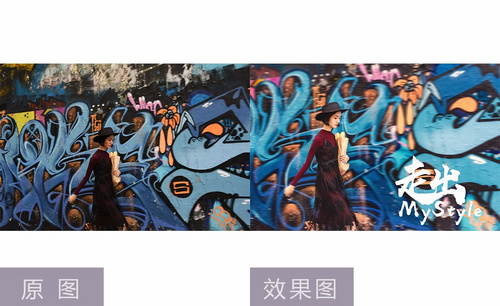PS如何对街拍模特淡雅进行处理
发布时间:暂无
1. 打开PS,【导入】素材, Camera RAW滤镜,调整【曝光】+0.35,【高光】-57,【阴影】+25,【白色】+14,【黑色】+20,打开图像。

2.【Ctrl+J】复制图层,选择【污点修复画笔工具】,进行涂抹。选择【仿制图章工具】,进行修复。新建【渐变映射】黑色到白色渐变。

3. 新建【曲线】,进行压暗调整。【Ctrl+G】图层编组。【Ctrl+Shift+N】新建图层,模式【柔光】,勾选【填充柔光中性色50%灰】,单击确定。选择【画笔工具】,柔角画笔,白色画笔,不透明度16%,流量17%,进行涂抹。
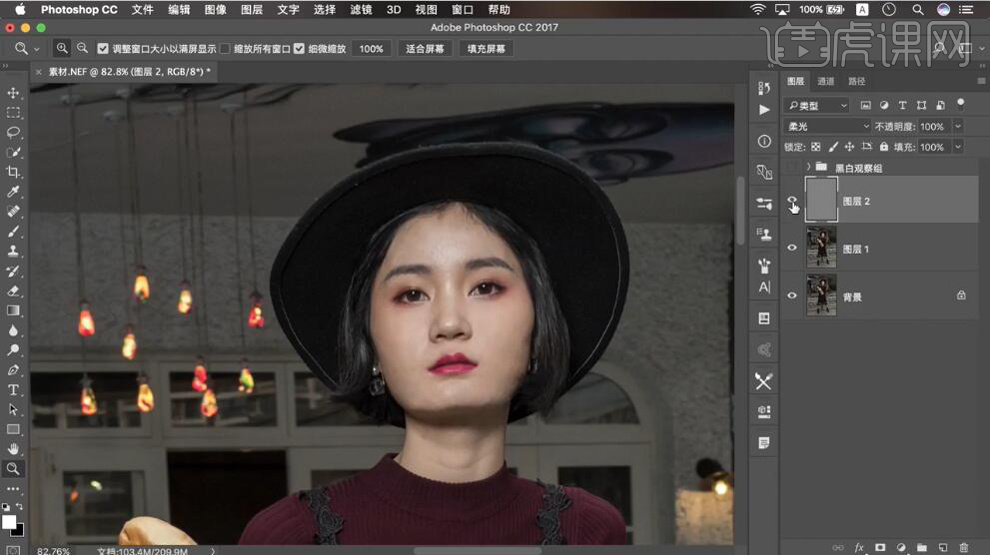
4.【Ctrl+Alt+Shift+E】盖印图层。【Ctrl+J】复制图层,【Ctrl+I】反向,【图层模式】线性光。选择【滤镜】其他【高反差保留】5.0像素。选择【滤镜】模糊【高斯模糊】5像素。添加【蒙版】,选择【画笔工具】,白色画笔,进行涂抹。
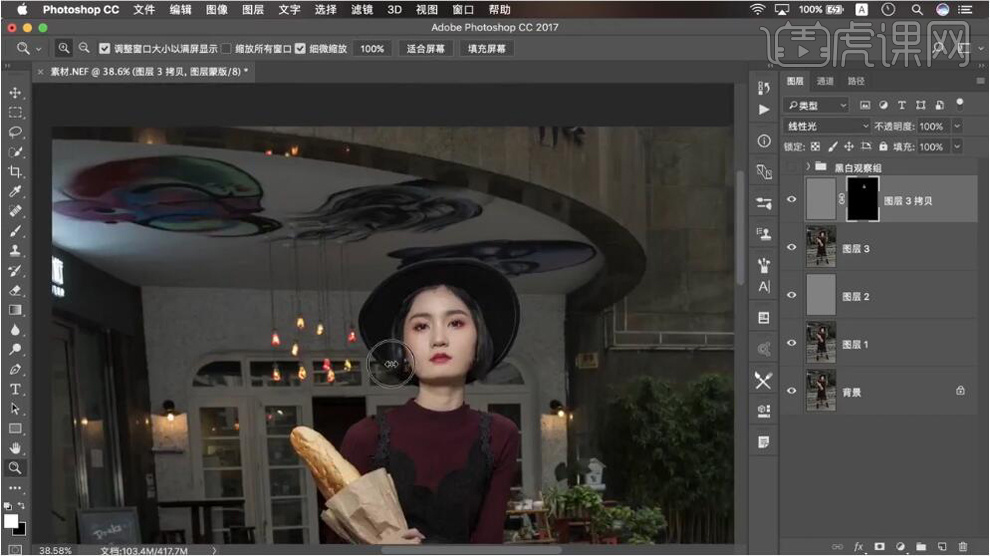
5.【Ctrl+Alt+Shift+E】盖印图层。选择【滤镜】液化,进行液化调整。选择【滤镜】Camera RAW滤镜,调整【曝光】+0.1,【对比度】+8。选择【HSL/灰度】饱和度【黄色】-53,【绿色】-42,【蓝色】-37,【紫色】-36。
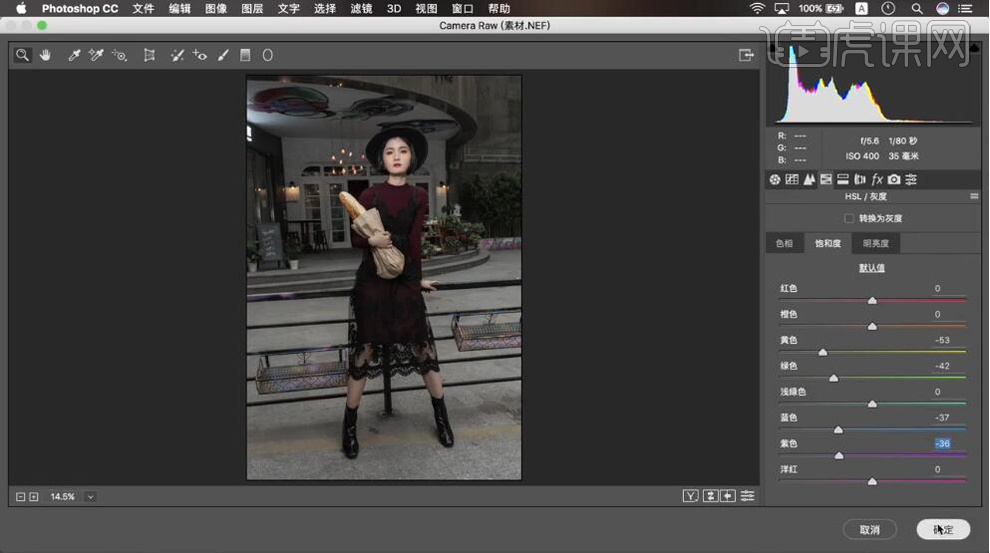
6. 进入PS,【Ctrl+Alt+2】选取高光,【Ctrl+Alt+I】选区反向,【Ctrl+J】复制图层。选择【滤镜】模糊【高斯模糊】23.3。添加【蒙版】,【Ctrl+I】蒙版反向,选择【画笔工具】,白色画笔,进行涂抹。

7. 新建【图层】,选择【G】渐变工具,透明到黑色渐变,调整四角。新建【曲线】,RGB,绿,蓝,进行调整。新建【色彩平衡】高光【红色】+4,【黄色】-7。阴影【青色】-2,【洋红】-2,【蓝色】+1。

8. 新建【色阶】,调整5,1.00,217。新建【可选颜色】,红色【青色】+9%,【黑色】-3%,【黄色】-3%。【Ctrl+I】蒙版反向,选择【画笔工具】,白色画笔,进行涂抹。
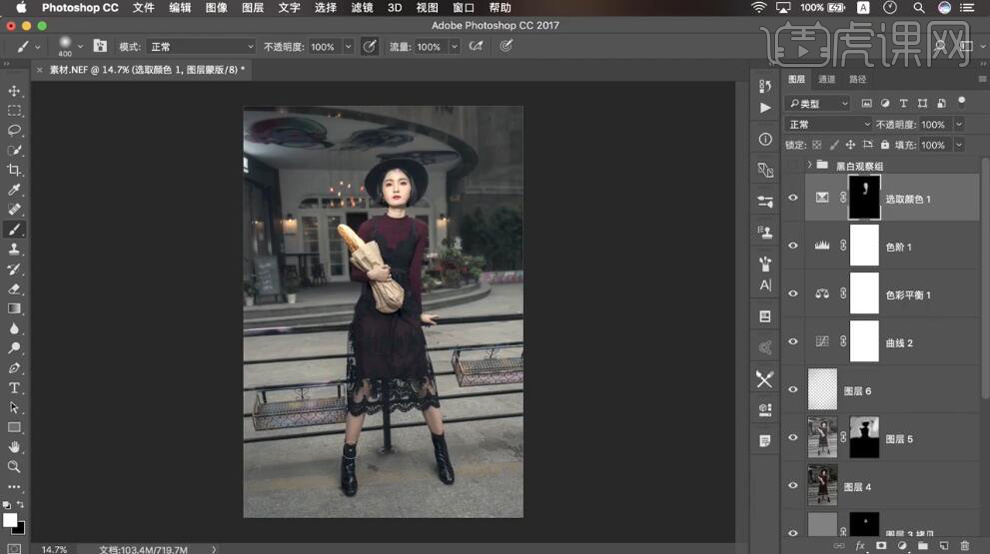
9. 新建【曲线】,进行提亮调整。【Ctrl+I】蒙版反向,选择【画笔工具】,白色画笔,进行涂抹。新建【照片滤镜】加温滤镜85。图层【不透明度】43%。【Ctrl+Alt+Shift+E】盖印图层。
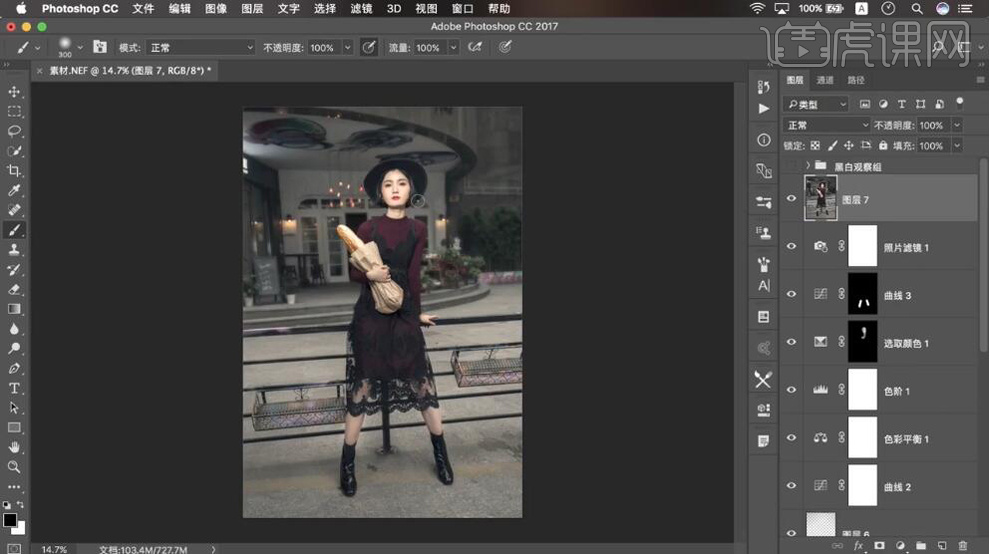
10.【Ctrl+J】复制图层,选择【滤镜】其他【高反差保留】1线束。【图层模式】线性光。【Ctrl+Alt+Shift+E】盖印图层。选择【修补工具】,进行修复。

11. 最终效果如图所示。