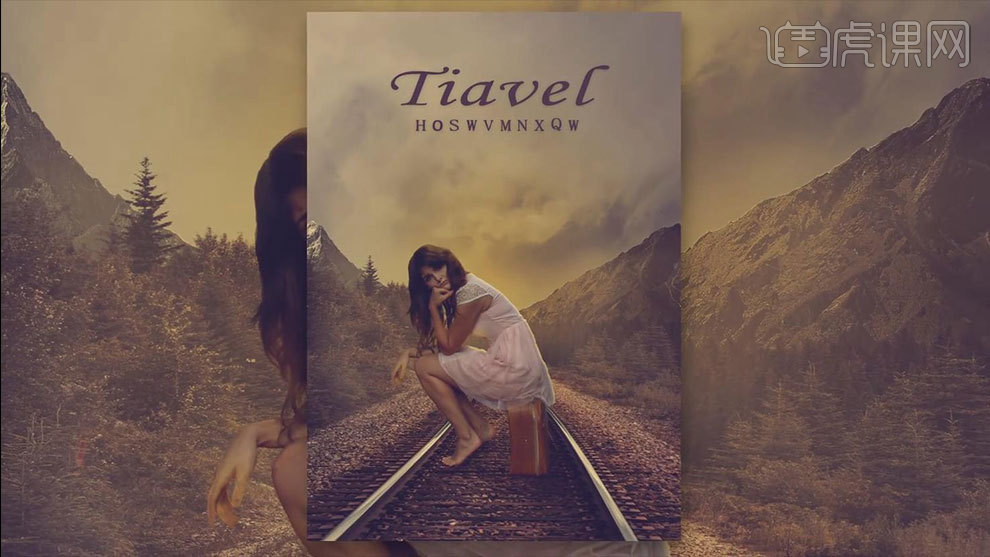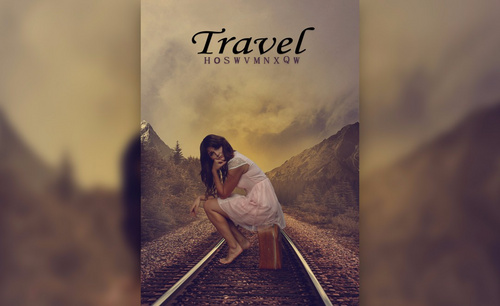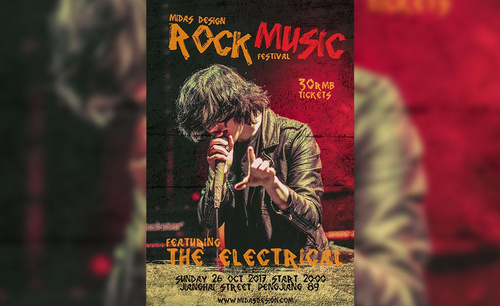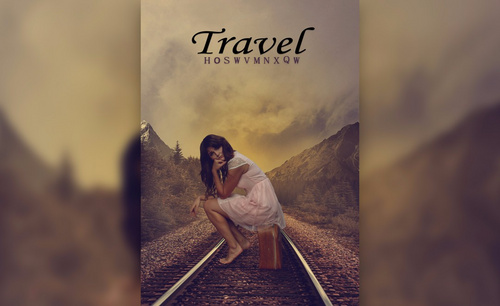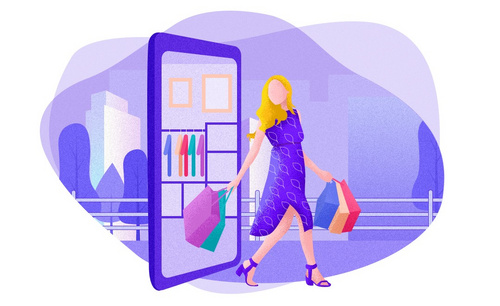PS如何制作旅行女孩人物海报
发布时间:2019年10月24日 17:13
1.打开【Ps】,【Ctrl+N】新建画布,选择【A4】。【Ctrl+O】打开素材,选择所有素材。找到铁路,【W】魔棒工具,【Ctrl+Shift+I】选区反向,【Ctrl+Alt+R】选择并遮住。
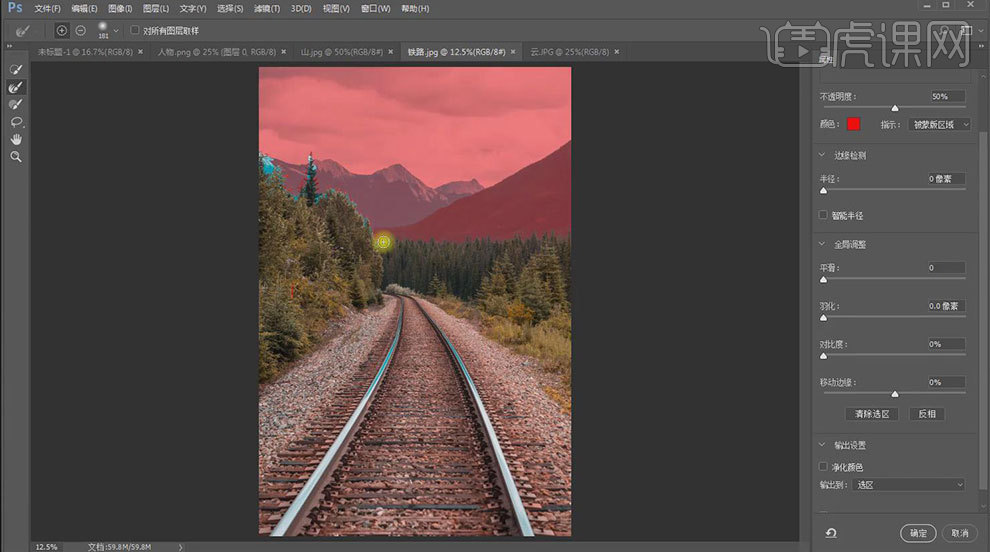
2.涂抹边缘去掉杂色,调整【移动边缘】,勾选【净化颜色】。拖入【画布】,【Ctrl+T】按住【Alt+Shift】等比中心缩放,按住【Shift】等比缩放。
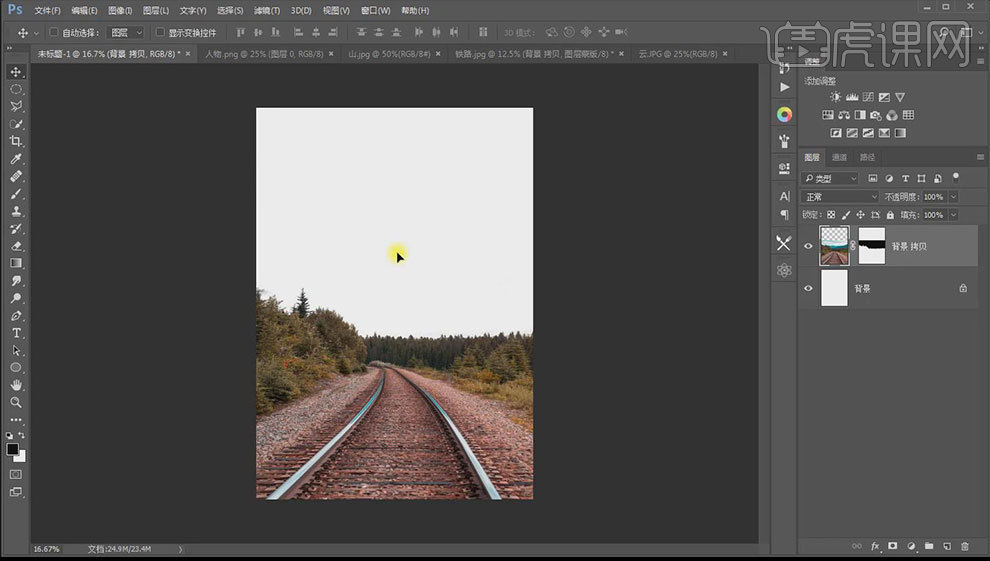
3.找到山,【W】魔棒工具,【Ctrl+Shift+I】选区反向,拖入画布,【Ctrl+T】右键选择【水平翻转】,调整大小和位置。
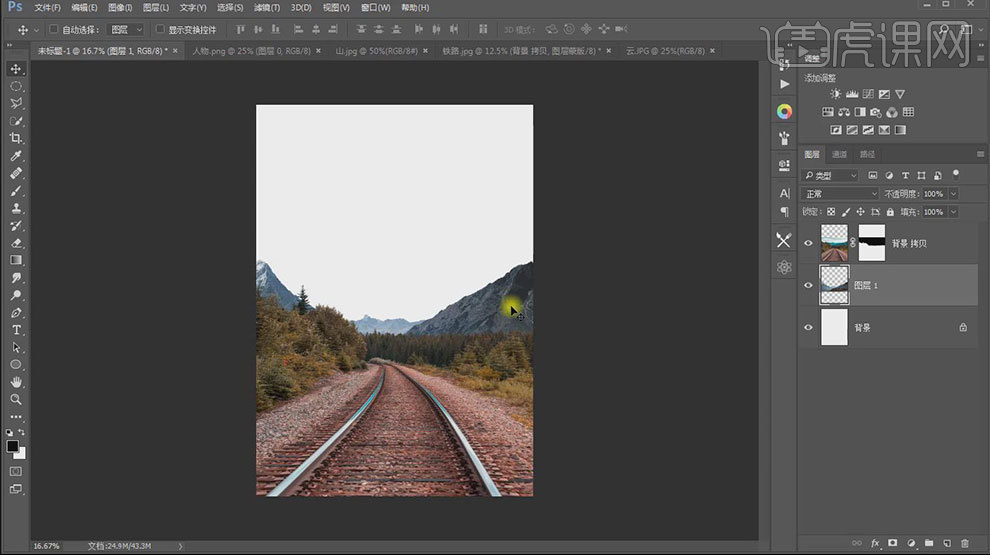
4.拖入【云】,【Ctrl+T】右键选择【水平翻转】,调整位置。选择铁路,【Ctrl+U】色相,降低饱和度。【Ctrl+M】曲线,压暗。
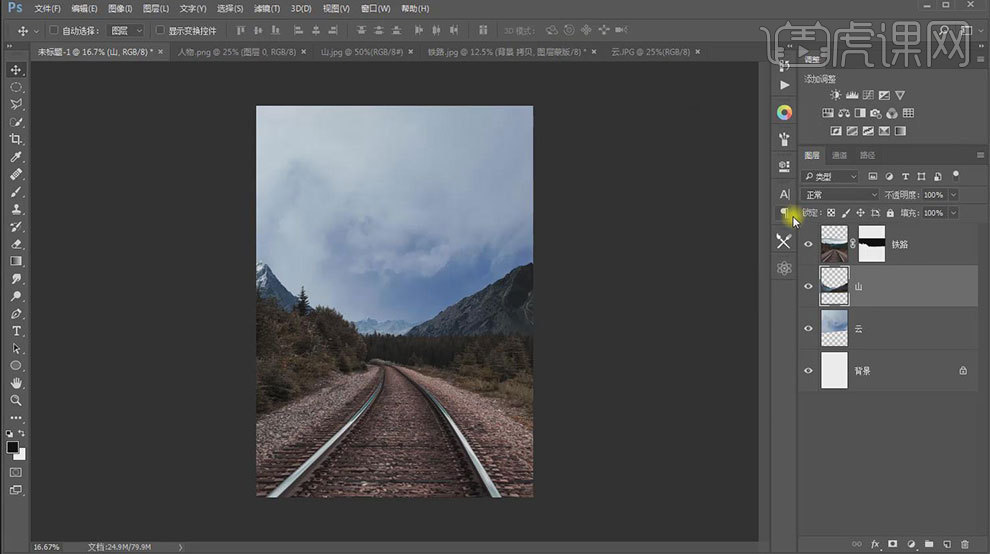
5.选择山,【Ctrl+M】曲线,压暗。【Ctrl+B】色彩平衡,增加红色、黄色。选择云,【Ctrl+U】色相,降低饱和度。【Ctrl+M】曲线,压暗。
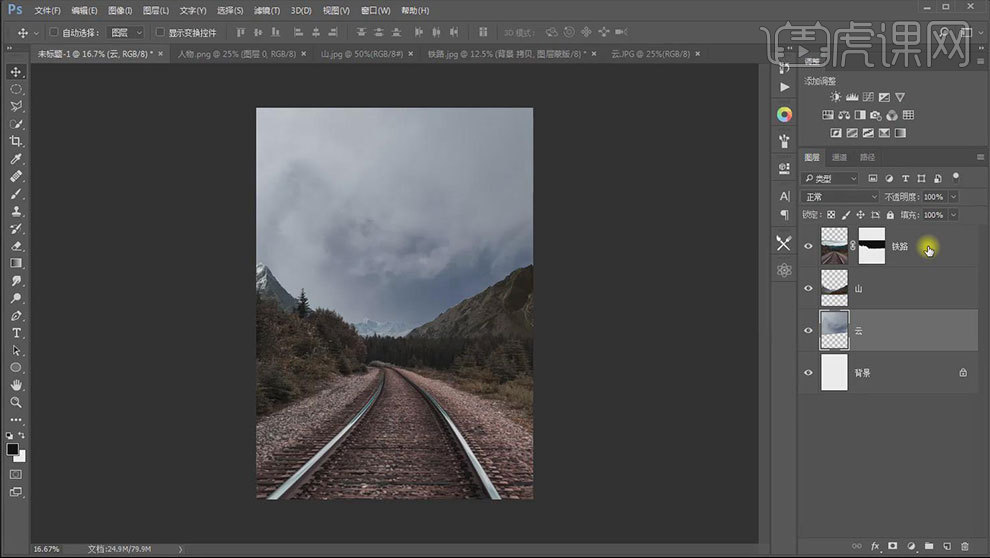
6.【Ctrl+Shift+Alt+N】新建图层,【B】画笔工具,选择云笔刷按住【Alt】吸取天空的颜色,绘制【云朵】,点击【滤镜】-【模糊】-【高斯模糊】,调整半径。降低不透明度。
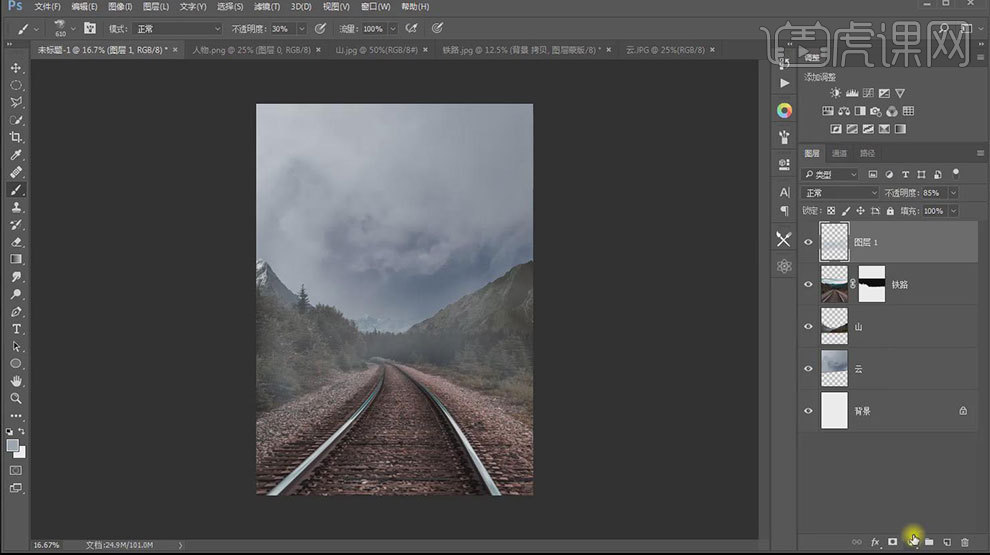
7.新建【照片滤镜】,选择【深黄】,增加【浓度】。新建【渐变】,选择黄色到透明渐变,样式为【径向】,调整缩放。模式为【叠加】。降低不透明度。
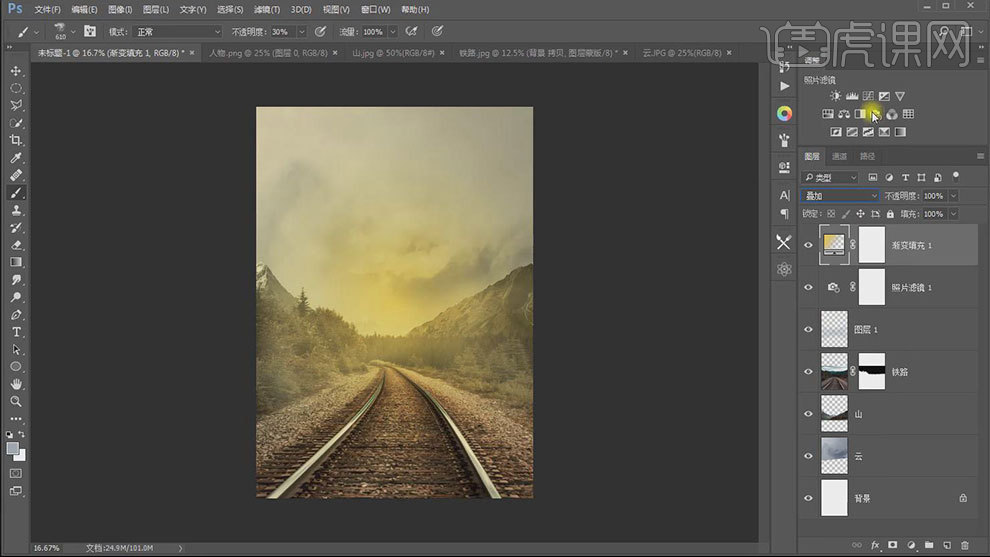
8.新建【曲线】,压暗。拖入【人物】,水平翻转,调整大小和位置。【Ctrl+Shift+A】Camera Raw 滤镜,调整参数。
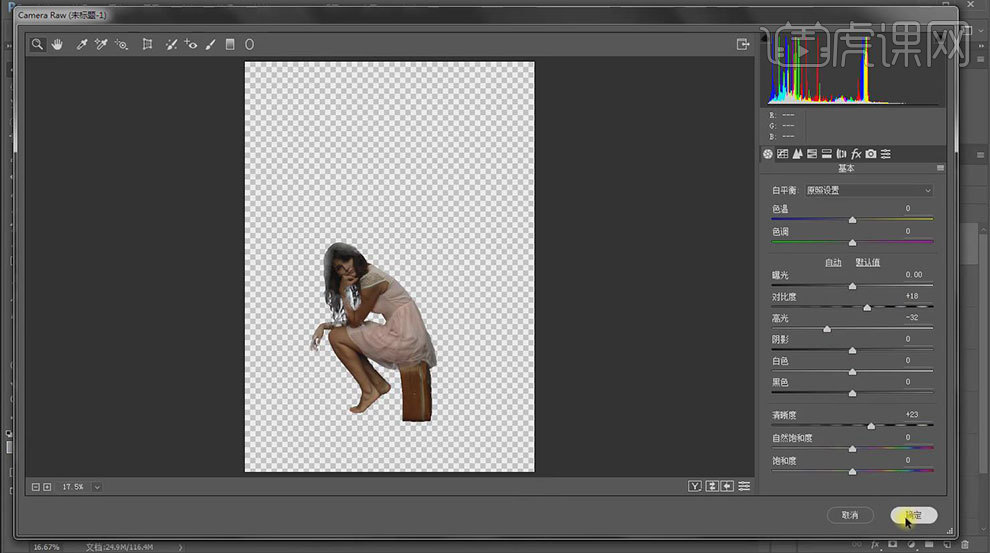
9.【Ctrl+B】色彩平衡,增加黄色。人物图层下方新建【图层】,用【黑色画笔】绘制人物阴影。给人物添加【内阴影】图层样式,参数如图示。

10.右键【fx】选择【创建图层】,【E】橡皮檫工具,擦掉多余的部分。新建【图层】,【Alt+单击图层间】创建剪切蒙版,用【黄色画笔】涂抹边缘。模式为【柔光】。
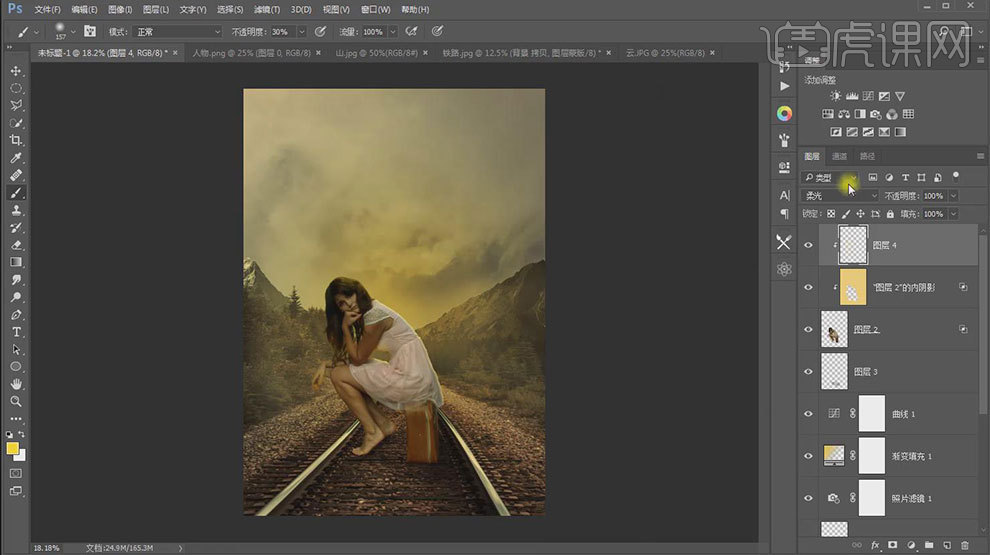
11.给人物添加【曲线】,压暗。【Ctrl+I】蒙版反向,用【白色画笔】擦出暗部。新建【颜色查找】,选择合适的滤镜。
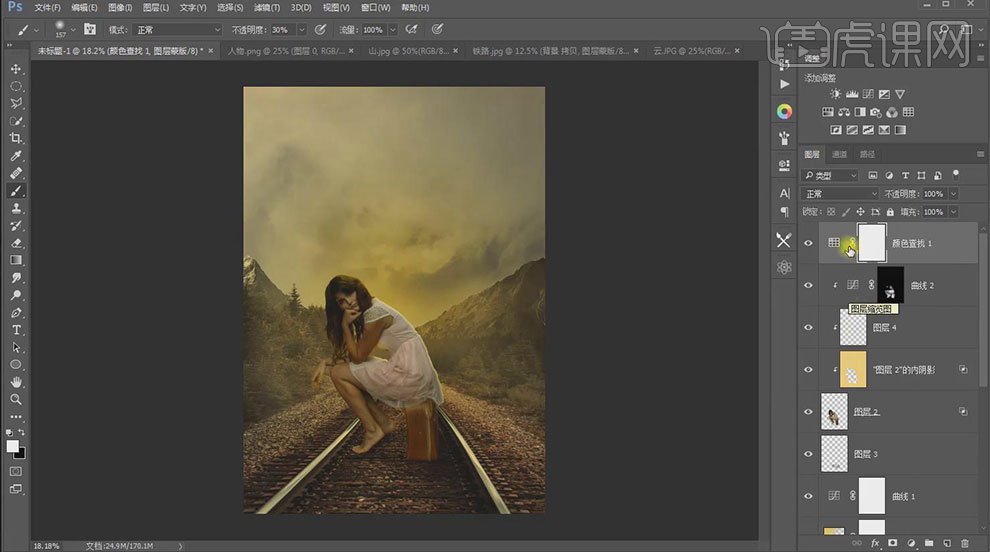
12.新建【色阶】,选择【蓝】和【红】,调整如图示。
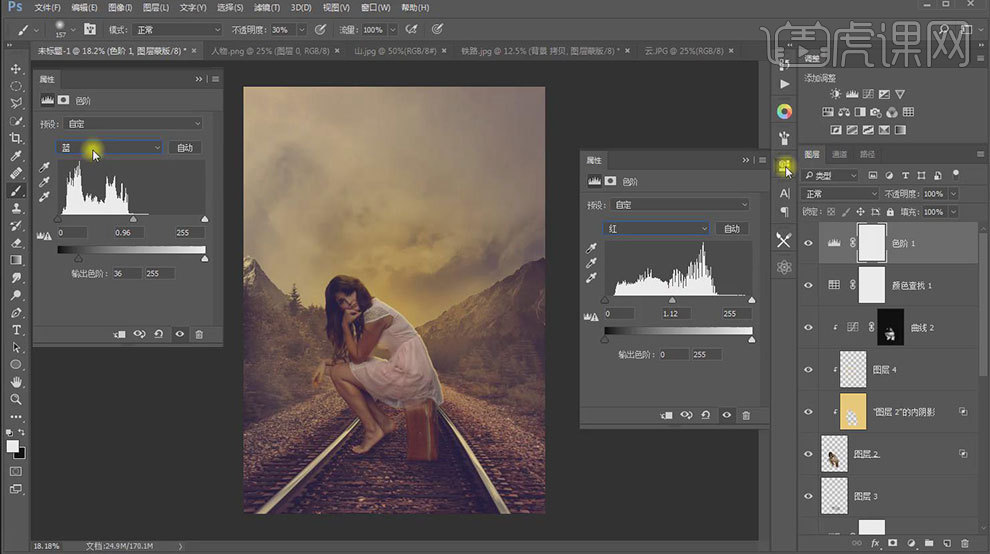
13.打开素材,选择文字,将文字拖入画布,调整位置。
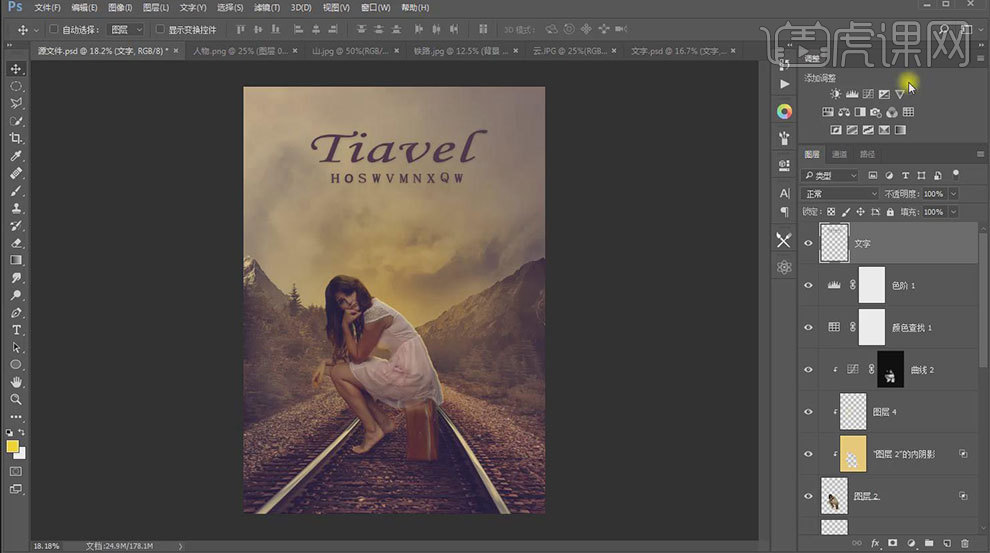
14.最终效果如图示。