PS生活照改证件照教程
发布时间:2019年10月30日 10:25
1. 打开PS,【导入】素材,【Ctrl+J】复制图层,选择【C】裁剪工具,3.5:4.9,按【Shift】键缩放,进行裁剪。
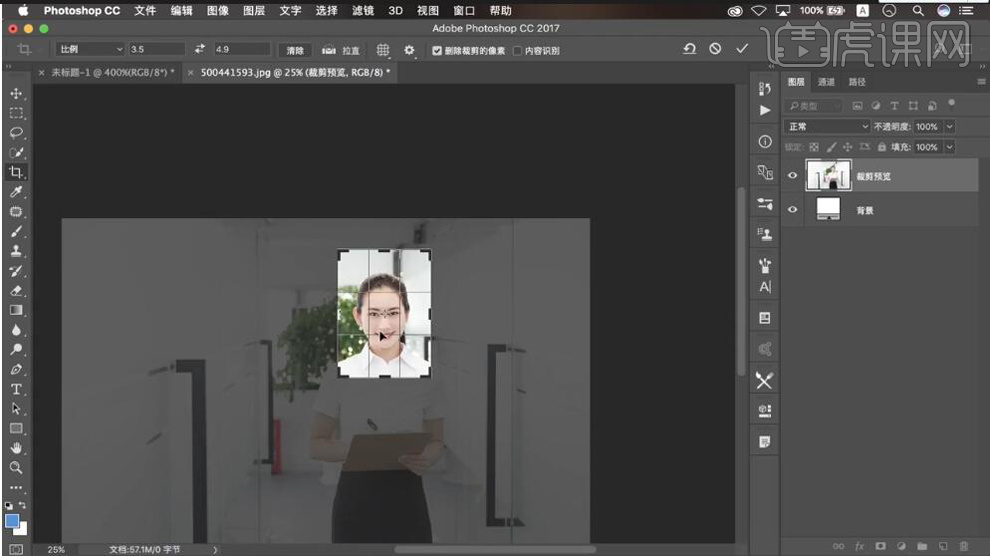
2. 新建【图层】,设置【前背景色】R:67,G:134,B219。【Ctrl+Delete】填充背景色。
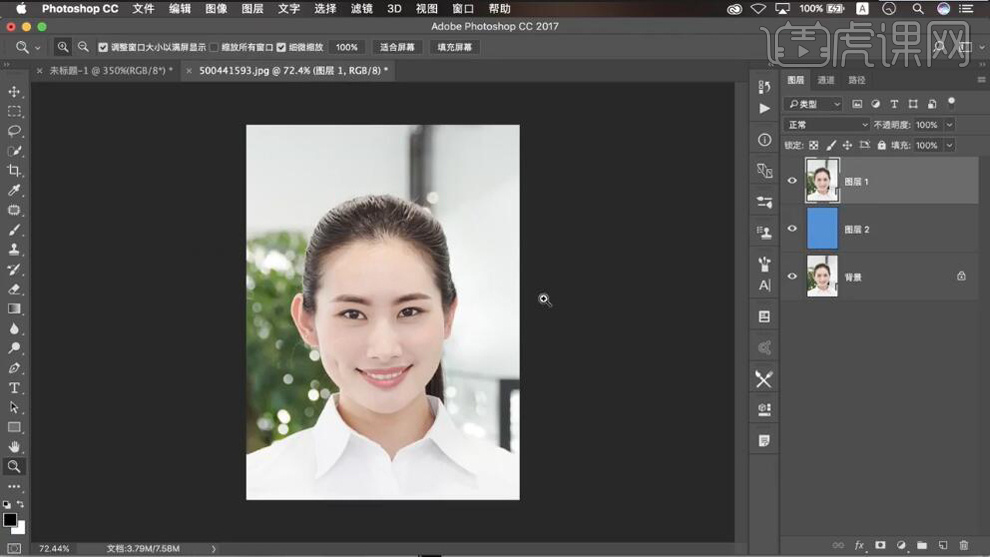
3. 选择【快速选择工具】,进行选区。【Shift+F6】羽化半径0.5像素。点击【选择并遮住】,调整【平滑】28,【羽化】0.9像素,【移动边缘】-74%,点击确定。
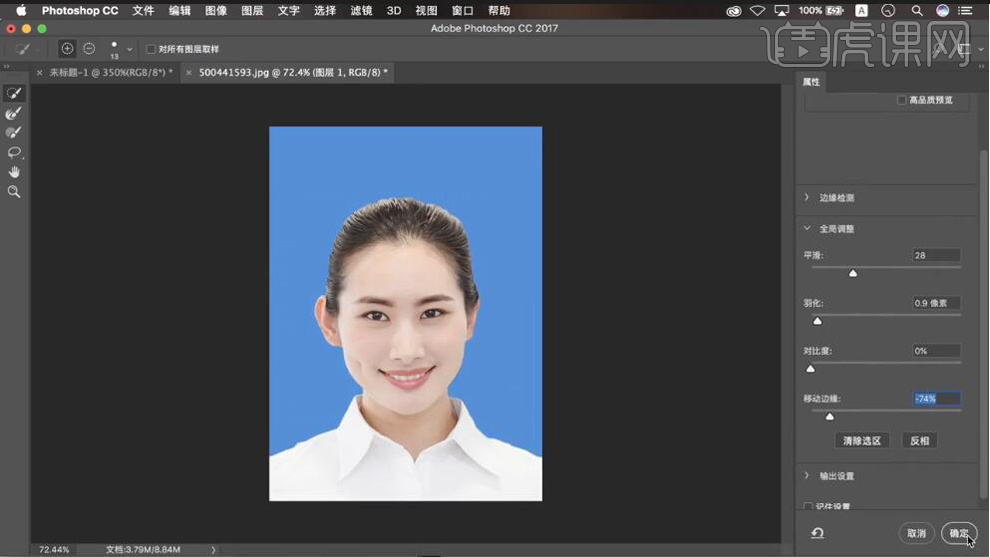
4.【Ctrl+J】复制图层,将背景图层向上移动,选择【P】钢笔工具,进行选取。【Ctrl+Enter】路径转换为选区,【Delete】删除。【Ctrl+T】进行调整。选择【M】选框工具,进行选区。【Ctrl+T】进行调整。
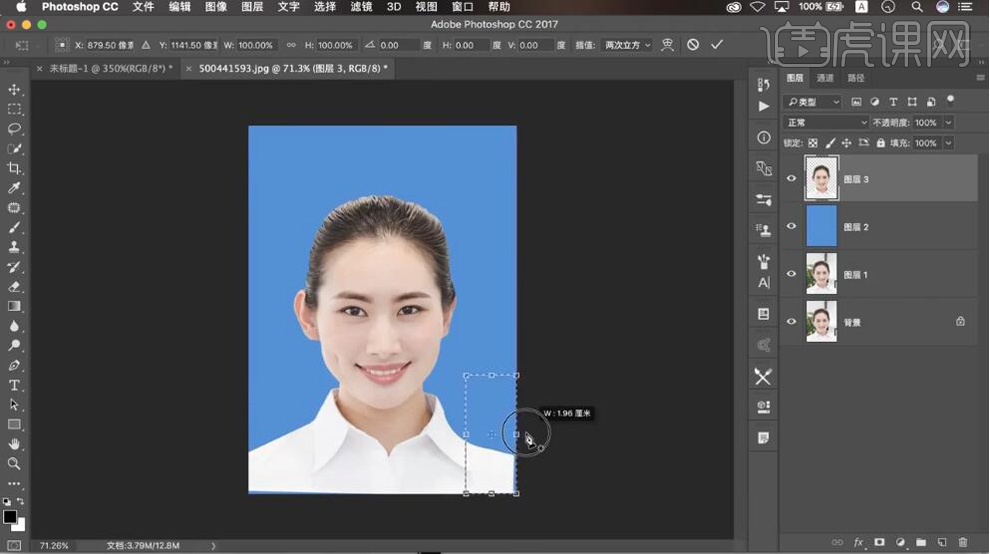
5. 选择【滤镜】液化,进行液化调整。【Ctrl+J】复制图层,选择【S】仿制图章工具,不透明度68%,进行调整。
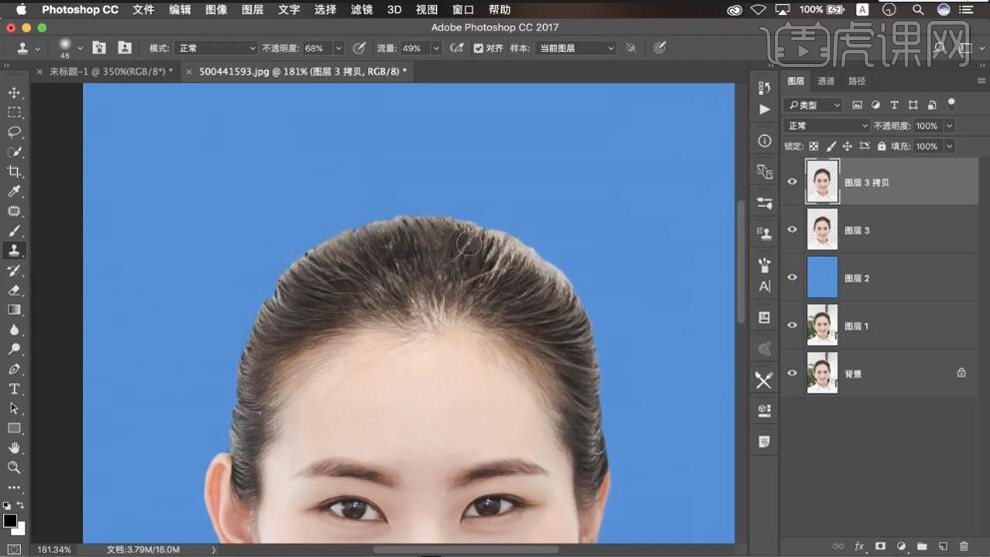
6. 新建【曝光度】曝光度-2.75。【Ctrl+I】蒙版反向,按【Alt】向下嵌入,选择【画笔工具】,白色画笔,进行涂抹。
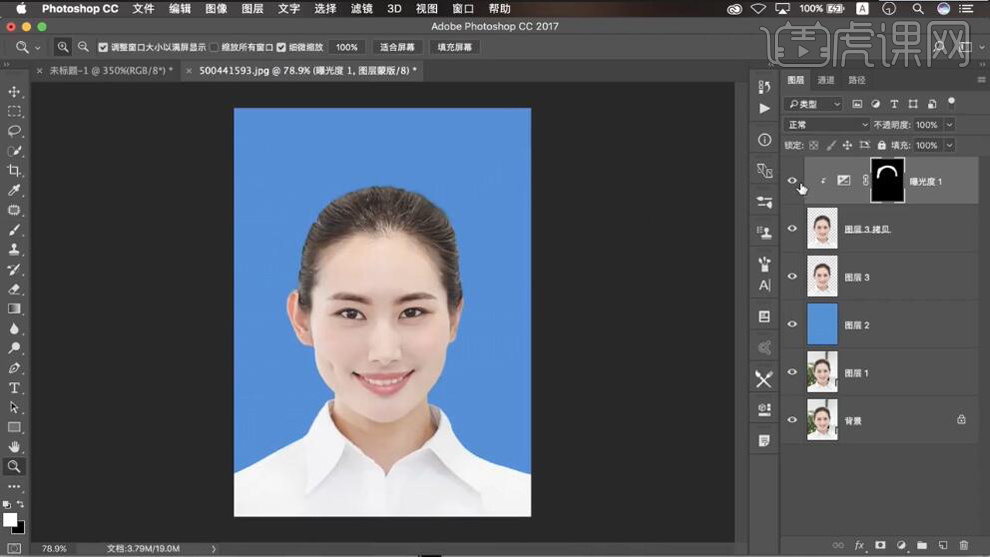
7.【Ctrl+E】合并图层。选择【S】仿制图章工具,不透明度30%,按【Alt】取样,进行调整。新建【可选颜色】黄色【黄色】-76%。白色【黑色】-8%。【Ctrl+I】蒙版反向,选择【画笔工具】,白色画笔,进行涂抹。
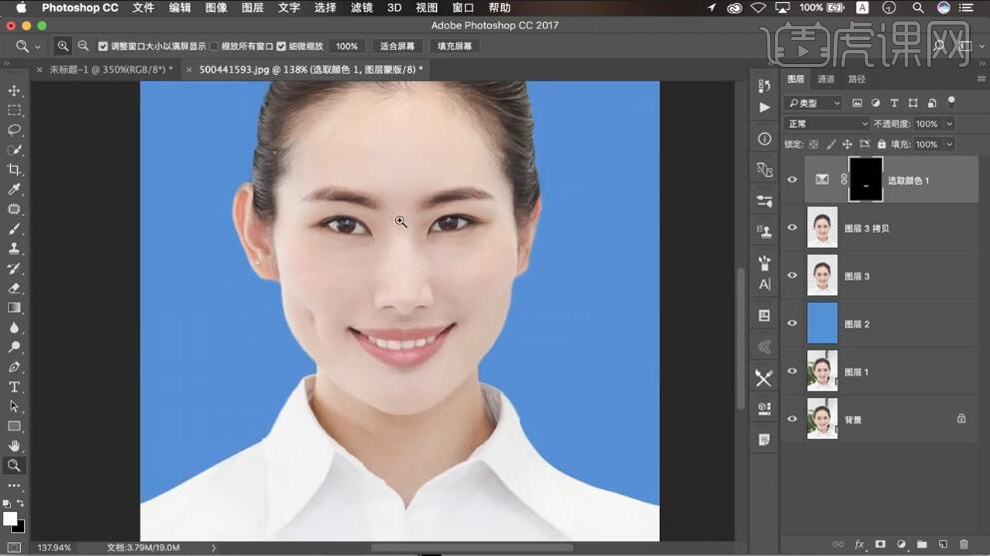
8. 新建【色阶】0,1.00,232。【Ctrl+I】蒙版反向,选择【画笔工具】,白色画笔,进行涂抹。。【Ctrl+Alt+Shift+E】盖印图层。选择【滤镜】液化,进行液化调整。
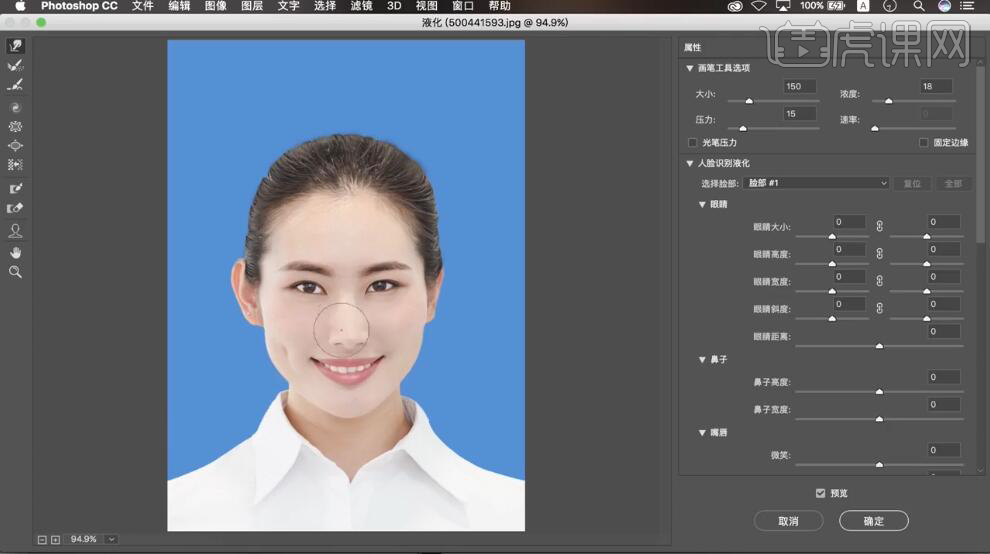
9. 选择【C】裁剪工具,进行裁剪。新建【图层】,【Ctrl+Delete】填充白色背景色。调整位置。【Ctrl+J】复制图层,选择【C】裁剪工具,选择【V】移动工具,按【Alt】进行复制。
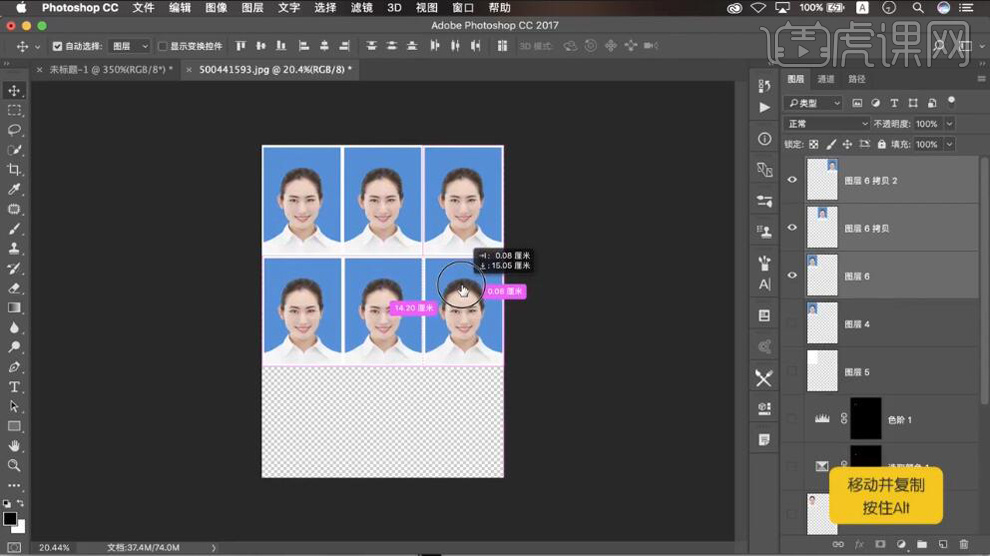
10. 最终效果如图所示。







