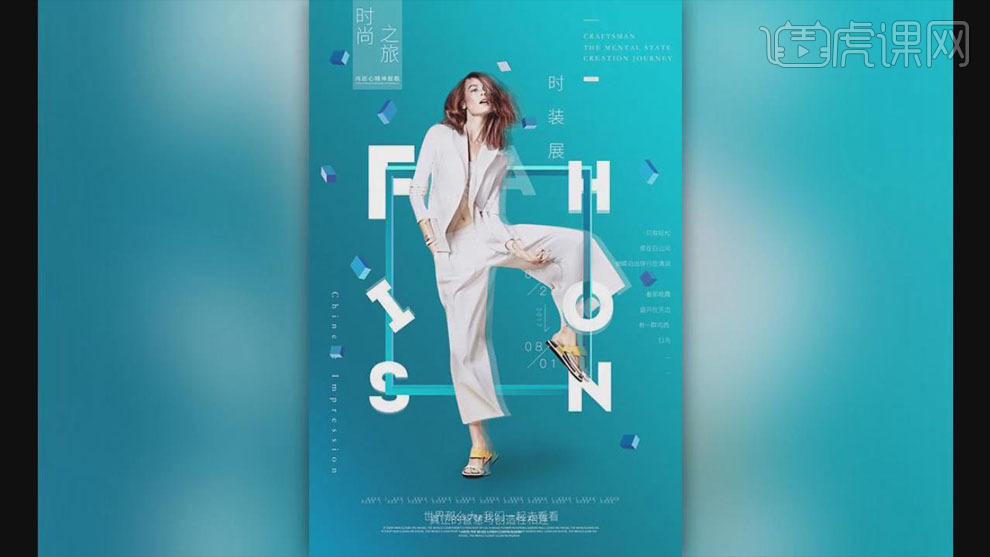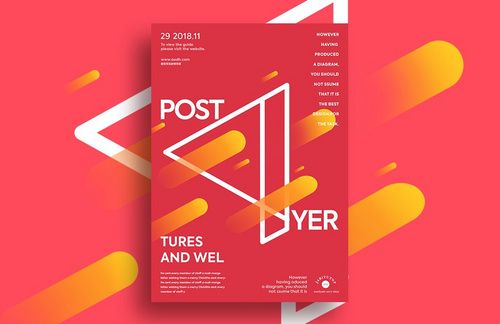PS设计时尚服装展海报
发布时间:2019年10月24日 11:58
1、 打开【PS】新建【3543px*5315px】、分辨率为300px的画布,新建图层,【Alt+Delete】填充蓝色。
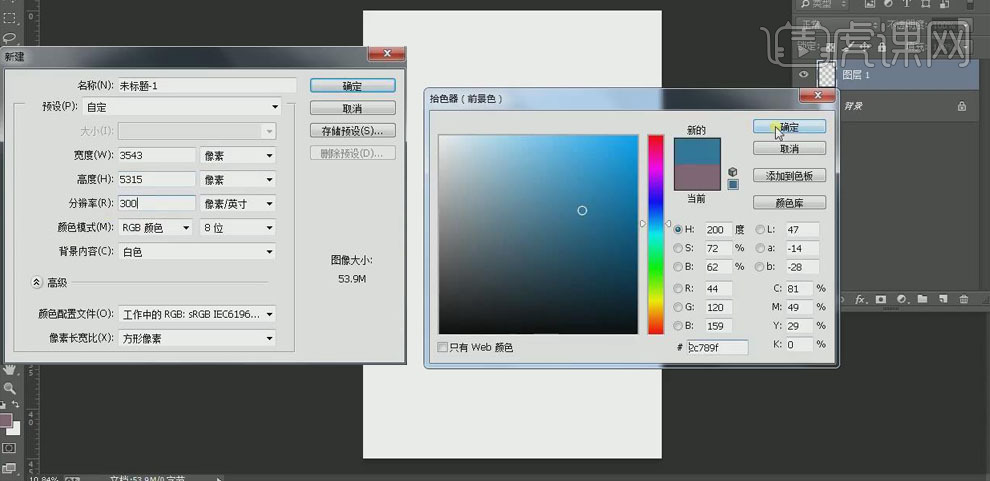
2、 新建图层,按【Alt】键单击图层间创建【剪切蒙版】,使用【渐变工具】分别在左下角和右上角拉渐变,验收为深蓝和浅蓝;选中两个图层,【Ctrl+E】合并。
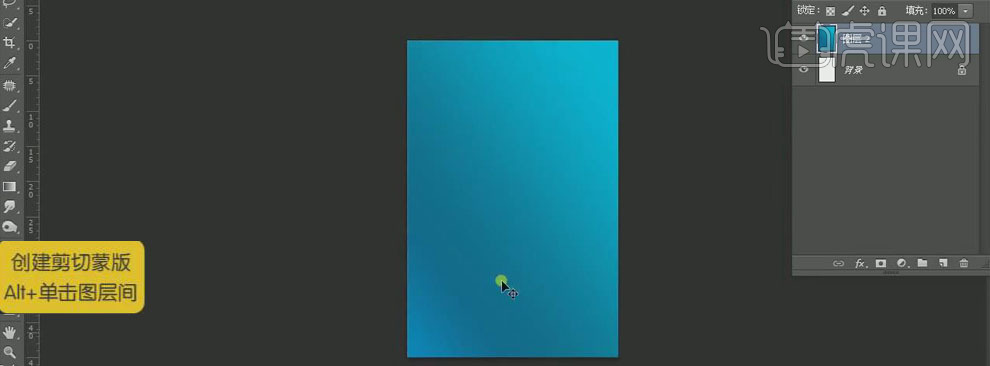
3、 使用【矩形工具】绘制矩形形状,无【填充】,【描边】为蓝色;双击图层打开【图层样式】,添加【渐变叠加】。
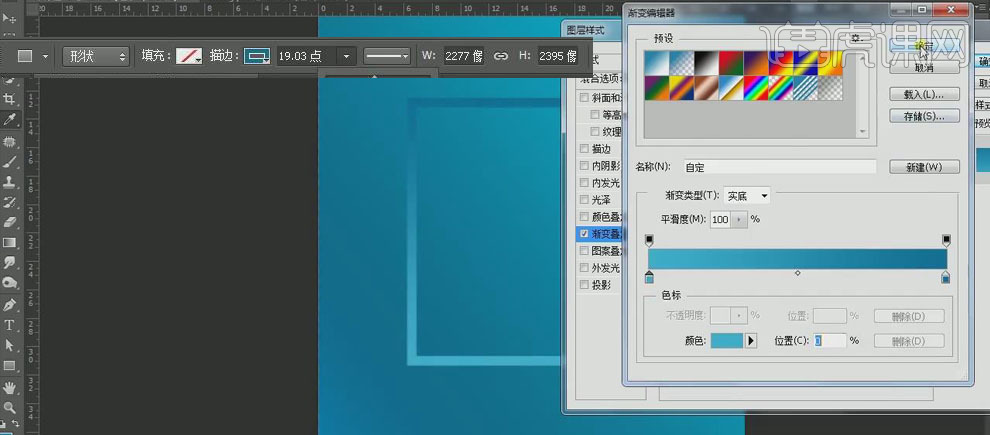
4、 使用【矩形工具】在矩形的上方绘制,关闭【描边】,填充浅蓝色。调整图层位置,移动到第一个矩形填充的下面;再使用【钢笔工具】调整角,【Ctrl+J】复制并移动到其他三条边上,调整颜色和角做出立体感。选中图层【Ctrl+G】编组。
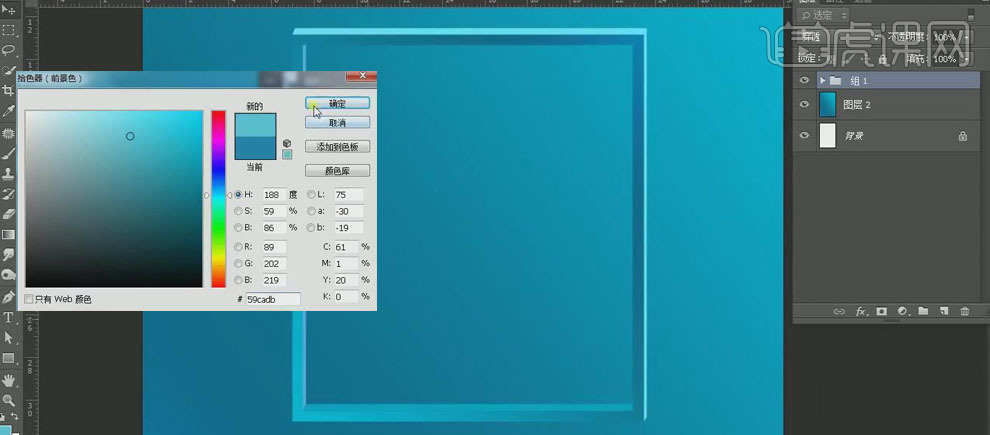
5、 使用【文本工具】输入字母F,调整大小和位置,移动到立体矩形的下面;按【Alt】键移动复制F,修改为A,降低【不透明度】;同样复制A移动到右上角,改为H,【Ctrl+J】复制图层H,降低【不透明度】,按方向键向下移动,【添加蒙版】,用【选框工具】框选H的中间部分,【填充】黑色,做出字母的镶嵌效果。
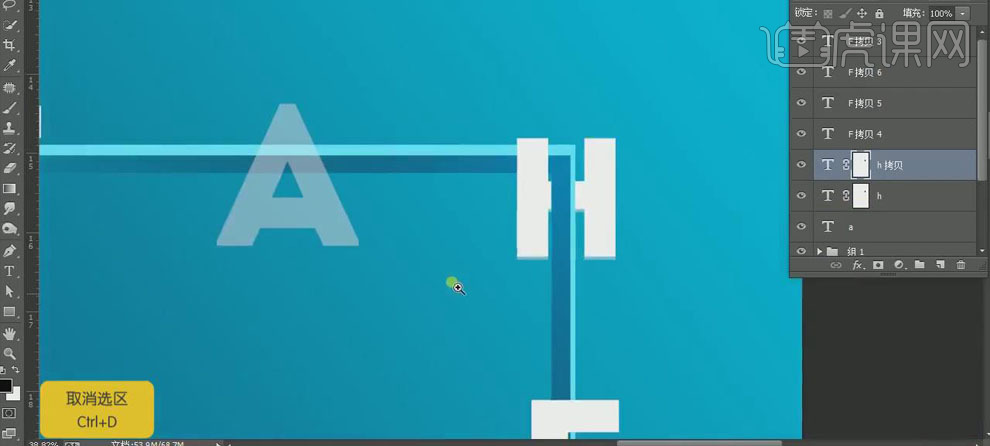
6、 同样方法调整其他字母,做出镶嵌效果;做完后选中所有文字图层【Ctrl+G】编组。
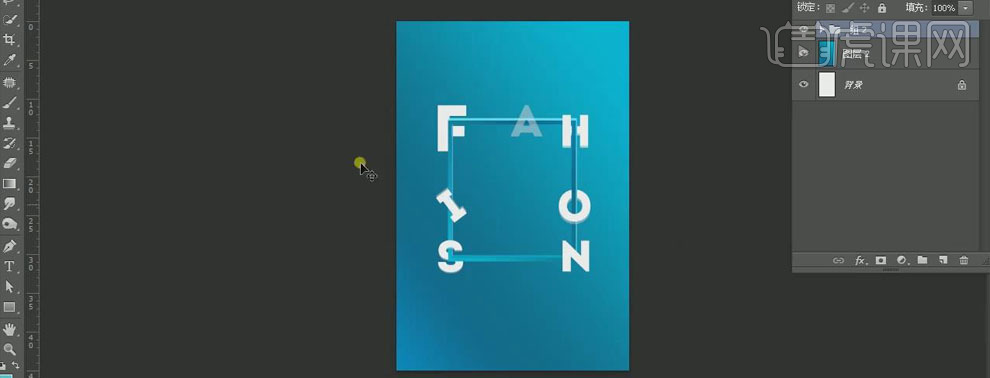
7、 打开模特素材,【Ctrl+T】选中,右击【水平翻转】,调整大小和位置;选中“人物”图层【添加蒙版】,使用【选框工具】框选需要调整的部分,填充黑色。
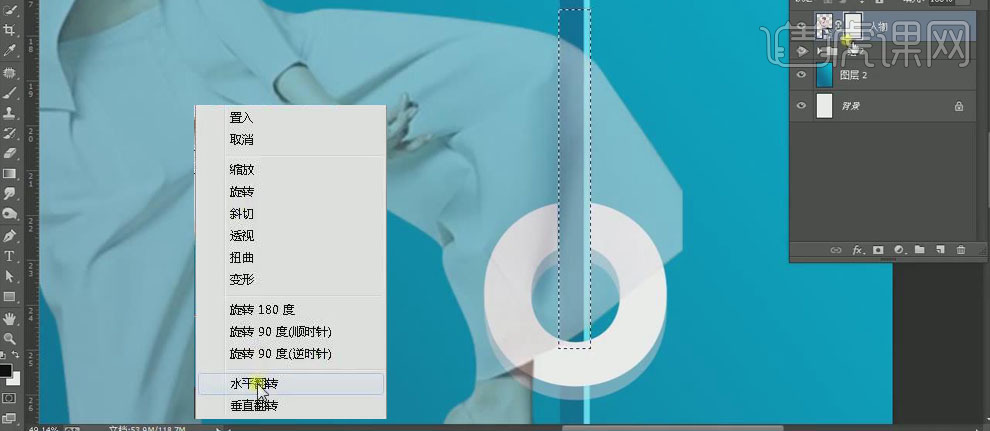
8、 选中“人物”图层,右击【栅格化图层】,使用【仿制图章工具】修整裤脚部分;按【Ctrl】键单击字母O的图层,调出选区后在人物蒙版图层上填充黑色。
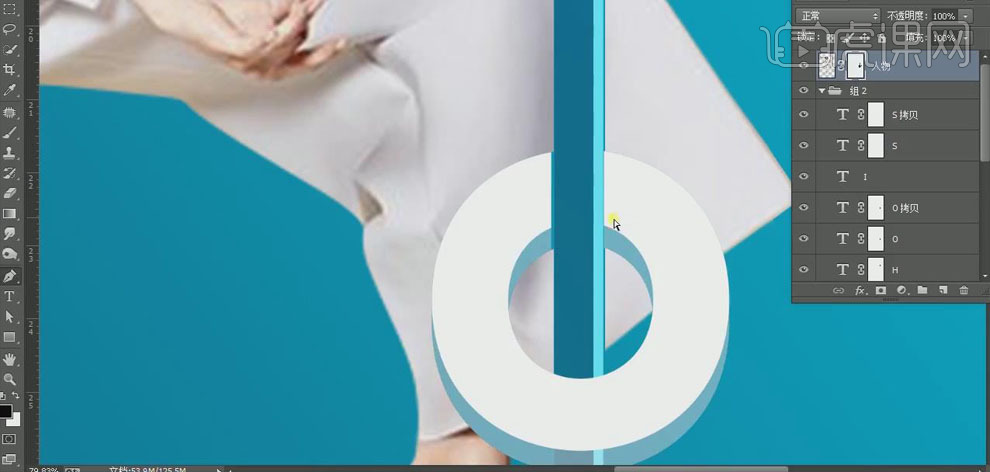
9、 使用黑色【画笔工具】柔化模特的头发边缘;【Ctrl+J】复制人物图层,按方向键右移,降低【不透明度】,使用【画笔工具】擦去不需要的部分。
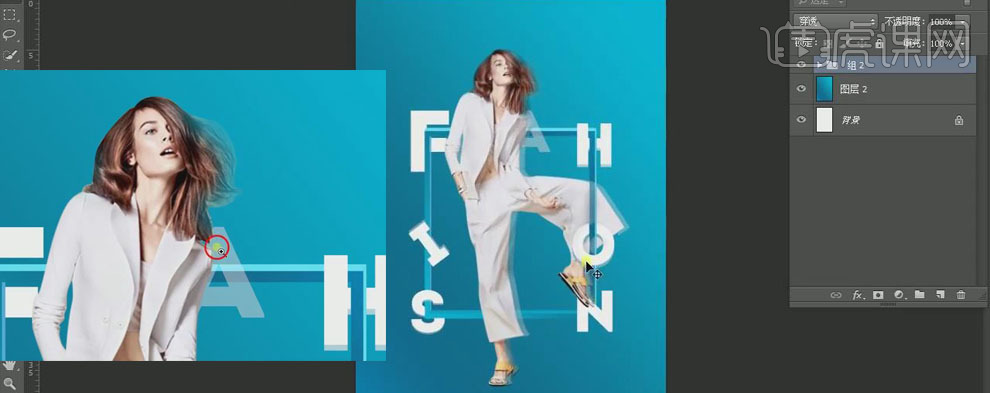
10、 使用【矩形工具】绘制矩形形状,【填充】浅蓝色,降低【不透明度】;使用【文本工具】输入文字,调整文字大小和位置 。
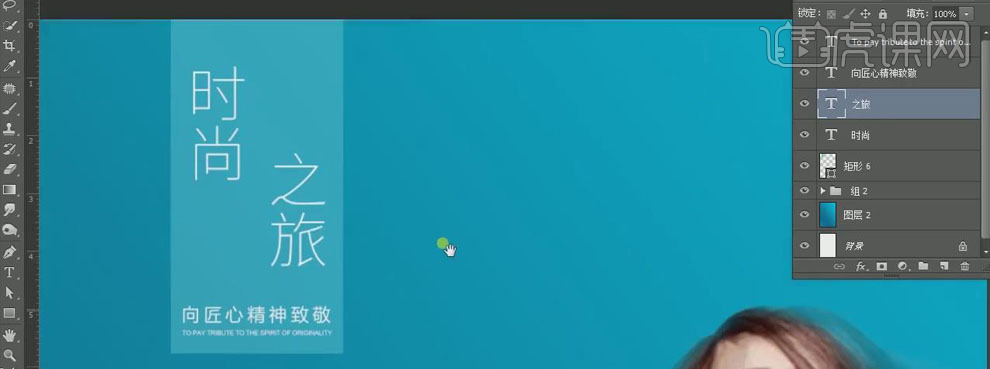
11、 使用【文本工具】在海报右侧输入文案,调整大小、字符间距的位置,使用【矩形工具】绘制形状,填充白色,调整位置 ;同样在海报的底部输入文案,【Ctrl+J】复制文字,下移,做出重影效果。
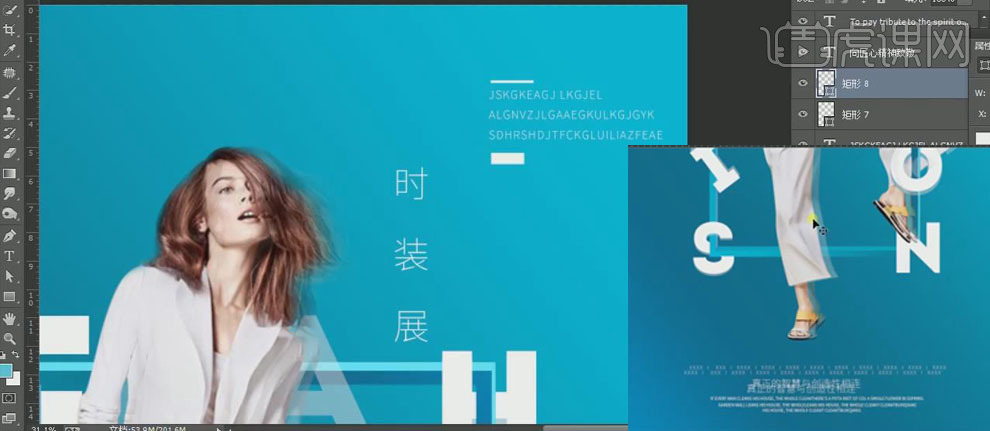
12、 在海报的两侧输入文字,选择【右对齐】,调整大小和位置。选中所有的位置图层【Ctrl+G】编组。
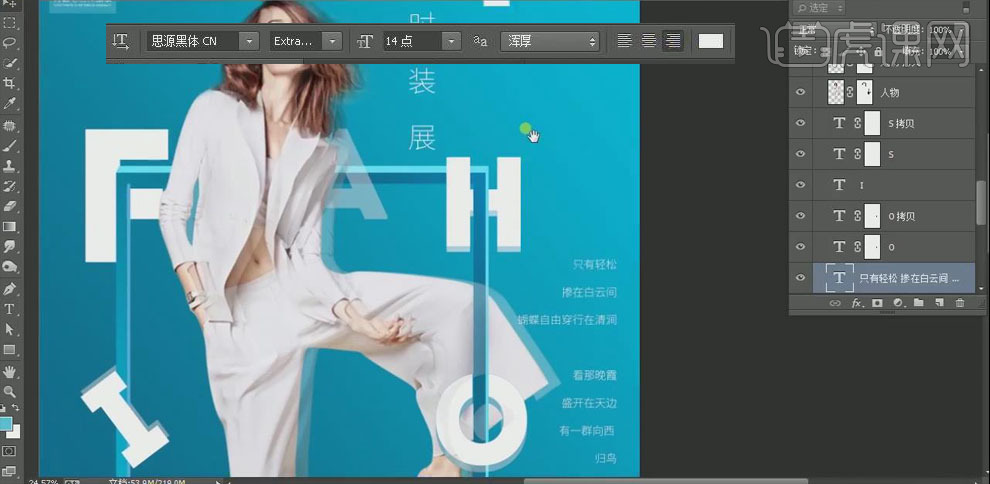
13、 使用【矩形工具】绘制图形,填充颜色,使用【钢笔工具】通过添加锚点调整图层的角度,做出立体几何的效果;按【Alt】键移动图形,自由放在合海报上。
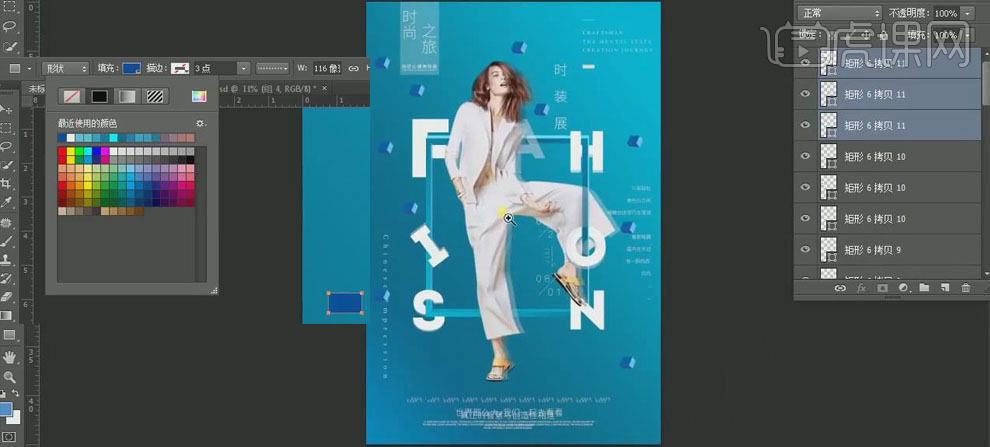
14、 【Ctrl+T】选中图形,变换颜色和形状,让图形显得不那么单调。

15、 在模特脚的位置绘制椭圆,【填充】黑色,【Ctrl+T】选中调整大小和位置;在使用【椭圆工具】绘制一个黑色椭圆,调整位置后,右击图层【栅格化图层】,执行【滤镜】、【模糊】、【高斯模糊】命令,降低【不透明度】;【添加蒙版】,使用【画笔工具】稍微擦一下,做出投影效果。
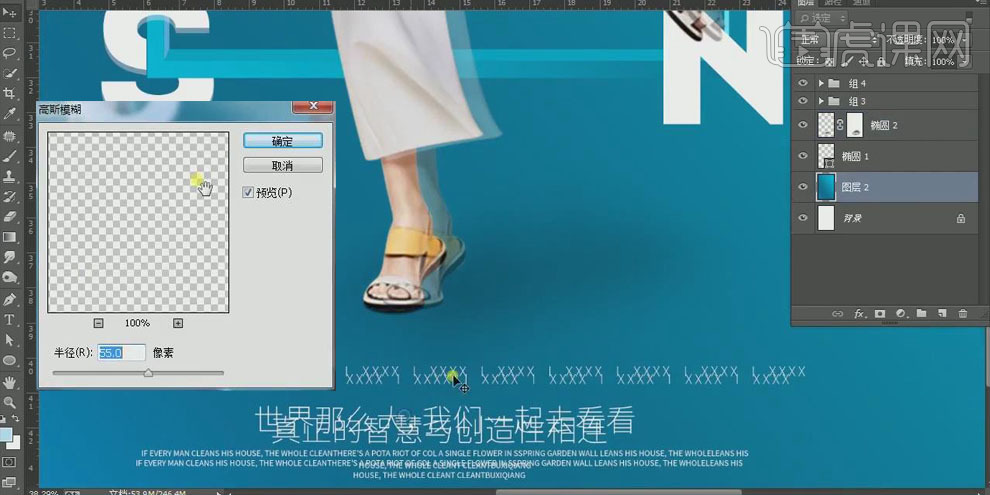
16、 最终效果如图所示。