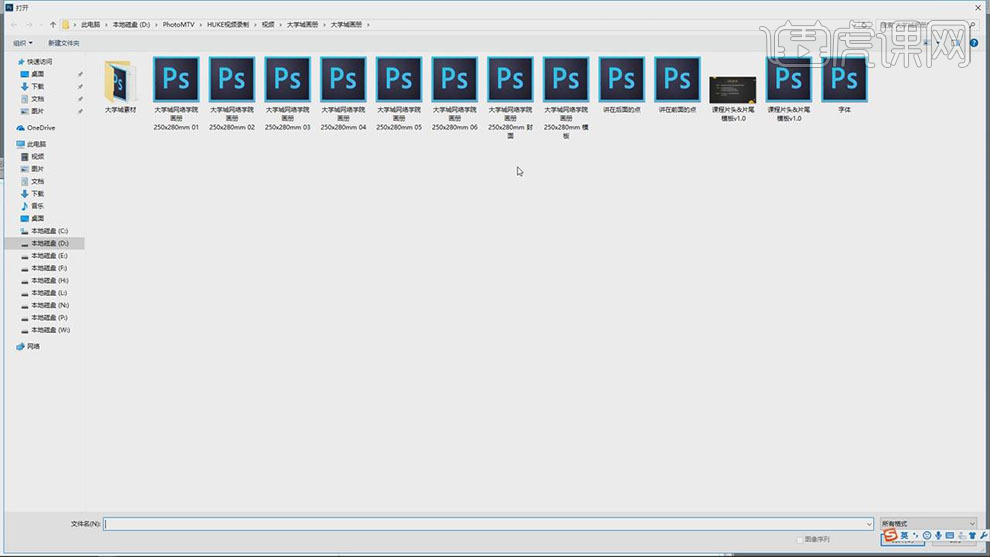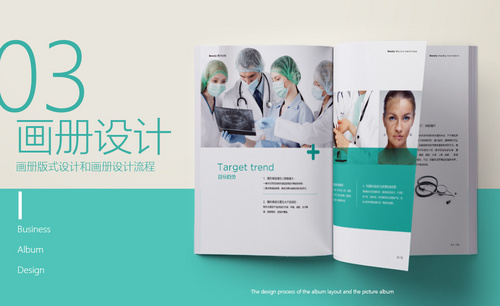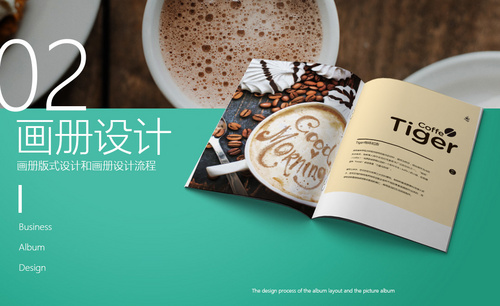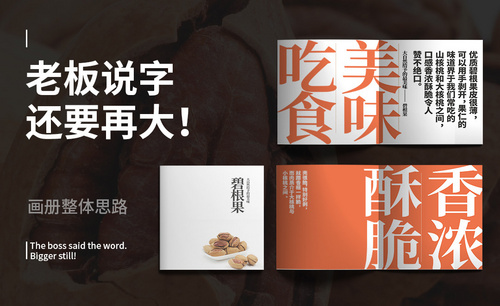如何设计大学城宣传画册封面
发布时间:暂无
1. 本课主要内容如图示。
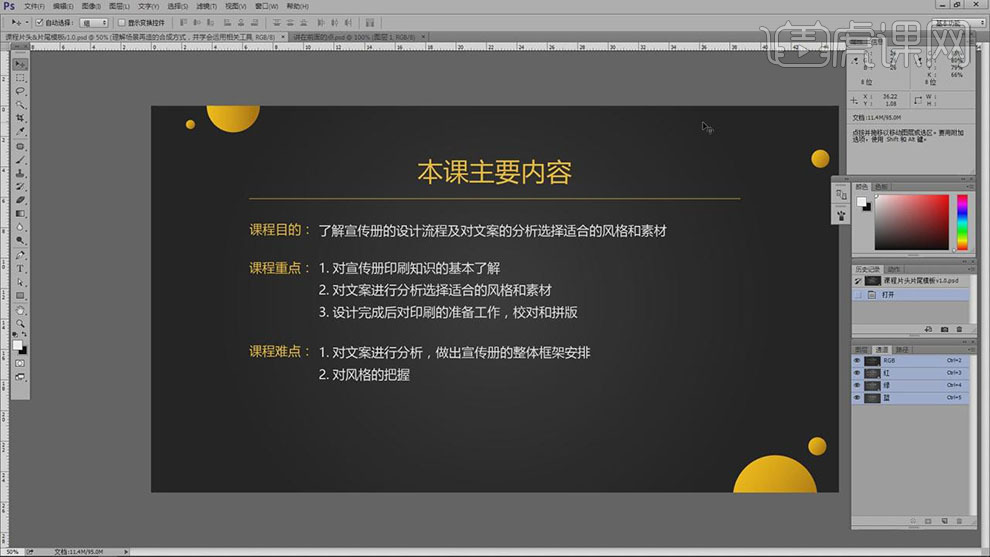
2. 设计前与客户沟通册子的装订方式以及制作时需要注意的装订事宜。具体解说如图示。
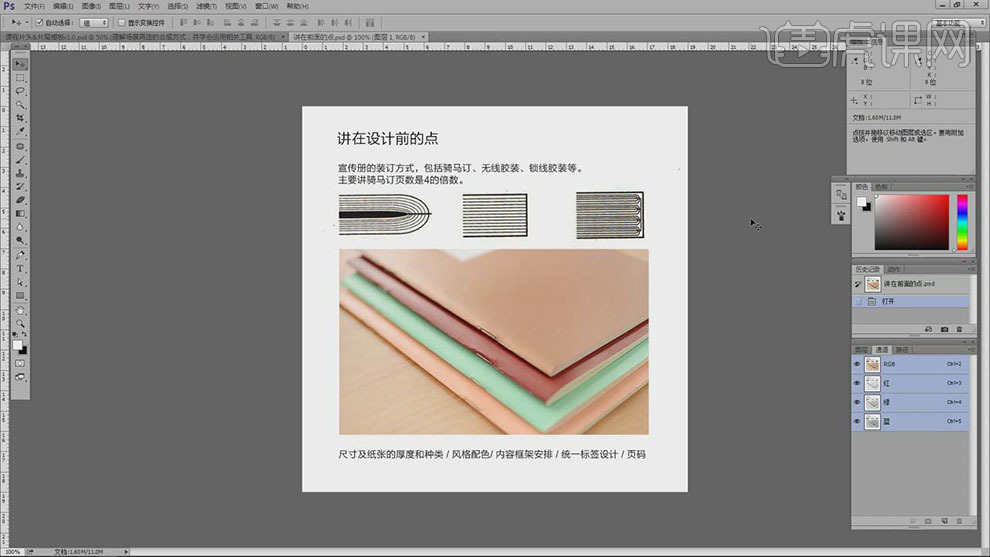
3. 【打开】PS软件,【新建】画布,具体参数如图示。
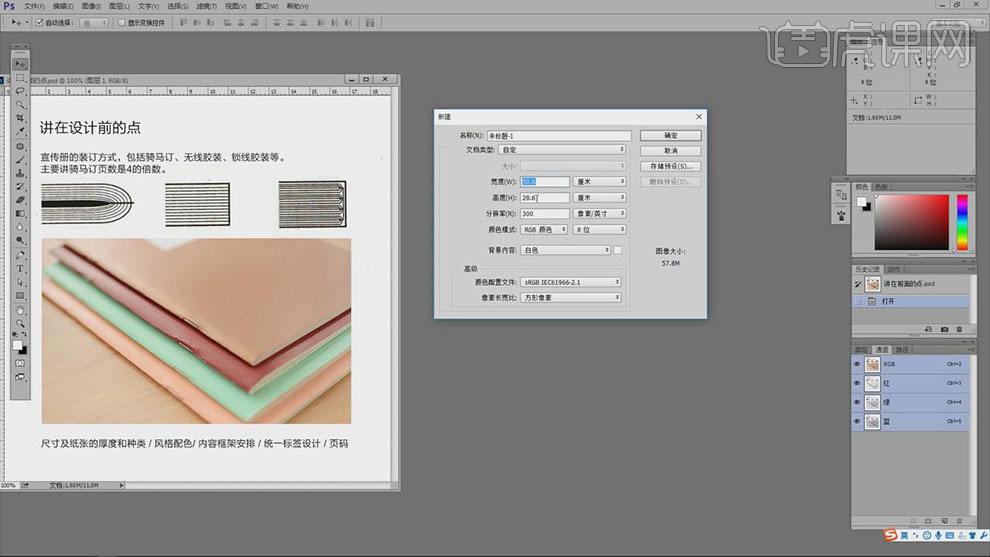
4. 【新建】参考线,排列至版面的出血位,各0.3CM。具体效果如图示。
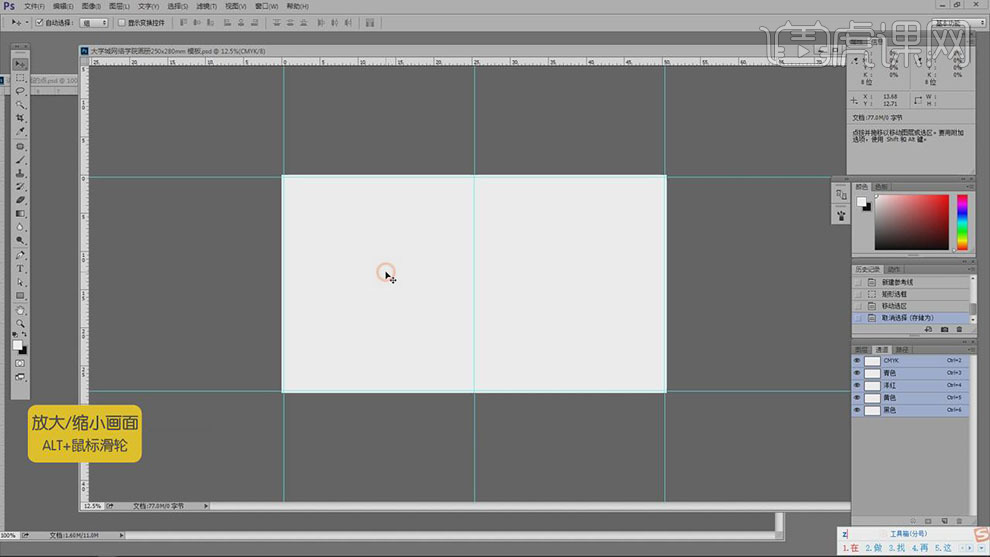
5. 【打开】文档,根据设计思路,定位【字体】及文字颜色和大小。具体效果如图示。
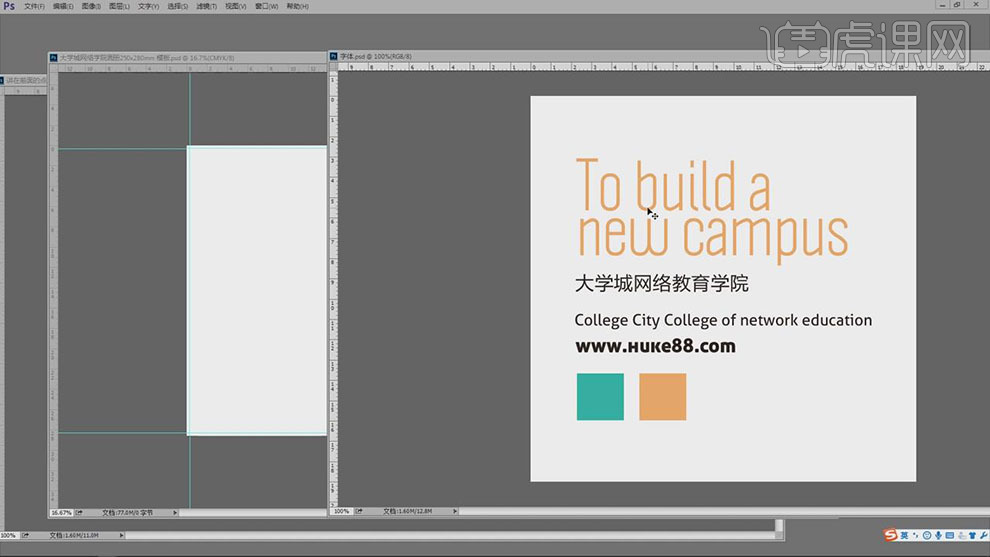
6. 使用【文字工具】,根据定位的字体和大小,输入文字内容。根据设计思路以及印前装订方式,调整文字角度,排列至合适的位置。具体效果如图示。
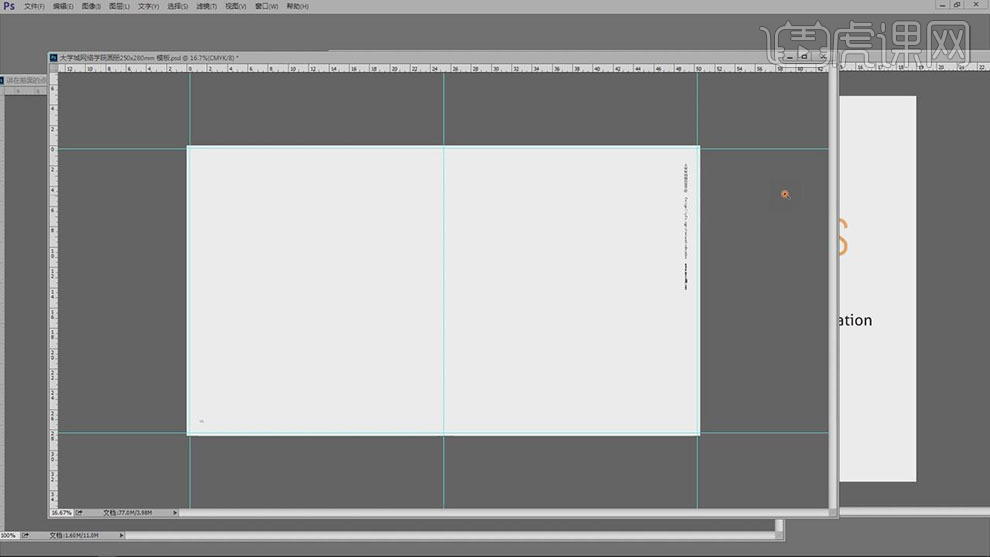
7. 根据设计思路,【打开】LOGO文档,【选择】合适的排列拖入文档,排列至合适的位置。使用【矩形工具】,根据封面设计思路,绘制矩形,【填充】定位的颜色,调整大小,排列至版面合适的位置。具体效果如图示。
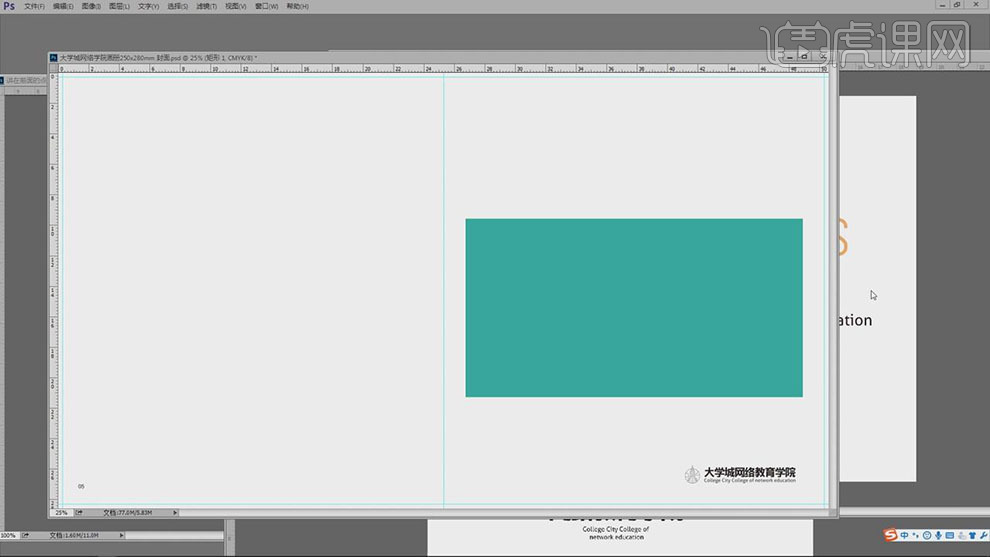
8. 【拖入】英文装饰文字,调整大小,排列至版面合适的位置。具体效果如图示。
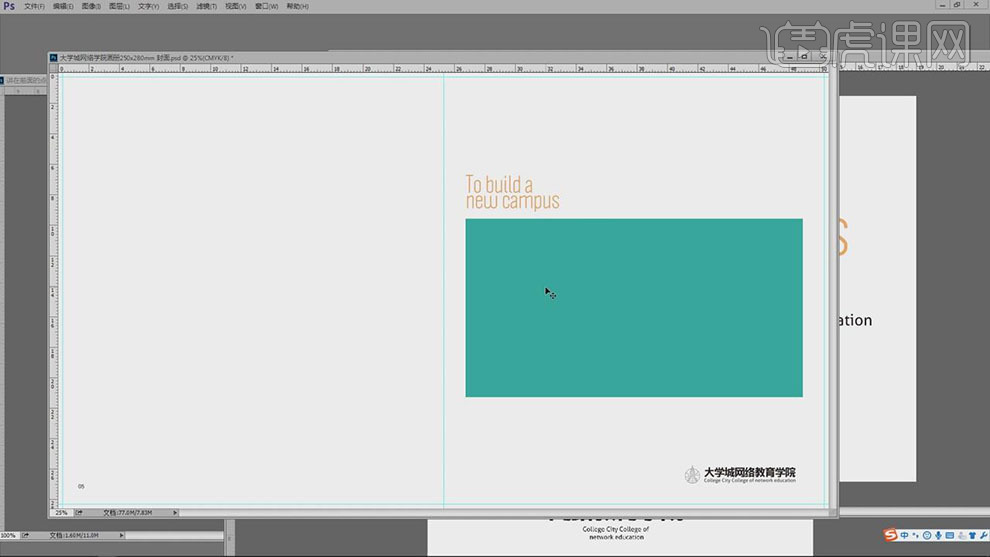
9. 【拖入】关联的装饰文字,调整大小,排列至版面合适的位置。【拖入】图片素材,调整大小,排列至封面合适的位置。具体效果如图示。
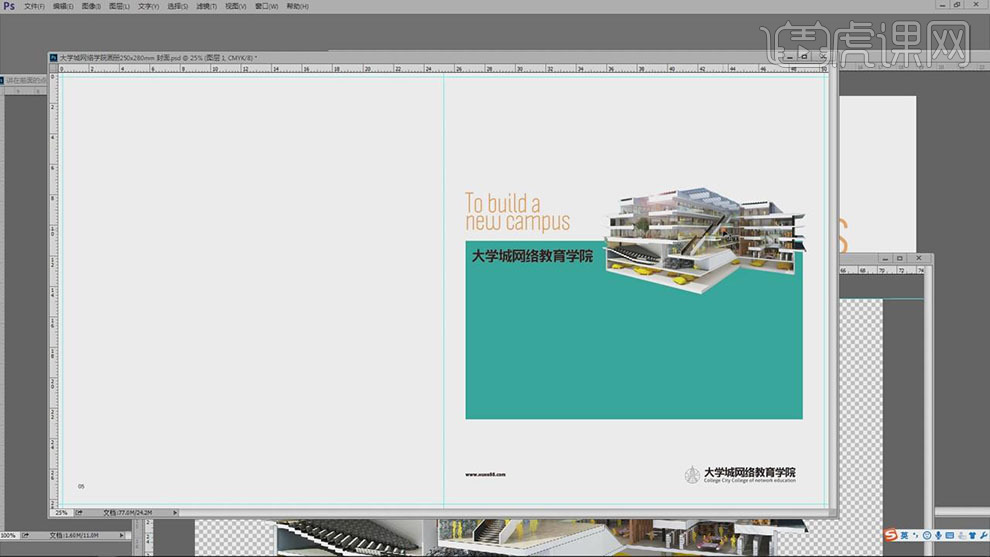
10. 按【Ctrl+J】复制图片图层,调整图层顺序,【锁定】图层透明度,【填充】深色。单击【滤镜】-【模糊】-【高斯模糊】,具体参数如图示。具体效果如图示。
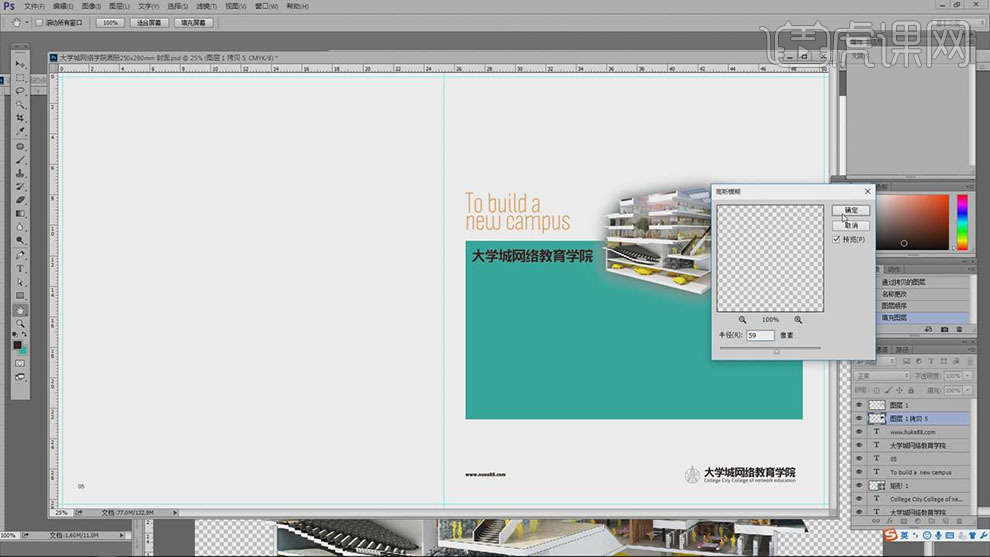
11. 单击【滤镜】-【模糊】-【动感模糊】,具体参数如图示。具体效果如图示。
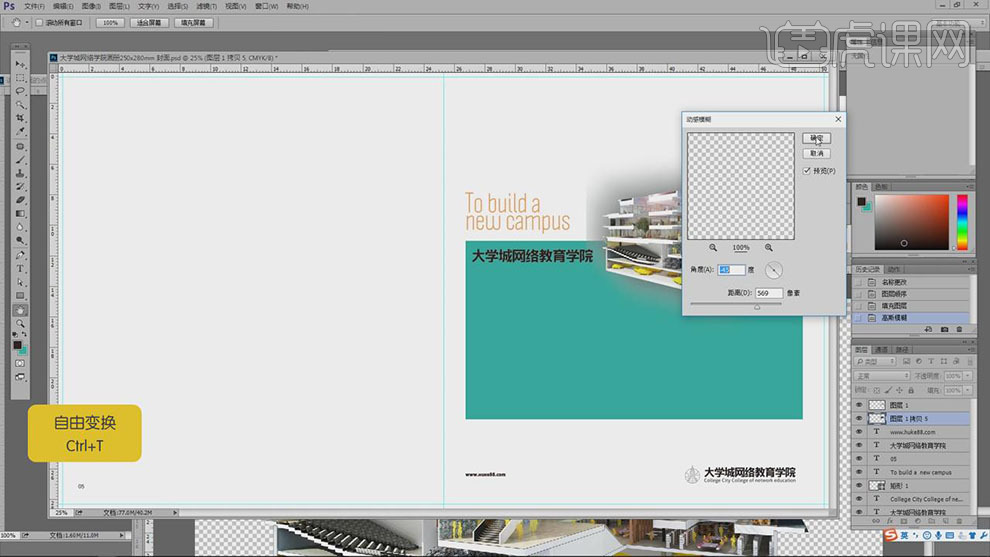
12. 按【Ctrl+T】自由变换至合适的大小,移动至画面合适的位置,【图层模式】正片叠底。具体效果如图示。
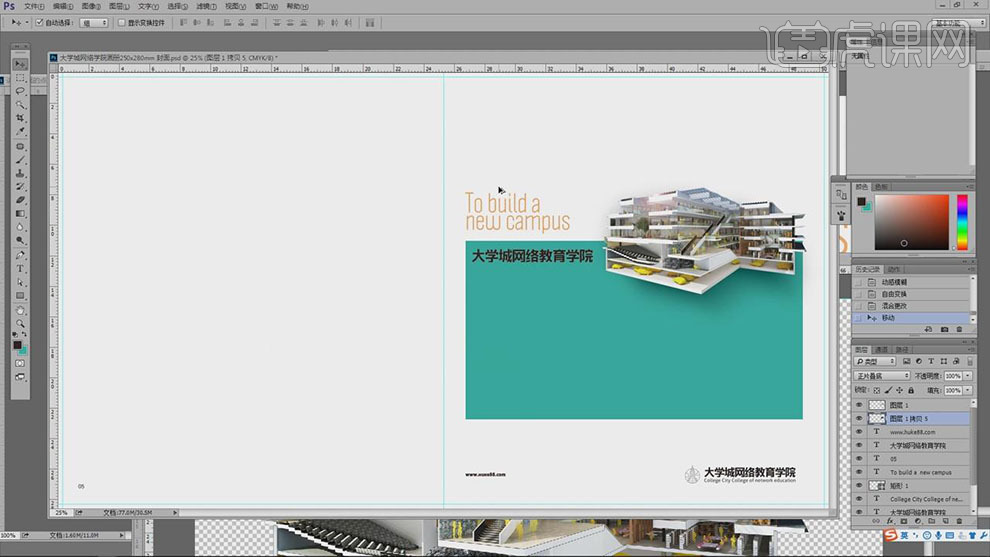
13. 使用【椭圆工具】绘制椭圆,【填充】设定的颜色,【图层模式】正片叠底。按Alt键【移动复制】椭圆 ,调整大小和颜色,排列至画面合适的位置。具体效果如图示。
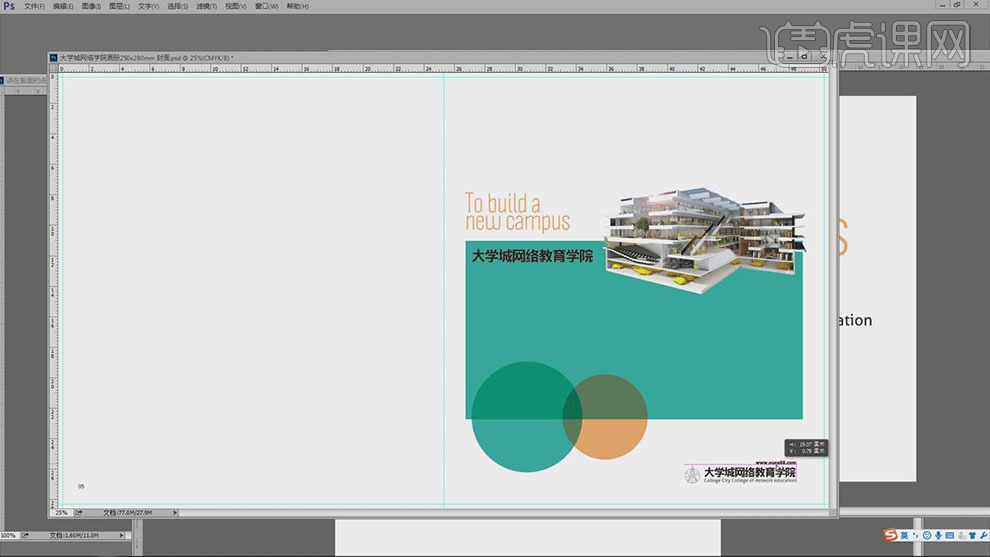
14. 【打开】文字内容,使用【文字工具】,选择合适的字体,依次【复制】合适的文本,粘贴至版面,调整大小和颜色,排列至合适的位置。具体效果如图示。
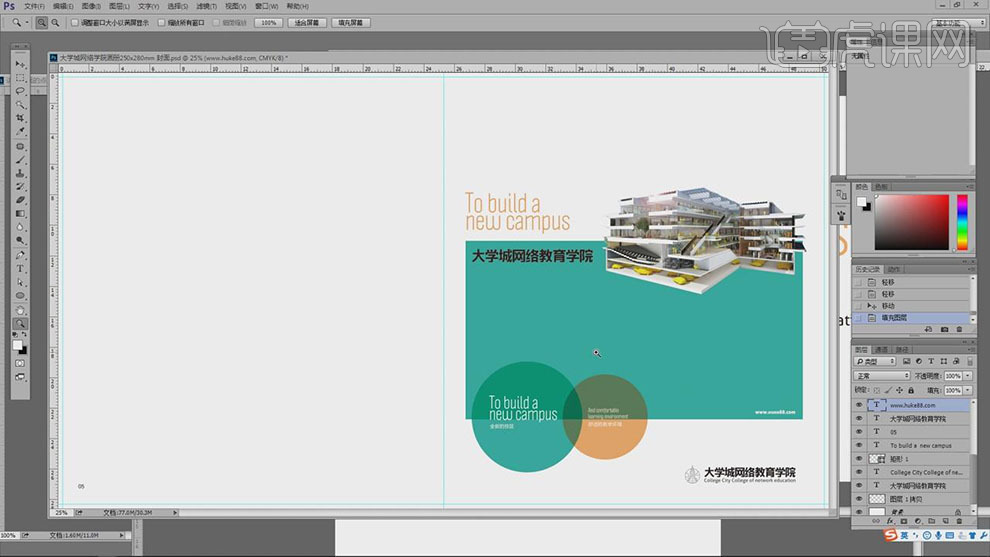
15. 【复制】矩形对象,移动至封底页面,调整大小。使用相同的方法,依次【拖入】封底关联内容,调整大小,根据设计思路,排列至版面合适的位置。具体效果如图示。
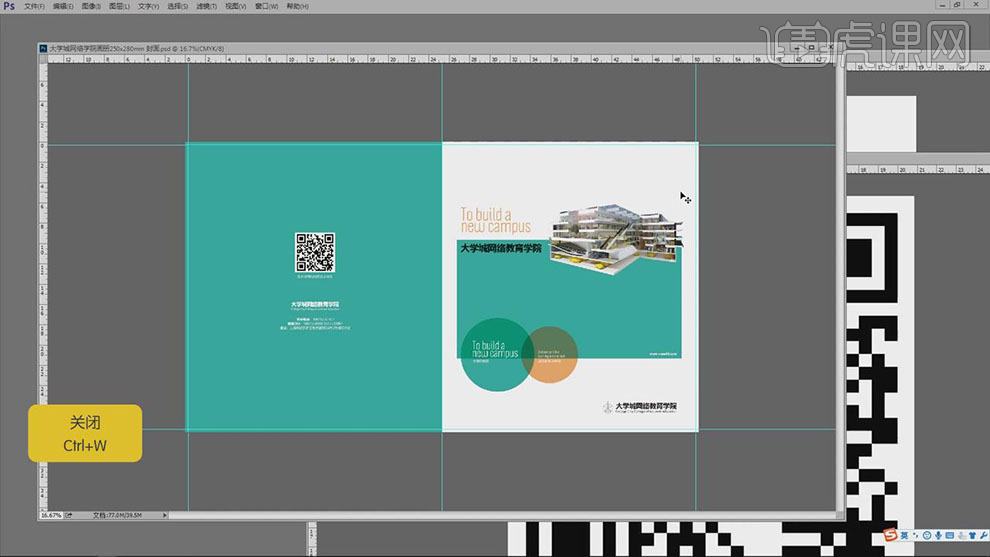
16. 按【Ctrl+S】存储文档,按【Ctrl+W】关闭文档。【打开】内页版式文档,【打开】文本内容,依次将文字【复制】至内页文档,按【Ctrl+S】存储命名。具体效果如图示。
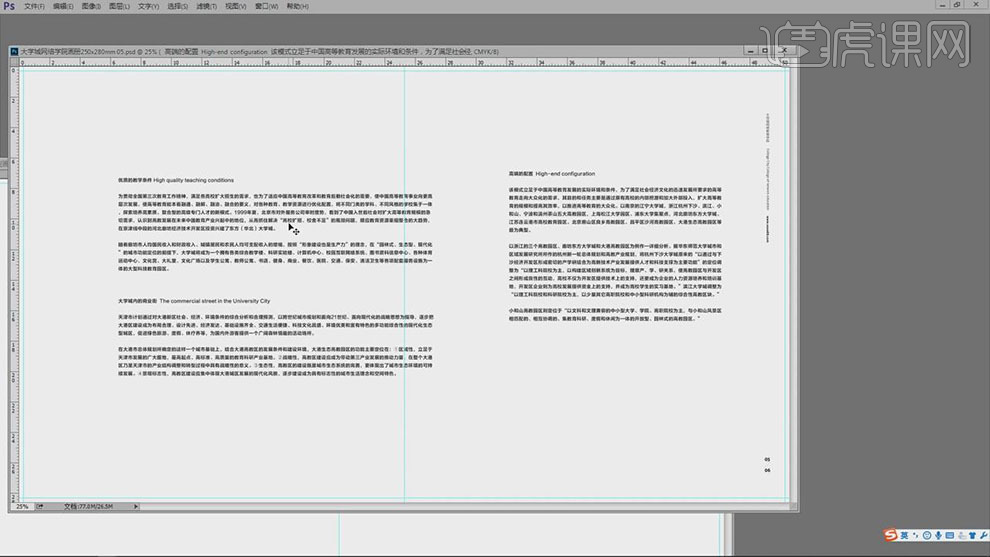
17. 最终画册文档如整理如图示。