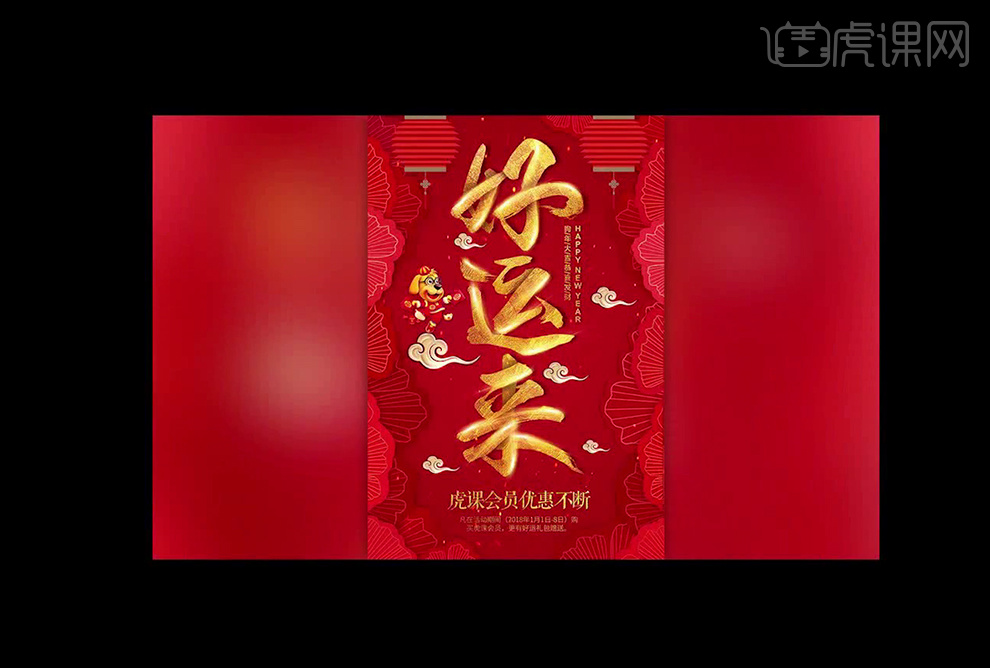怎么用PS设计中国风新年好运来海报
发布时间:暂无
1、【打开】PS软件,【新建】3543×5315像素画布,【新建】图层按【Alt+Delete】填充红色如图。
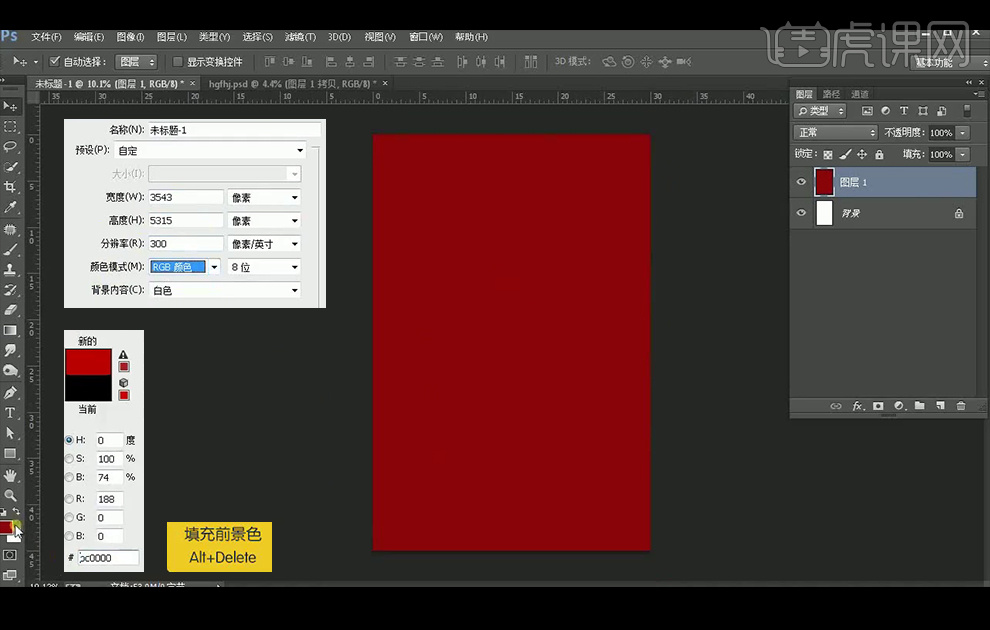
2、再【新建】图层,填充淡红色如图,再使用【渐变工具】进行径向渐变。
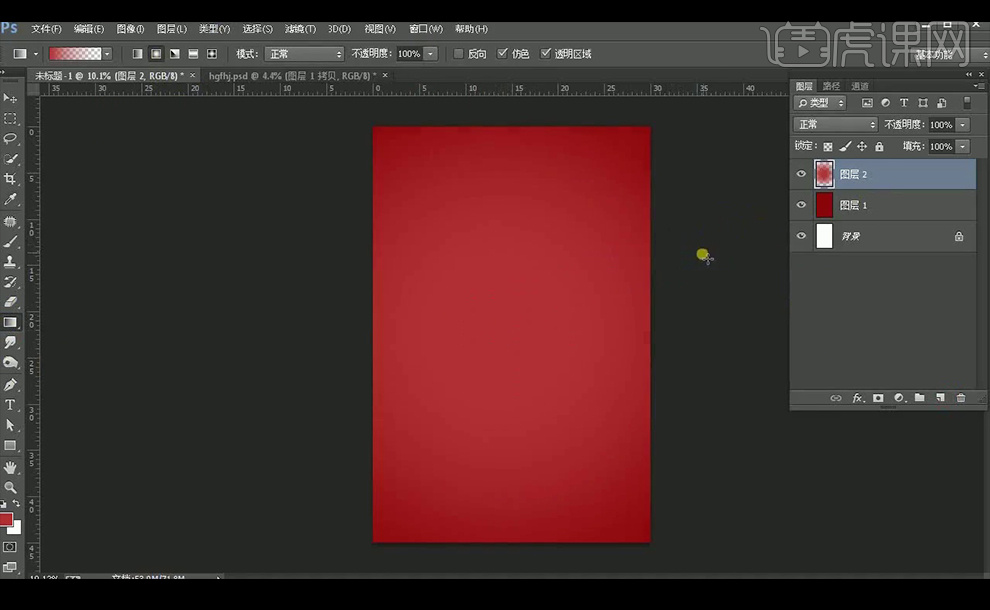
3、【Ctrl+E】合并以上两个图层。【拖入】纹理素材,改图层模式为【颜色减淡】。
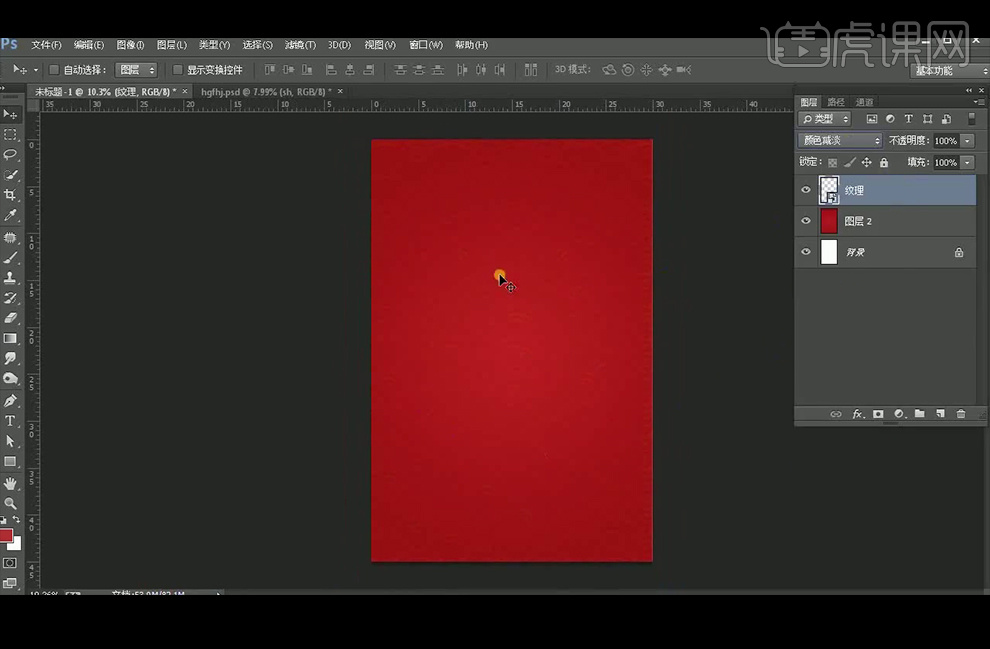
4、【钢笔工具】绘制路形状填充如图颜色,添加【投影】图层样式。
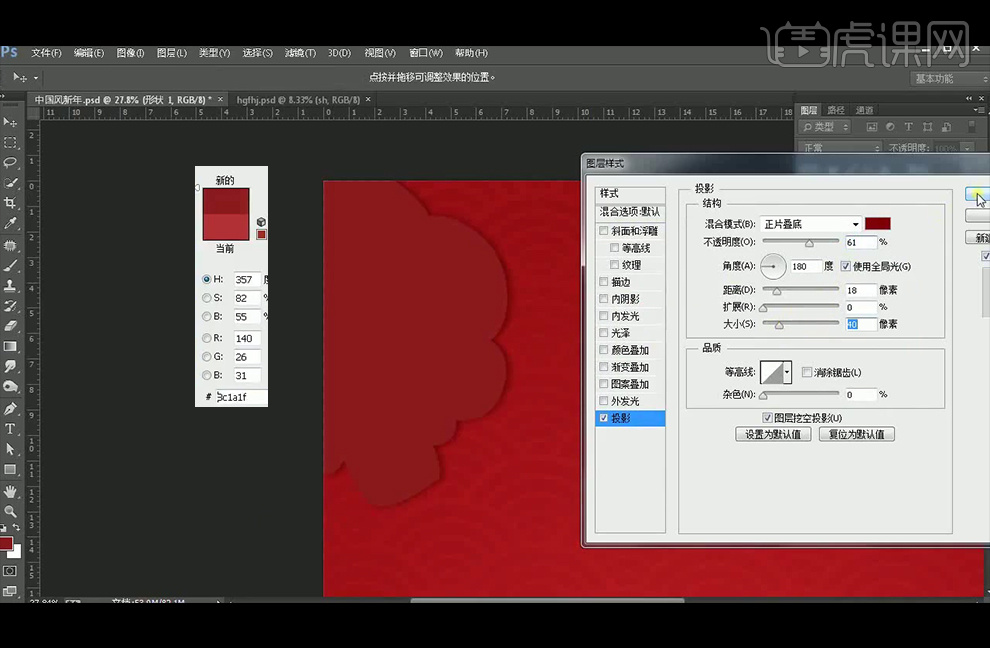
5、继续【钢笔工具】绘制形状。不要填充只要描边,降低不透明度。
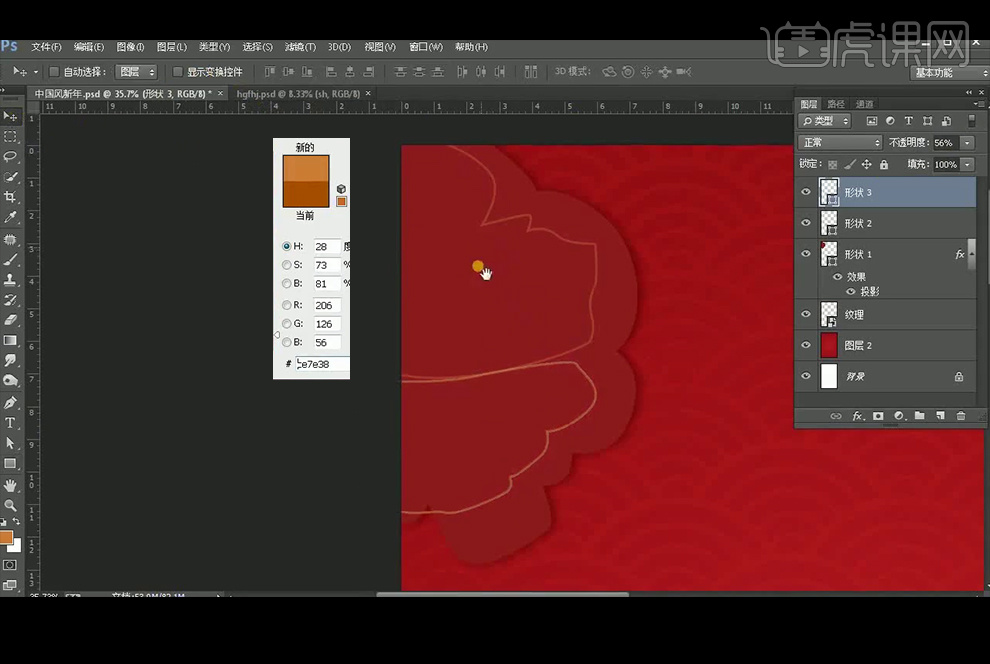
6、【直线工具】绘制直线,使其更有剪纸风格。
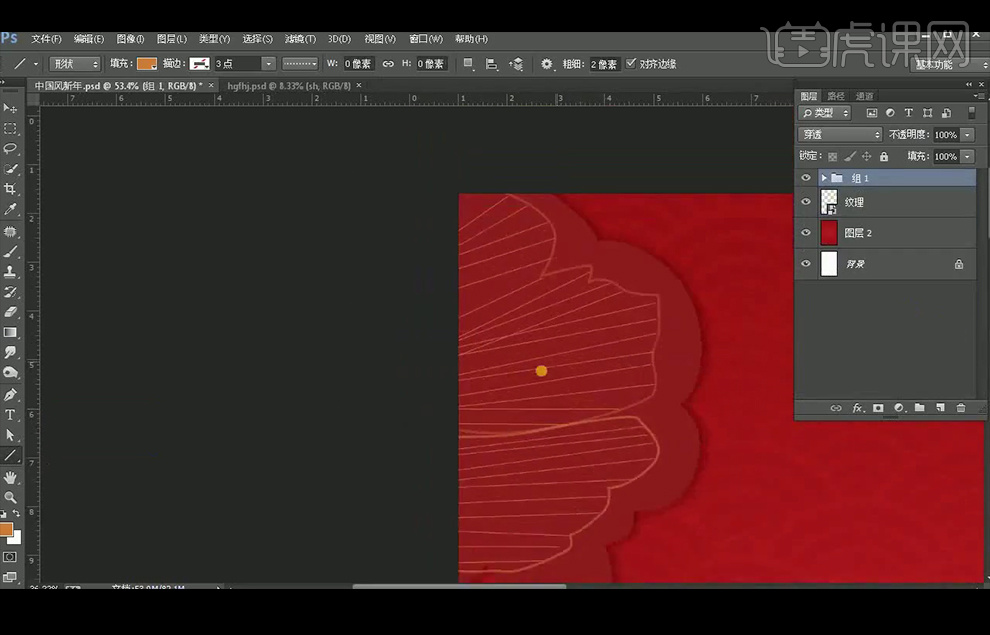
7、给图层【Ctrl+G】进行编组,按【Alt】可移动复制,再改变颜色和大小使其有层叠的效果。
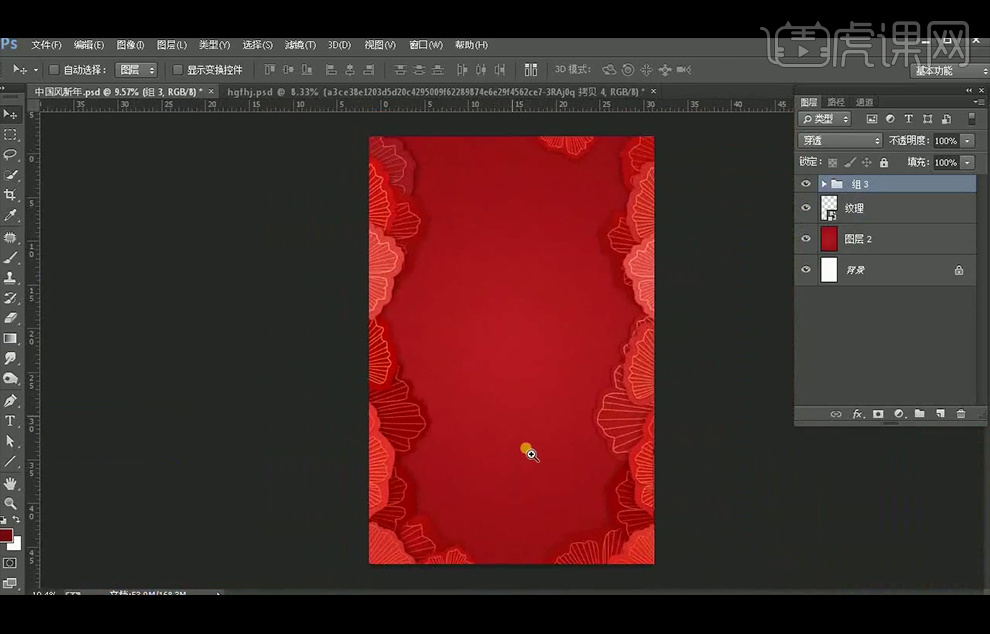
8、【拖入】灯笼素材,并按【Alt】移动复制,加强中国风的感觉。
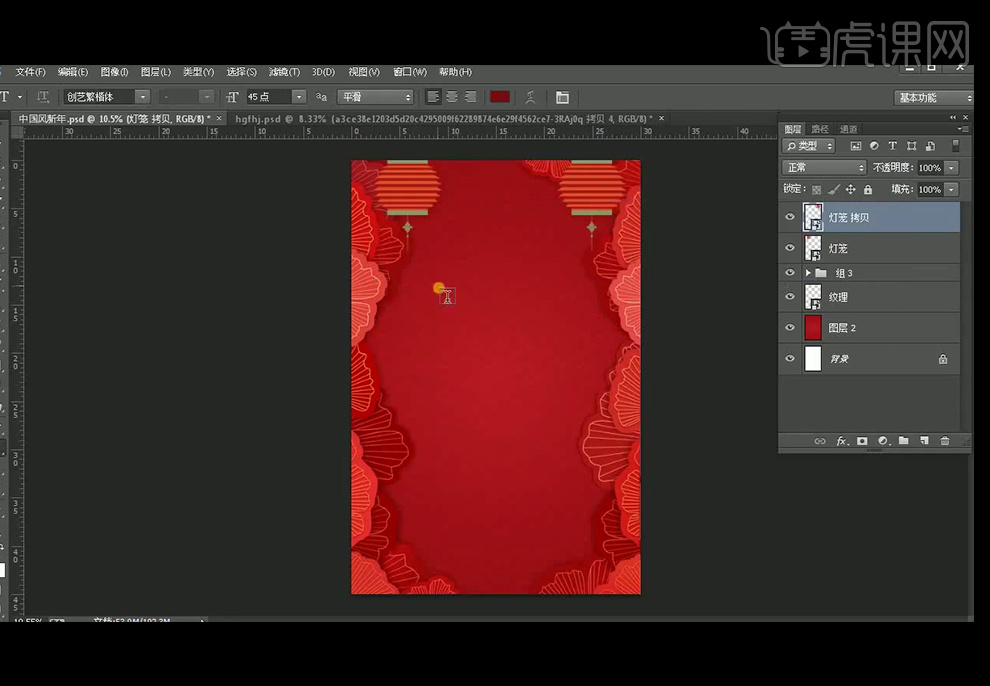
9、【文字工具】输入好运来,字体为创艺简行楷,【Ctrl+T】切换到自由变换工具输入。【右击】字体-【转换为形状】。
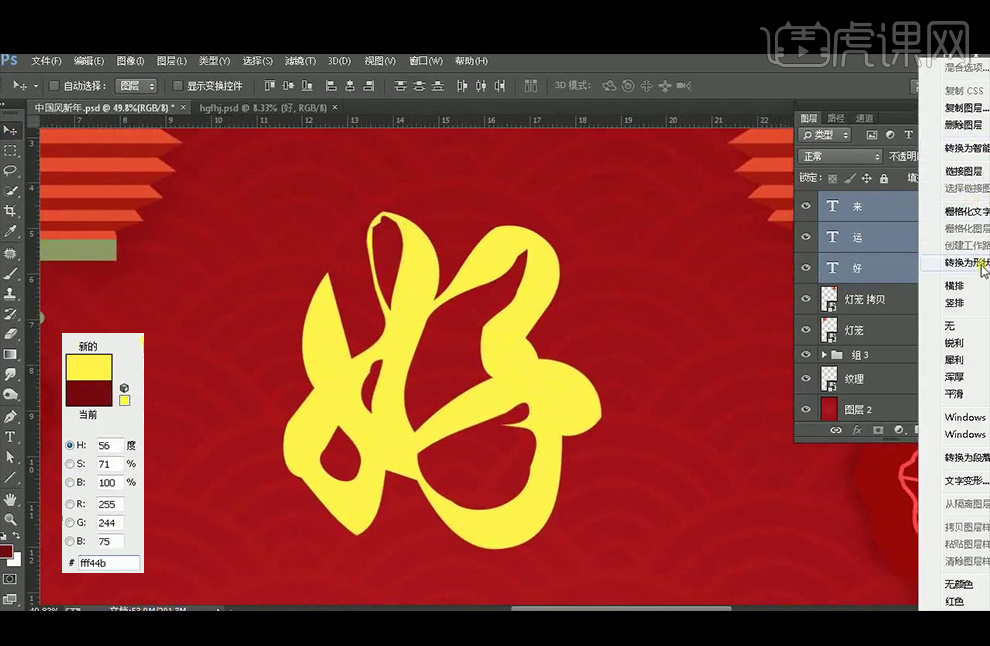
10、【钢笔工具】删除部分锚点,再【拖入】笔触素材,添加【颜色叠加】图层样式,使其与文字颜色一致。
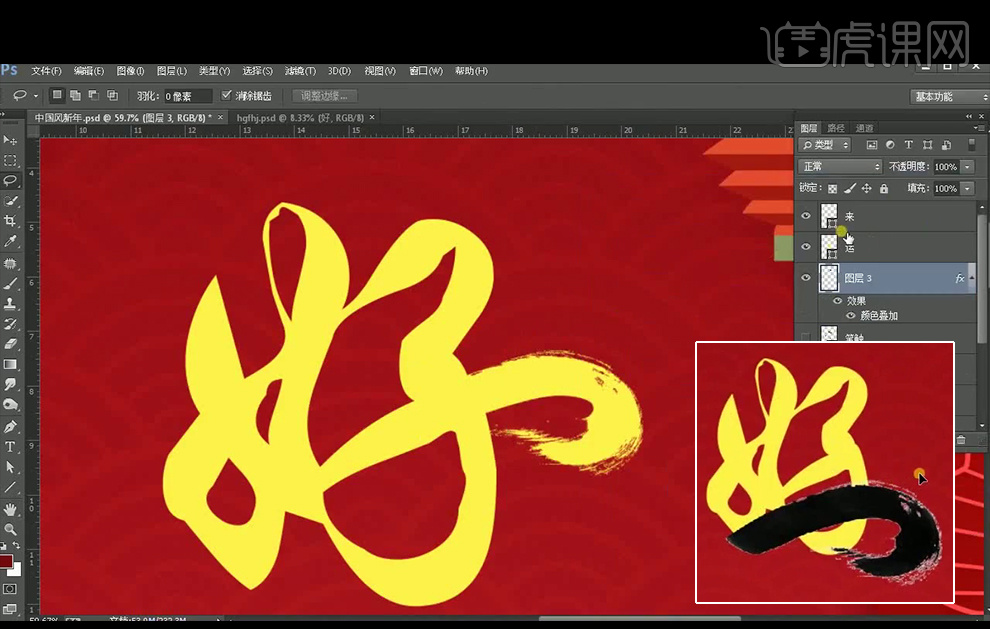
11、同样的方法处理运字。
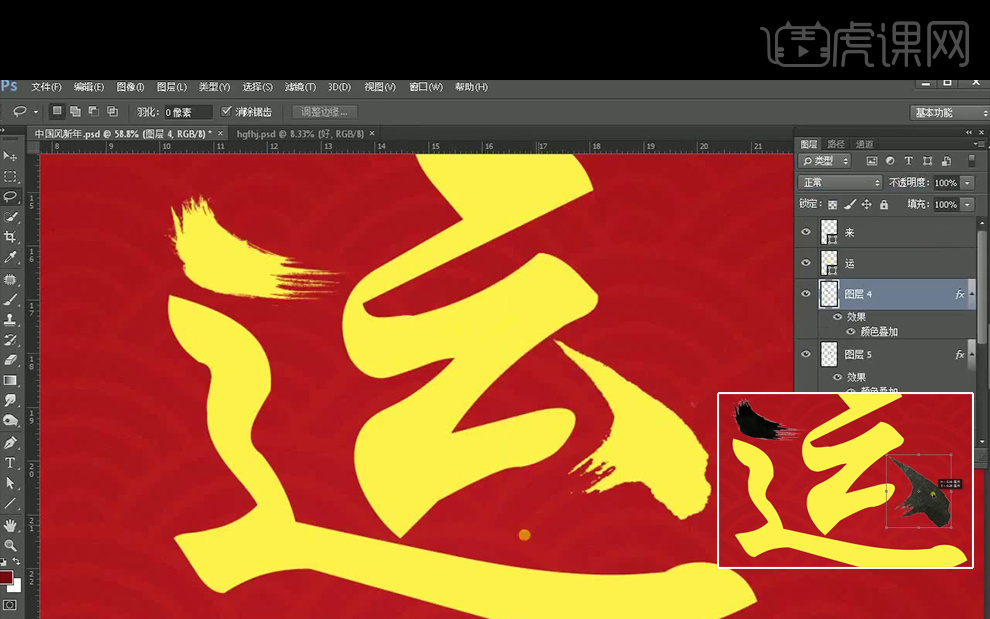
12、继续处理来字。最终字体效果如图。

13、【拖入】金箔素材,再【创建剪切蒙版】。
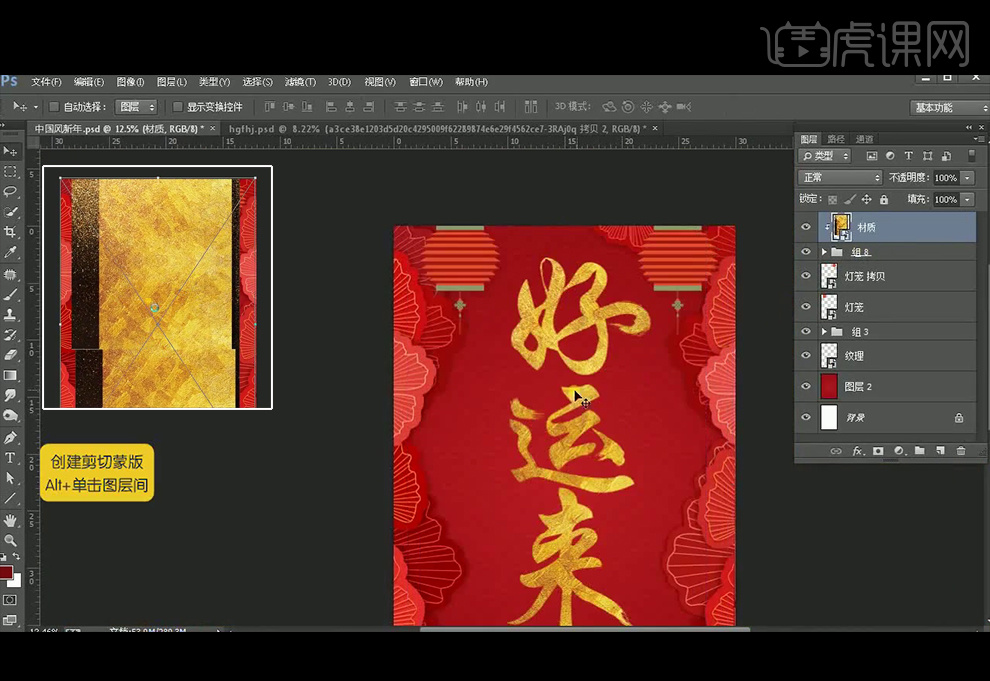
14、给文字编组,给文字图层添加【投影】图层样式。
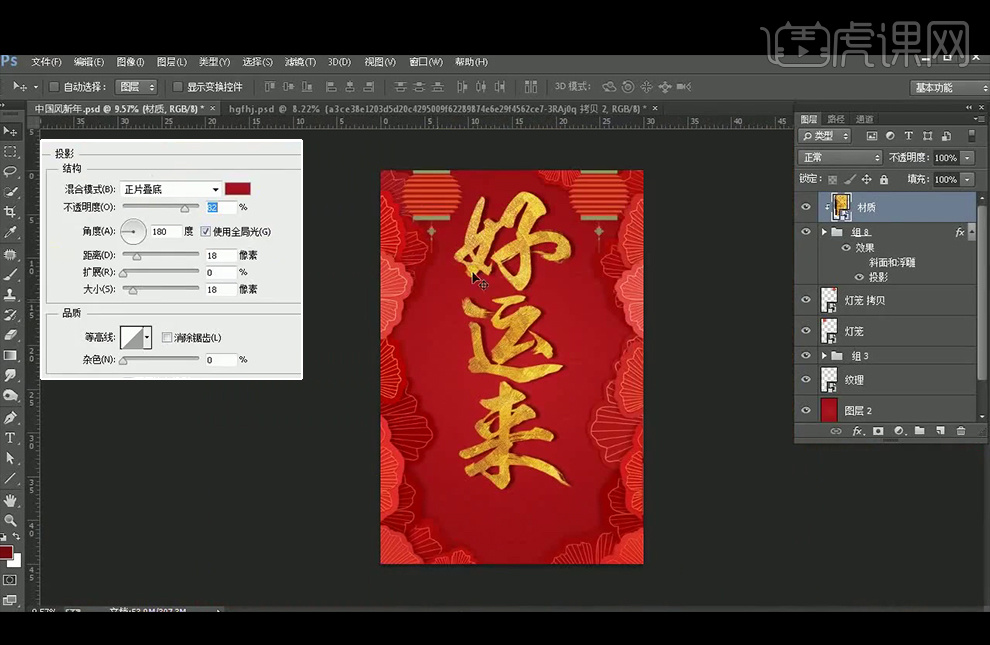
15、【新建】图层并创建剪切蒙版,使用【渐变工具】填充黄色渐变,给字体添加高光效果,图层模式改为【柔光】,降低不透明度。
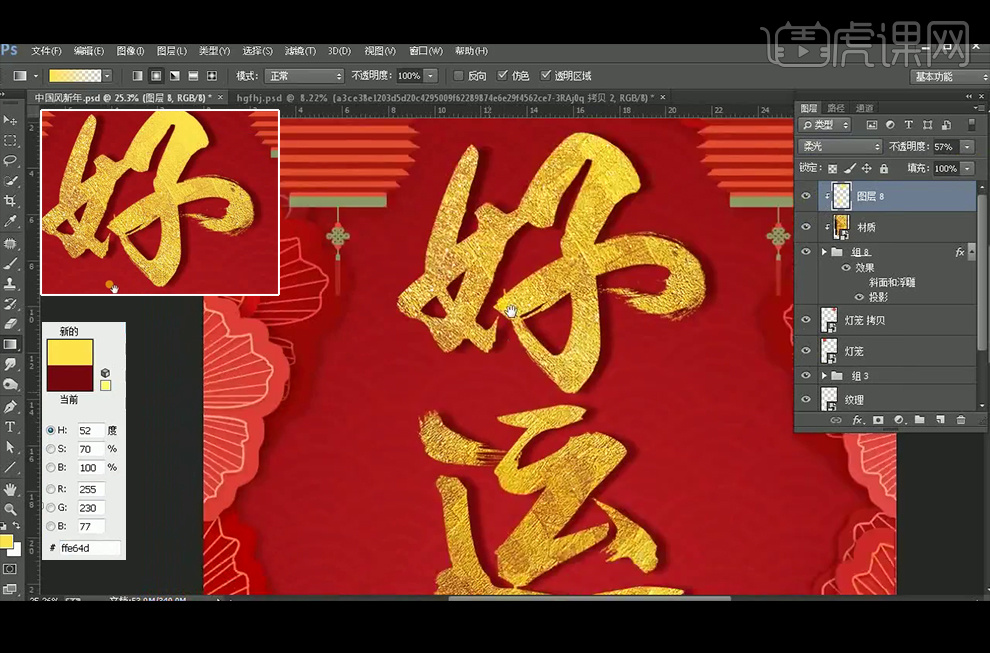
16、【新建】图层并创建剪切蒙版,使用【渐变工具】填充黑色渐变,给字体添加暗部,图层模式改为【叠加】,降低不透明度。
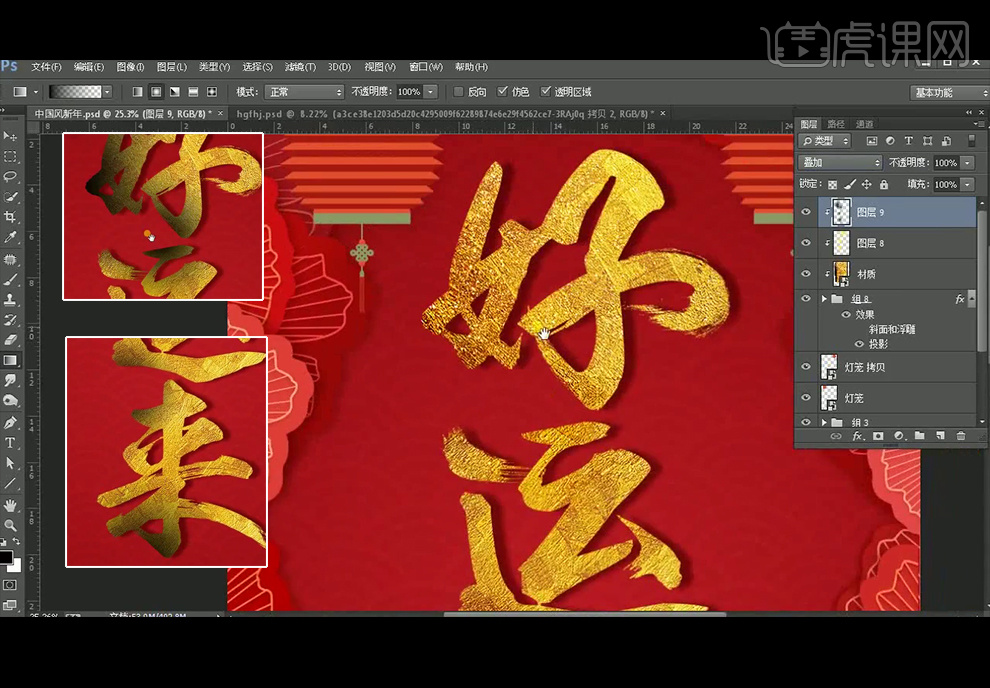
17、【新建】图层,【钢笔工具】绘制如白框内的图形后填充白色,再设置羽化值。
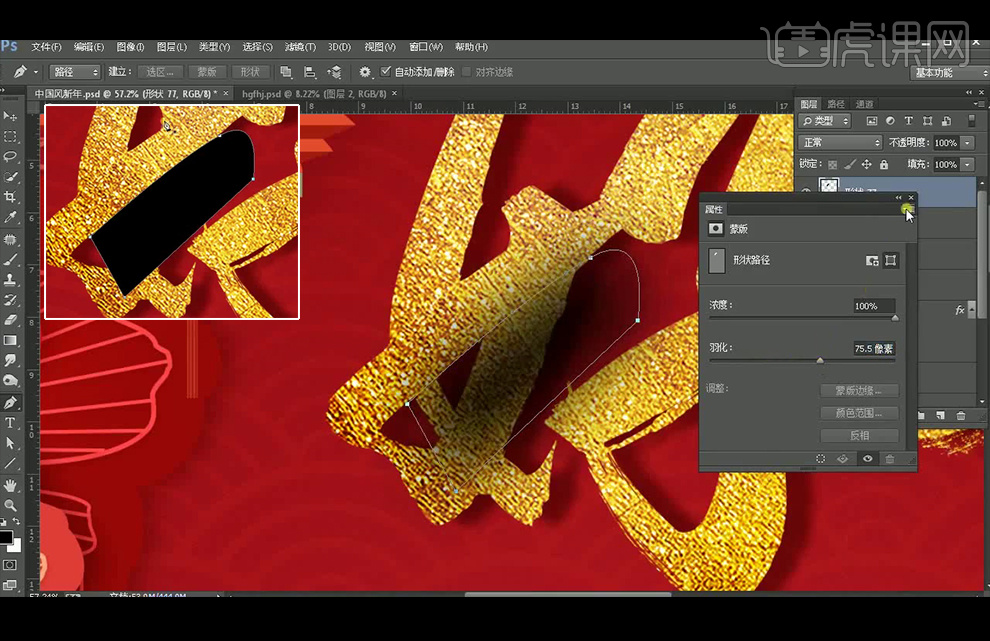
18、【栅格化图层】后,【钢笔工具】绘制路径,【Ctrl+Enter】转化为选区后,删除选区后【Ctrl+D】取消选区,【橡皮擦工具】擦除多余部分,得到如图所示的图形,降低不透明度。

19、继续使用之前的方法增加阴影。
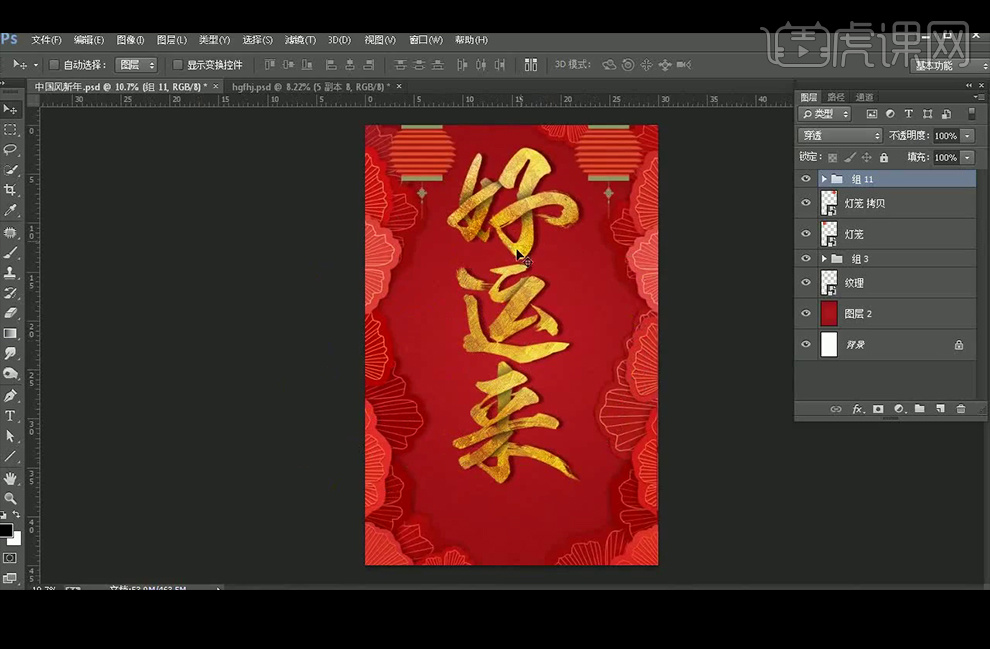
20、【新建】图层填充红色,再改图层模式为柔光,添加【蒙版】黑色画笔微调。
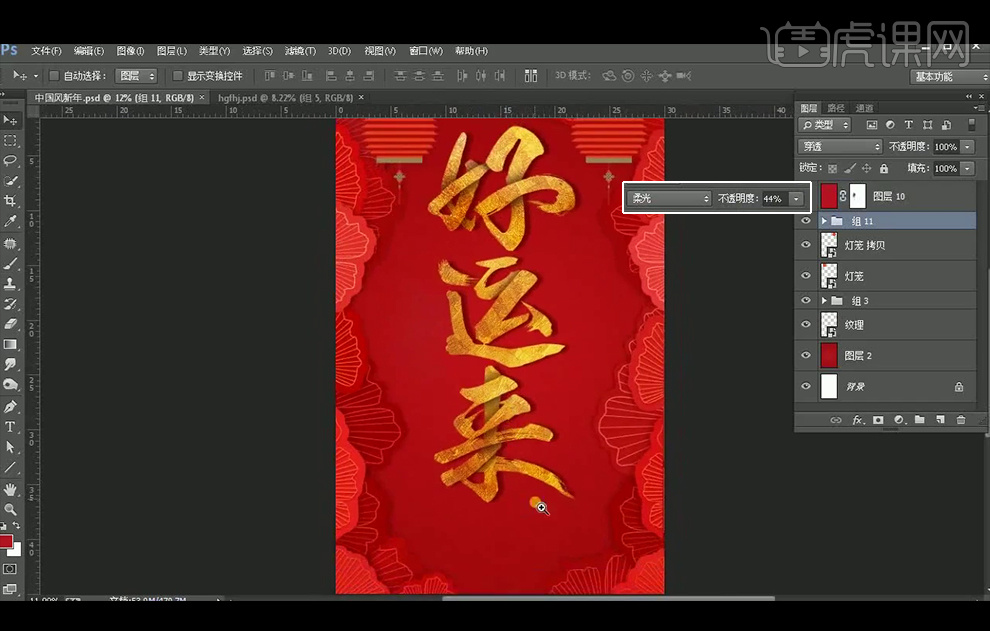
21、【拖入】光效素材,图层模式为滤色,多复制结果放在字体上,使用自由变换工具调整,给光效图层编组。
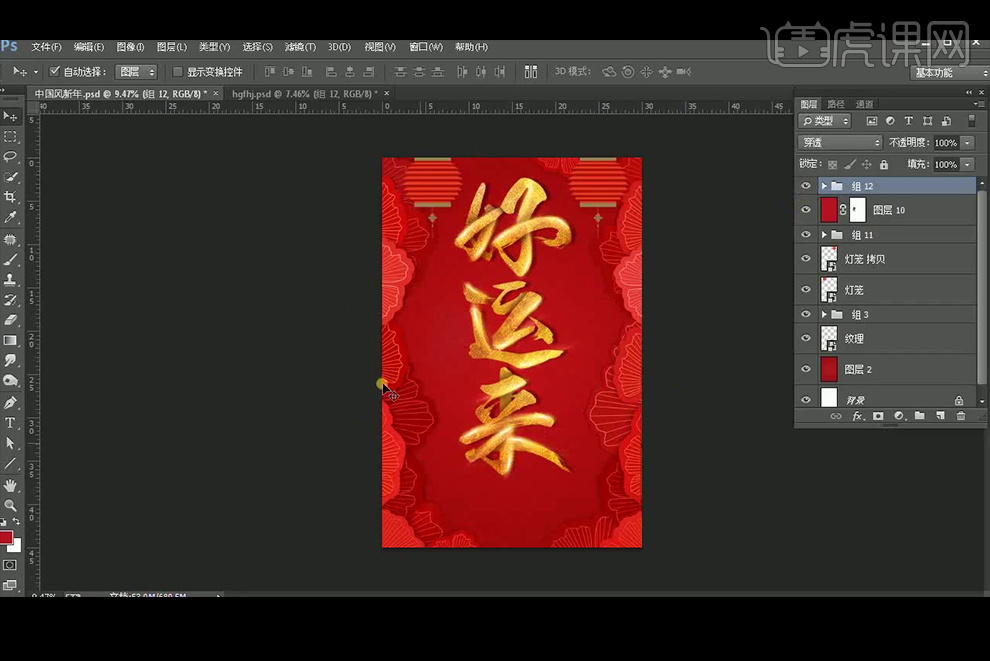
22、【拖入】点光素材,图层模式改为滤色。
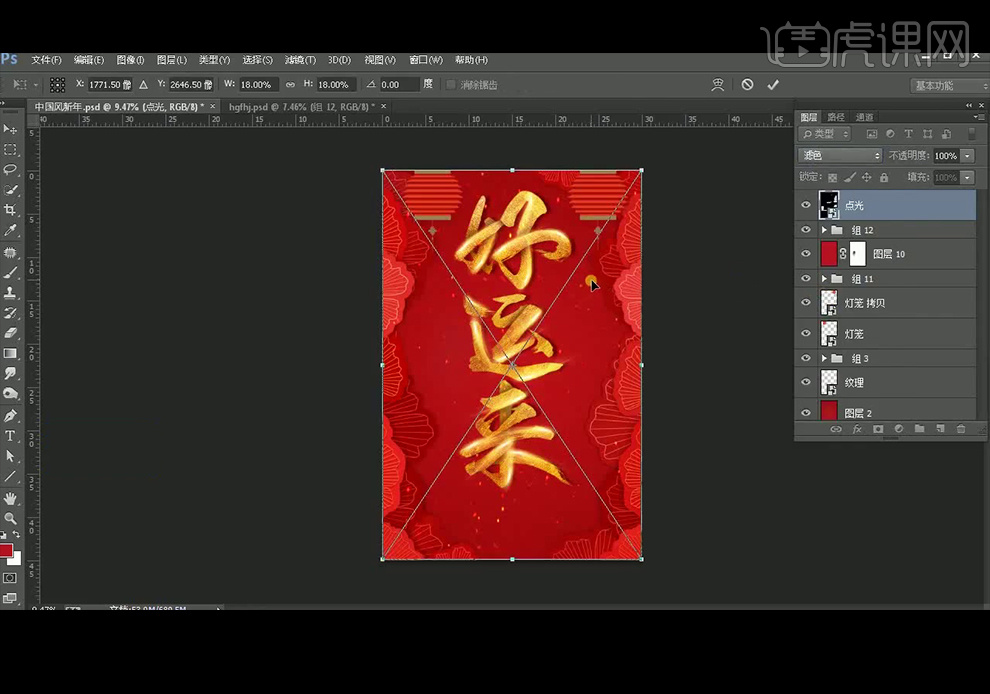
23、【文字工具】输入字体,字体为方正兰亭中黑,英文字体为 Arial,添加【投影】图层样式。使用材质图层创建剪切蒙版。
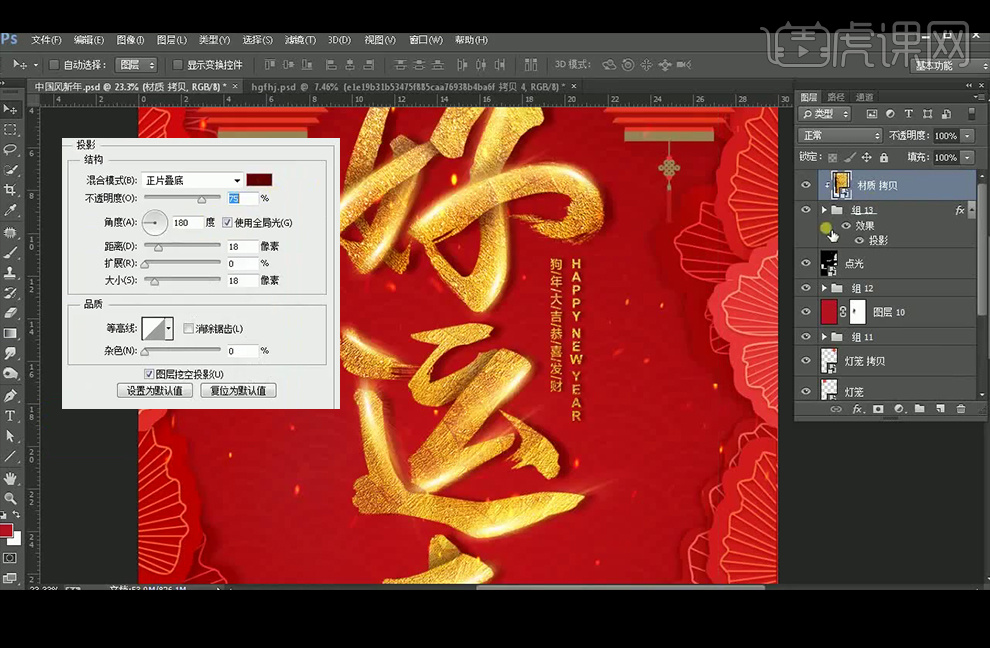
24、继续【文字工具】输入字体,字体为【方正清刻本悦宋】和【思源黑体】。同样使用材质图层创建剪切蒙版,增加【投影】图层样式,并使用【曲线】提亮。
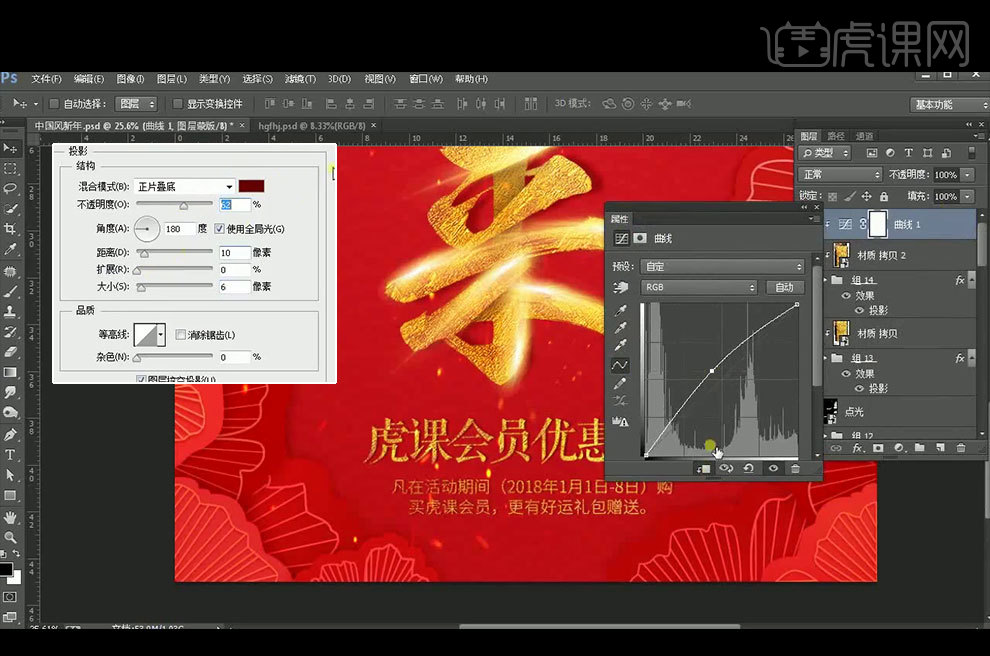
25、【拖入】狗和祥云素材,多复制几个祥云,后添加【色彩平衡】调整颜色。
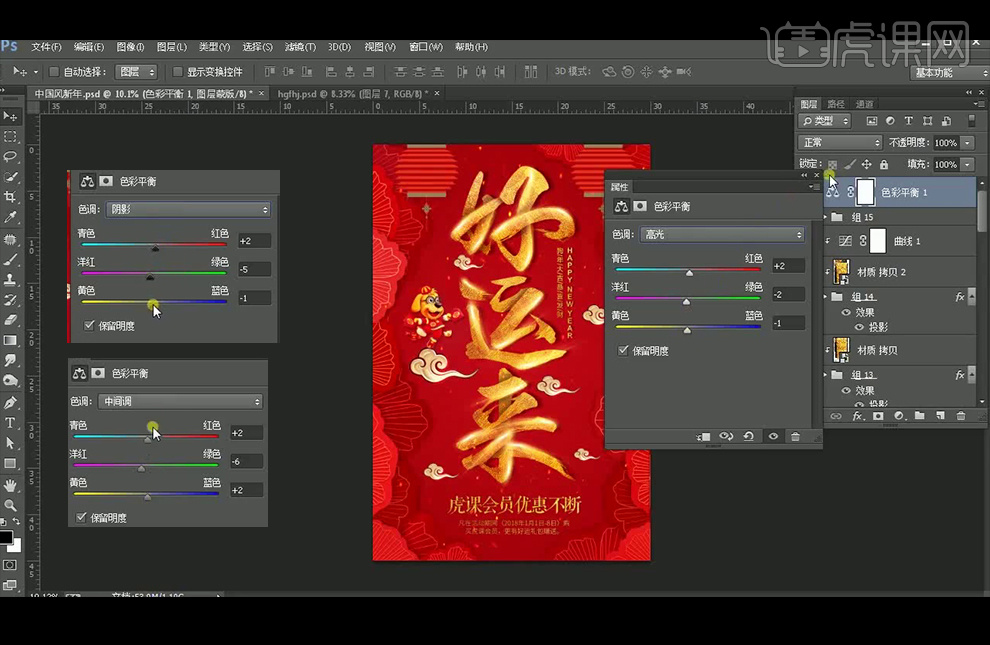
26、最终效果如图。