C4D第木质笔记本套包装建模及渲染
发布时间:暂无
1. 首先我们打开上节课的【C4D】,双击【材质】获得材质球,如图所示。

2. 点击【材质球】在颜色通道中点击【纹理】选择一个木材贴图,如图所示。
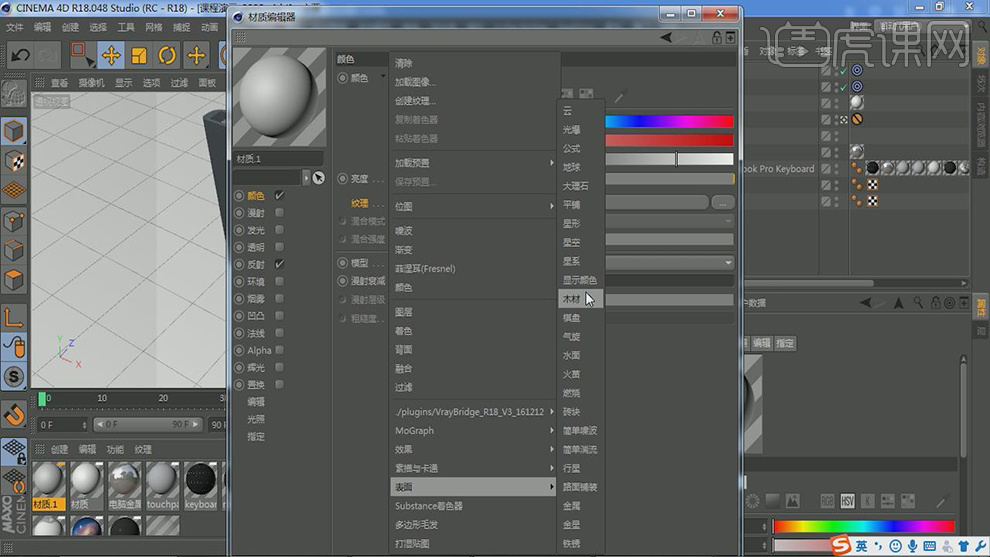
3. 点击【启动】界面,在界面中找到UV界面,并点击进入,如图所示。

4. 在UV界面中,点击设置向导,并选择自己制作好的外壳和皮带,进行勾选,如图所示。
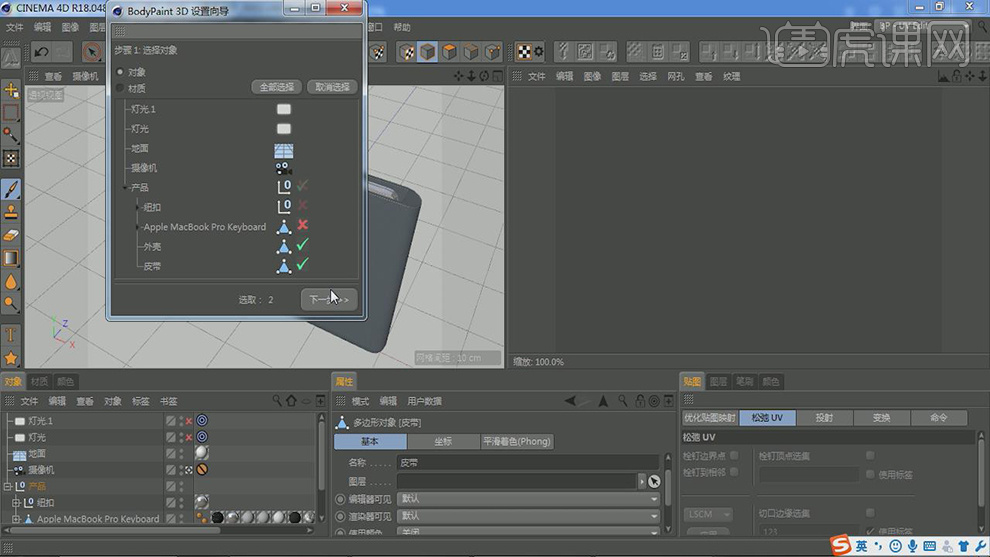
5. 在步骤3中,就最大值翻倍,修改为2048,如图所示。
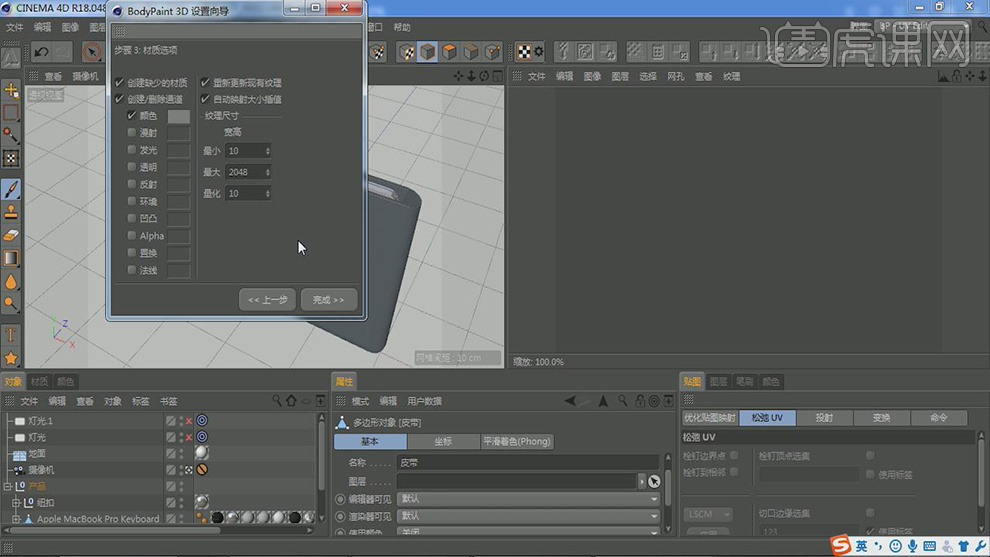
6. 先制作皮带UV的贴图,点击皮带进入到皮带的UV界面,点击【投影】选择一个合适的方式,如图所示。
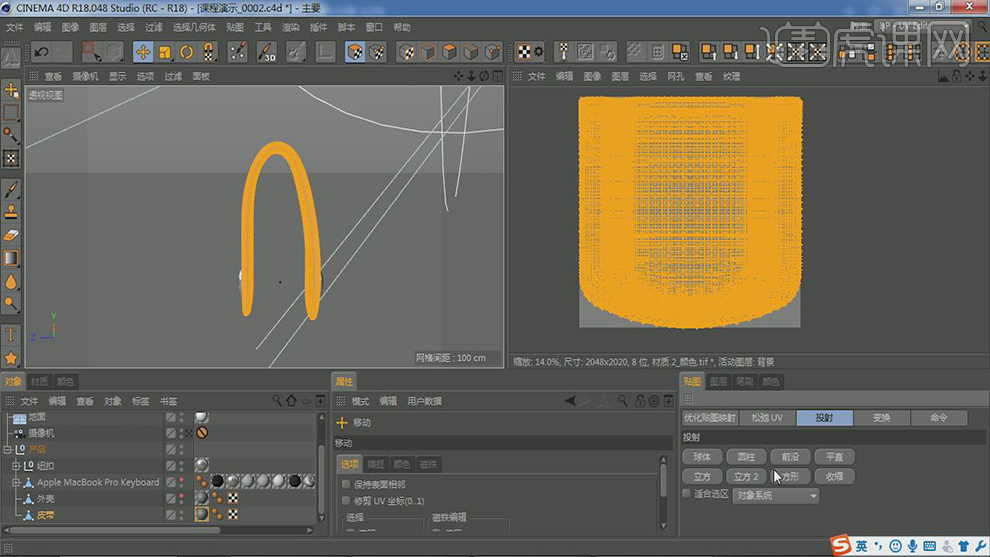
7. 将皮带的UV贴图进行分布,并调整摆放在一起,如图所示。
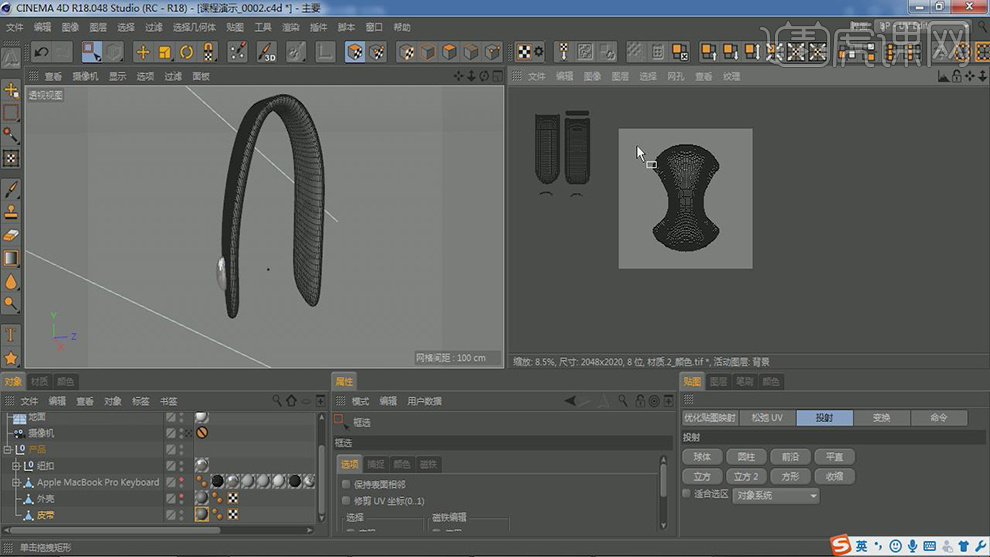
8. 点击贴图的右上角,【文件】-【另存为】如图所示。
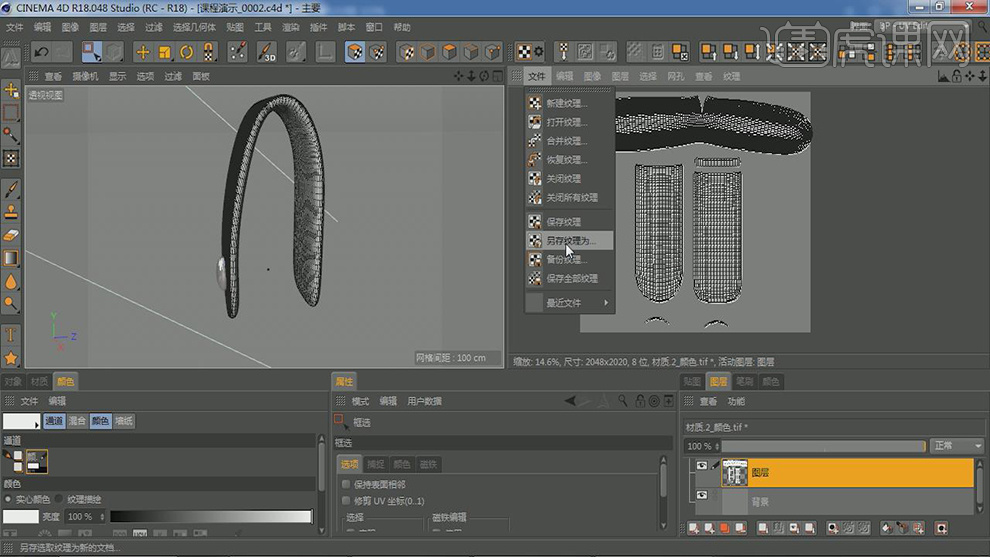
9. 打开PS软件,将刚刚导入的图片文件导入到PS中,如图所示。
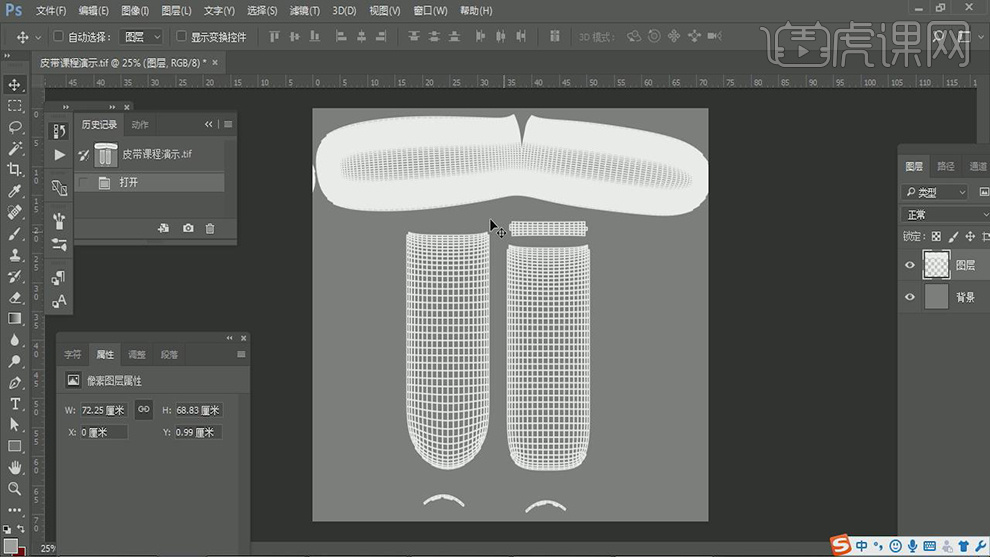
10. 将图片放入到PS中,并使用调节效果,进行修改大小和形状,如图所示。
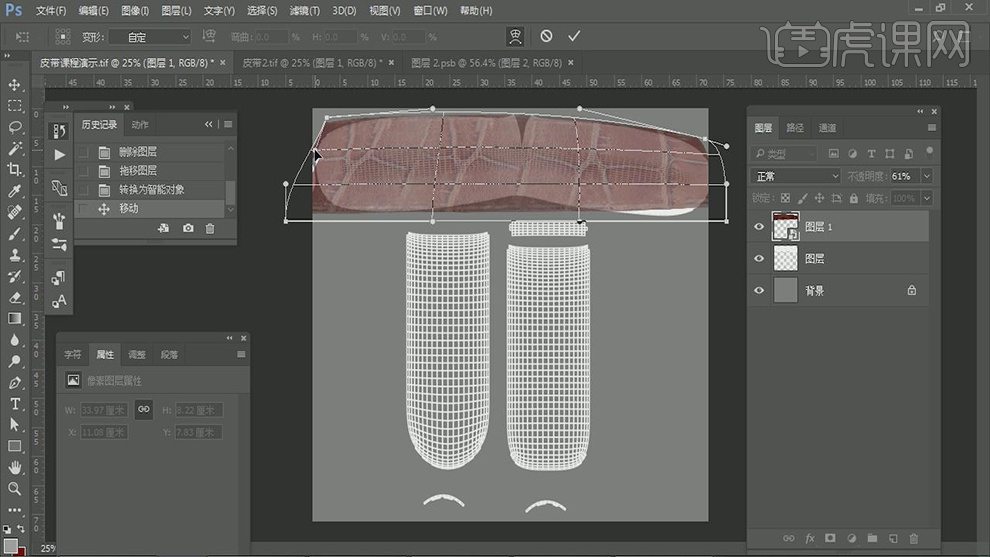
11. 将制作好的PS图片文件覆盖之前的图片,如图所示。
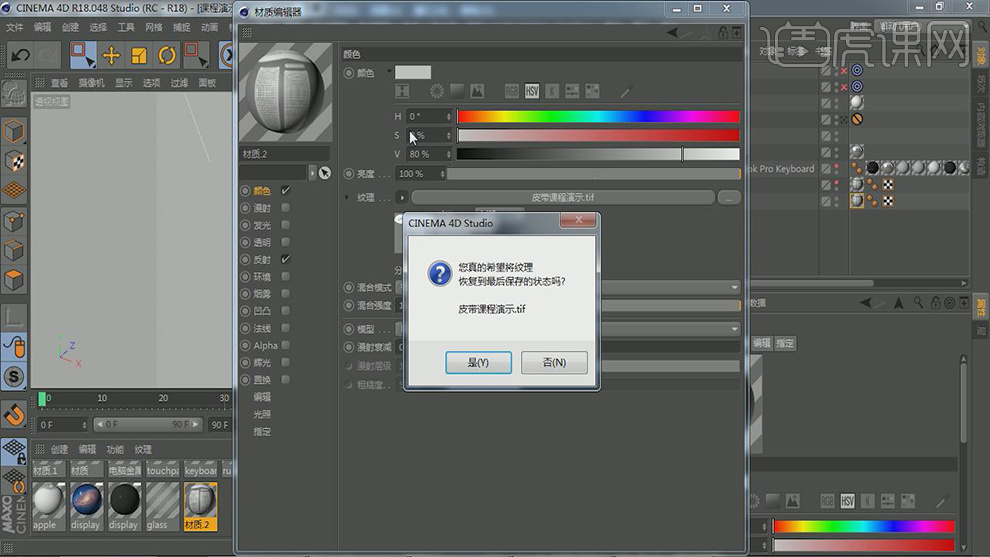
12. 点击外壳进入到UV模式中,进行修改调整,如图所示。
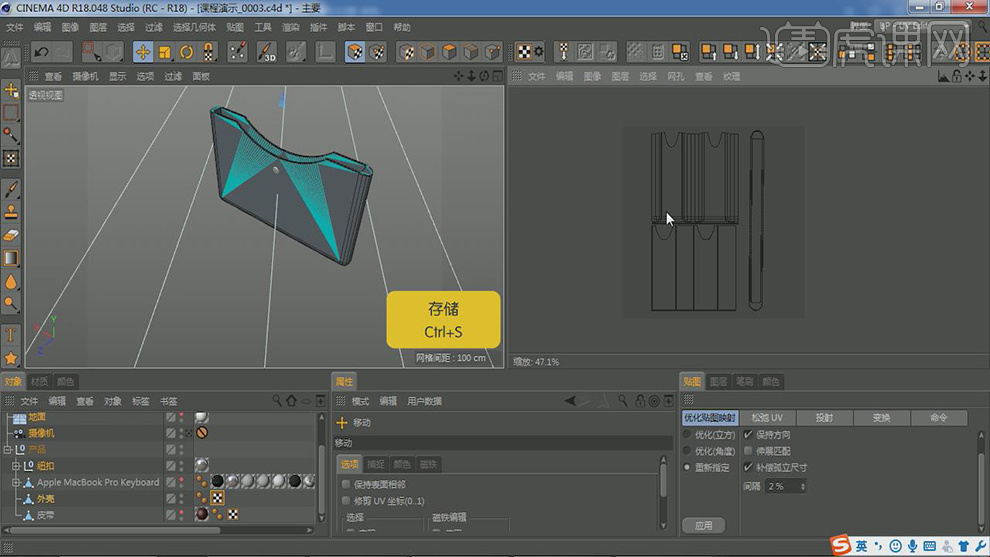
13. 将外壳的UV进行位置的调整摆放,如图所示。
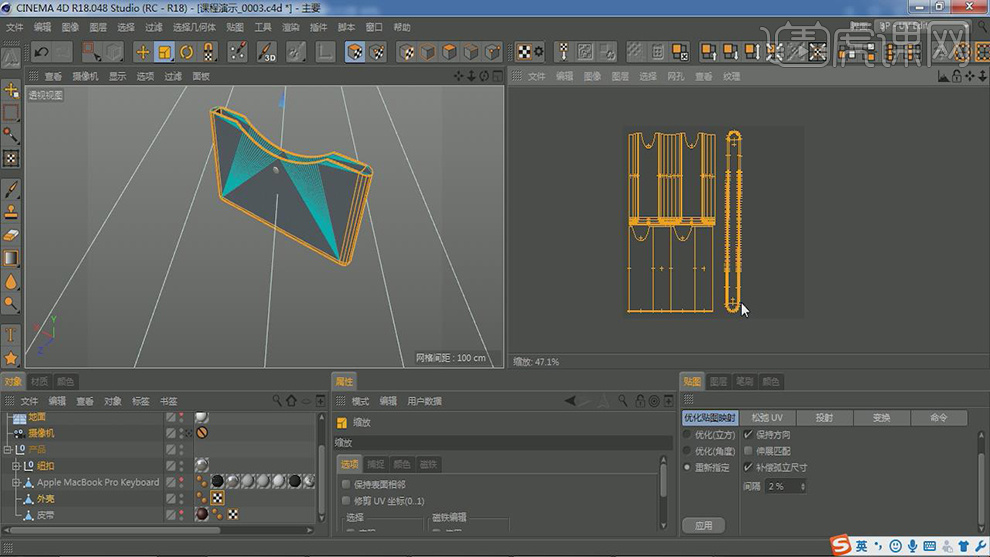
14. 试用截图软件将外壳的UV截图下来,保存,如图所示。
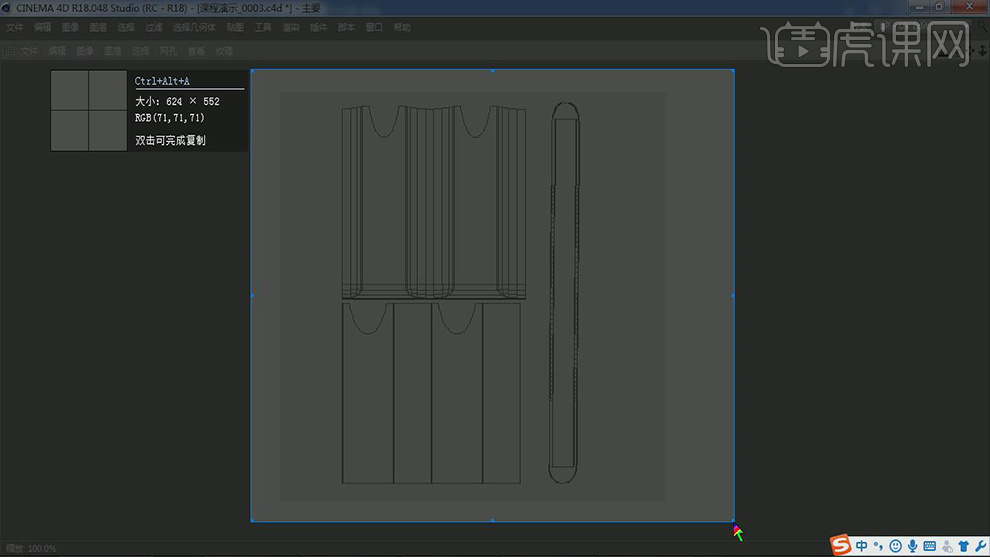
15. 将保存的图片导入到PS文件中, 并将贴图导入PS文件中覆盖位置,如图所示。

16. 点击C4D的材质球,将刚刚制作的贴图导入到材质球,如图所示。

17. 点击木纹材质球,勾选【反射】并调整部分参数,如图所示
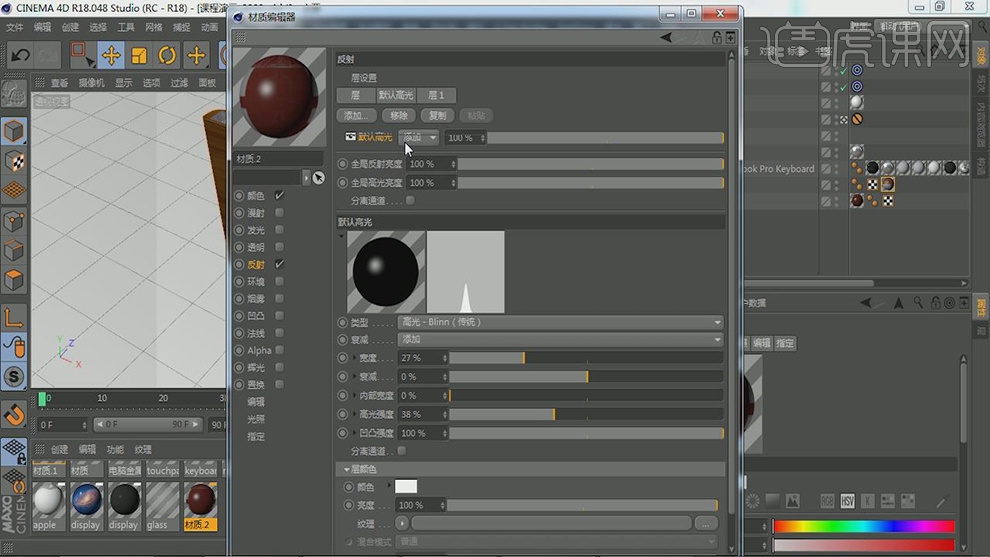
18. 返回PS,将贴图去色在保存一张,如图所示。
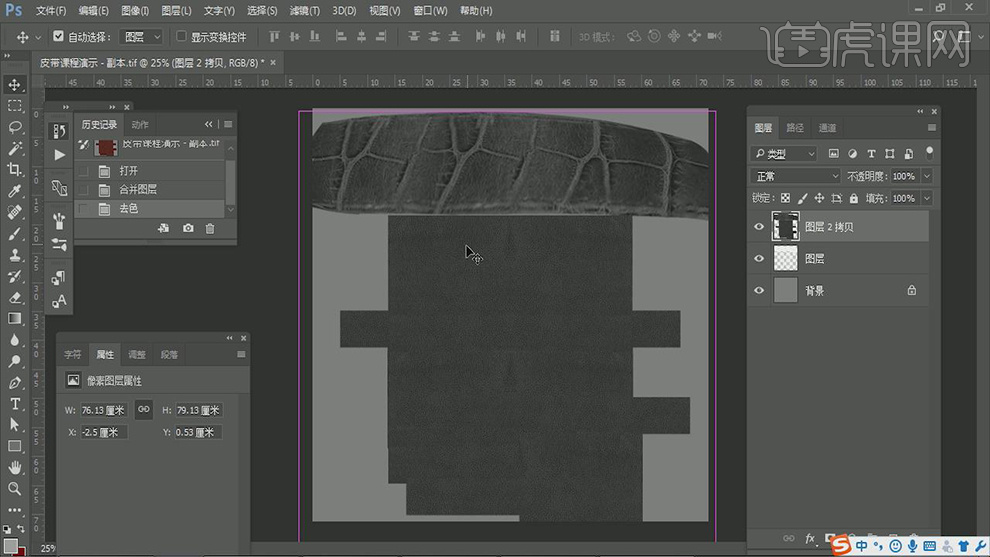
19. 将去色的贴图赋予在【漫射】通道中,如图所示。

20. 点击【区域光】打开投影,如图所示。
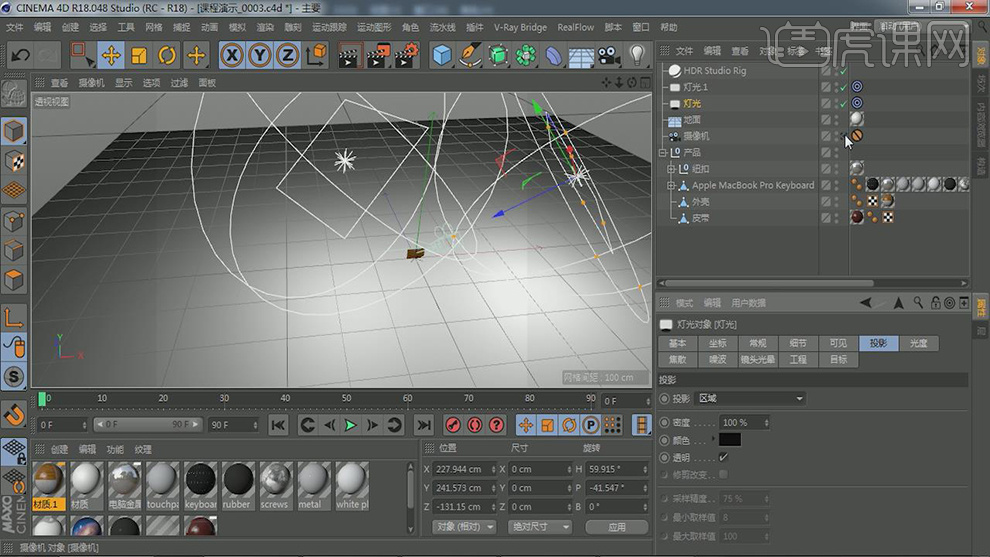
21. 打开【渲染设置】中的【全局光照】【环境吸收】进行打开,并且设置参数,如图所示。
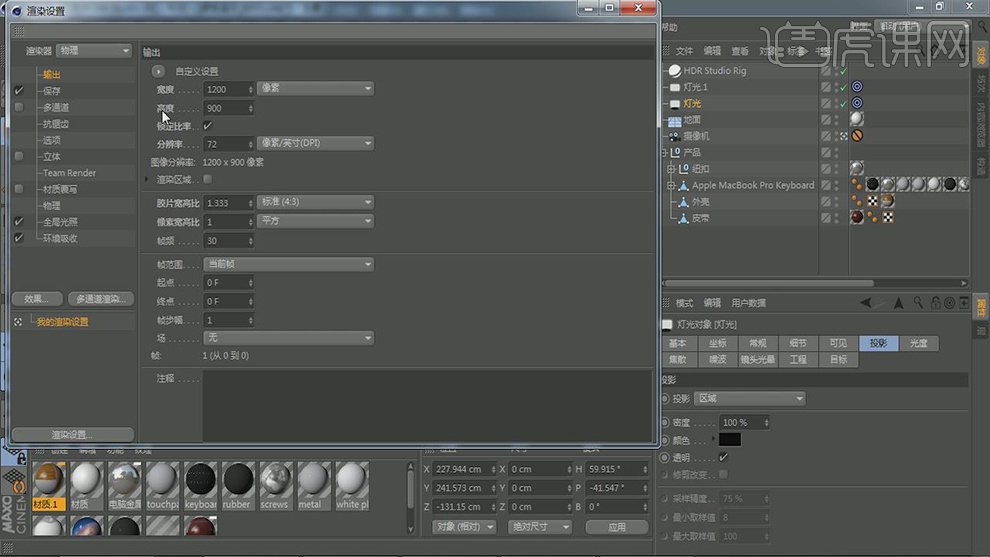
22. 最终效果。







