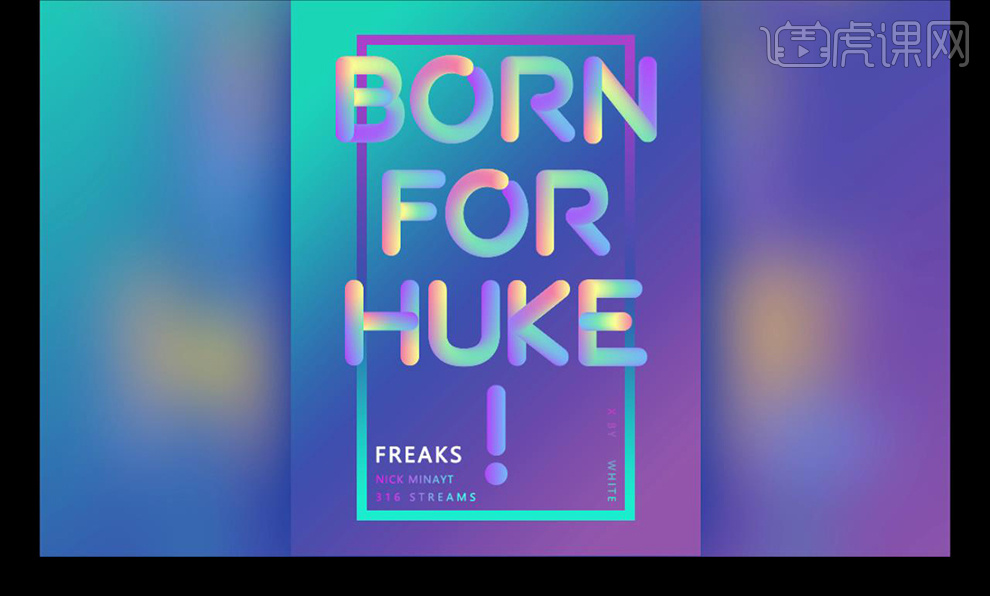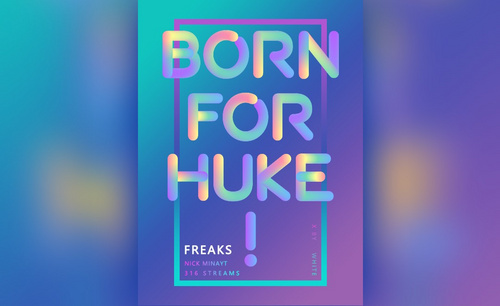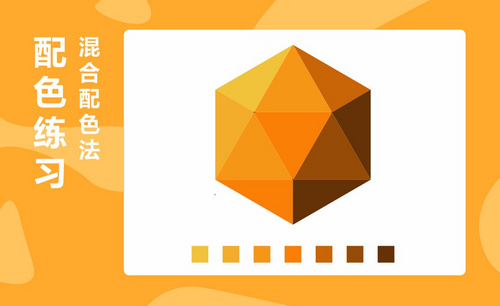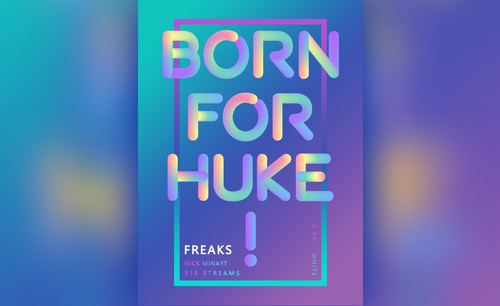AI加PS如何设计混合配色海报
发布时间:暂无
1.使用【AI】新建画板,绘制两个矩形填充不同颜色。

2.使用【混合工具】按一下回车键,调整混合选项。
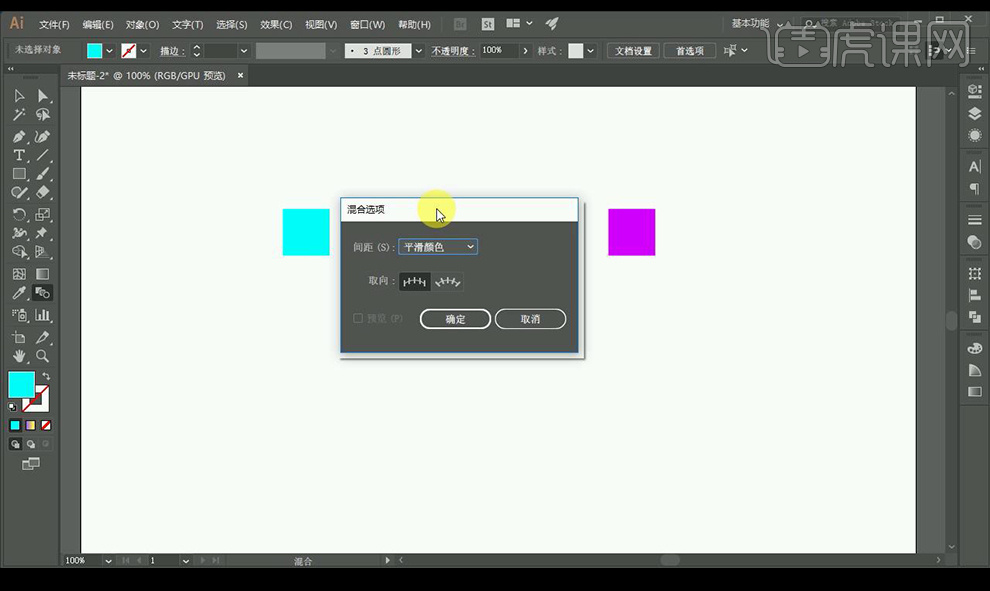
3.点击一下左面的矩形,再点击一下右面矩形,调整出渐变色。
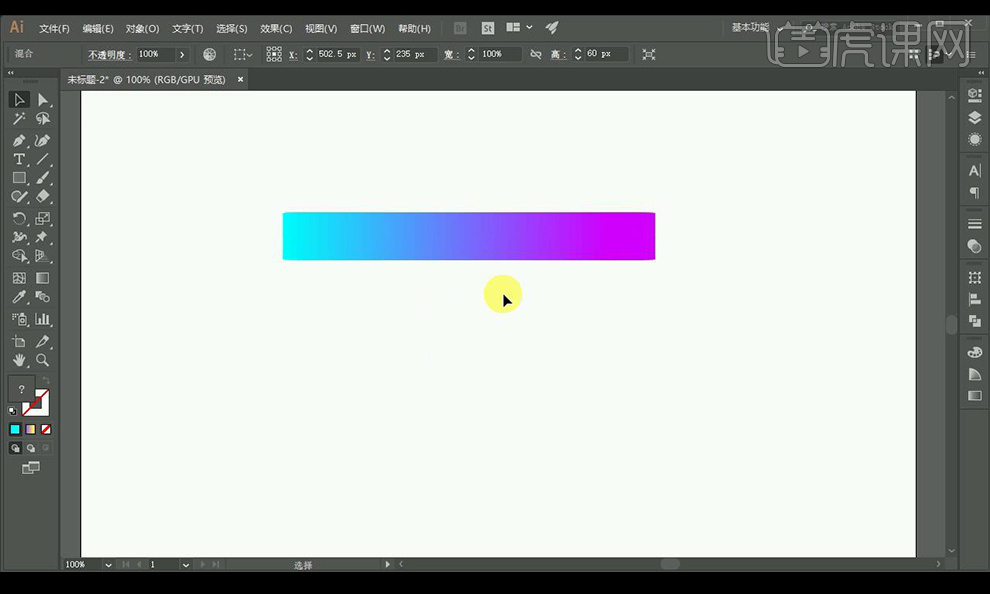
4.绘制一个圆形一个五角星形,使用【混合工具】调整混合选项。
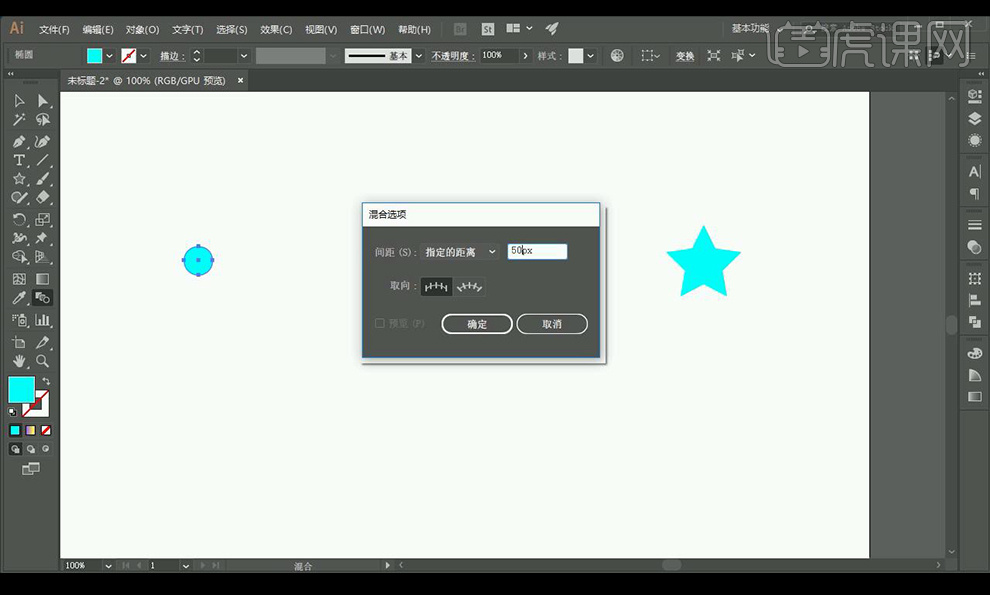
5.点击一下左面的圆形,再点击一下右面五角星形,调整出形状变换。
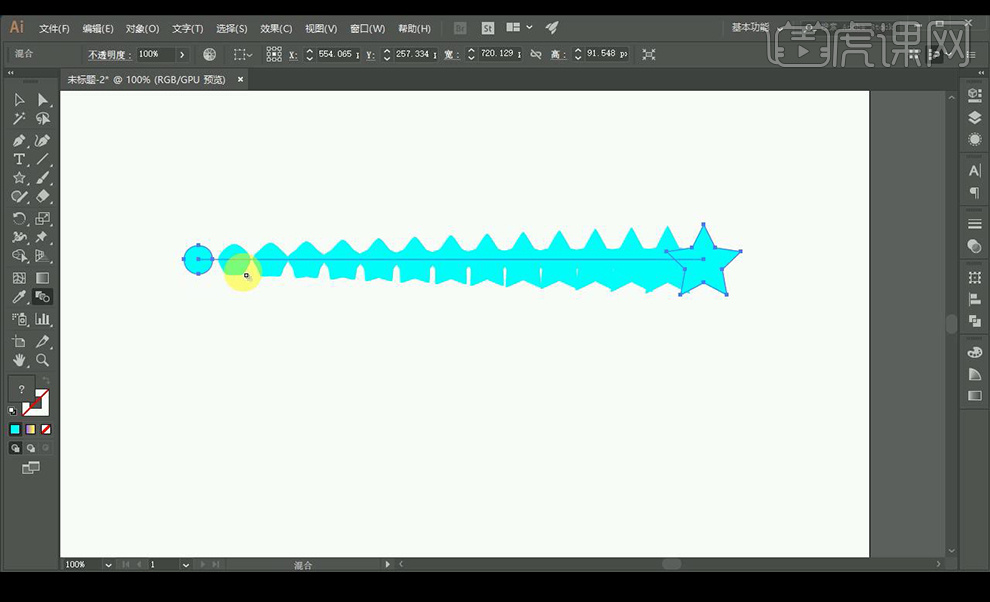
6.绘制一个圆角矩形路径,绘制一个圆形,填充渐变色,复制一个到右面使用【混合工具】调整混合选项。
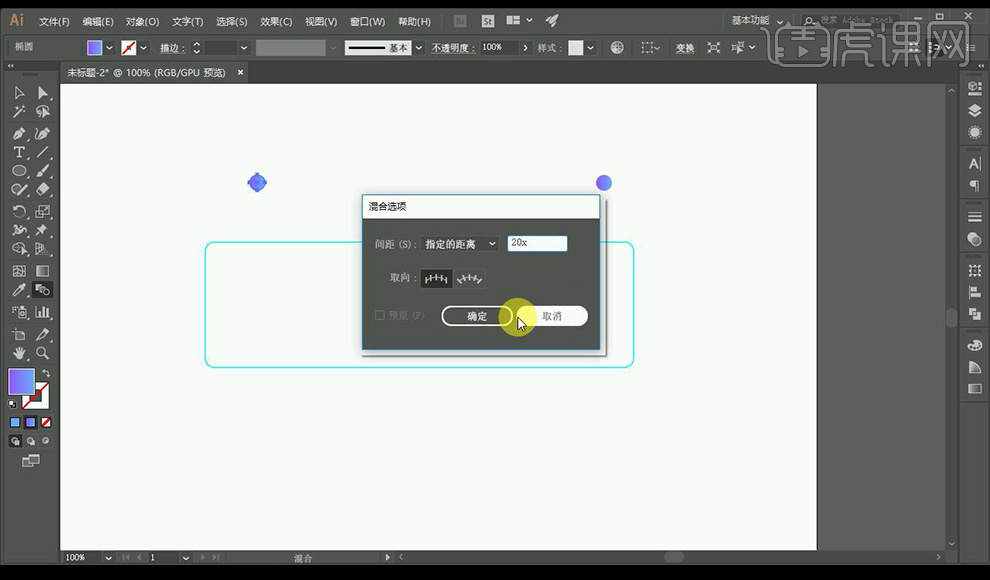
7.点击一下左面的圆形,再点击一下右面圆形,调整出圆形均匀分布。
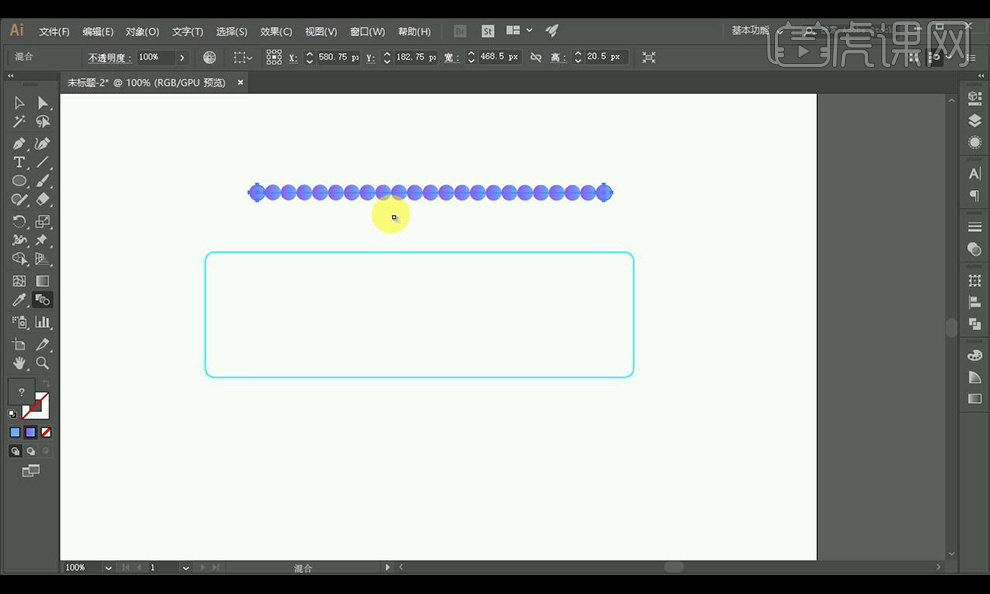
8.同时选择圆形跟矩形,点击【对象】-【混合】-【替换混合轴】。
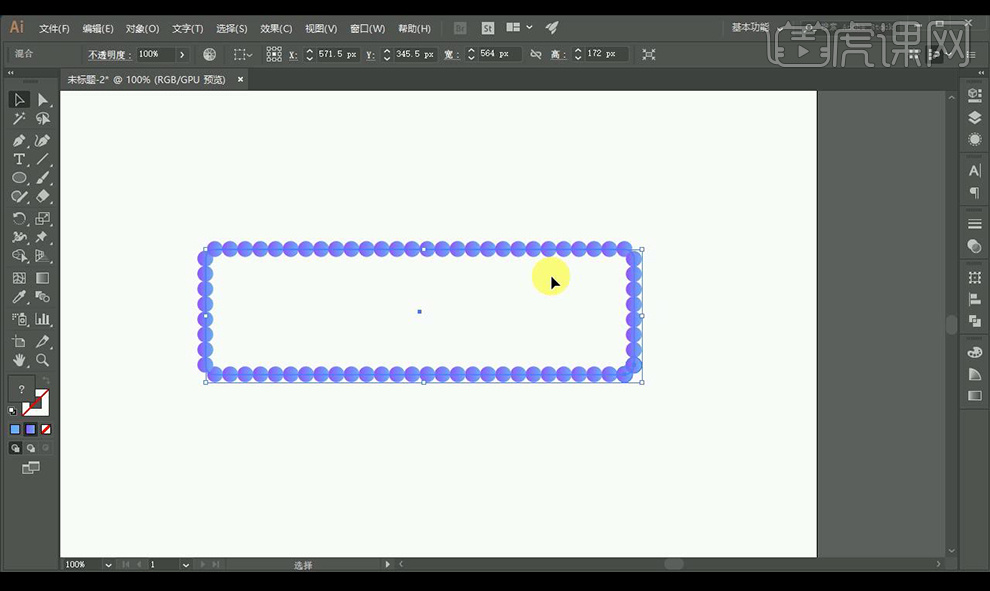
9.绘制两条线段,同样使用【混合工具】进行调整混合选项。

10.同时选中两个线段制作出效果。
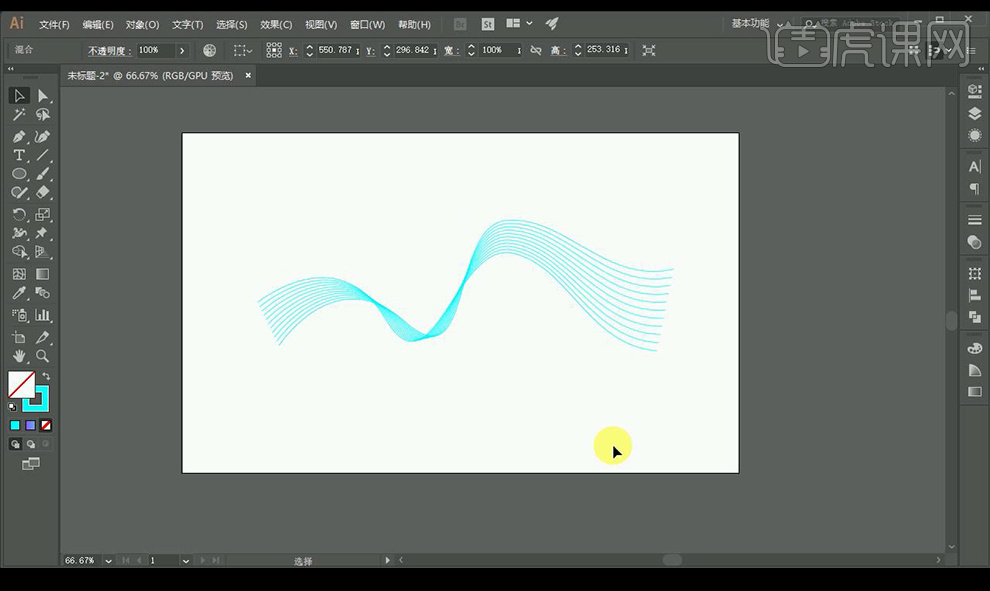
11.绘制圆形,填充渐变色当做颜色参考。
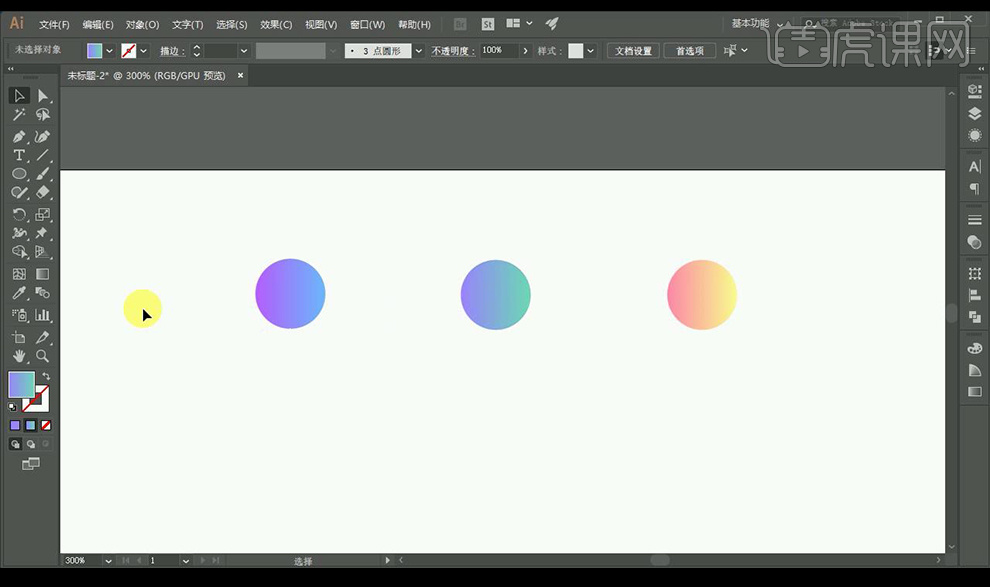
12.使用【混合工具】选中三个圆形,调整【混合选项】调整如图所示。
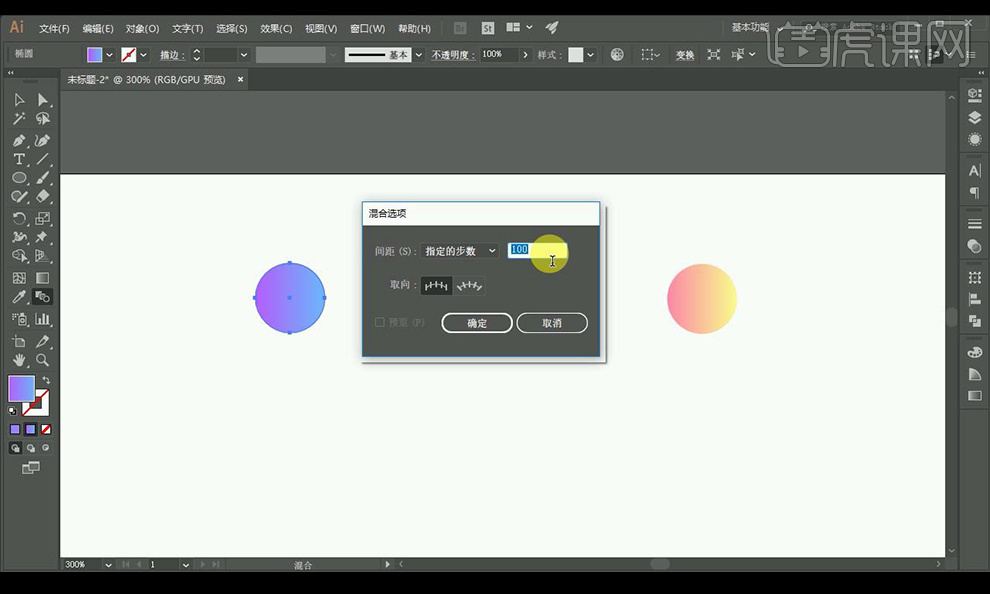
13.接下选中三个圆形成效果。
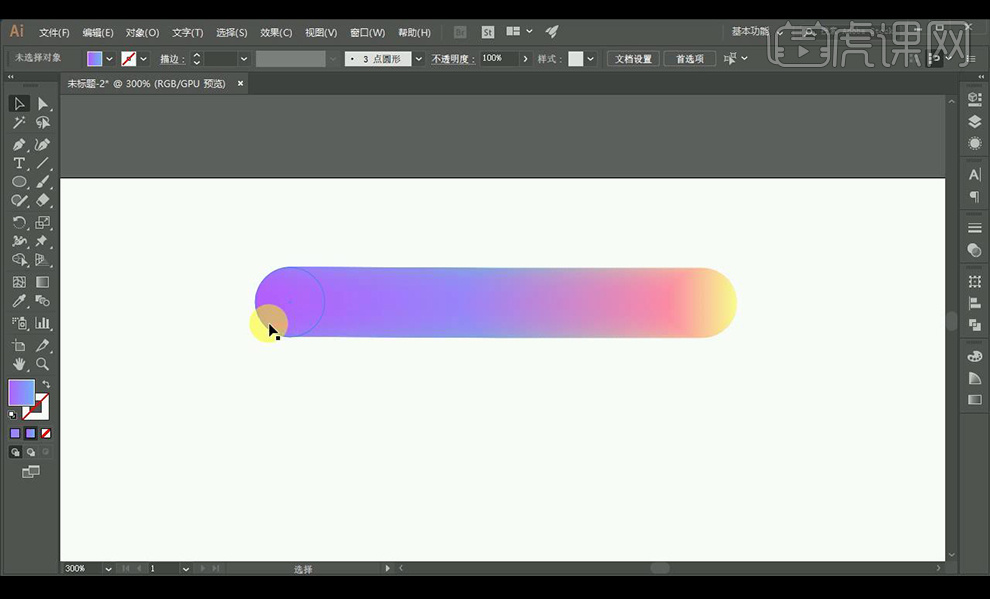
14.将制作好的渐变条放到左面进行复制。
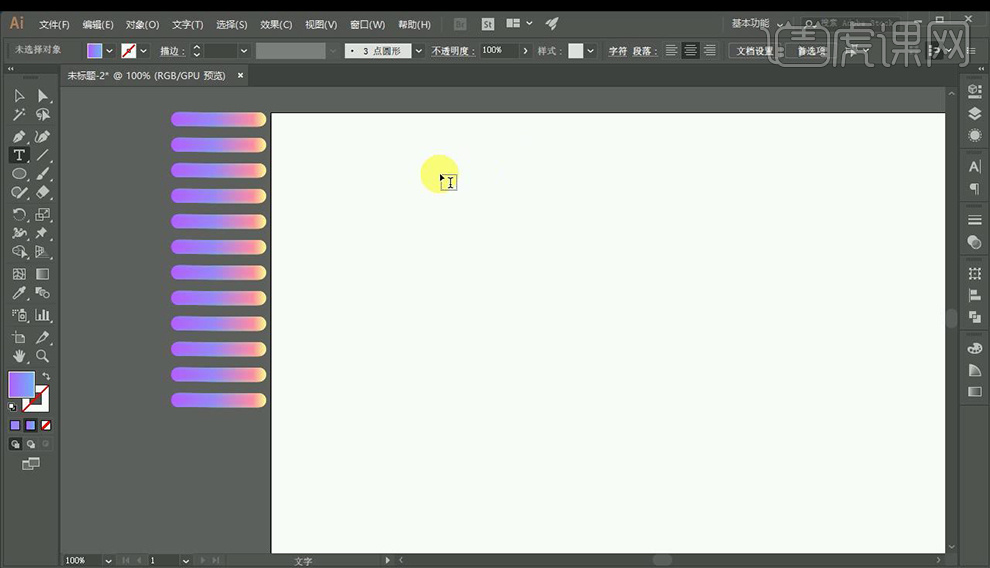
15.接下来输入文案,使用字体【Arial】,创建轮廓,取消编组,关闭填充,打开描边。
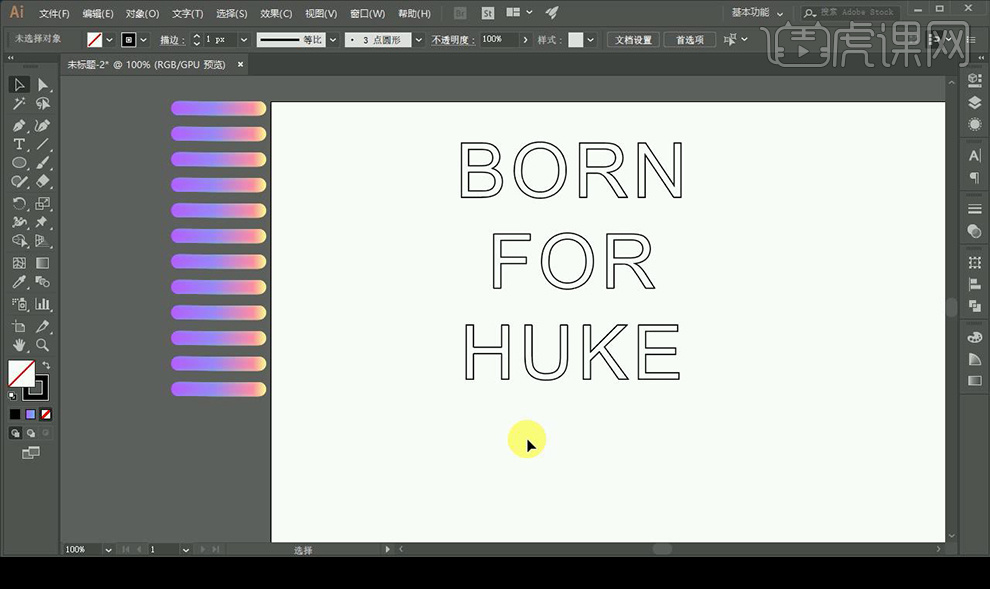
16.接下来使用【钢笔工具】沿着外层路径进行绘制线段。
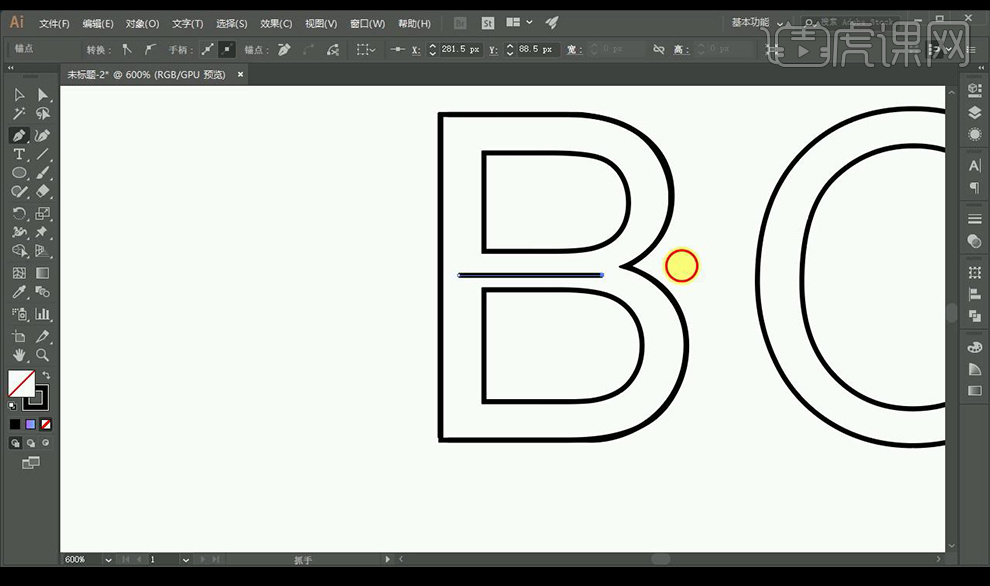
17.使用同样方式绘制好所有文字的路径,将原本参考路径进行删除。
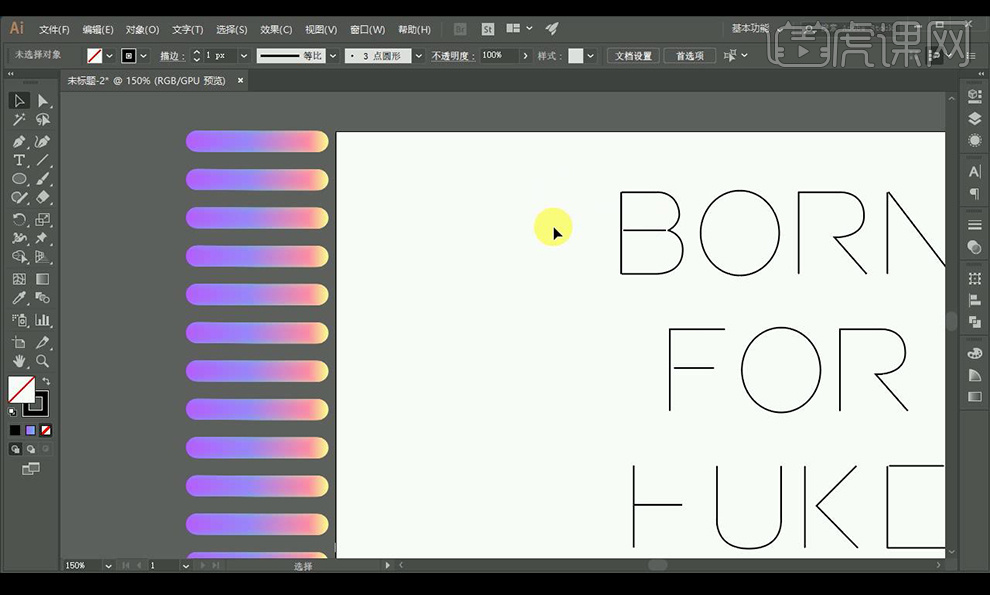
18.选中一个文字的路径再选择一个渐变条,点击【对象】-【混合】-【替换混合轴】。
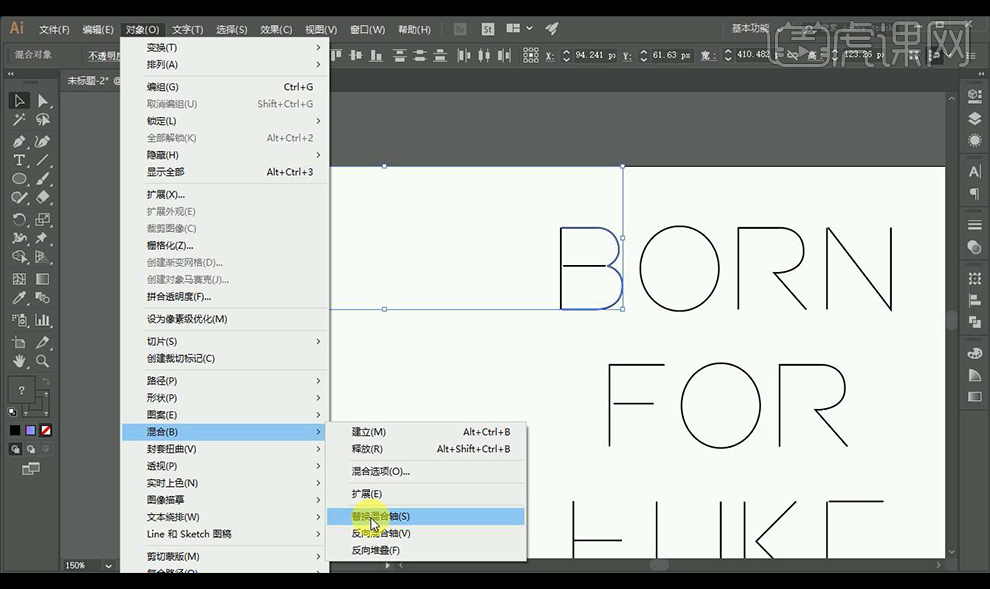
19.接下来对其他路径进行添加效果,对层级关系进行调整。
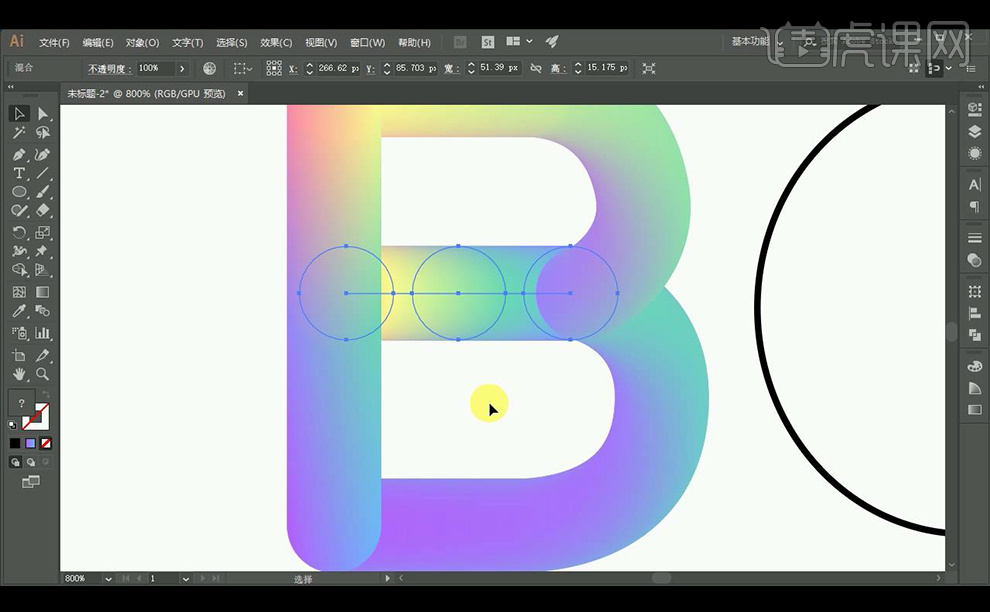
20.在圆形的路径上添加两个锚点,使用【剪刀工具】选中删除。
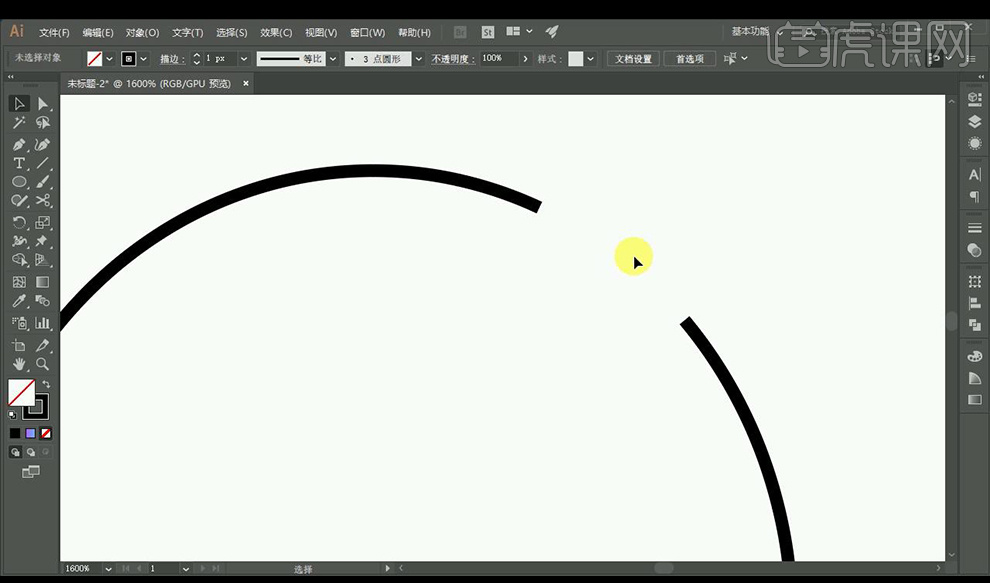
21.选中一个文字的路径再选择一个渐变条,点击【对象】-【混合】-【替换混合轴】。
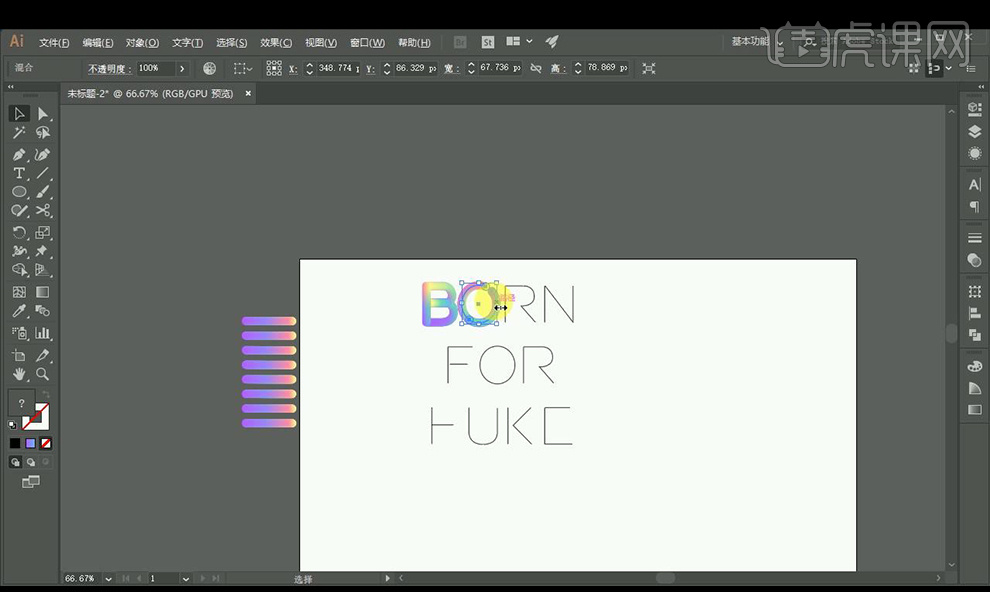
22.接下来使用相同方式制作效果,注意要将渐变条与路径方向相同。
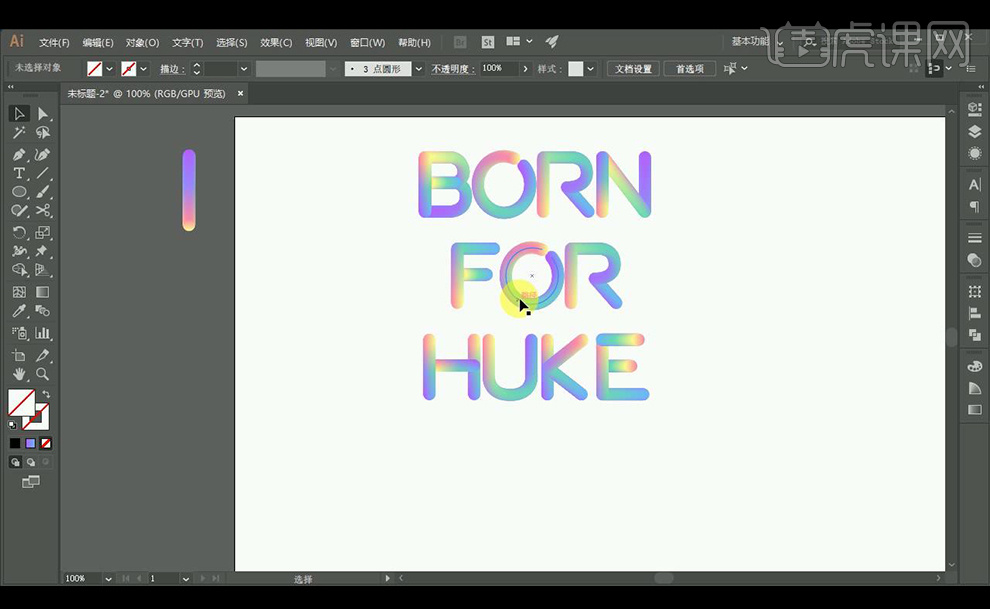
23.接下来绘制一个感叹号,对文案整体进行摆放调整。
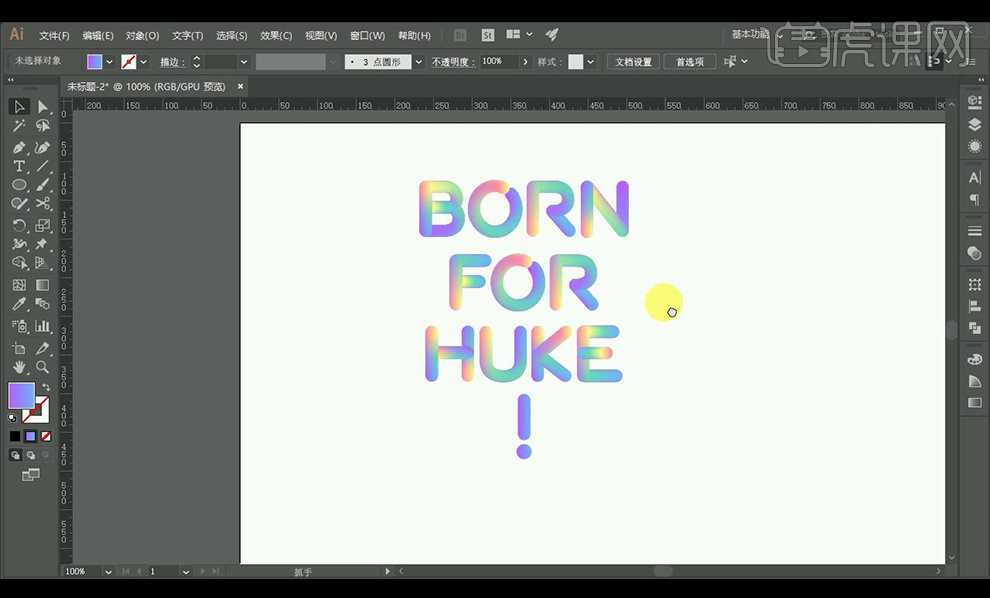
24.全部选中,【ctrl+C】复制,打开【PS】粘贴。
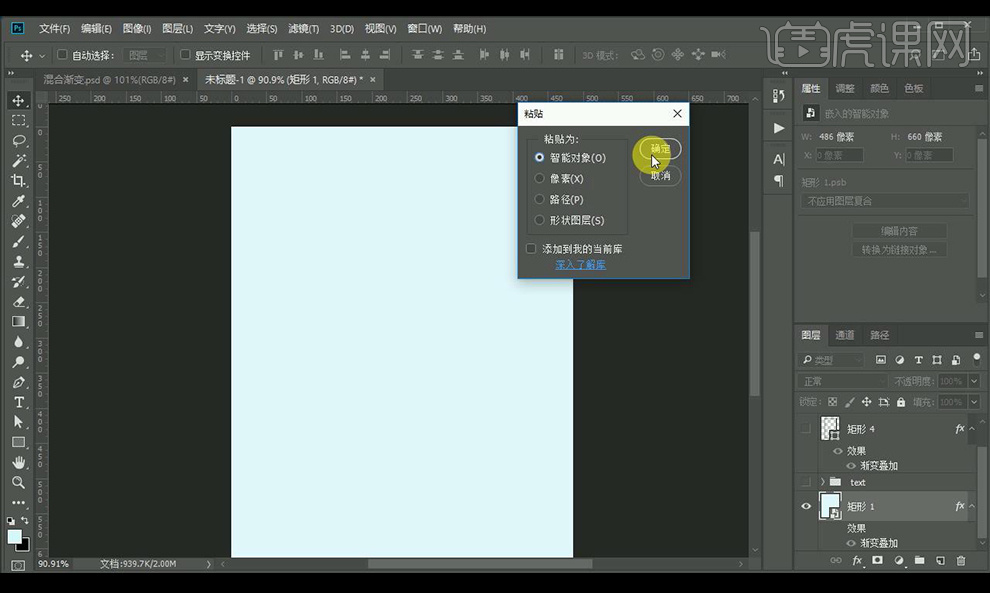
25.给背景添加渐变效果如图所示。
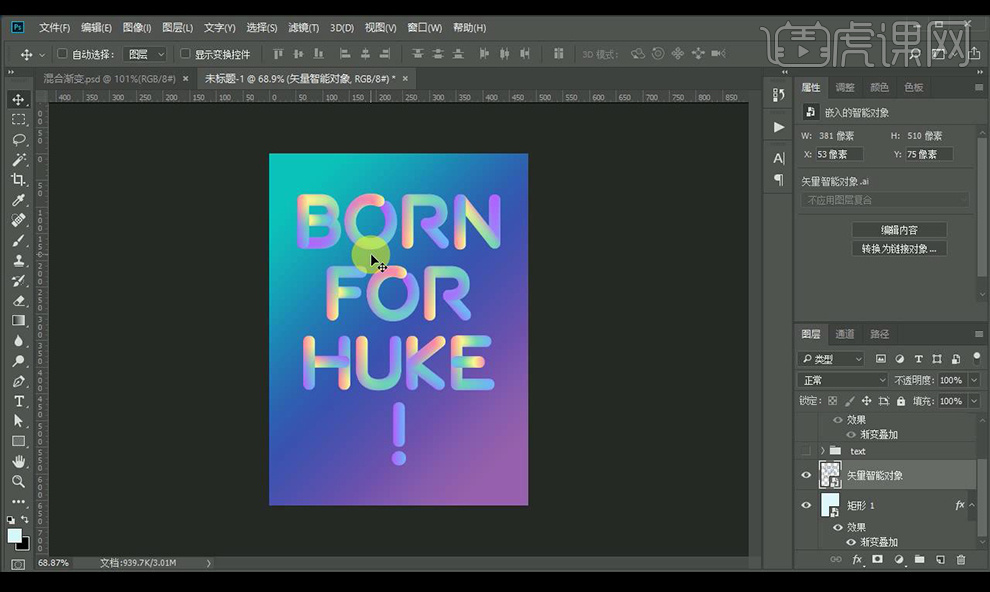
26.绘制一个矩形框,关闭填充打开描边,添加【渐变叠加】降低不透明度。
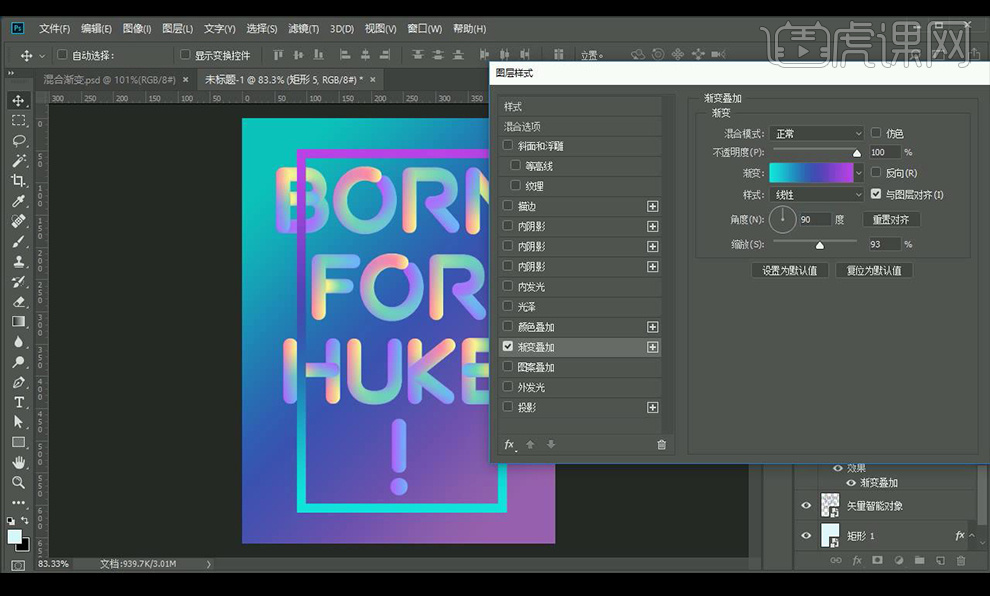
27.输入辅助文案,添加渐变效果。
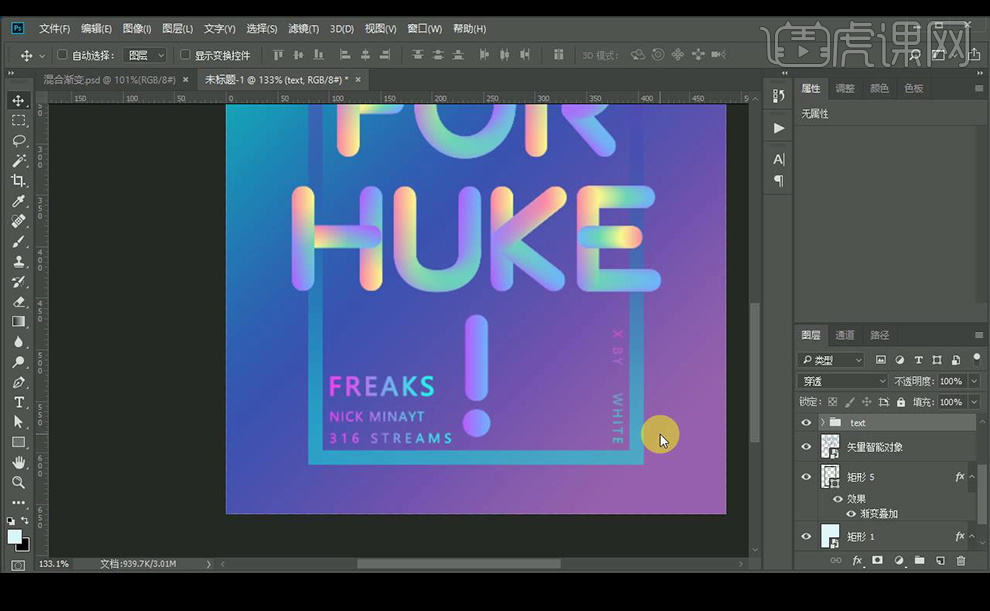
28.最终效果如图所示。