PS如何设计新年狂欢返场海报
发布时间:暂无
1.本节课主要学习内容如图所示。
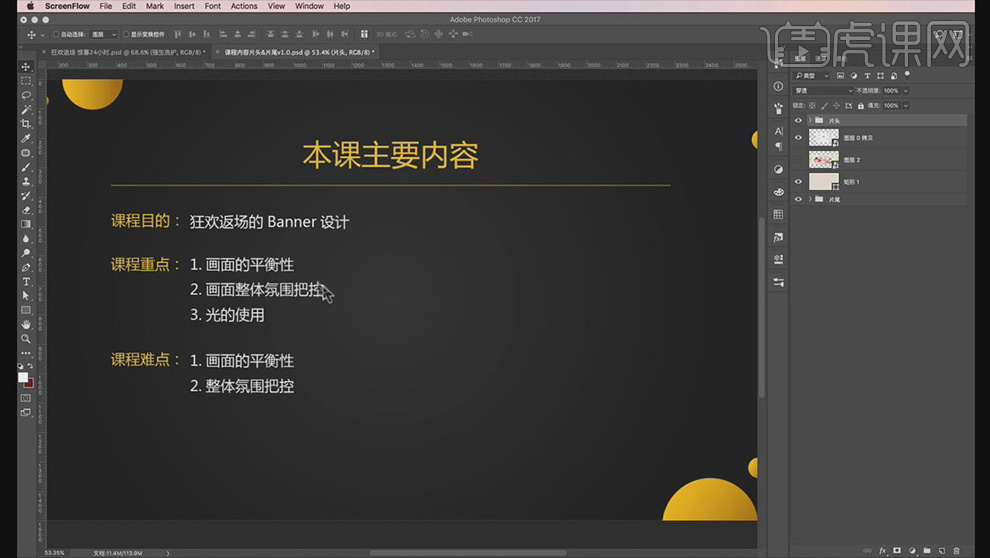
2.本节课思维导图内容如图所示。
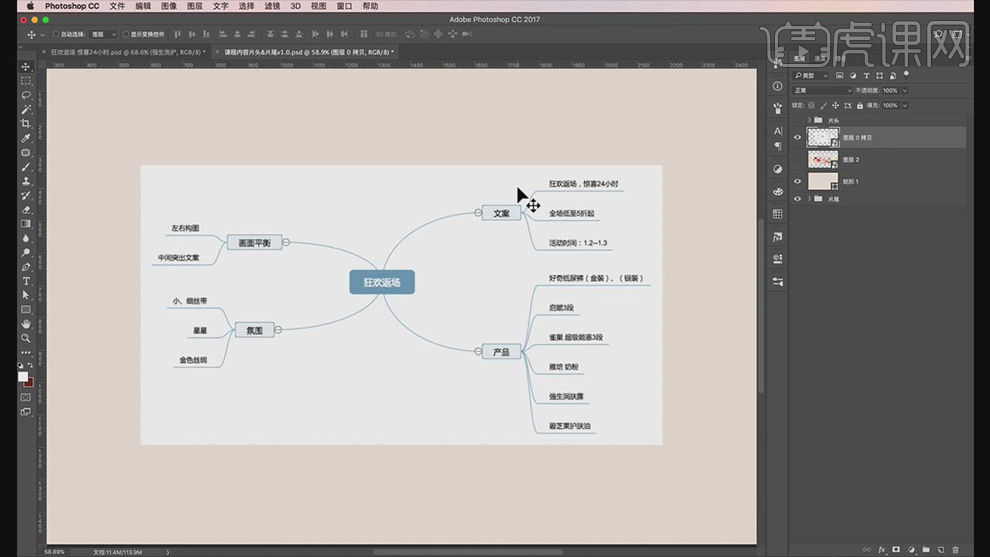
3.打开PS,【新建】画布为1920×600像素,分辨率72像素。【导入】背景素材,调整位置。【Ctrl+G】编组,并【重命名】为背景。【视图】>【新建参考线】,位置分别为465像素与1455像素。
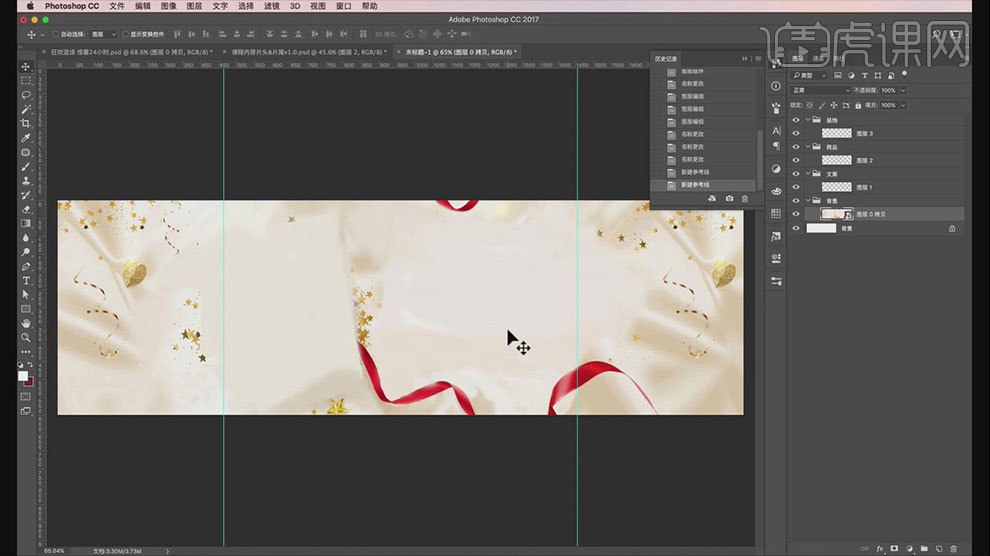
4.【新建空白层】并编组,【重命名】为文案,使用【矩形工具】创建矩形,【填充】白色,作为文案背景层。
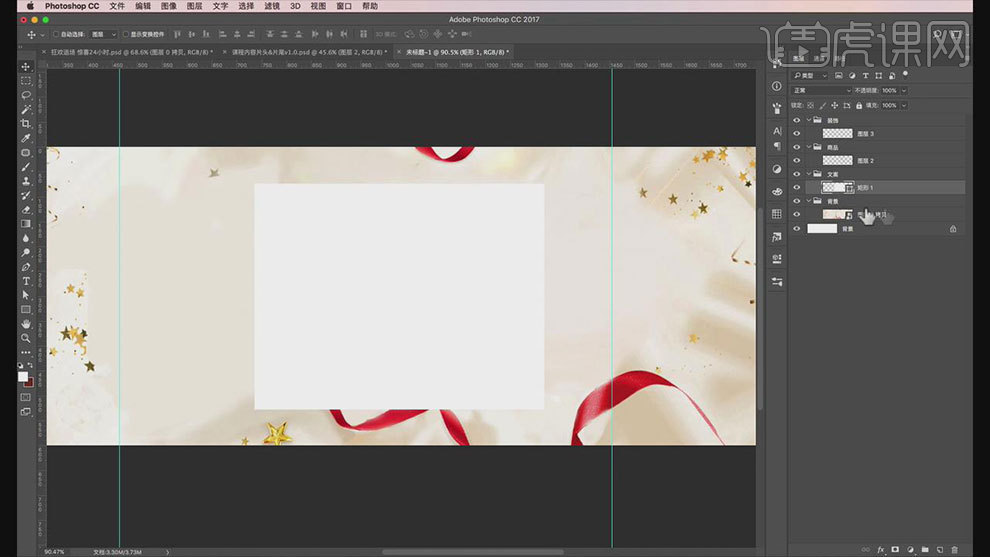
5.【新建空白层】,使用【矩形工具】创建矩形,按【Alt键+鼠标左键】多次复制,选中这些图层,点击【垂直居中对齐】、【水平居中分布】,然后右键【合并形状】并【Alt+Ctrl+G】创建剪切蒙版。命名为矩形2。
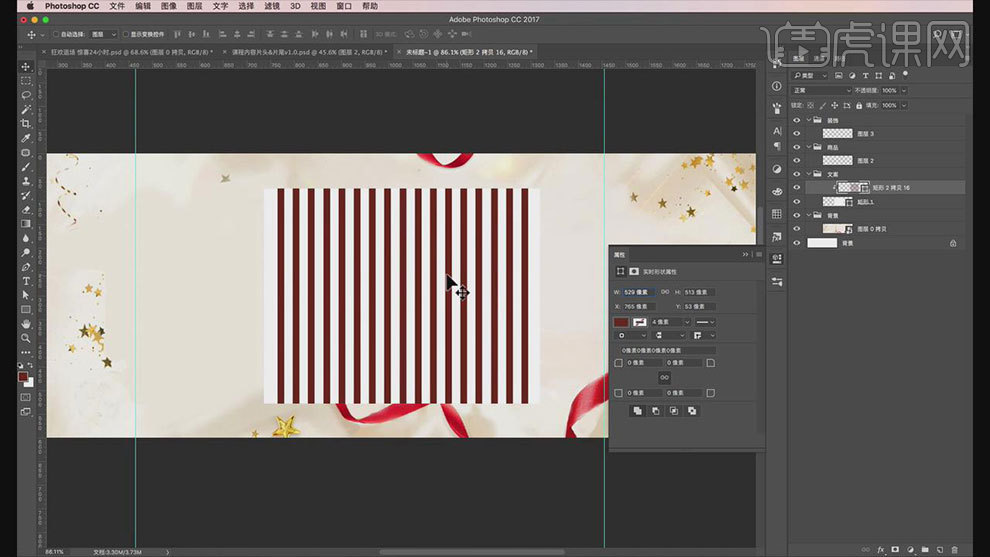
6.【Ctrl+J】复制矩形2图层,并命名为矩形3,创建剪切蒙版,【Ctrl+T】进行旋转调整。复制白色背景层放到上面。为矩形2和矩形3图层分别【添加图层蒙版】,进行擦除调整或添加。效果如图所示。
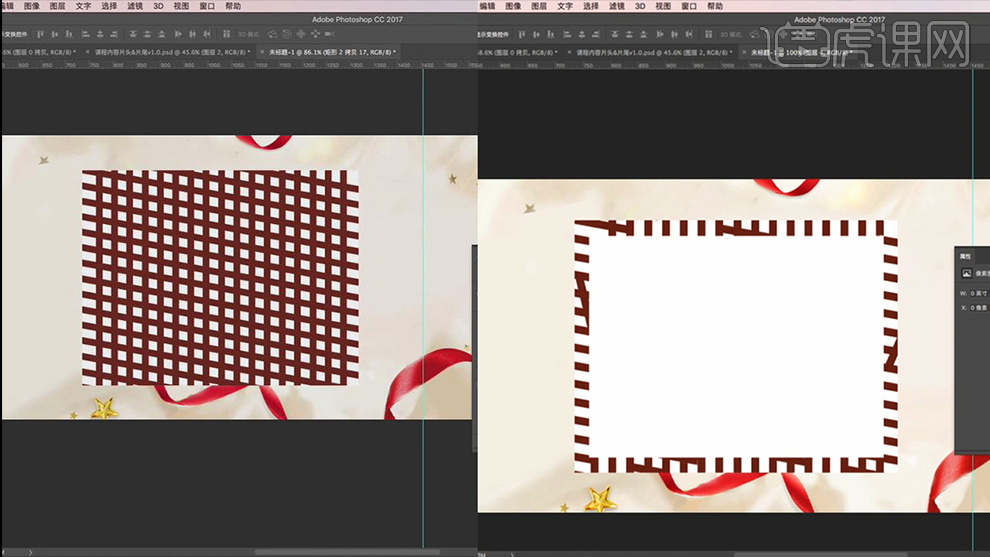
7.使用【横排文字工具】分别输入文字,点击【居中对齐文本】,调整字体、大小、颜色与位置。【导入】素材,到“活动时间”文字图层下面,进行调整,并编组,命名为活动时间。效果如图所示。
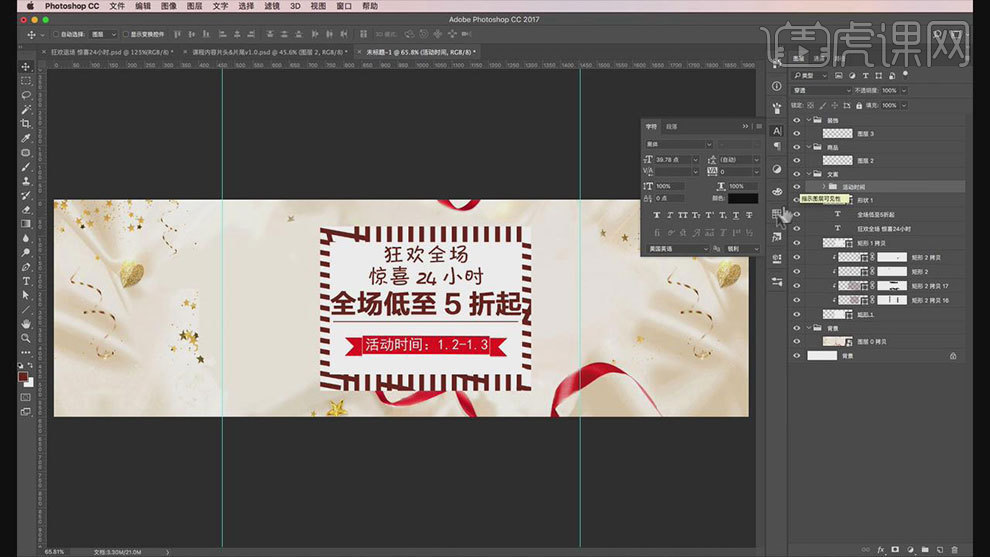
8.把整个文案组稍微倾斜调整,【导入】素材光晕,放大调整。效果如图所示。

9.【新建空白层】并编组,将组【重命名】为商品。将商品素材全部【导入】商品组,将“超级能恩”放上层右侧,并适量放大。点击右下角【调整图层】>【亮度/对比度】,亮度33,对比度-5. 。添加【投影】,具体参数如图。
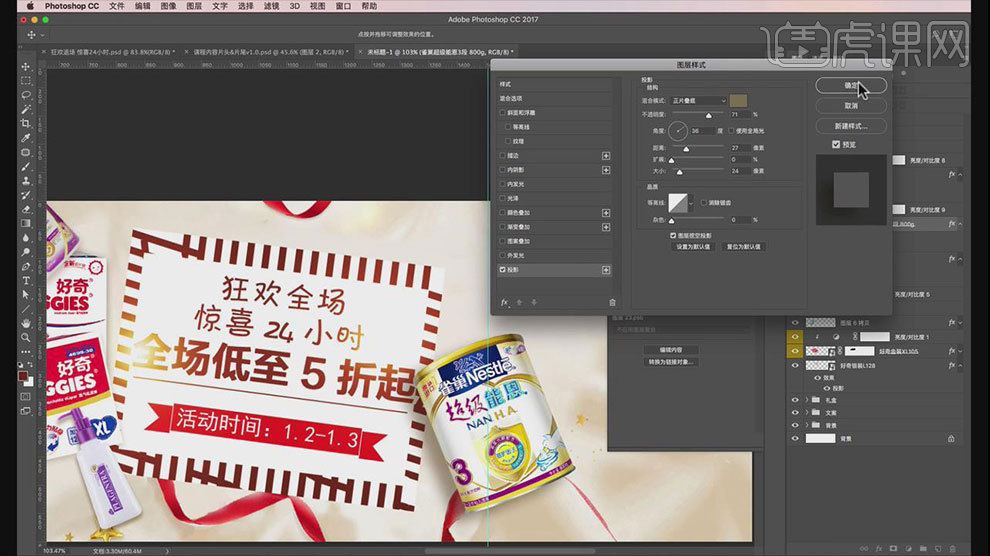
10.“润肤露”放上层左下角,适量放大调整,添加【投影】。具体参数如图。
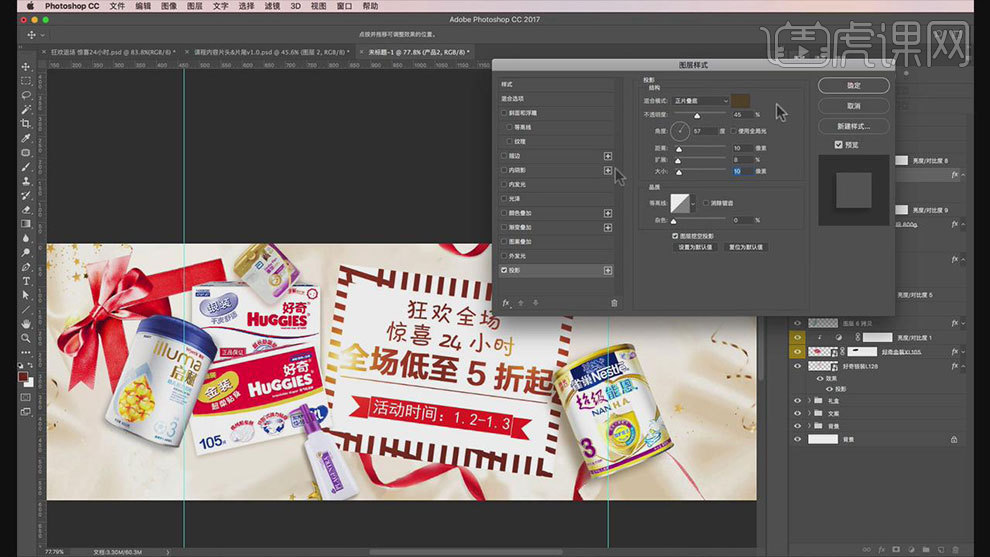
11.将“好奇”图层放文案下面,“礼盒”放最下面。将“启赋奶粉”放左侧,稍微倾斜,添加【投影】,具体参数如图。

12.选择【套索工具】,套出“好奇”纸盒多余的部分,【Alt+Delete】填充前景色。选中“礼盒”,添加【投影】,具体参数如图。

13.选择“雅培奶粉”,置于左上角,点击【调整图层】>【亮度/对比度】,调整亮度21。添加【投影】,具体参数如图。
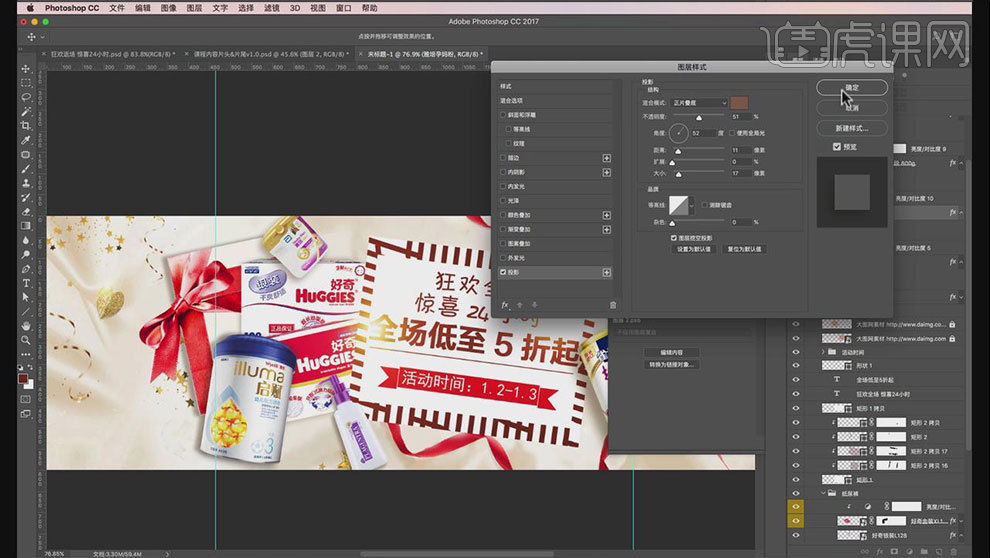
14.将“润肤露”,放到右侧,调整大小,添加【投影】,具体参数如图。
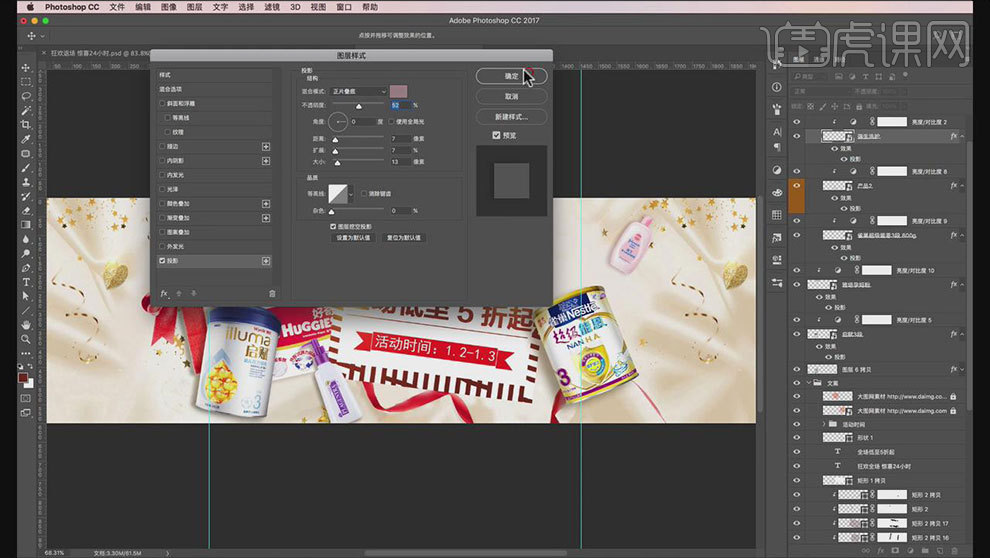
15.【新建空白层】并编组,【重命名】为装饰。在图层上方使用【矩形工具】制作矩形,颜色为背景颜色,遮住上方的红色丝带。点击右下角【添加图层蒙版】,按【B】使用画笔工具,调整笔刷大小、不透明度、流量,对矩形进行调整。
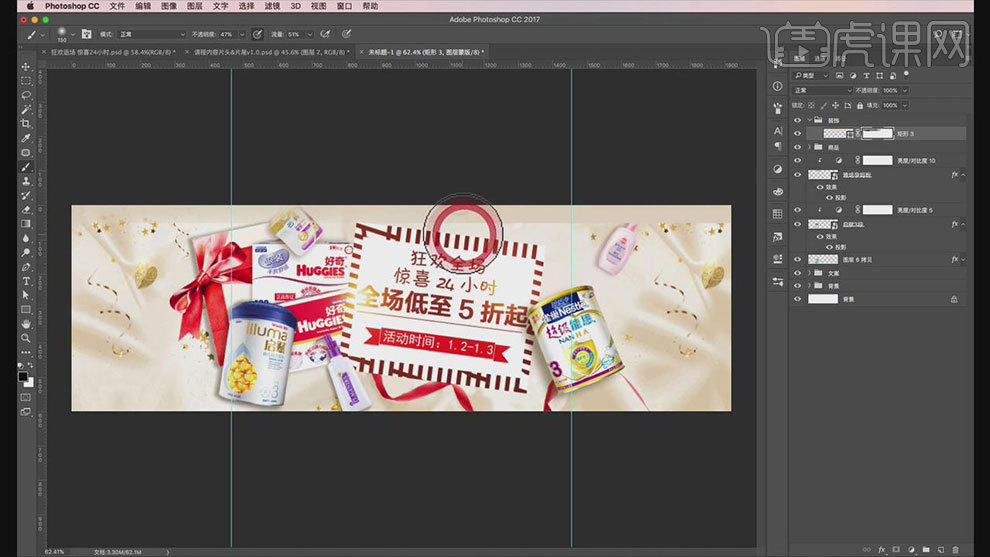
16.最终效果如图所示。








