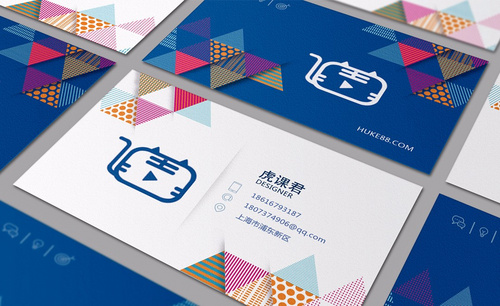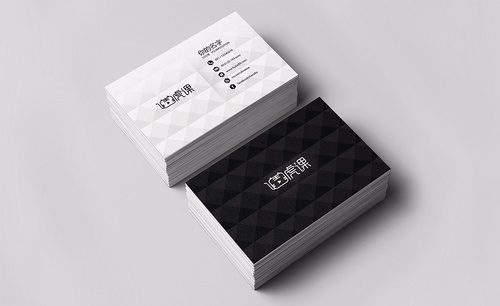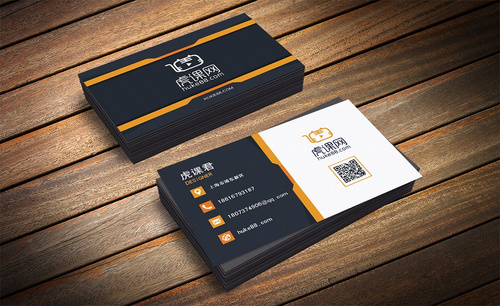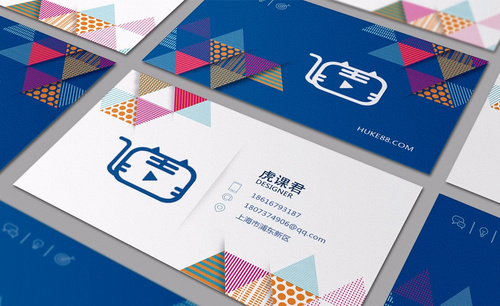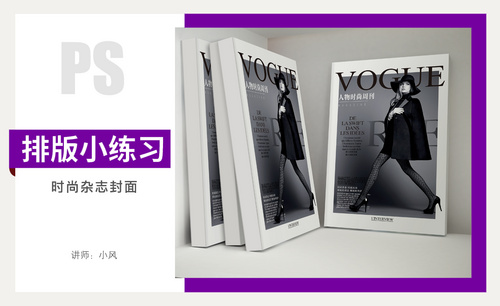PS如何设计时尚几何图案名片
发布时间:暂无
1.先来看一下本节课的重点内容。
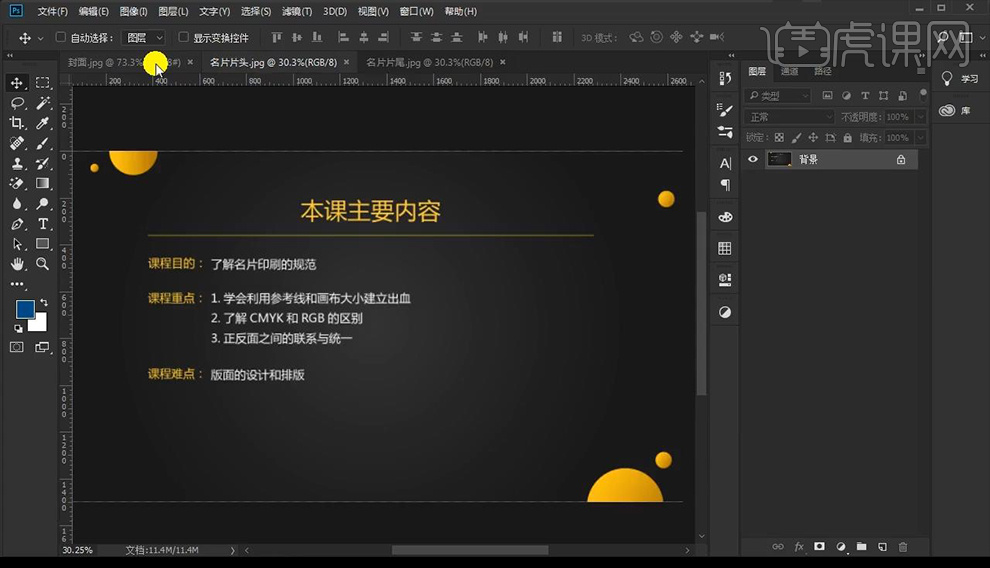
2.看一下名片设计的效果如图。
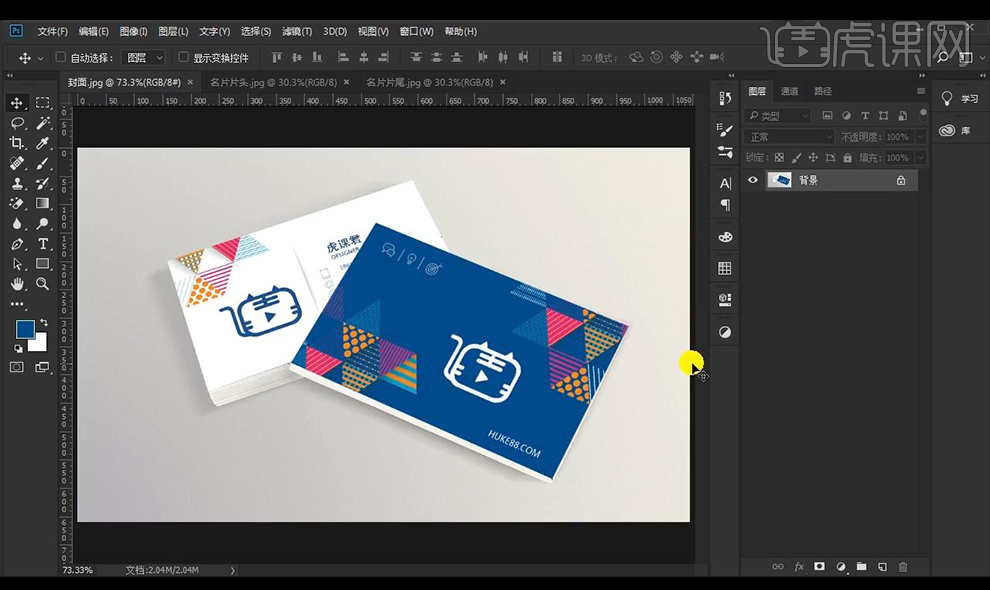
3.新建画布,【宽9cm*高5.4cm 300分辨率 CMYK模式】,拉出参考线在四周,调整【画布大小】。
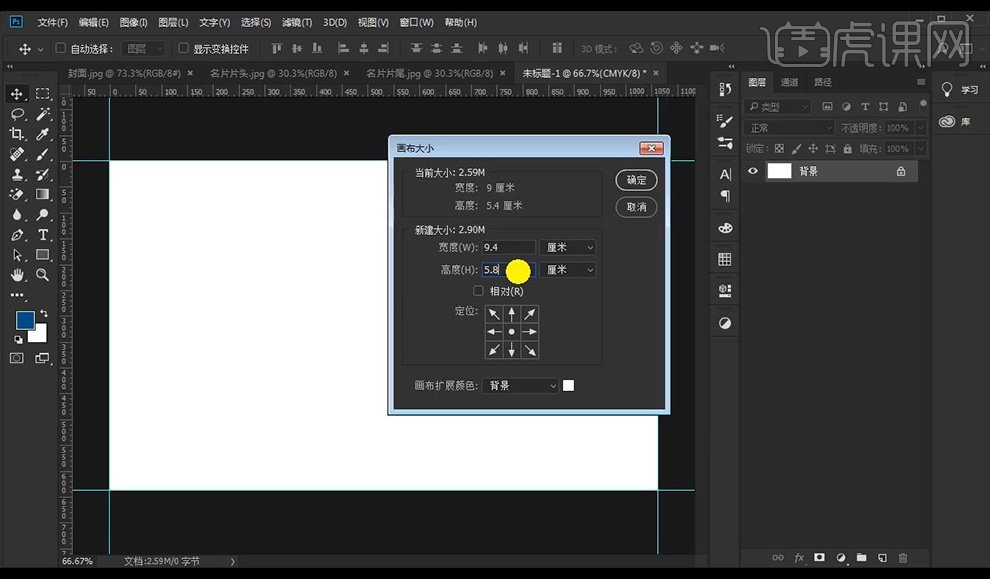
4.将背景层解锁,进行填充蓝色,绘制三角形,绘制矩形条填充浅蓝色。
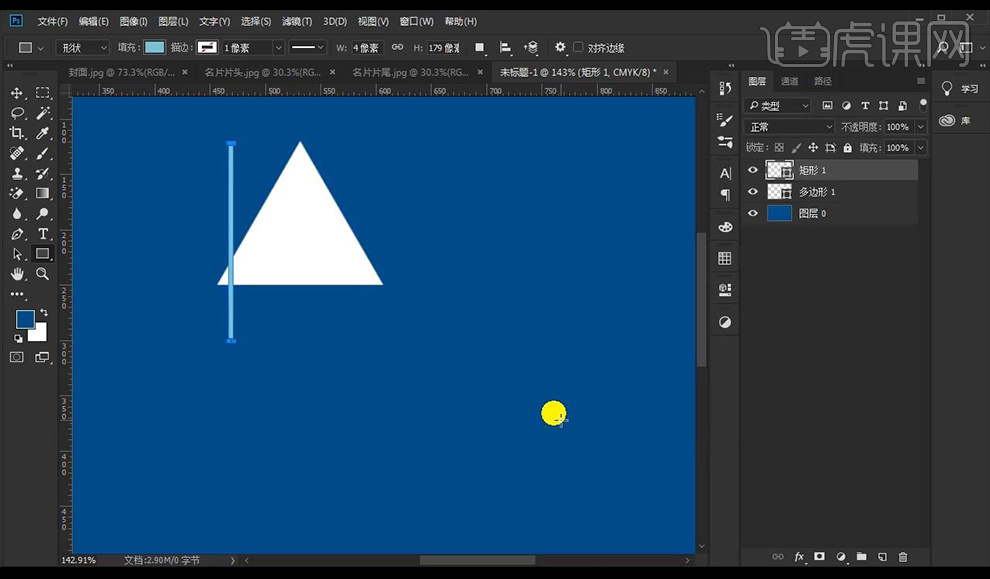
5.【ctrl+J】复制一层,【ctrl+T】进行微移,【ctrl+Alt+shift+T】进行重复上一个步骤,将图层转为智能对象。
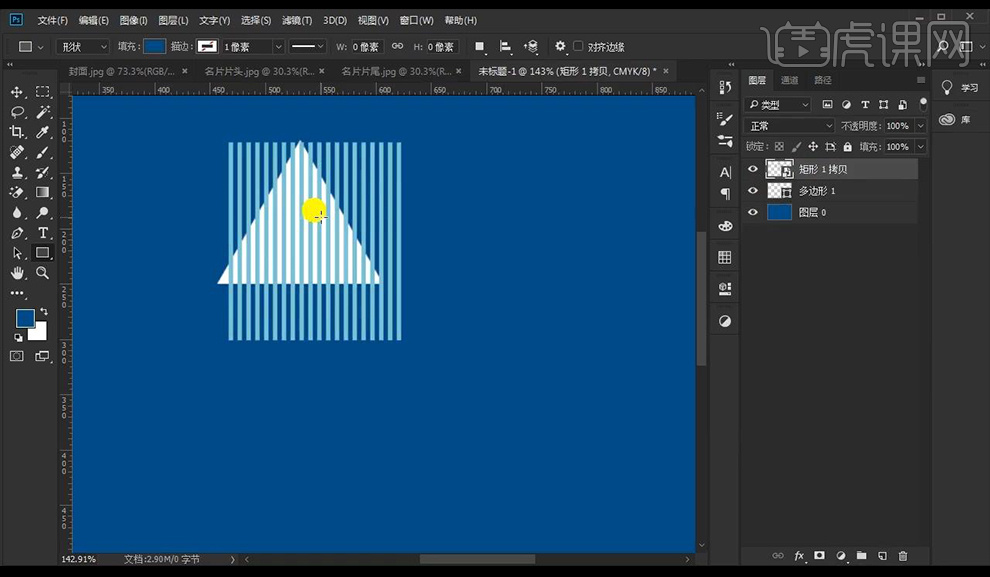
6.按住【Ctrl】单击三角形的缩略图,在矩形层点击图层蒙版,隐藏三角形图层。
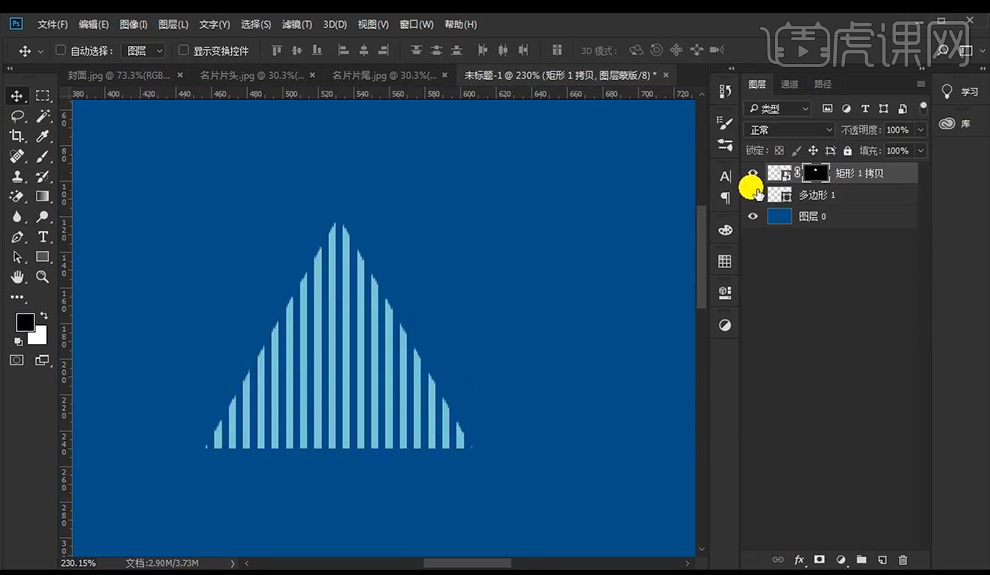
7.接下来使用【选框工具】绘制矩形选框,进行填充蓝色。
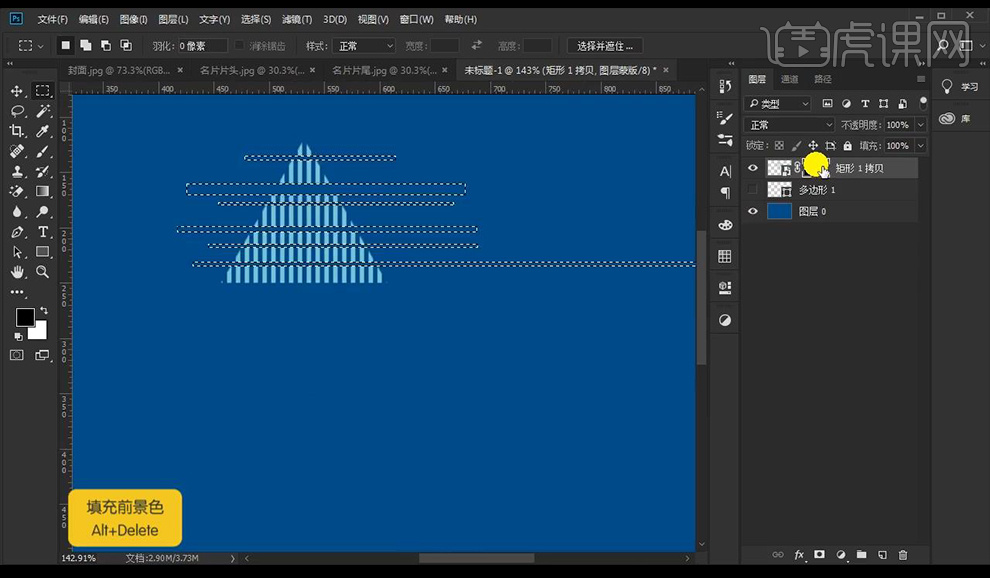
8.显示三角形进行右移,绘制圆形,进行复制排列摆放。
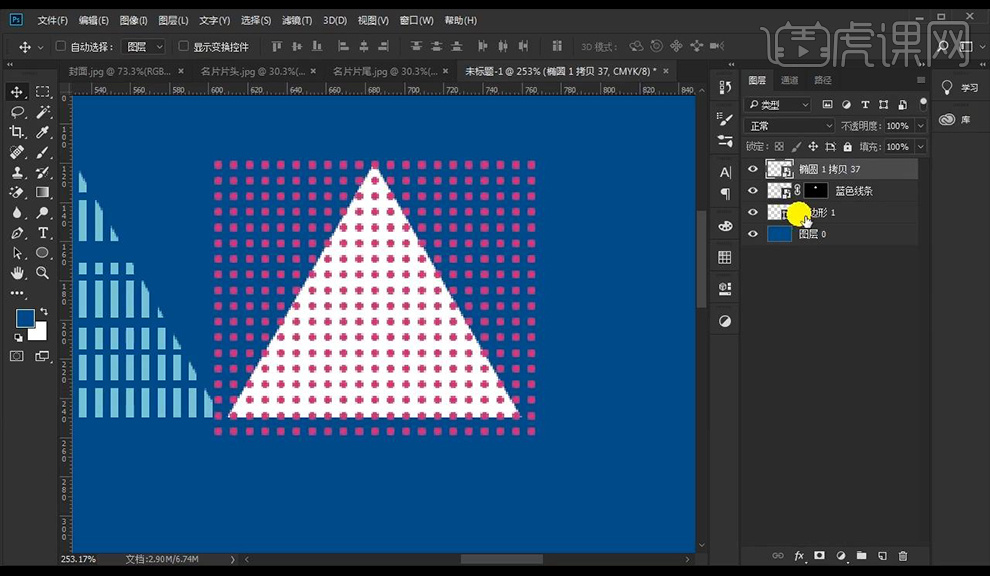
9.按住【Ctrl】单击三角形的缩略图,在矩形层点击图层蒙版,隐藏三角形图层。
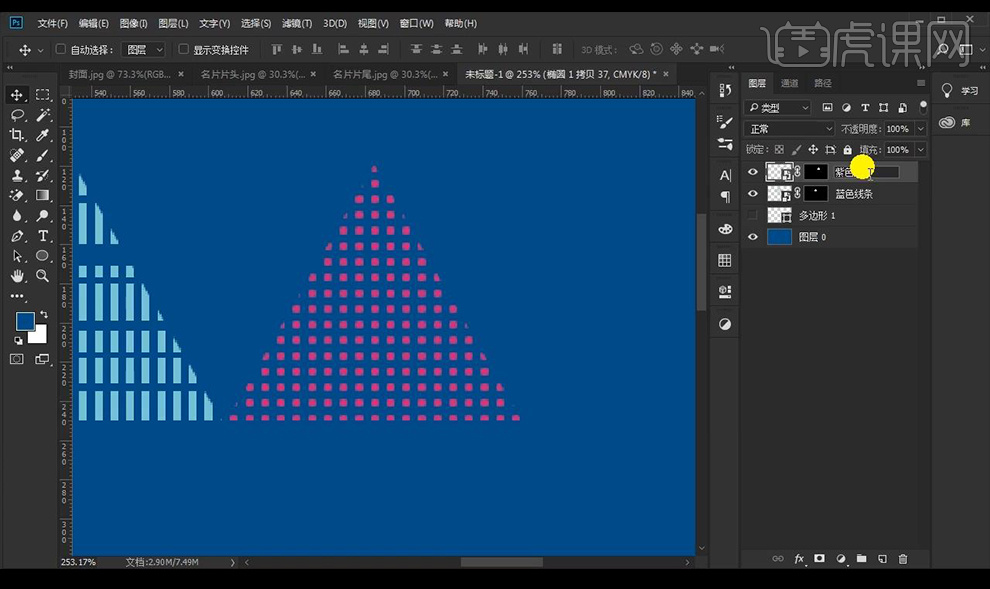
10.接下来继续使用相同方式绘制不同颜色的图案。
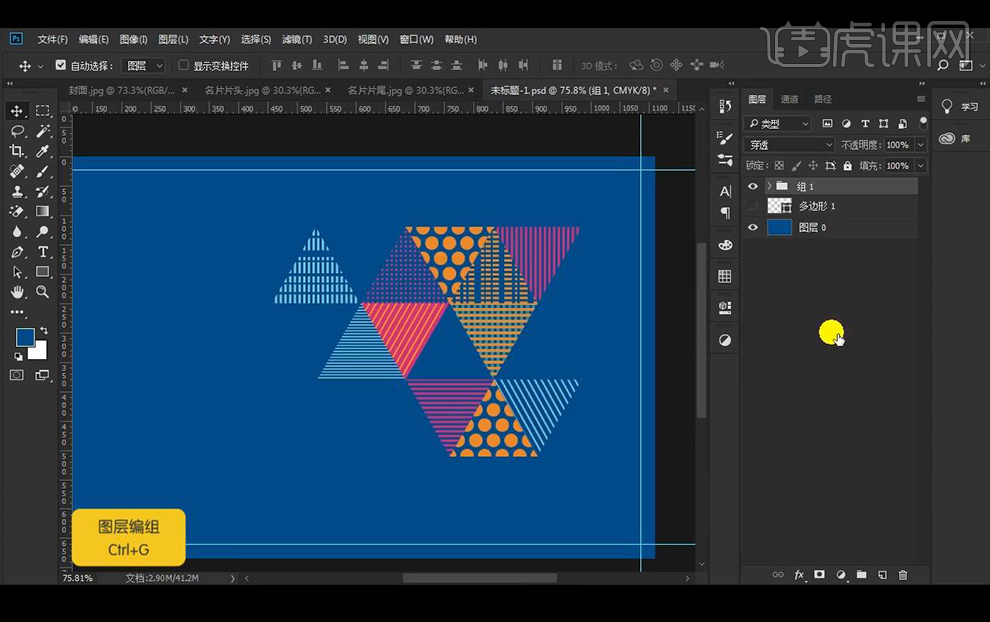
11.将绘制好的所有图案进行编组,然后复制到左侧进行摆放。
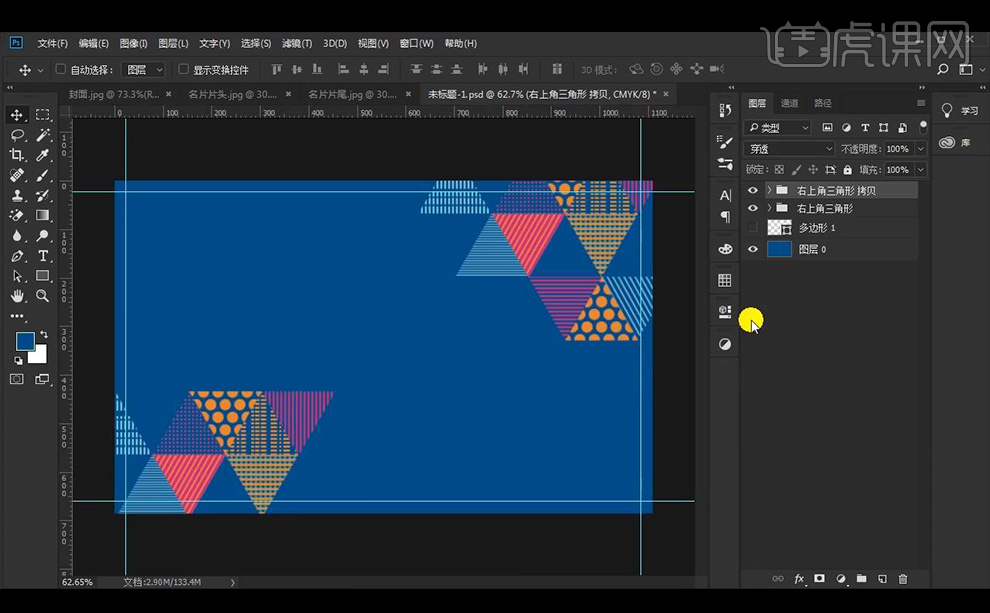
12.接下来再进行绘制矩形进行绘制出不同图案进行装饰。
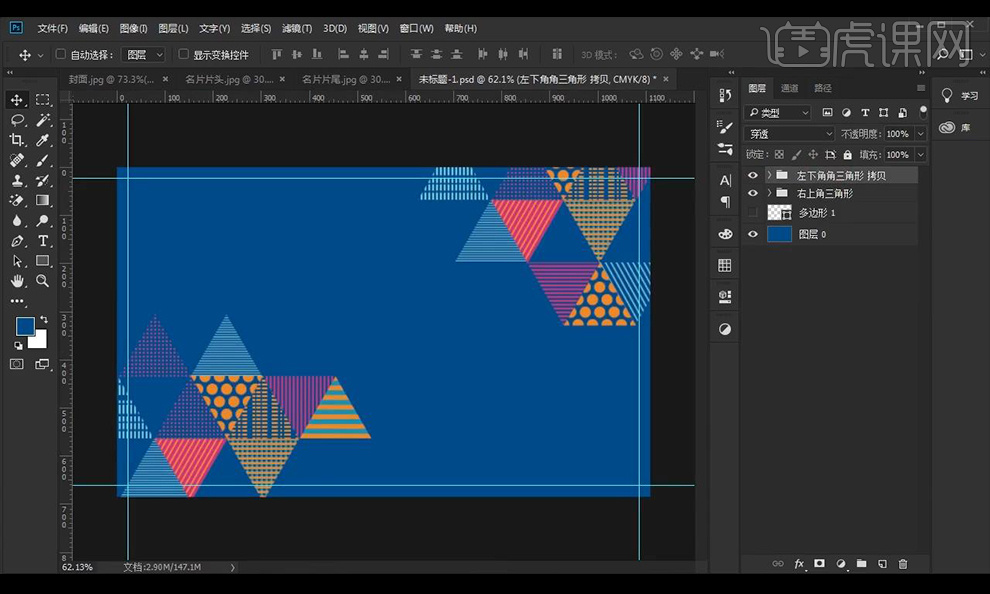
13.拖入LOGO素材,颜色改为白色,拖入图标素材,添加蒙版将不需要的部分进行隐藏。
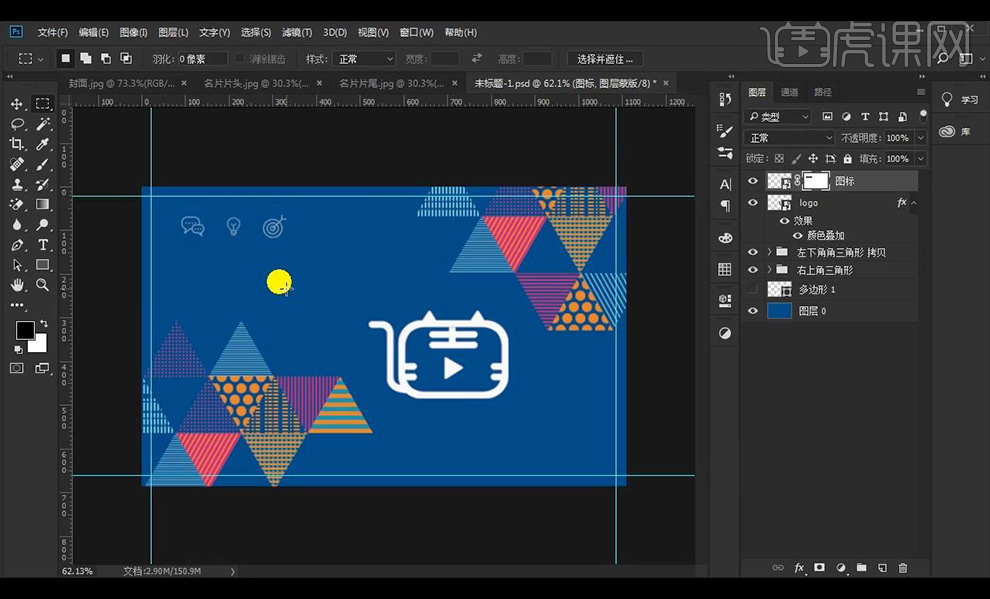
14.绘制矩形条,填充浅蓝色然后进行复制,接下来输入文案,【微软雅黑】。
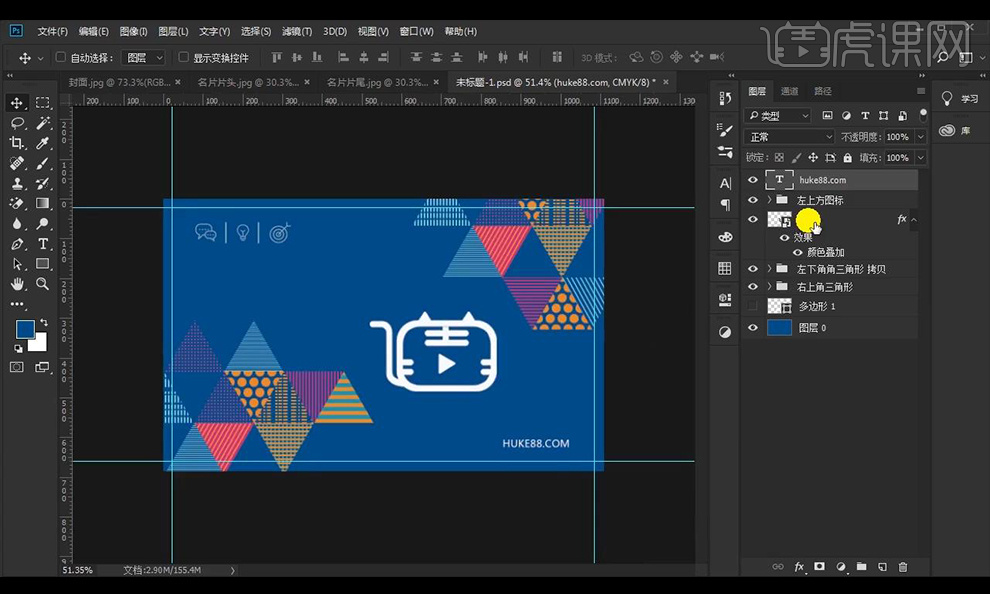
15.接下来新建图层使用【多边形套索工具】进行绘制选区,使用【画笔工具】进行绘制阴影。
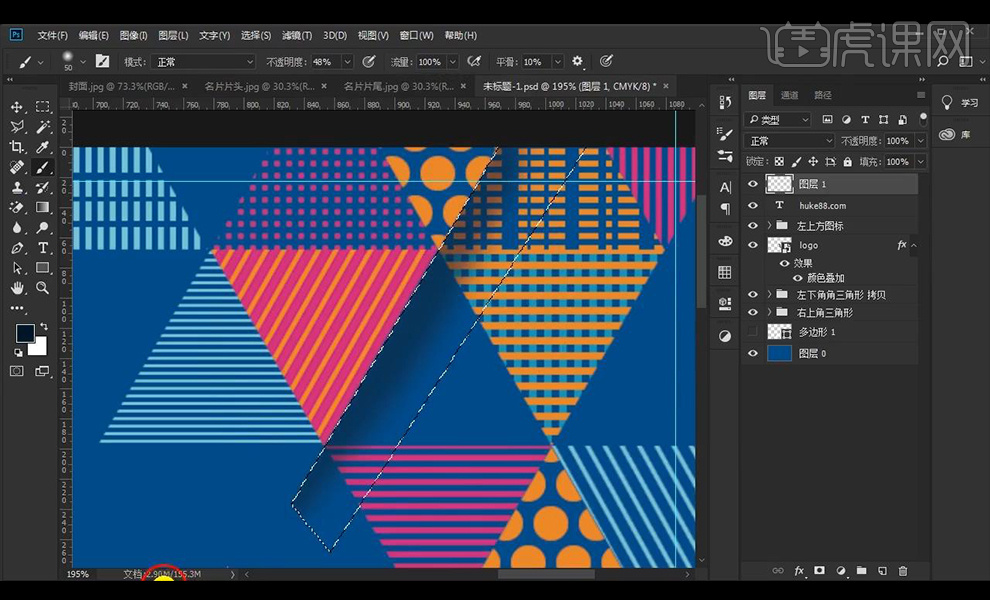
16.进行按【ALT】拖动复制到其他层上,将整体编组。
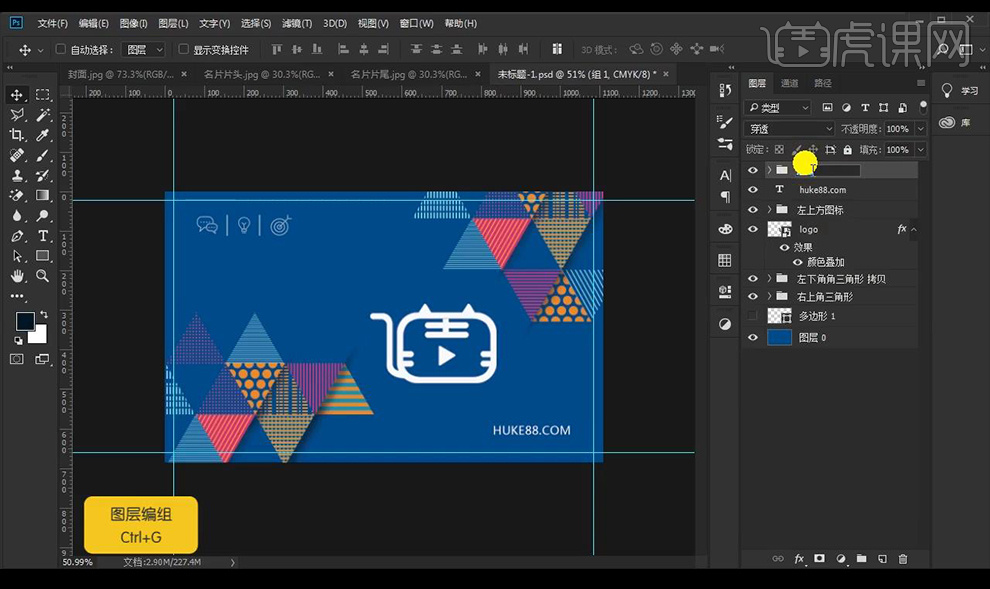
17.接下来再进行新建画布制作另一面名片,拖入在另一面绘制好的三角形跟阴影部分,摆放合适位置水平翻转。
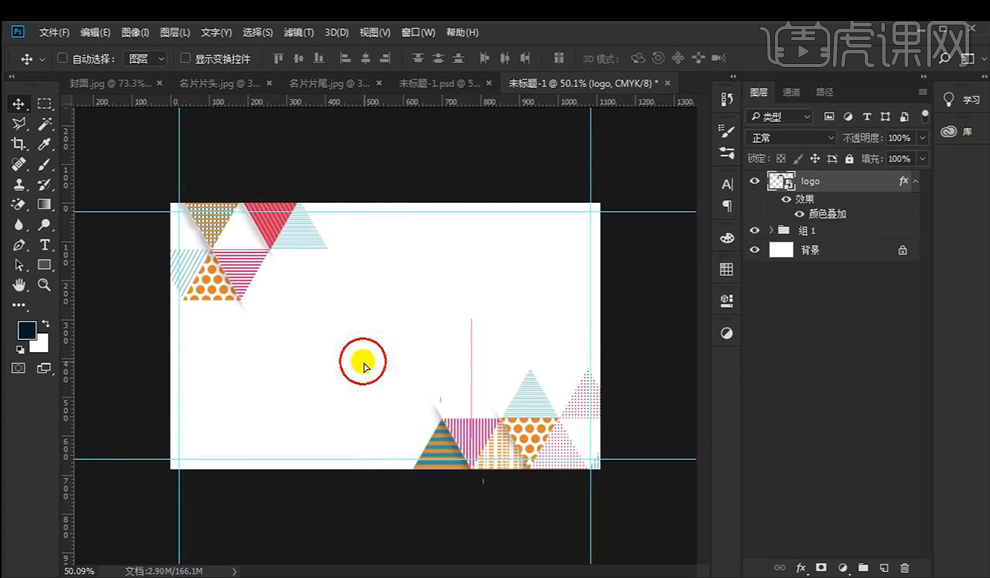
18.拖入LOGO素材,颜色为蓝色,输入文案,字体为【汉仪中黑简】,英文字体为【微软雅黑】。
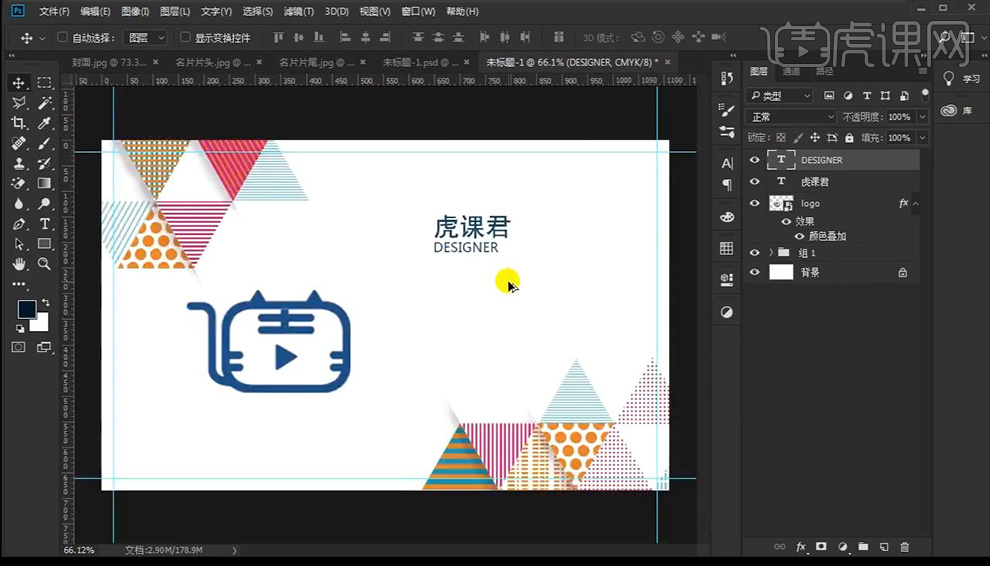
19.拖入图标素材,删除蒙版,删除不需要部分,将每个图标单独抠出来,进行摆放。
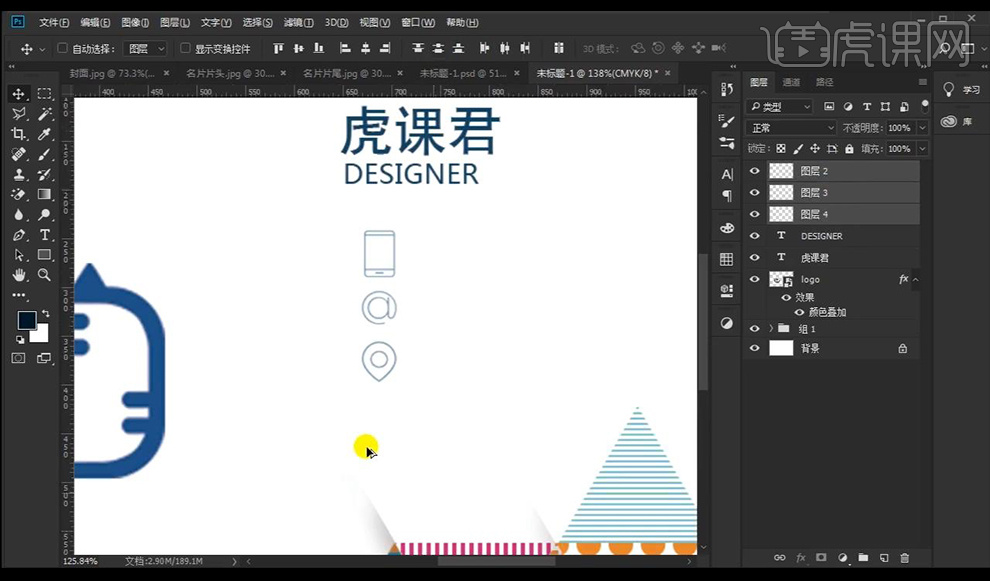
20.接下来输入文案,填充亮蓝色,调整一下位置关系。
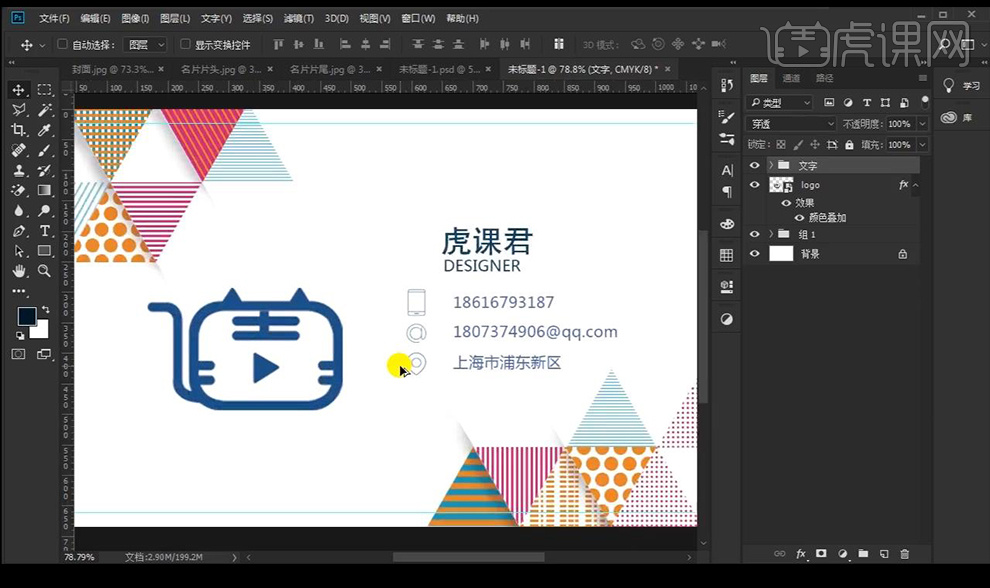
21.使用【选框工具】绘制选区,使用【画笔工具】进行涂抹阴影效果。
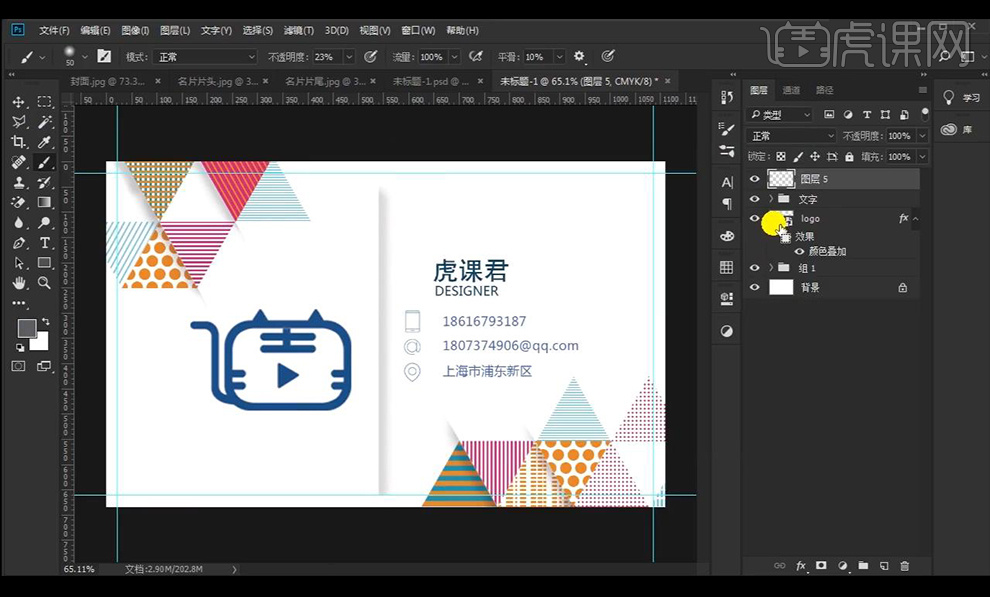
22.最终效果如图所示。