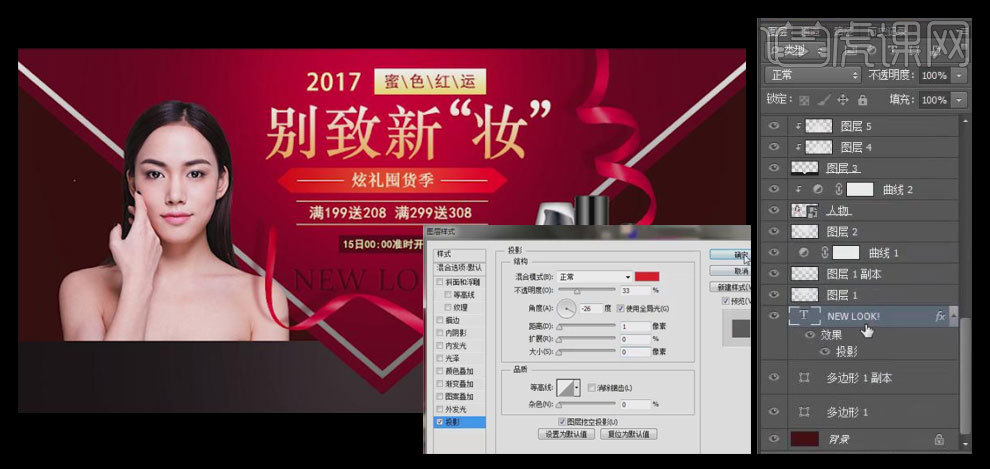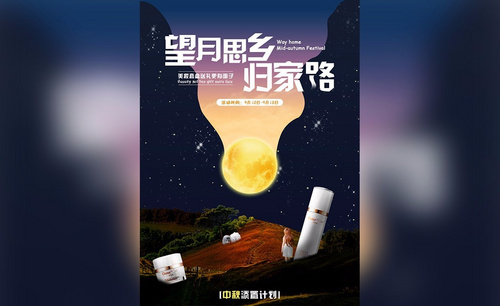PS怎么设计别致新妆美妆海报
发布时间:暂无
1、【打开】PS,【新建】1000*500大小的画布,按【Alt+Delete】填充前景色深红色R61G6B0,具体效果如图示。
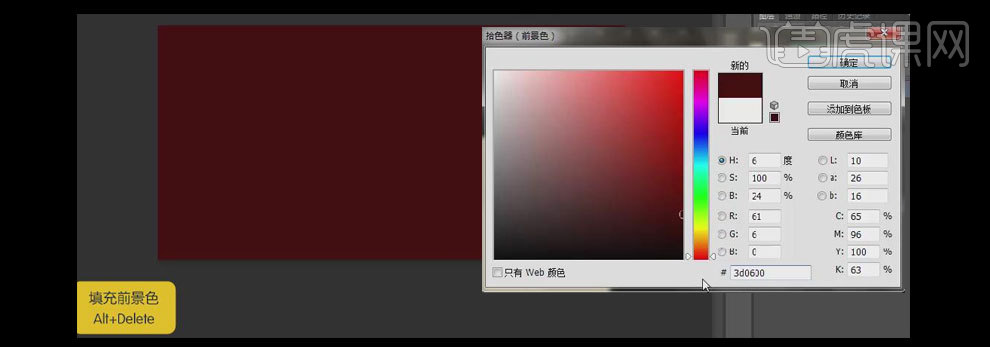
2、在画布中间拉出三条参考线,具体位置如图示。【选择】多边形工具,【边数】3,绘制出一个三角形,【选择】直接选择工具,【移动】锚点至参考线合适的位置,【填充】浅红色R126G3B24,具体效果如图示。
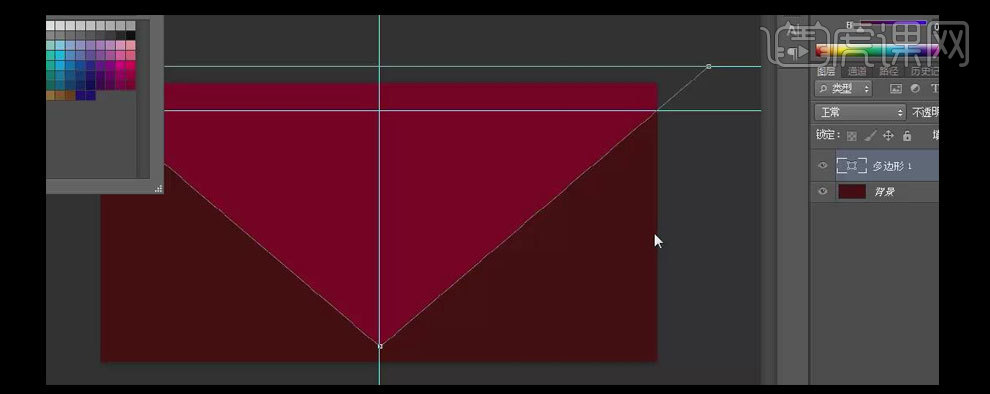
3、【复制】多边形图层,【选择】直接选择工具,向上【移动】多边形,【填充】无,【描边】大小8,【颜色】从浅灰R142G142B142到白色渐变过渡。具体效果如图示。
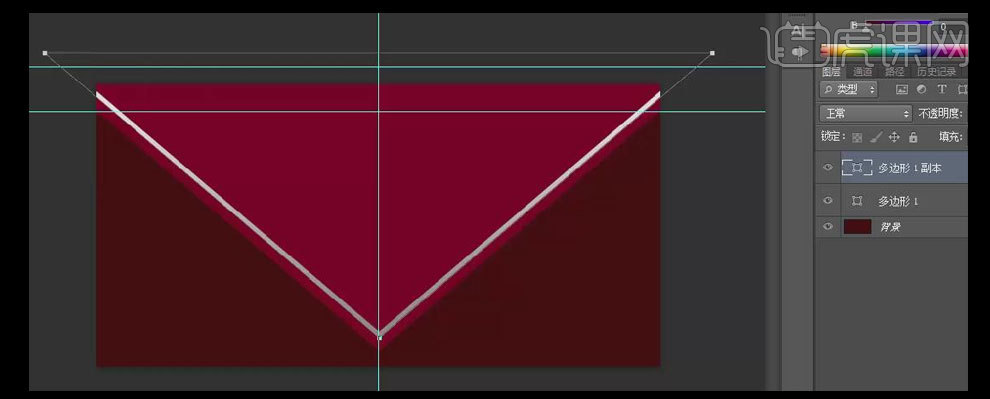
4、按【Ctrl+Shift+N】新建图层,【选择】柔边画笔,【颜色】白色,【大小】700PX,在画布上方合适的位置【单击】,【图层属性】叠加,【不透明度】30%。具体效果如图示。
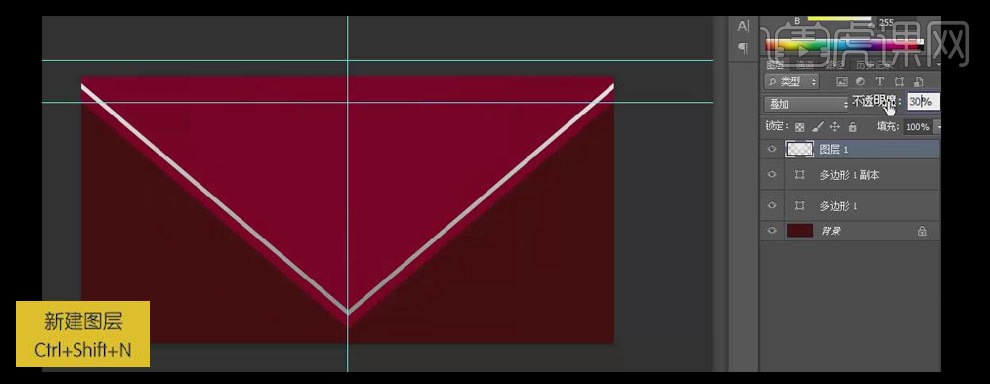
5、【复制】图层1,【微调】至合适的位置。【打开】曲线对话窗,具体调整参数如图示,具体效果如图示。
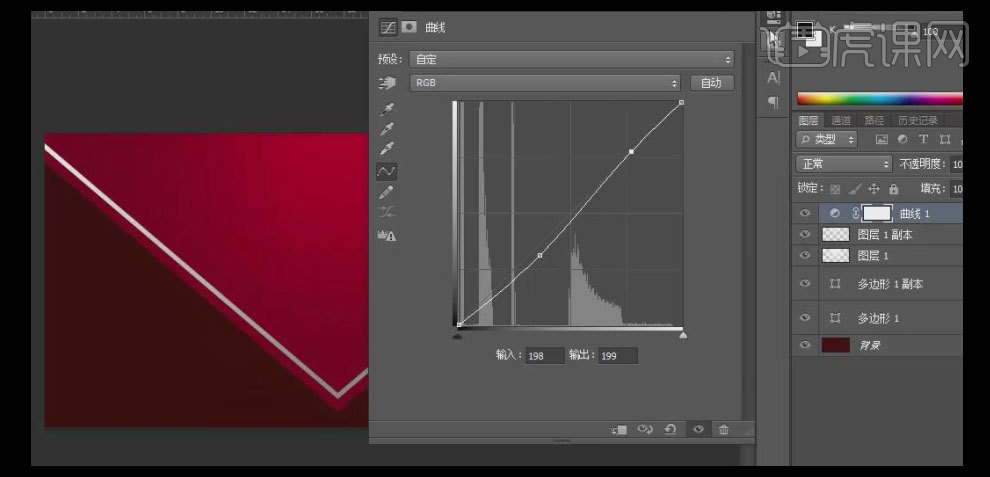
6、按【Ctrl+Shift+N】新建图层,【选择】柔边画笔工具,在画布中心【点击】,【图层属性】叠加,【不透明度】70%,具体效果如图示。
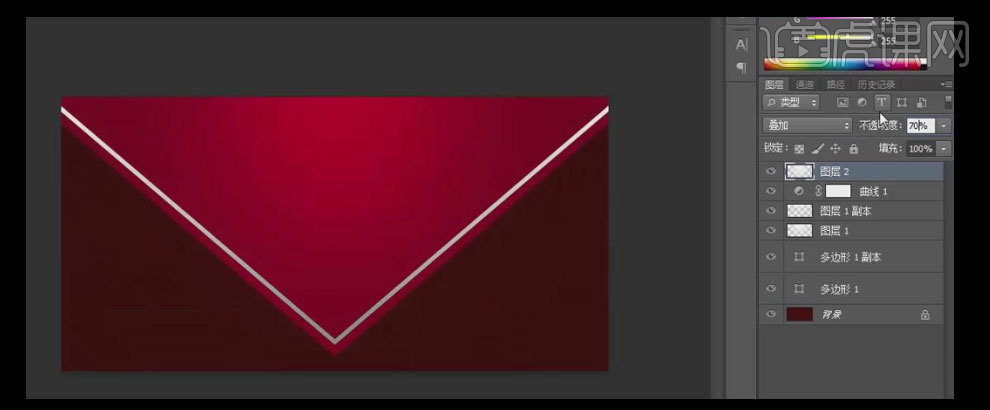
7、【拖入】人物素材,并调整至合适大小,【打开】曲线,具体参数如图示。【按住Alt键】在图层中间【单击】创建剪切蒙版效果。具体效果如图示。
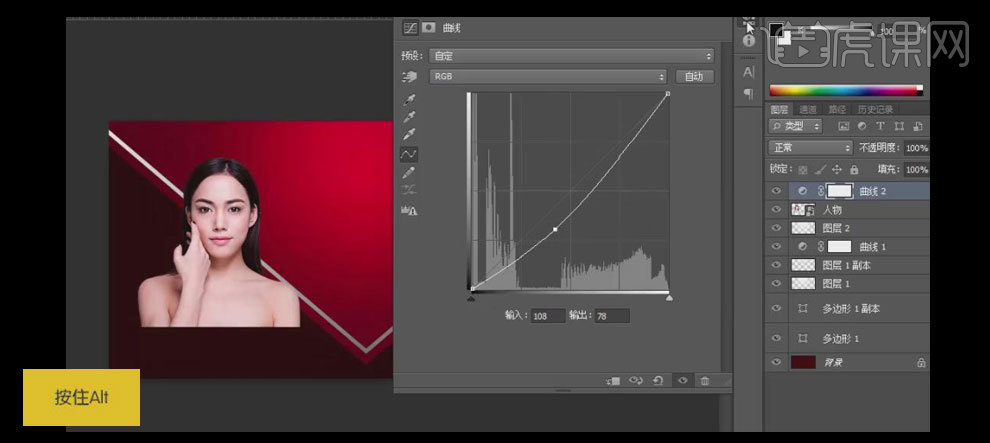
8、【选择】选区工具,【建立】合适大小的矩形选区,【填充】深红色R15G8B10。【按住Ctrl键】单击多边形图层创建选区,【选择】图层3,【按Delete键】删除选中区域,按【Ctrl+D】取消选区。具体效果如图示。
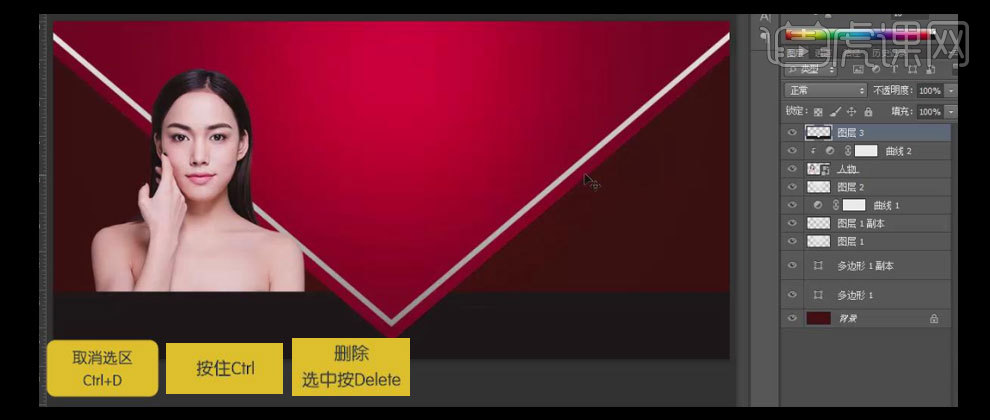
9、【新建】图层,使用相同的方法给图层3添加光泽,并调整图层的不透明度。具体效果如图示。
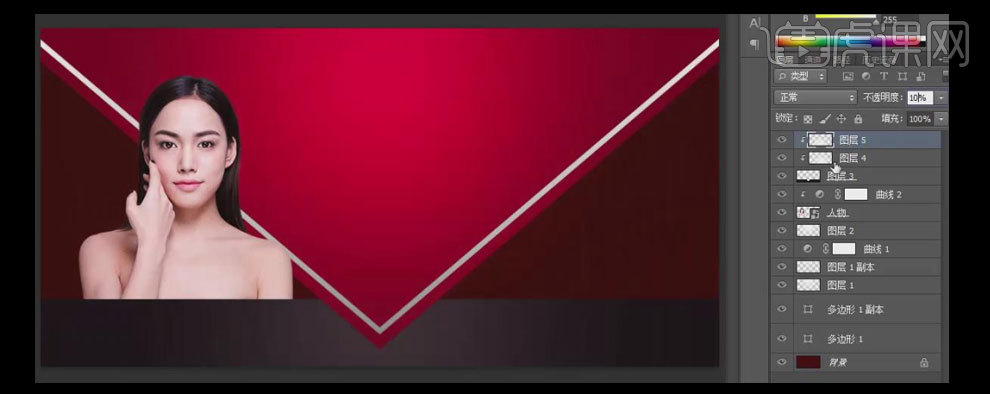
10、【拖入】主题素材,放在画布的右边合适的位置,【拖入】丝带素材,按【Ctrl+T】自由变形,【右击】水平翻转和垂直翻转,并调整角度至合适的位置,【拖入】丝带素材2,按【Ctrl+T】自由变形至合适的形状,【按Shift】选中所有丝带图层,按【Ctrl+G】编组并移至主题素材的下方。具体效果如图示。
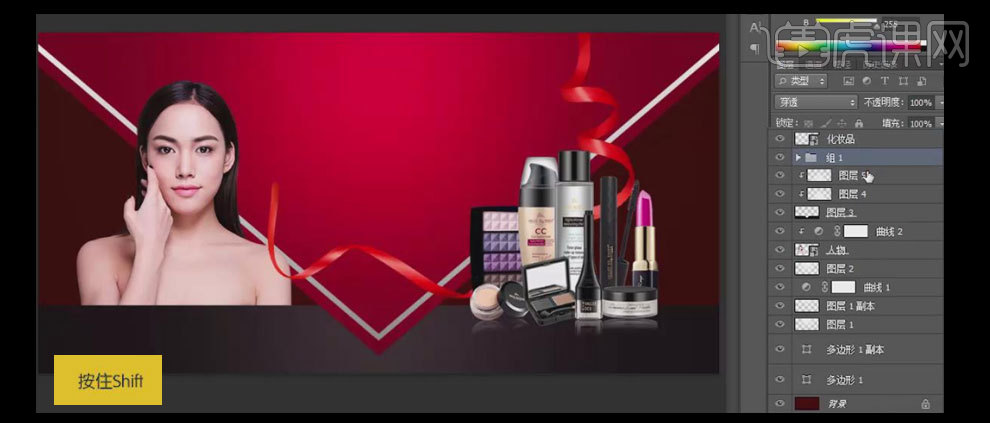
11、【选择】编组图层,【打开】图层样式,【添加】投影效果,【投影颜色】深红色R164G10B10,其他参数如图示,具体效果如图示。
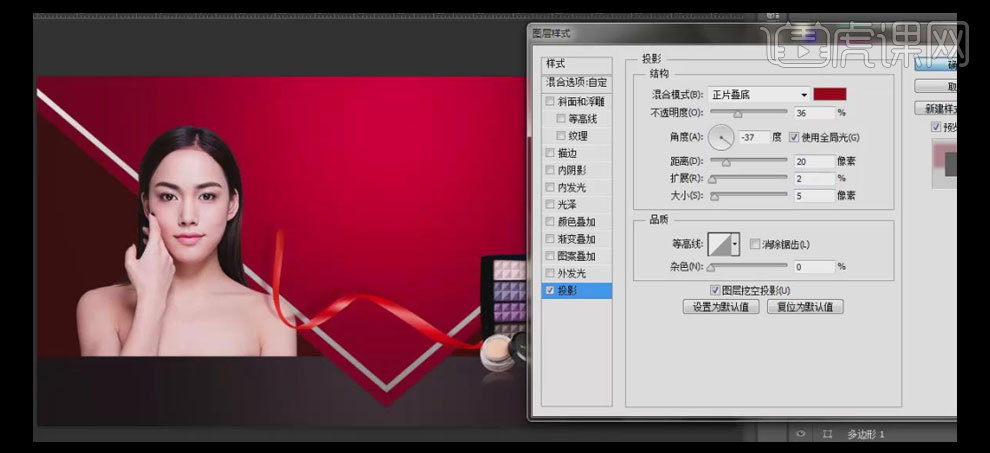
12、【打开】色相/饱和度,具体参数如图示,【按住Alt】单击图层,【创建】剪切蒙版。具体效果如图示。
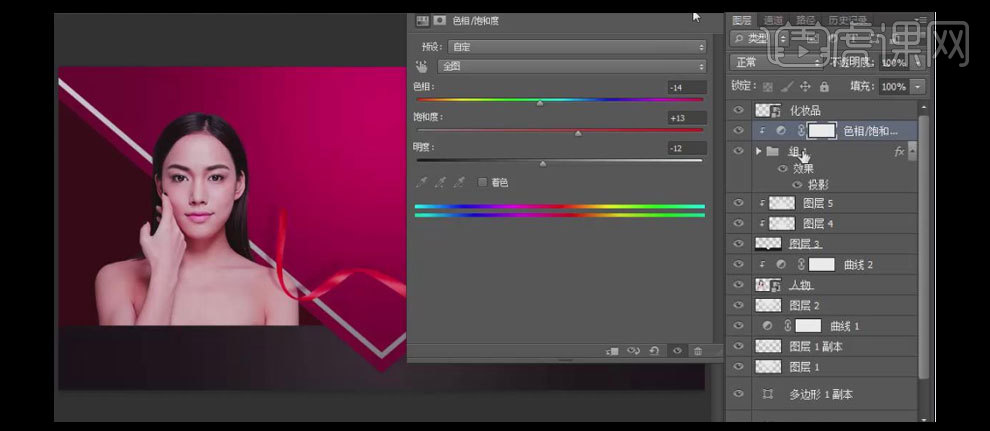
13、【选择】文本工具,输入数字2017,【字体】默认黑体,【颜色】鹅黄色R253G250B188,具体效果如图示。
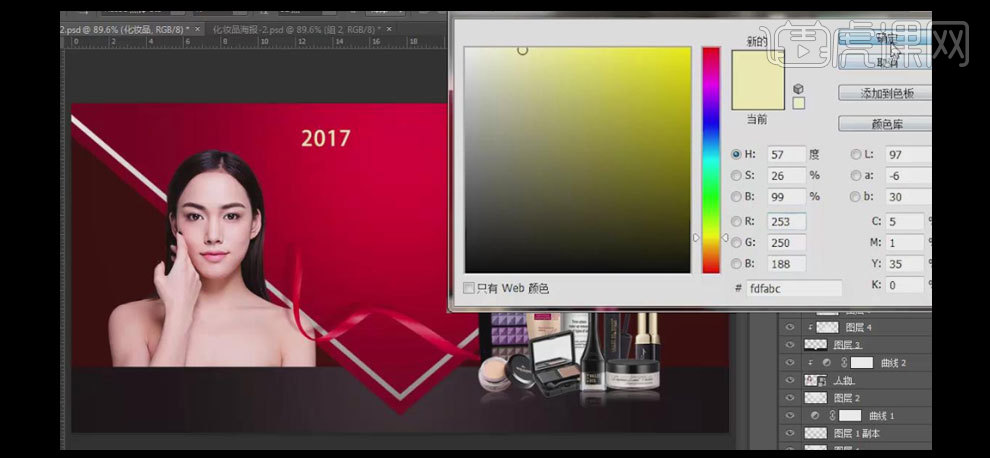
14、【选择】文本工具,输入文本,【字体】黑体,【颜色】深红R176G4B31,具体效果如图示。
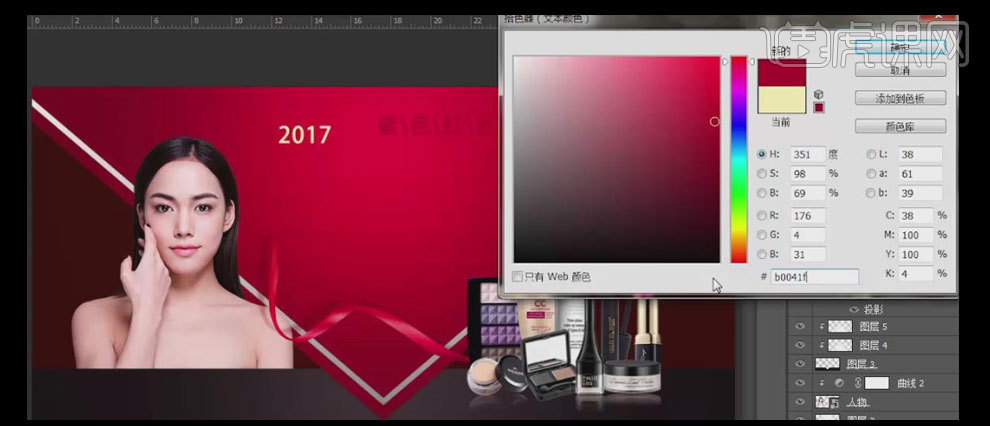
15、调整文字的位置至背景合适的位置,【选择】矩形工具,绘制合适大小的矩形框,【打开】图层样式,【添加】渐变叠加,【渐变颜色】从鹅黄R248G225B119到白色渐变,其他参数如图示。移动图层至文字下方。具体效果如图示。
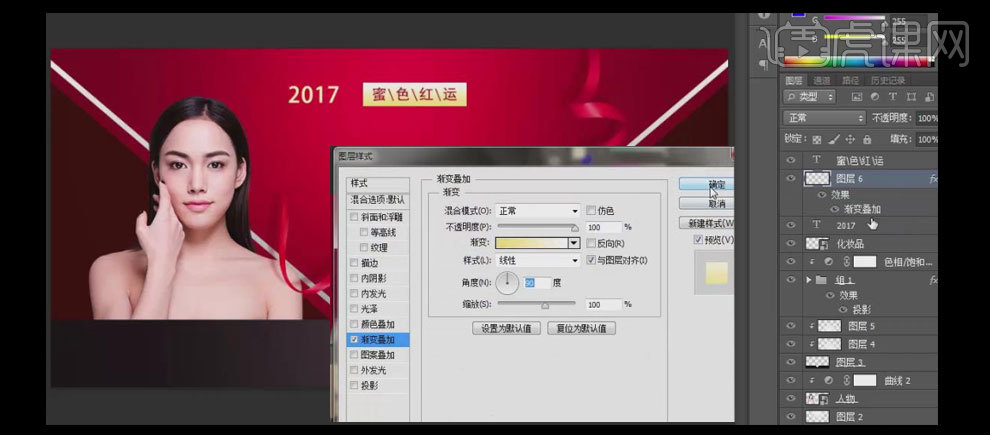
16、【选择】文本工具,输入主标题,【字体】华文中宋,【大小】80PX,【打开】图层样式,【添加】渐变叠加,【渐变颜色】从黄色R249G176B至84白色渐变,其他参数如图示。【右击】栅格化文字图层,【选择】选区工具,调整文字的间距。具体效果如图示。
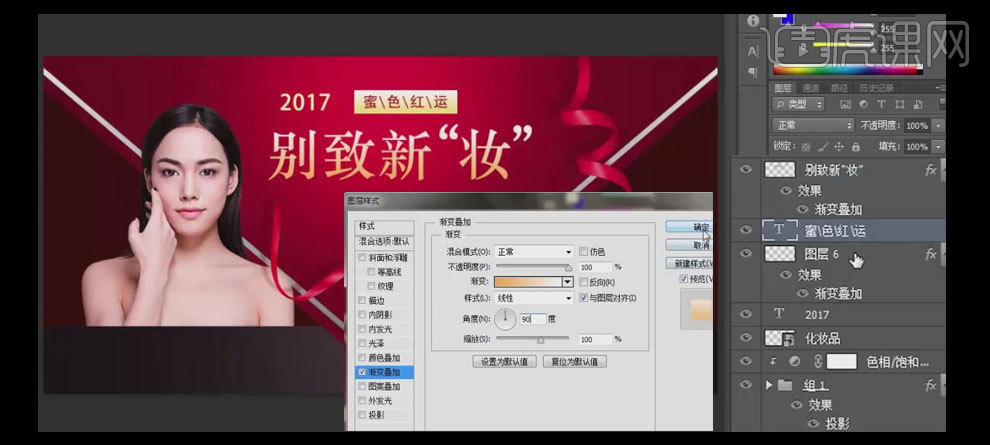
17、调整所有文本的位置,【选择】文本工具,【添加】文字,选择合适的大小,【颜色】白色,并放置背景合适的位置。具体效果如图示。

18、【新建】图层,【选择】单线选择工具,【填充】白色。【选择】选区工具,【框选】多余的线条,【按Delete键】删除,【选择】剩下的线条,【按住Shift+Alt】水平移动并复制线条。移动线条至文字合适的位置。具体效果如图示。

19、【选择】矩形工具,绘制合适大小的矩形框,【选择】钢笔工具,【添加】锚点,【按住Alt键】单击锚点去掉方向线,【按住Ctrl键】移动锚点至合适的位置。【添加】图层样式,【添加】渐变叠加,【渐变颜色】红R255G0B30橙R253G78B38红R255G0B30,其他参数如图示,并移动图层至文字下方。具体效果如图示。
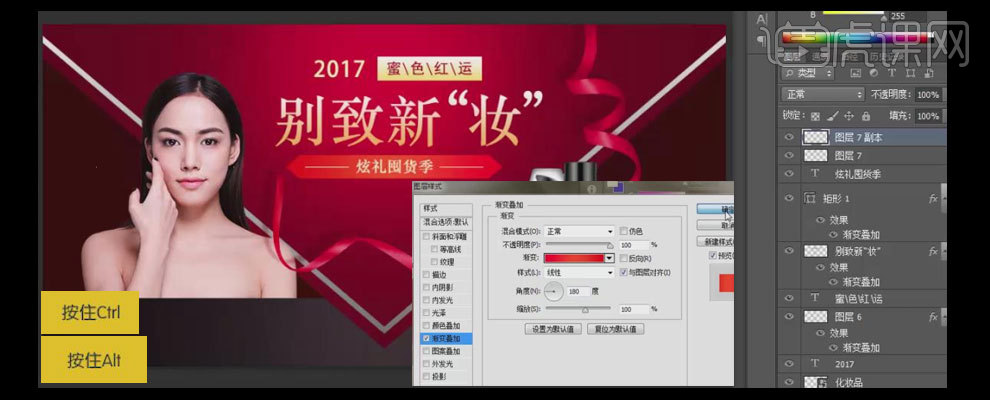
20、使用相同的方法添加剩余的文字及辅助线条和矩形框,具体效果如图示。

21、调整文字细节部位,移动文字至合适的位置。【添加】英文装饰文字,【字体】合适英文体,【颜色】暗红色R87G1B12,【打开】图层样式,【添加】投影效果,【投影颜色】亮红色R240G42B31,其他参数如图示。并将图层置于丝带图层下方。具体效果如图示。