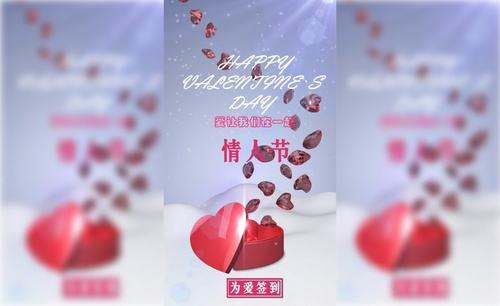PS怎么设计对浪漫情人节新意海报
发布时间:暂无
1.本课主要内容如图示。
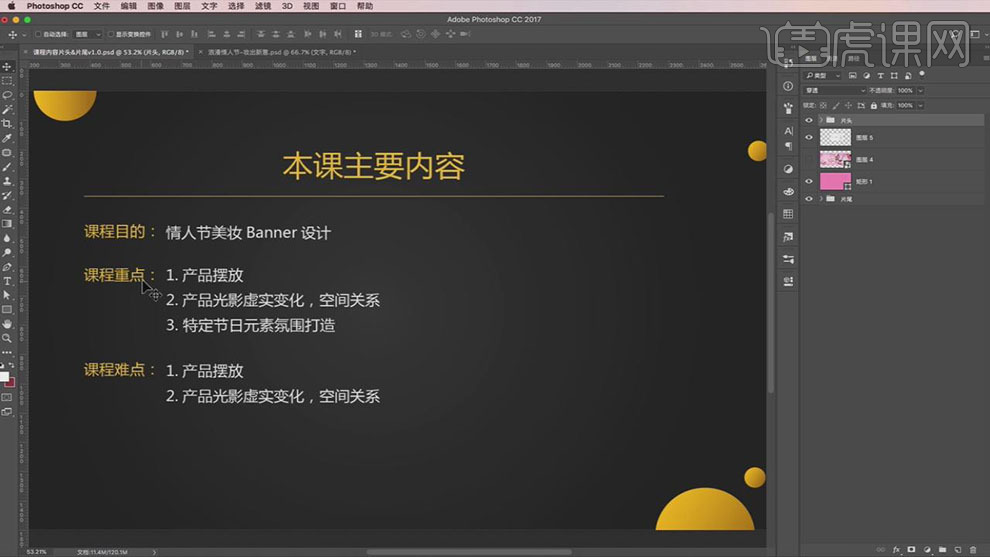
2.根据产品的内容,使用思维导图梳理整体的设计思路。具体思路如图示。
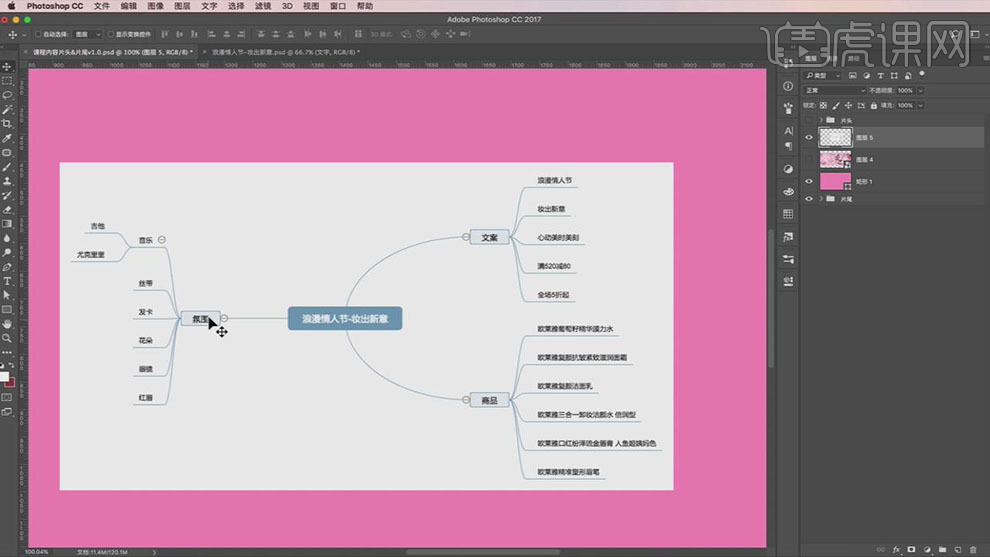
3.【打开】PS软件,【新建】任意大小画布。具体效果如图示。
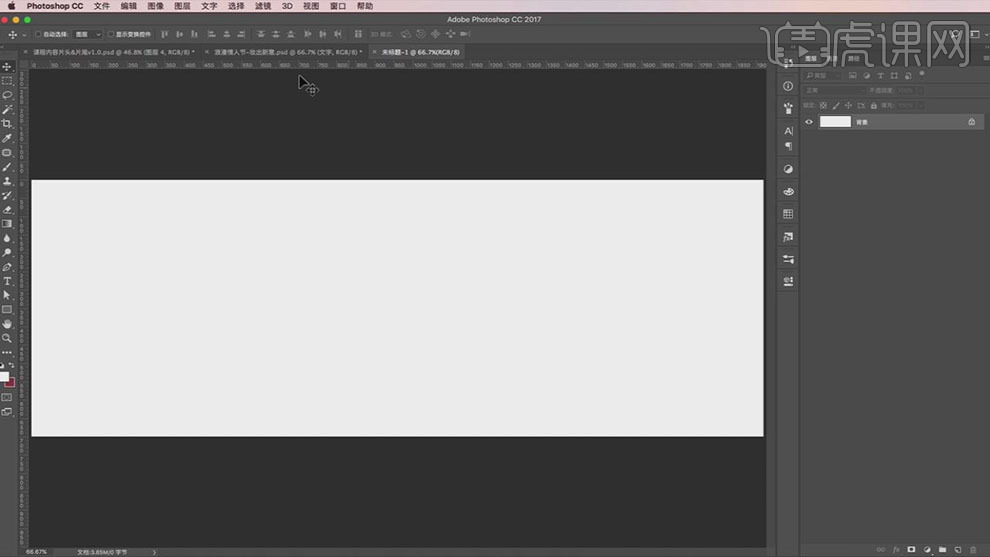
4.【拖入】背景关联图层,调整大小,排列至画面合适的位置。【选择】关联图层,按【Ctrl+G】编组,【重命名】背景。【新建】图层,依次建立【图组】,并【重命名】。具体效果如图示。
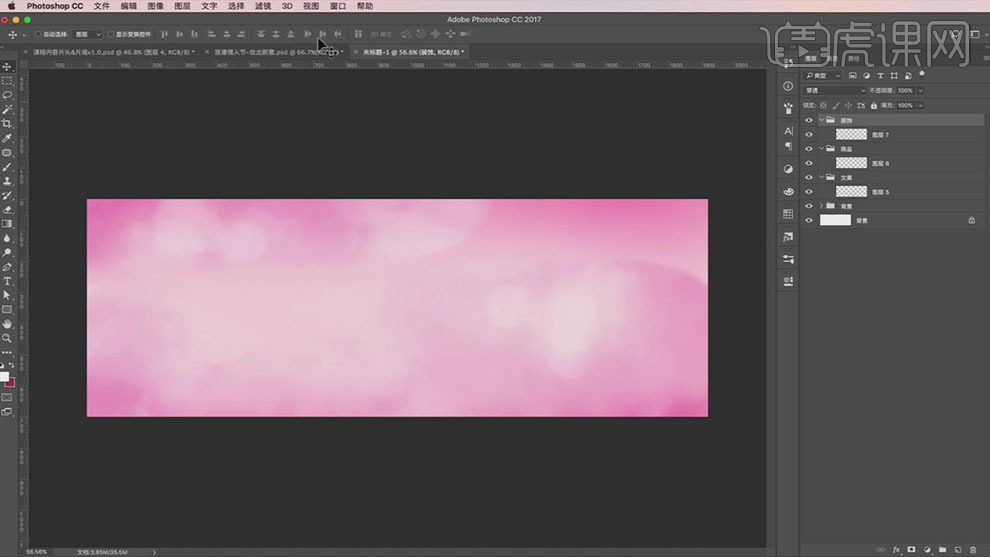
5.【拖入】LOGO素材,放置对应的图组,调整大小,放置合适的位置。添加【图层蒙版】,调整LOGO边缘细节部分。具体效果如图示。
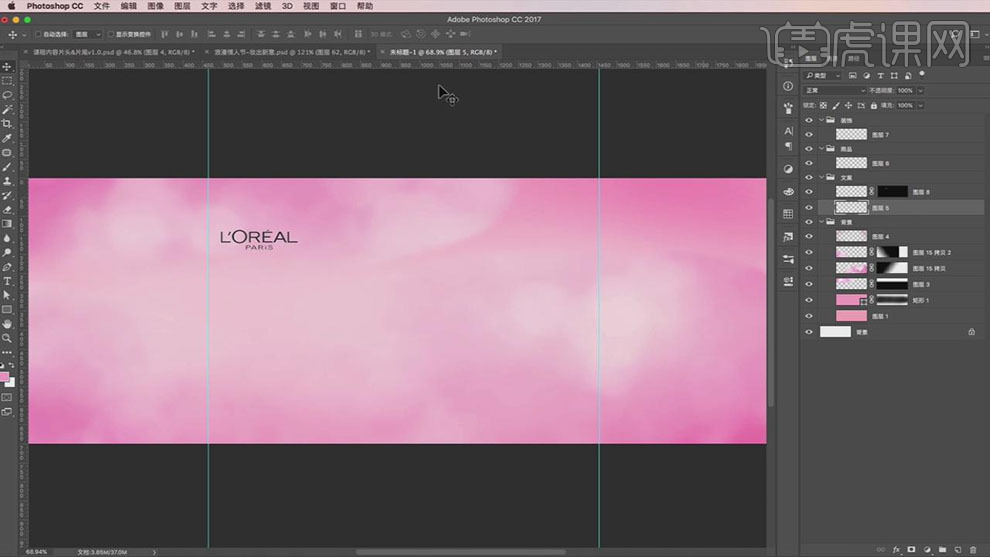
6.使用【文字工具】,依次输入文字,根据文字主次,排列文字位置。具体效果如图示。

7.使用【直线工具】绘制合适大小的直线,【填充】灰色,按Alt键【移动复制】排列至文字周边合适的位置。具体效果如图示。
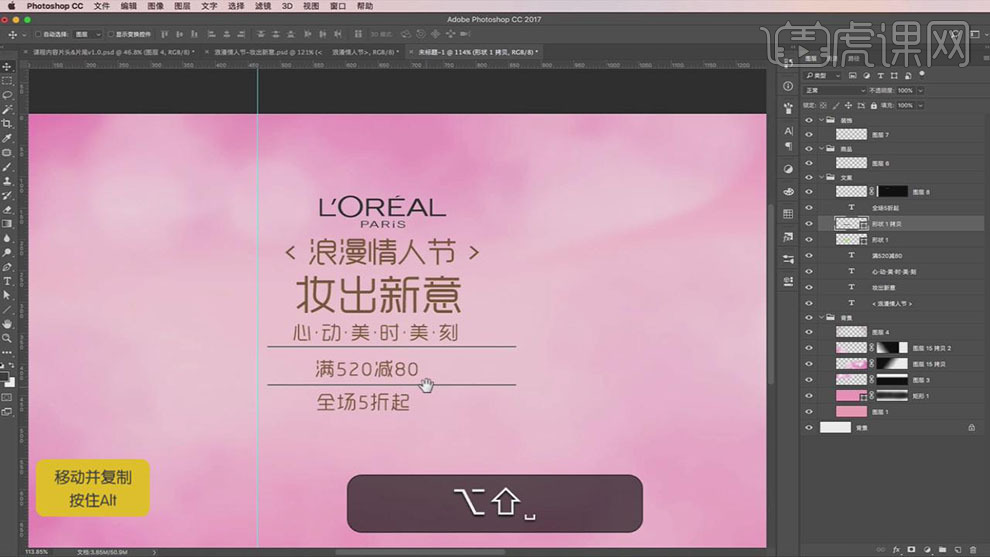
8.根据设计思路,依次调整文字的大小和颜色,排列至版面合适的位置。具体效果如图示。

9.【拖入】装饰素材,放置主体文字上方,按Alt键单击【创建剪切蒙版】,根据设计思路,调整文字颜色和其他的文字大小。【选择】文字关联图层,按【Ctrl+G】编组,调整文本整体位置。具体效果如图示。
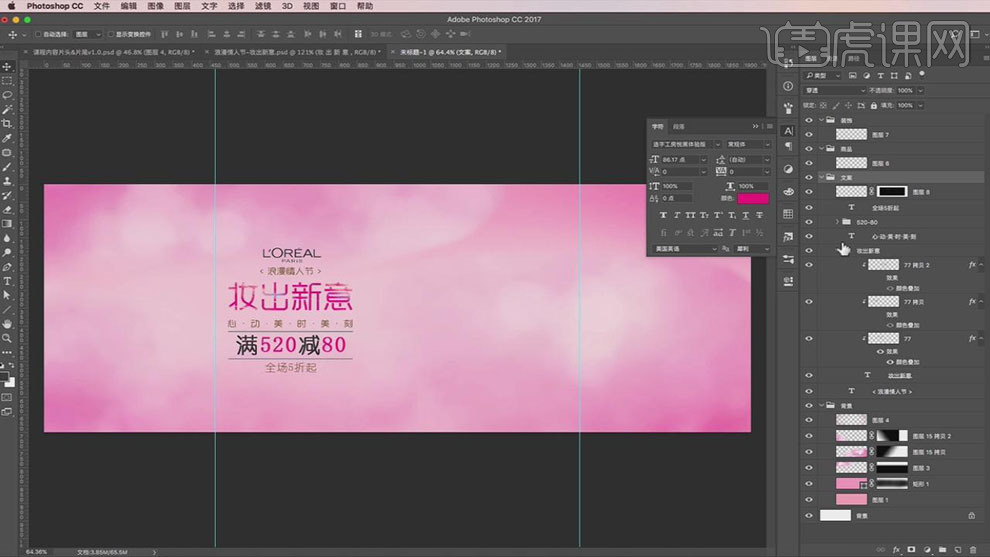
10.【拖入】金色装饰素材,放置文字下方合适的位置。根据整体的版面,调整主体文字的字体和文字之间的细节位置。具体效果如图示。
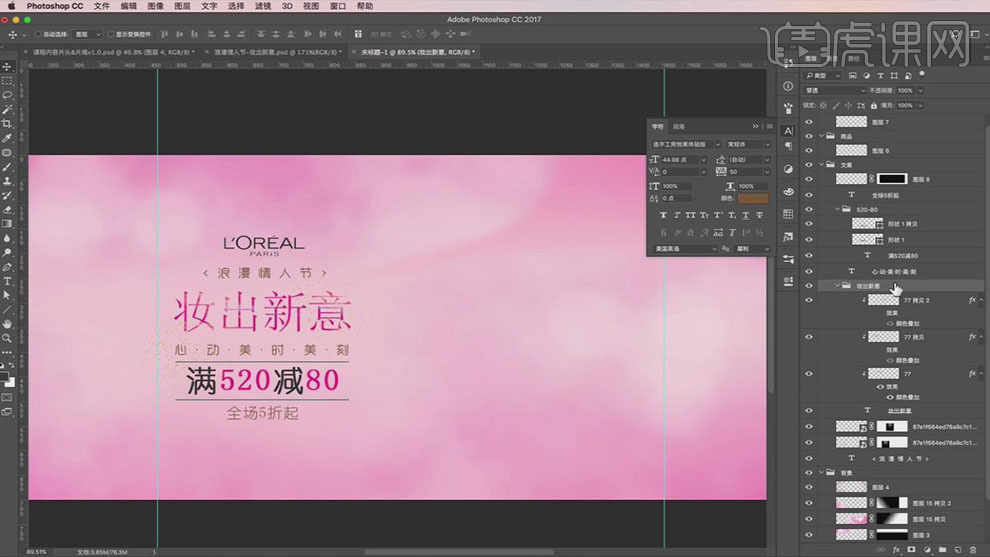
11.【拖入】产品素材,调整大小,按照版面设计思路,依次排列至画面合适的位置。具体效果如图示。

12.【拖入】准备好的信封关联装饰素材,调整大小和角度,排列至产品周边合适的位置。具体效果如图示。

13.【新建】图层,使用【形状工具】绘制多边形,【填充】白色。使用【直接选择工具】,选择锚点,拖动至合适的位置。【拖入】照片素材,放置多边形上方合适的位置,按Alt键单击【创建剪切蒙版】。具体效果如图示。

14.按【Ctrl+J】复制图片剪切图层,【图层模式】滤色。【新建】亮度对比度图层,单击【剪切蒙版】,具体参数如图示。具体效果如图示。
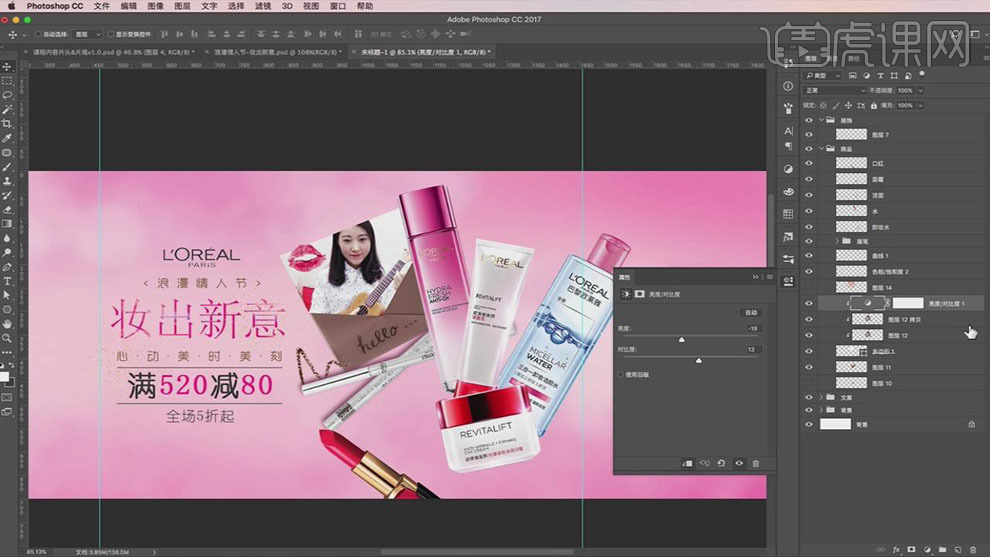
15.【拖入】光照素材,【图层模式】滤色,按Alt键单击【创建剪切蒙版】,调整大小,移动至合适的位置。具体效果如图示。
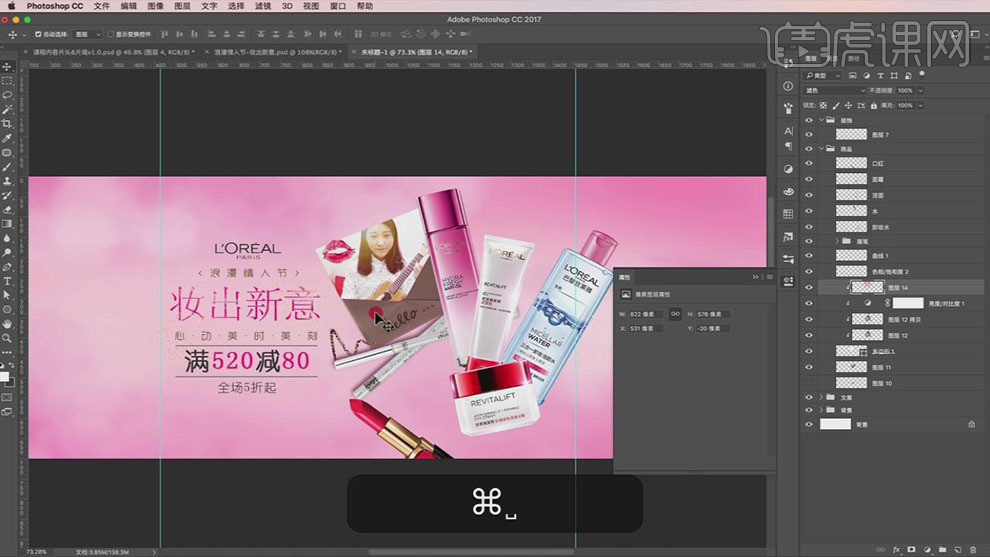
16.【选择】信封图层,打开【图层样式】-【投影】,具体参数如图示。具体效果如图示。
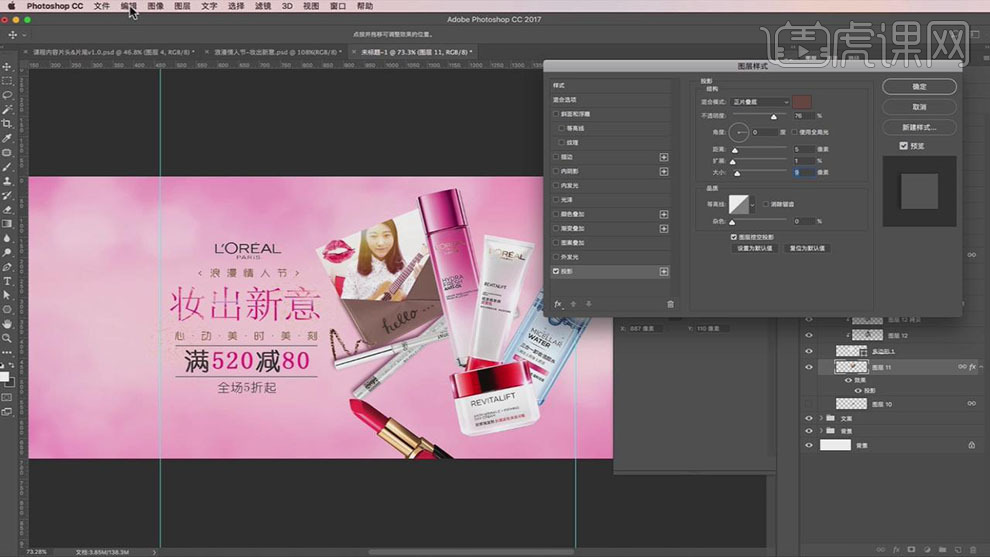
17.单击【滤镜】-【模糊】-【高斯模糊】,具体参数如图示。具体效果如图示。
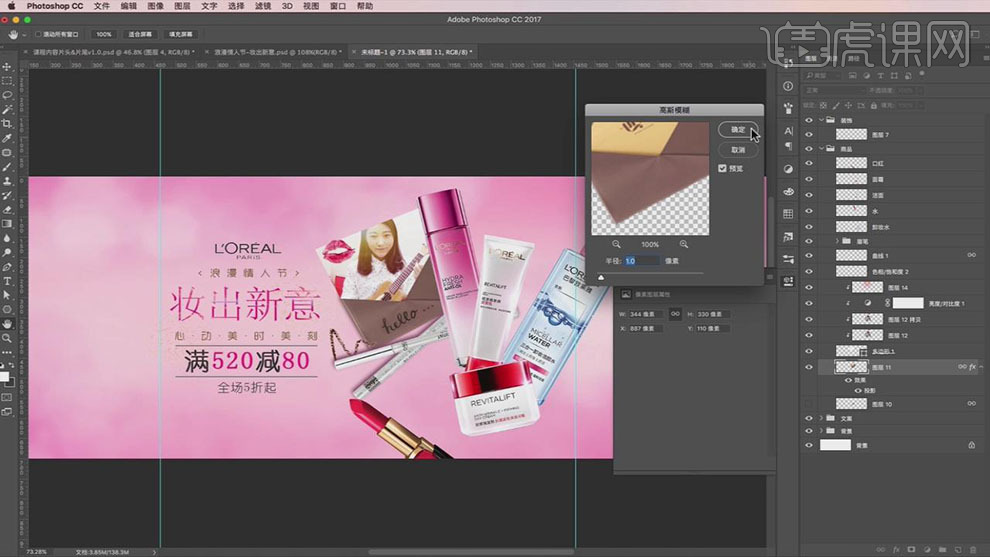
18.调整信封装饰素材整体细节,【选择】装饰关联图层,按【Ctrl+G】编组,【重命名】。【选择】头巾图层,按【Ctrl+J】复制图层,打开【图层样式】-【颜色叠加】,叠加深色,移动至合适的位置。单击【滤镜】-【模糊】-【高斯模糊】,具体参数如图示。具体效果如图示。
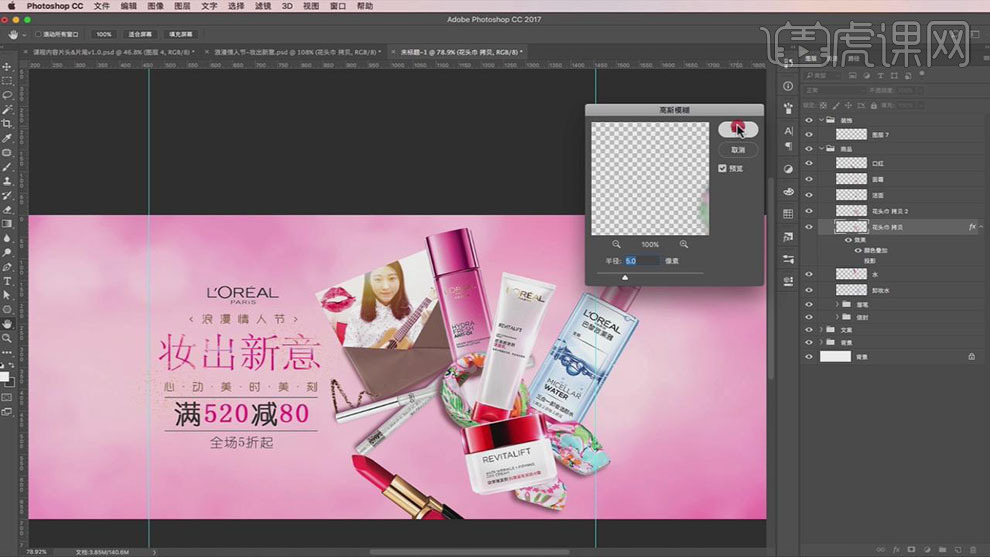
19.【选择】化妆水产品图层,打开【图层样式】-【投影】,具体参数如图示。具体效果如图示。
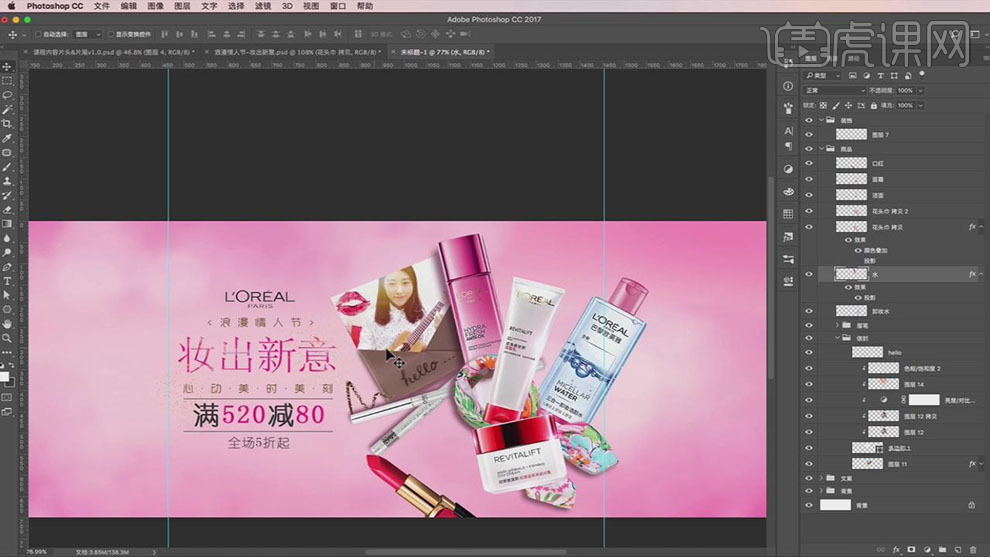
20.在图层上方【新建】剪切蒙版图层,使用【画笔工具】,【吸取】产品颜色,调整画笔属性和大小,在画面合适的位置涂抹。具体效果如图示。
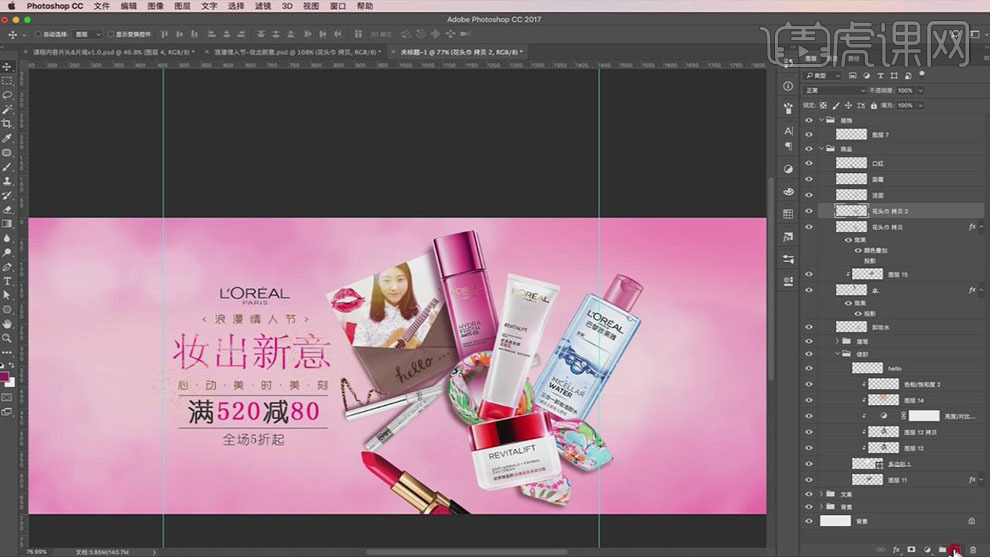
21.使用相同的方法,根据产品的层叠光影,给其他的产品添加合适的光影效果。具体效果如图示。
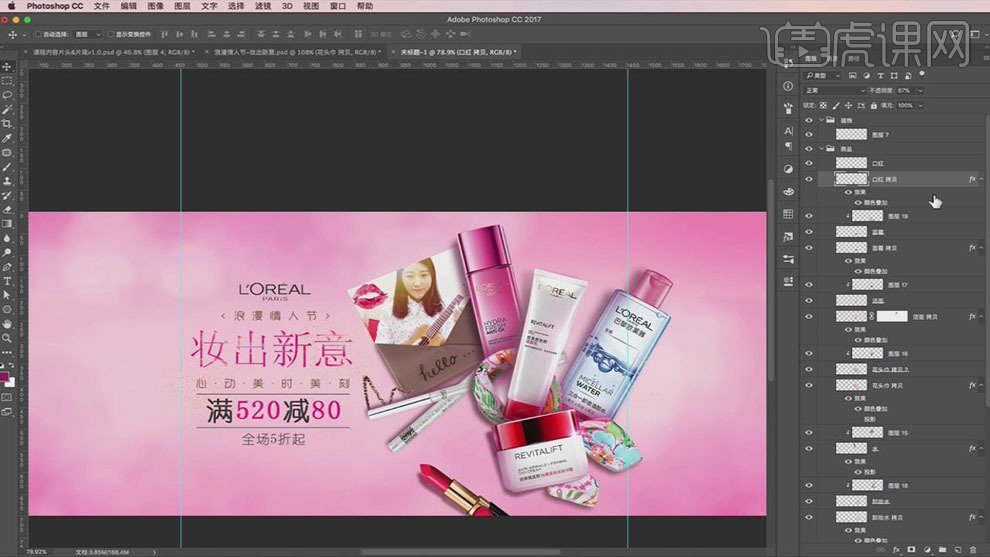
22.根据画面整体的色调,在口红图层上方【新建】色相饱和度,单击【剪切蒙版】,具体参数如图示。具体效果如图示。
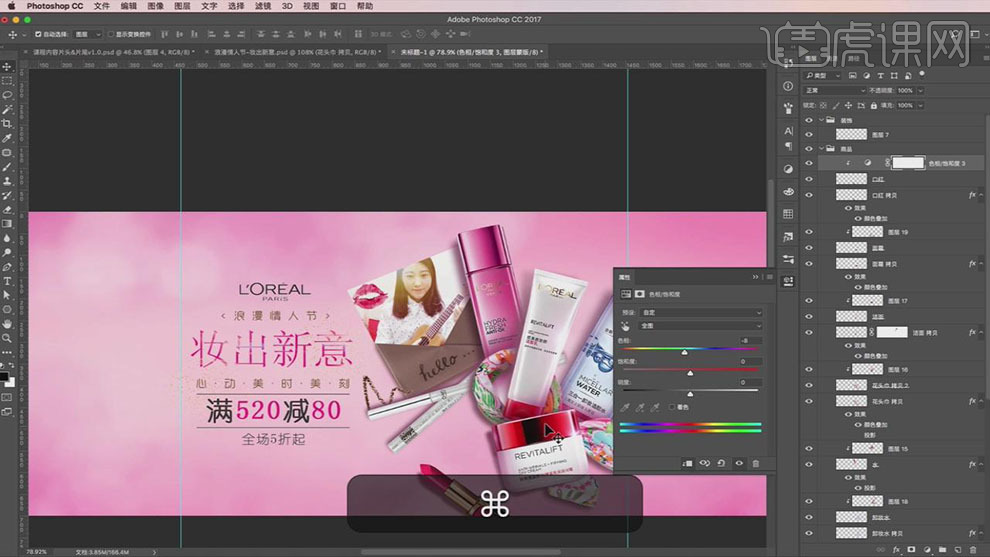
23.使用相同的方法,调整其他的产品环境色彩。在产品上方【新建】剪切蒙版图层,【图层模式】柔光,使用【画笔工具】,调整画笔属性和大小,根据光影规律,涂抹产品的亮光区域。具体效果如图示。
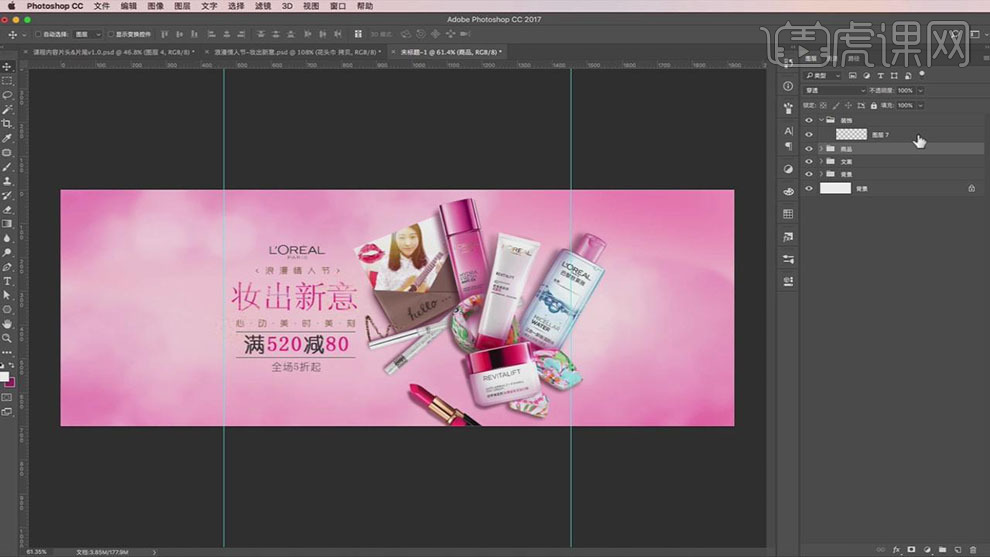
24.根据设计思路思维结构图,【拖入】准备好的装饰素材,调整大小,排列至版面合适的位置,根据画面光影规律,添加合适的【投影】效果。具体效果如图示。
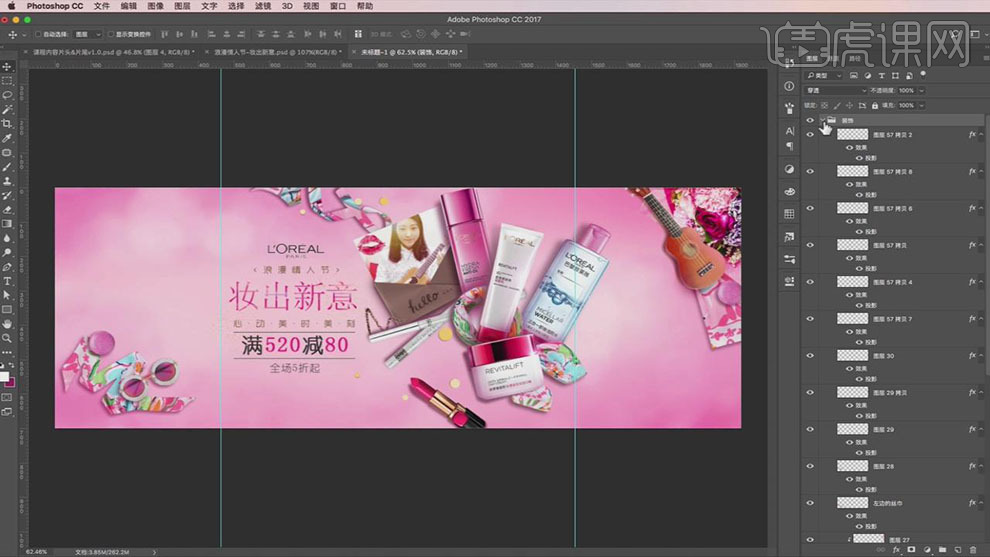
25.本课内容小结如图示。
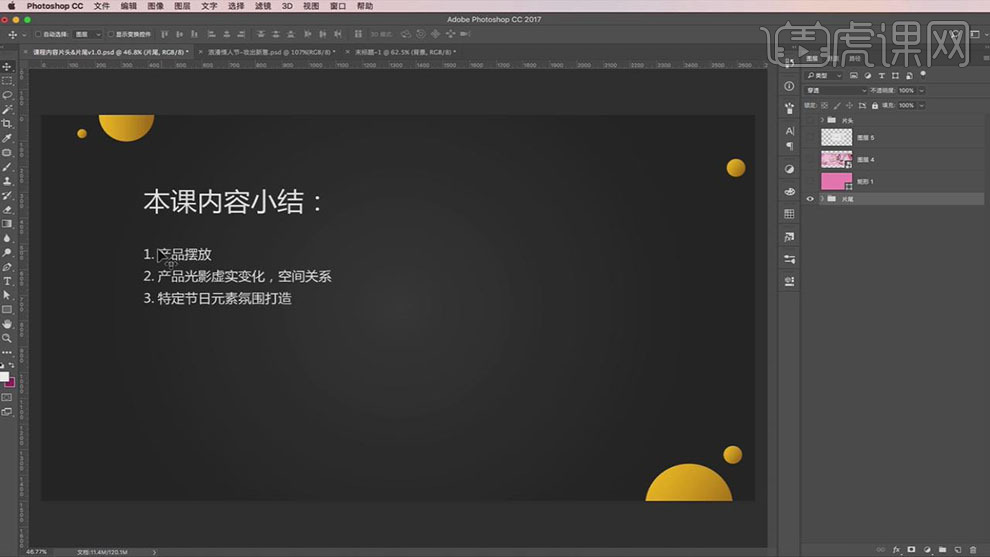
26.最终效果如图示。