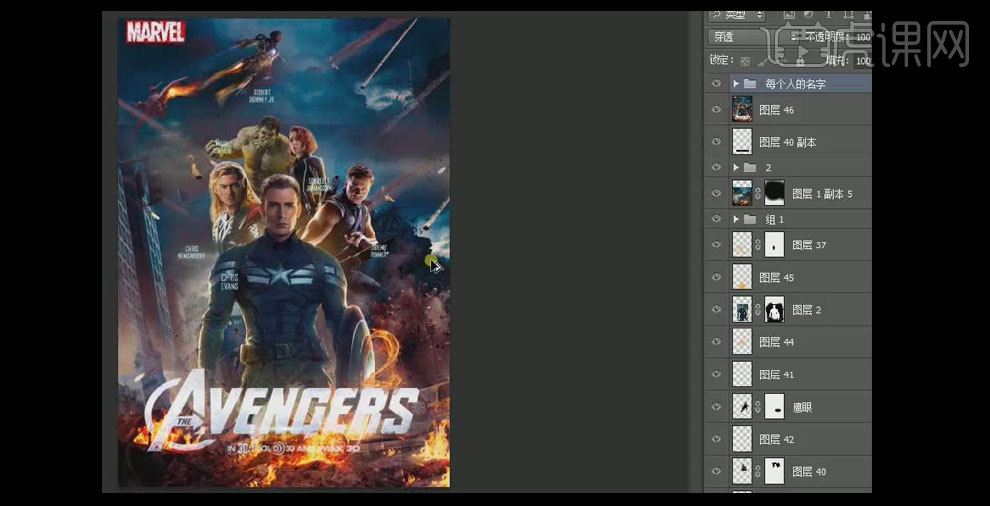PS怎么制作复仇者联盟电影海报
发布时间:暂无
1、【打开】海报,【分析】海报的基本要点,根据要点找寻相关海报素材。
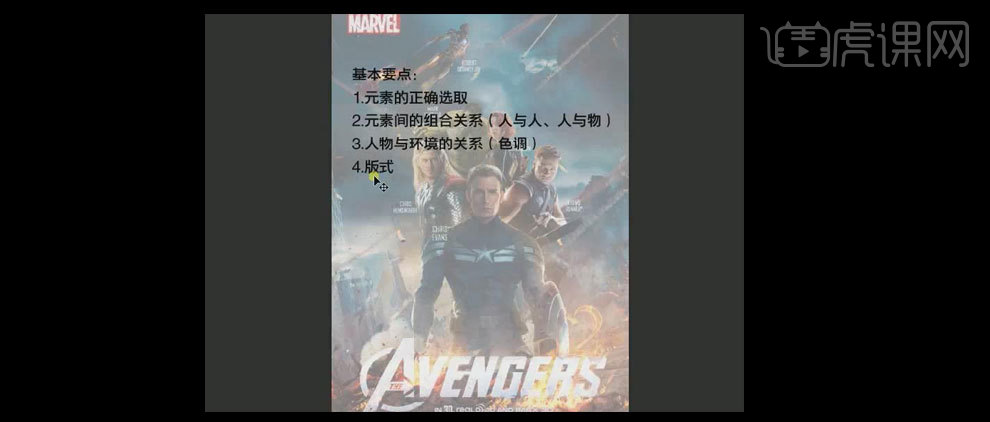
2、【打开】PS,【新建】A4大小的画布,【打开】背景素材,【Ctrl+A】全选,【Ctrl+C】复制,【Ctrl+W】关闭素材文件,【切换】至文档,【Ctrl+V】粘贴背景素材,并将背景素材移动至合适的位置。具体效果如图示。
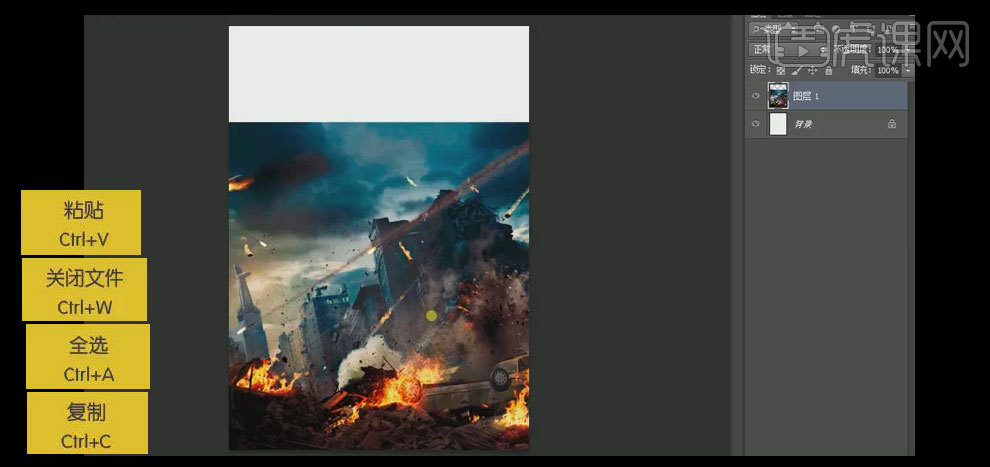
3、【选择】背景素材层,【按住Alt键】移动并复制背景素材,调整背景素材复制层的位置,【添加】蒙版,【选择】柔边画笔,【颜色】黑色,涂抹多余的背景元素。具体效果如图示。
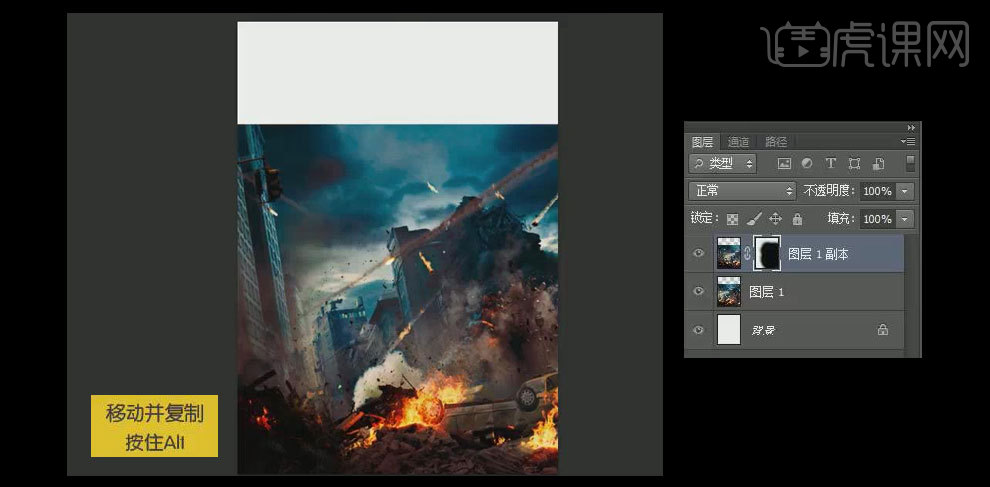
4、【选择】背景复制图层,【按住Alt键】移动并复制图层,【删除】蒙版图层,调整背景至合适的大小,并移动到合适的位置。具体效果如图示。
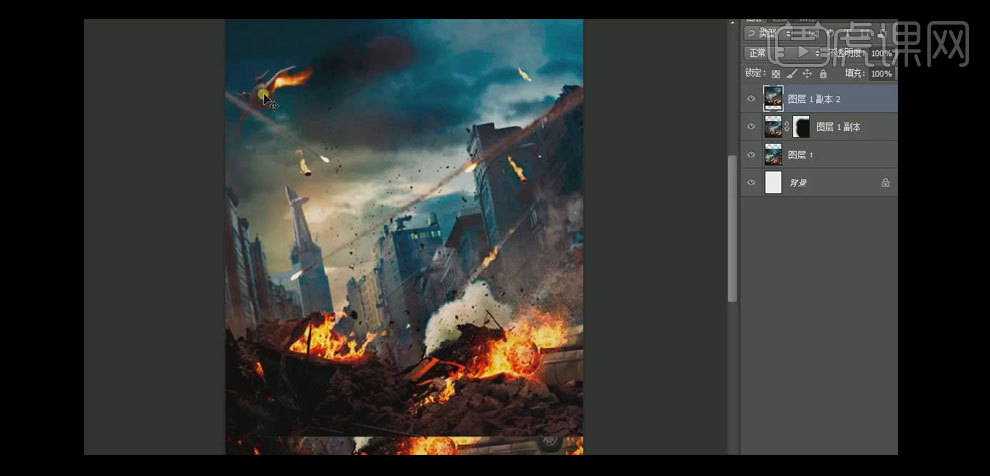
5、【添加】蒙版效果,【选择】柔边画笔,【颜色】黑色,对背景进行涂抹删除多余的元素。具体效果如图示。
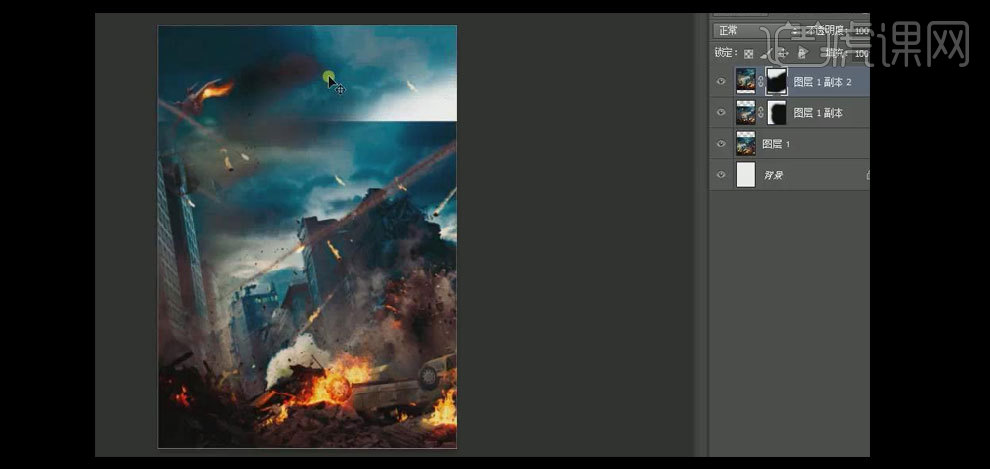
6、【按住Alt键】移动复制图层,按【Ctrl+T】打开自由变换,【右击】选择-【水平翻转】,【选择】柔边画笔工具,涂抹掉多余的元素,具体效果如图示。
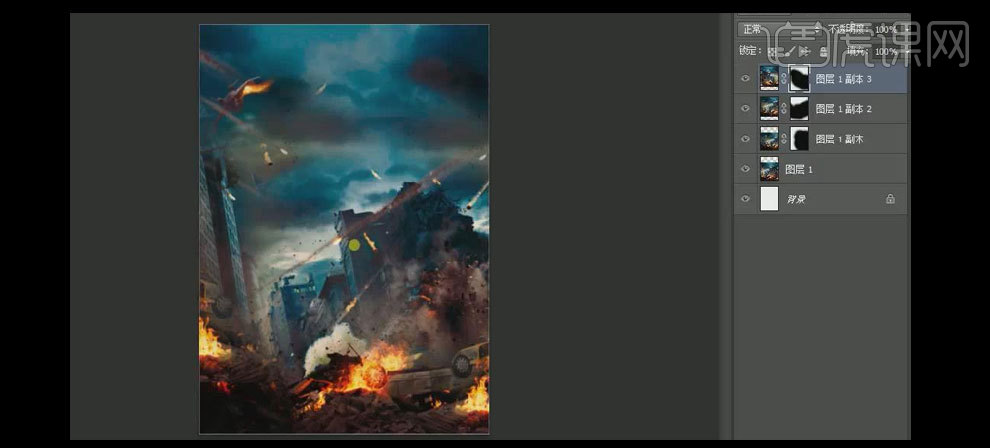
7、【选择】背景素材层,【按住Alt键】复制图层,【调整】至图层顶部。【添加】蒙版效果,【选择】柔边画笔,涂抹删除掉多余的元素,具体效果如图示。
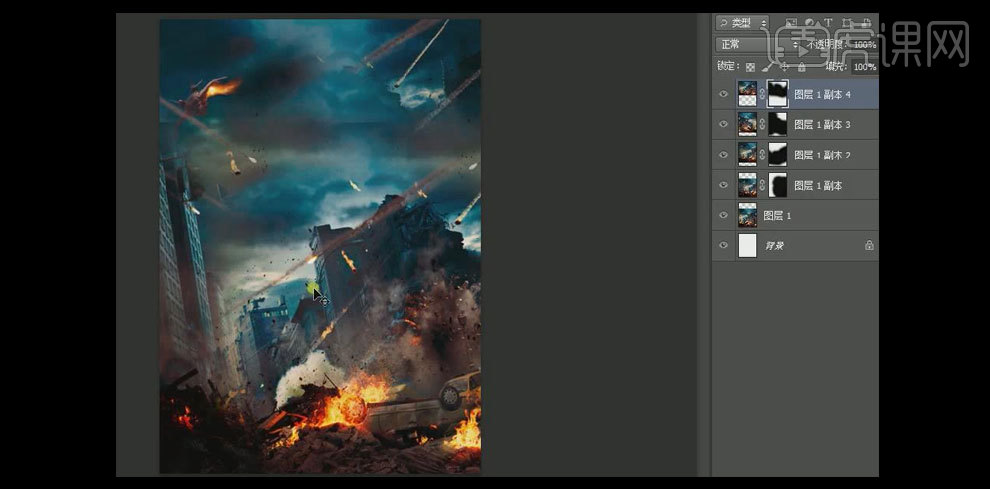
8、【打开】人物素材,【选择】选区工具,【框选】人物,按【Ctrl+C】复制,按【Ctrl+W】关闭素材,【切换】至文档,按【Ctrl+V】粘贴。按【Ctrl+T】自由变换调整人物素材至合适的大小,并放置合适的位置。具体效果如图示。
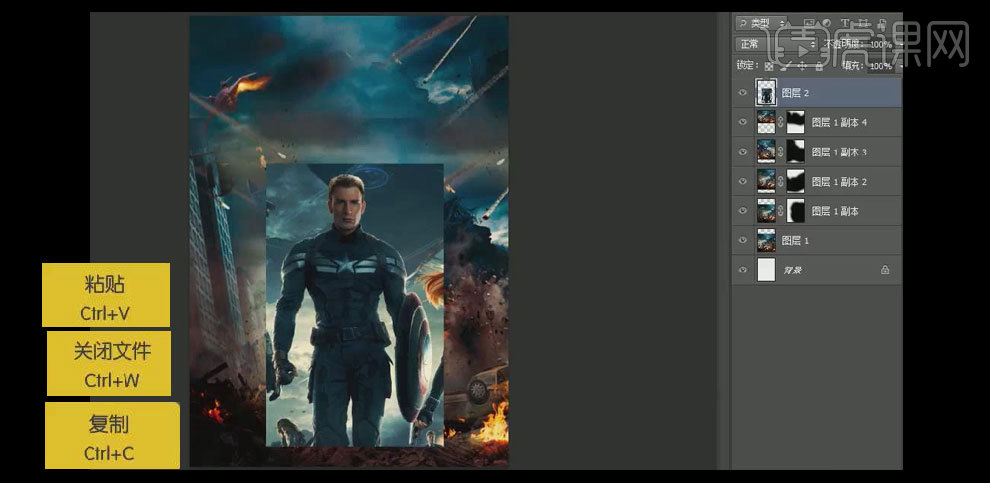
9、【添加】蒙版效果,【选择】柔边画笔工具,【颜色】黑色,涂抹人物头部边缘多余的部分,【按P键】选择钢笔工具,将人物的轮廓【创建路径】,按【Ctrl+Enter】将路径转换为选区,进行蒙版【填充】,具体效果如图示。
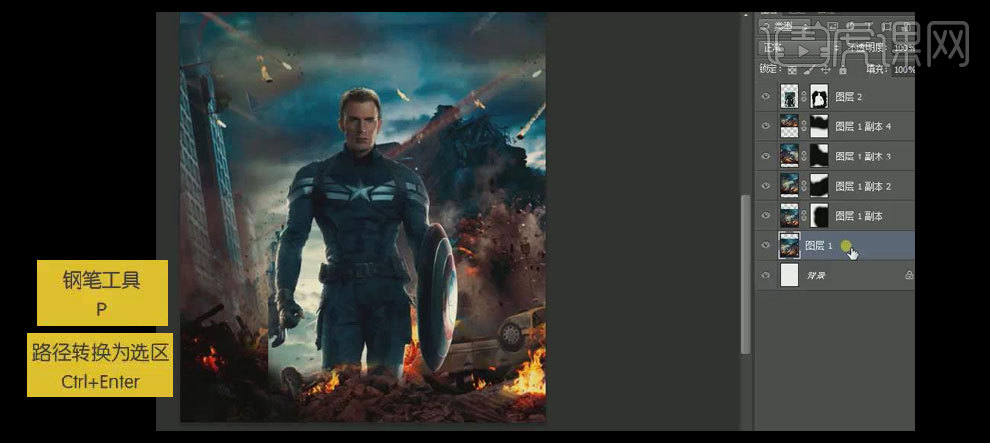
10、【选择】背景素材,【复制】图层并移动至人物素材顶部,【图层属性】滤色,【添加】蒙版效果,【选择】柔边画笔,涂抹多余的部分,具体效果如图示。
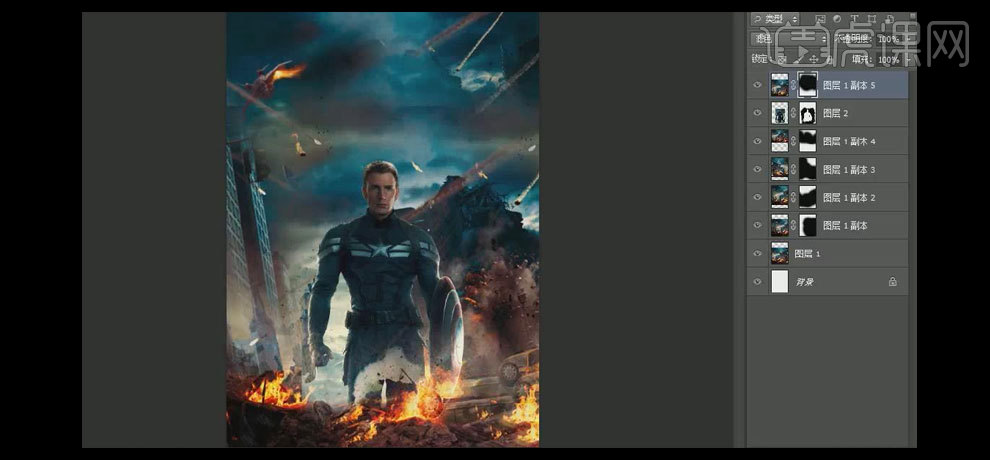
11、【拖入】准备好的文字素材至人物图层上部合适的位置,【选择】人物素材蒙版区域,【按P键】选择钢笔工具,使用相同的方法对人物的轮廓进行修改,具体效果如图示。
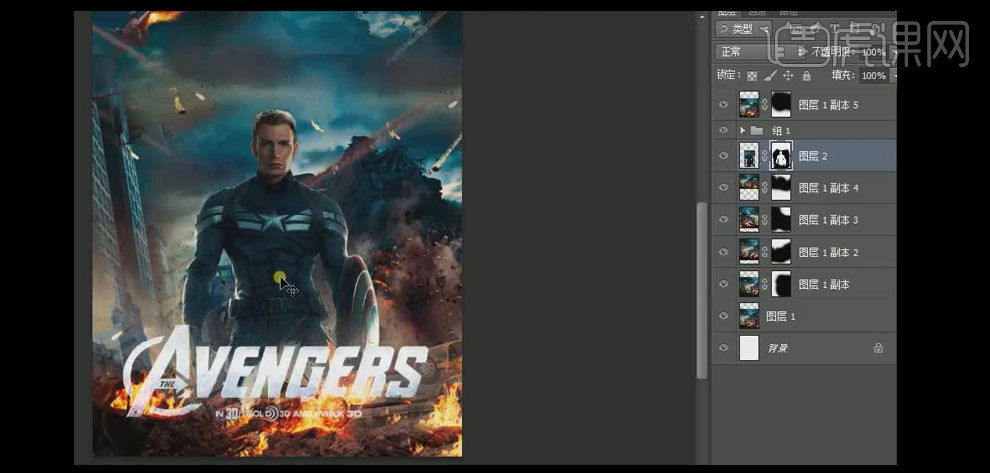
12、【选择】人物素材层,按【Ctrl+M】打开曲线,具体参数如图示。具体效果如图示。
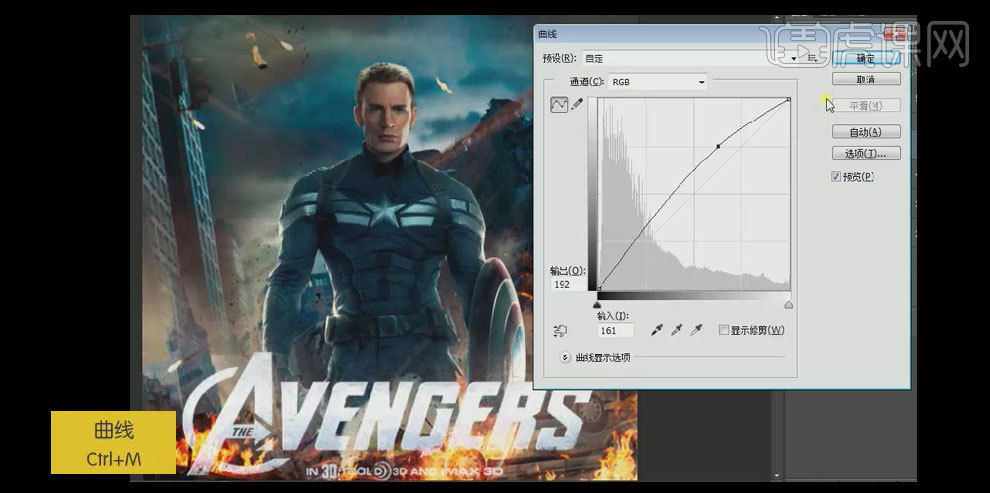
13、【按Ctrl+单击】人物素材图层蒙版区,【创建】选区,【新建】图层,【按I键】选择吸管工具,【吸附】背景相应的颜色,【选择】柔边画笔工具,【按[键】和【按]键】缩小和放大画笔,对选区边缘涂抹,按【Ctrl+D】取消选区。具体效果如图示。
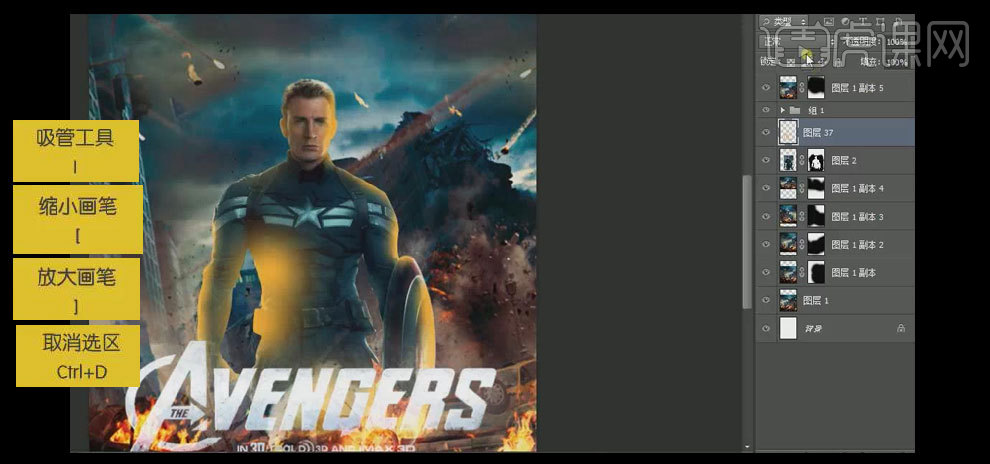
14、【图层模式】柔光,【添加】图层蒙版,将多余的部分涂抹删除。具体效果如图示。
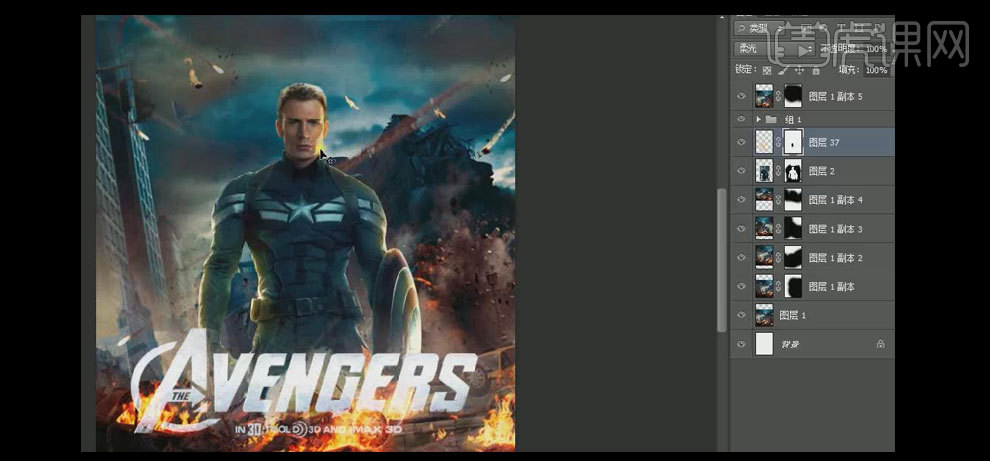
15、使用相同的方法将其他的人物素材拖入画布,并调整人物的图层顺序,添加其他的场景装饰素材,具体效果如图示。
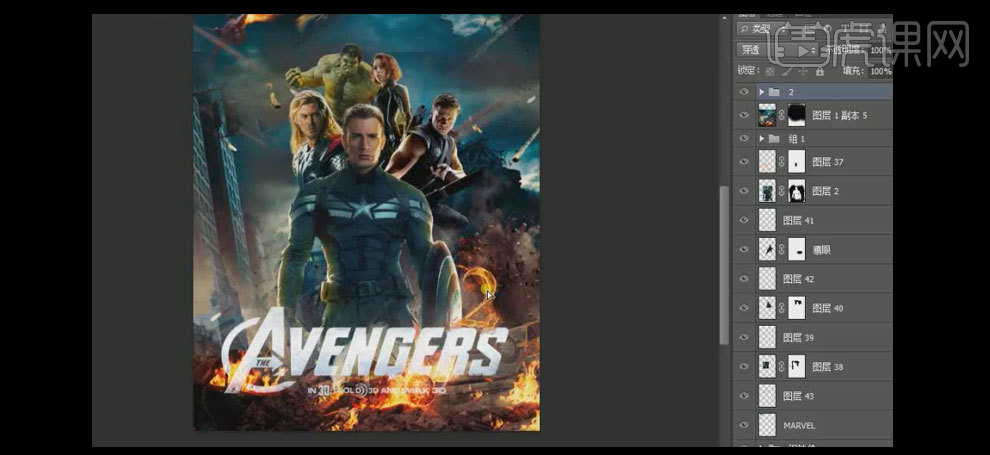
16、【拖入】准备好的光效素材,置于图层顶端,【图层属性】滤色,并放于海报合适的位置。【选择】队长人物图层,【新建】图层,置于队长人物图层下方,【选择】柔边画笔工具,在合适的位置点击,【图层属性】滤色。具体效果如图示。
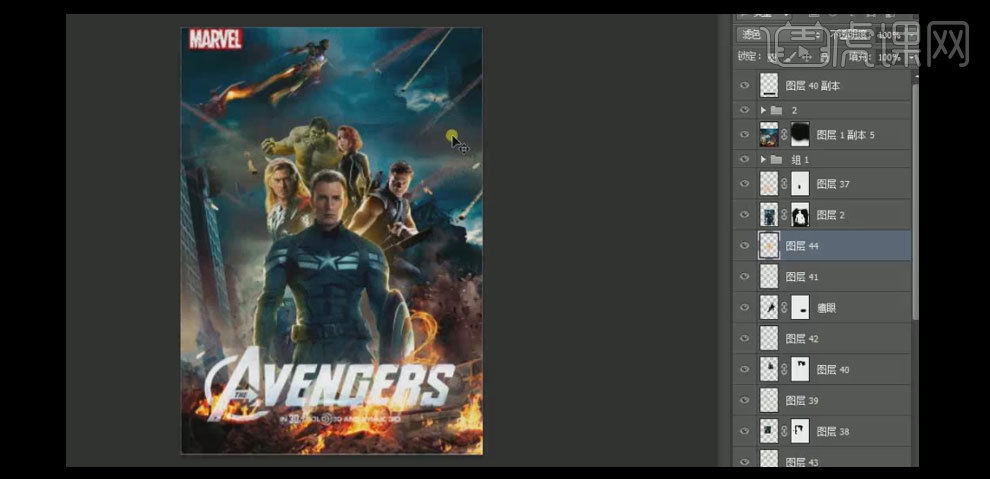
17、【选择】队长人物素材图层,【新建】图层,【选择】柔边画笔工具,【添加】画笔,【图层属性】滤色。具体效果如图示。
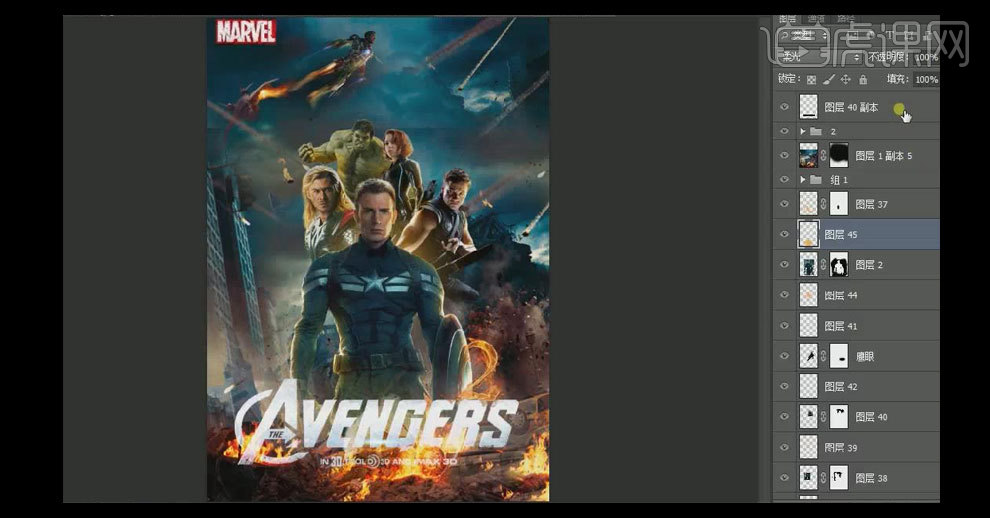
18、【选择】最顶层,按【Ctrl+Alt+Shift+E】创建盖印图层,按【Ctrl+B】打开色彩平衡窗口,具体参数如图示。具体效果如图示。
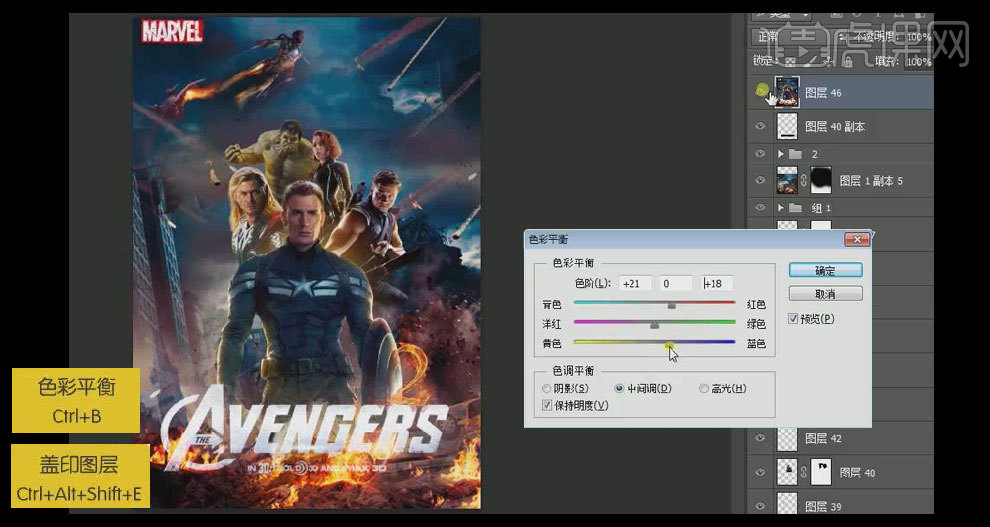
19、【添加】每个演员的名字于人物上方合适的位置。具体效果如图示。