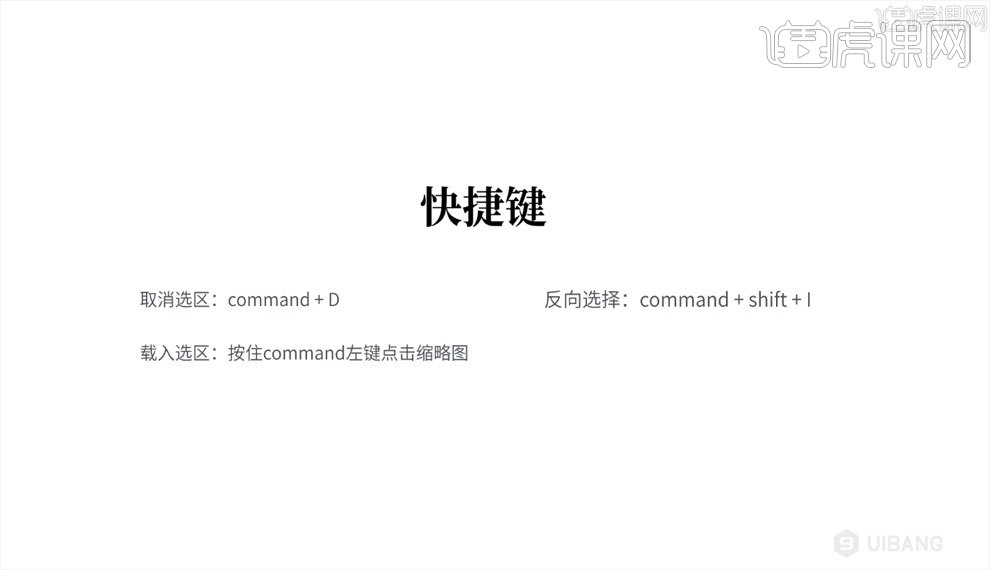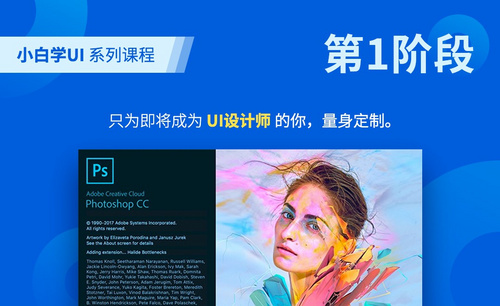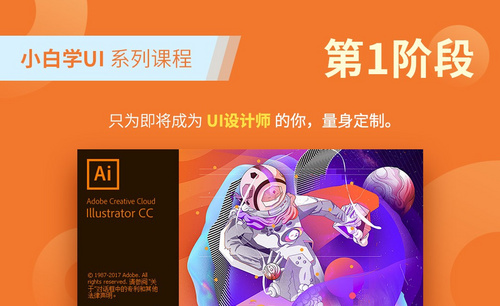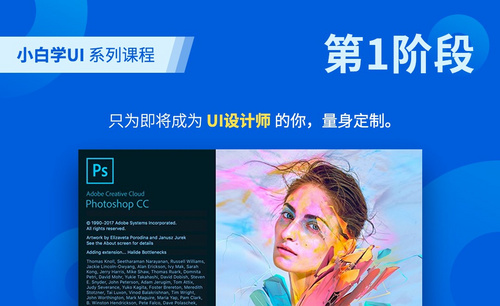PS图层蒙版与剪切蒙版教程
发布时间:2019年10月24日 17:13
1.本节【课程前言】如图所示。
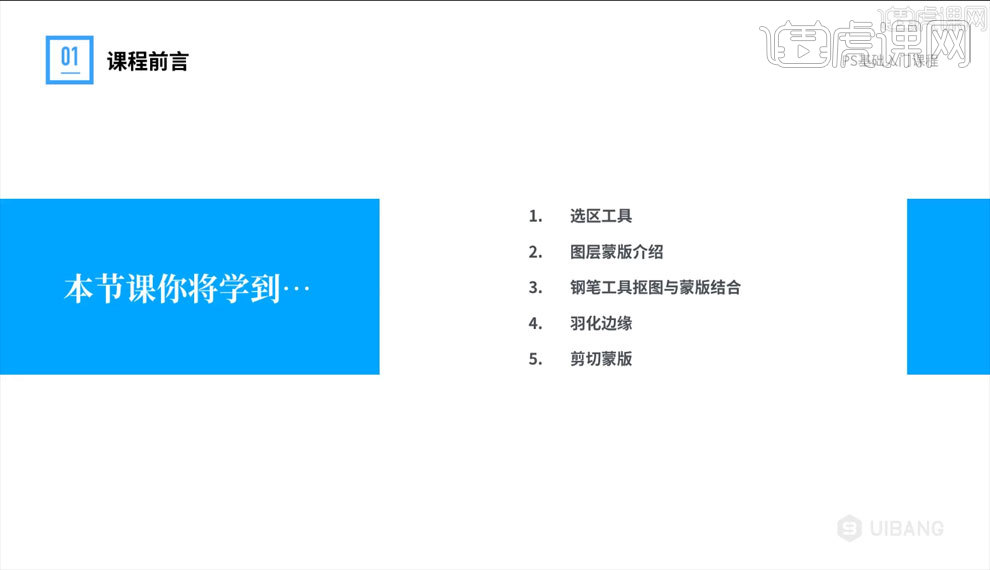
2.打开软件PS,使用【选框工具】中的【圆形选框工具】选择素材【足球】,可以调整选框中的参数,【Ctrl+Shift+I】反向选择,调整颜色,观察图层变化,具体如图所示。
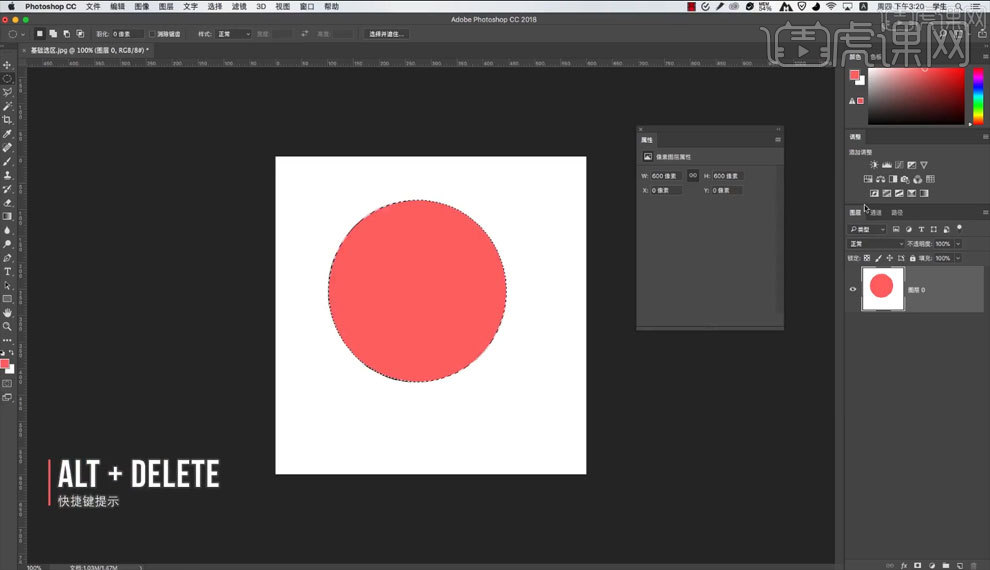
3.在素材图片中使用【套锁工具】,【Ctrl+Shift+I】反向选择,调整颜色,观察图层变化,具体如图所示。
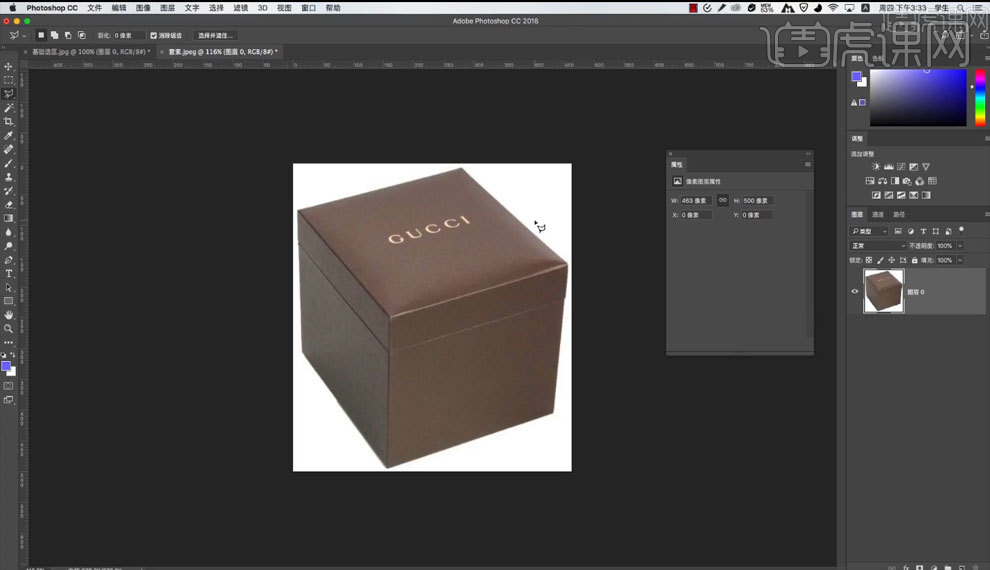
4.在素材图片中使用【快速选择工具】,观察图层变化,【快速选择工具】一般使用颜色明显的形状,具体如图所示。
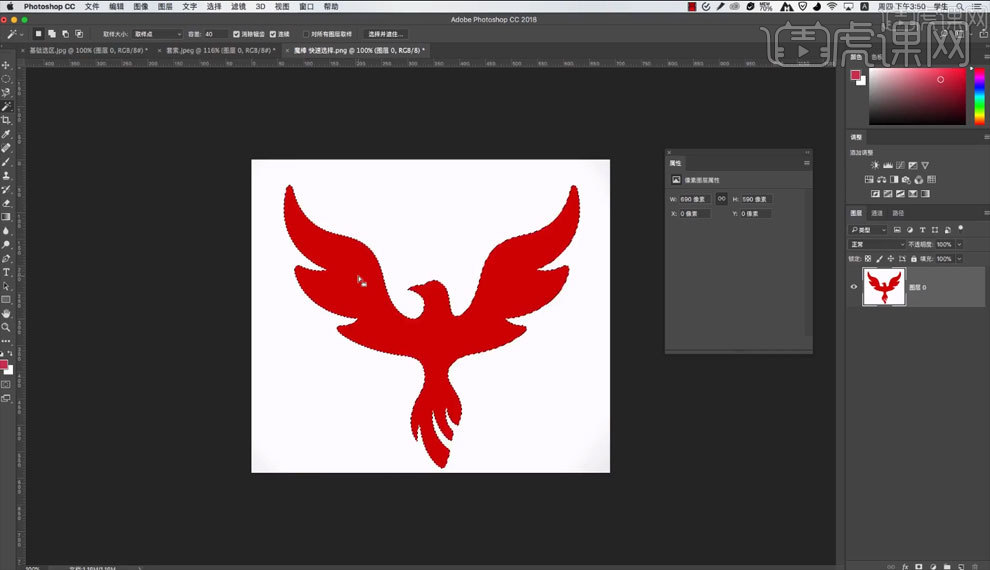
5.选择素材图形,右键图层【转换为智能对象】,点击【添加图层蒙版】,调整颜色,绘制图形,观察图层变化,具体如图所示。
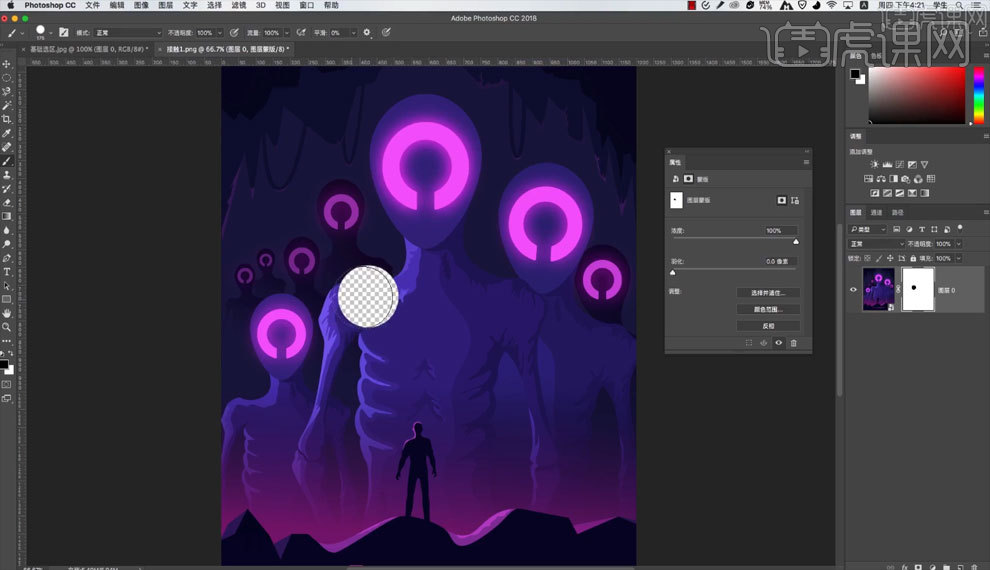
6.使用【钢笔工具】根据素材图片调整【锚点】绘制形状,按住【Ctrl】键点击形状创建选区,转换素材图片【转换为智能对象】,创建【蒙版】,观察图层变化,具体如图所示。

7.调整素材图层,观察【蒙版】变化,具体如图所示。

8.新建图层到两个素材图层中间,填充颜色【白色】,调整【渐变】参数,观察图层变化,具体如图所示。

9.在素材图片中添加【蒙版】,在【蒙版】中调整【渐变】参数,观察图片变化,具体如图所示。

10.在素材中添加【头像】图片,【Ctrl+T】自由变换缩小图片,具体如图所示。
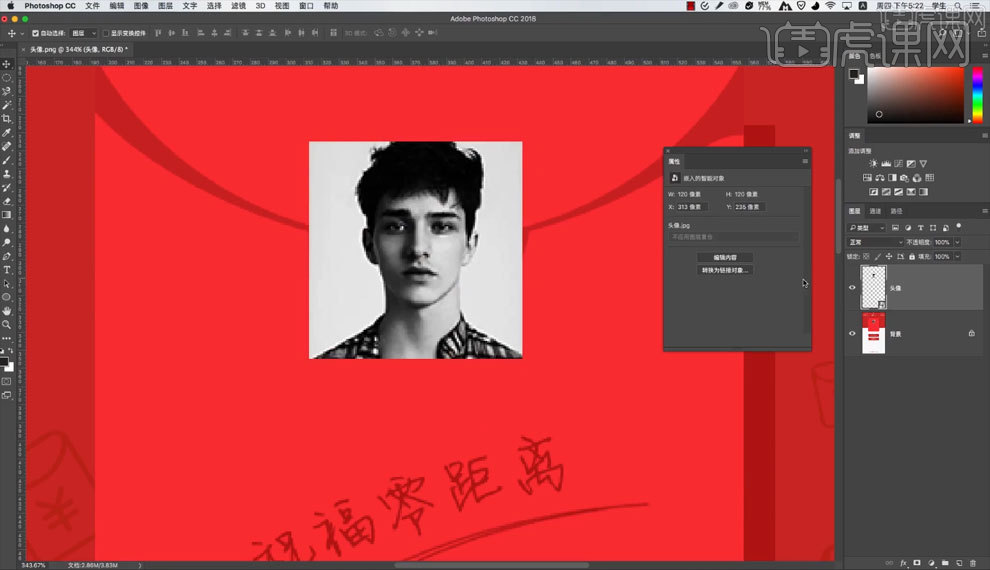
11.绘制圆形,创建【头像】图片【蒙版】,观察图片变化,具体如图所示。
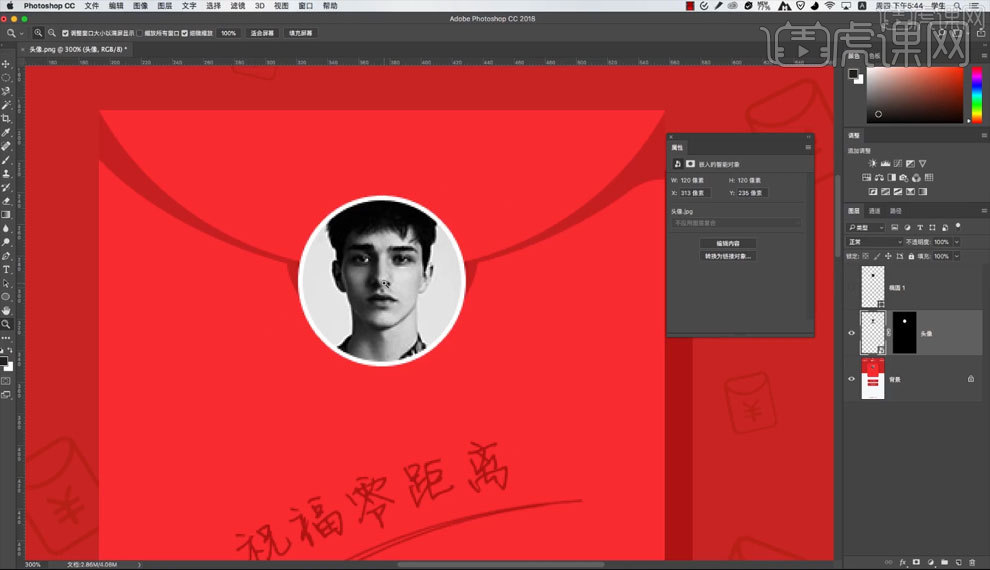
12.删除【头像】图层【蒙版】和圆形,再绘制圆形,调整【填充色】,【头像】图层放在圆形图层上面,按住【头像】图层【Alt】键移动到两个图层中间,观察【头像】图片变化,具体如图所示。

13.按住【Alt】鼠标移动到两个图层中间点击,可以取消【剪切蒙版】,具体如图所示。
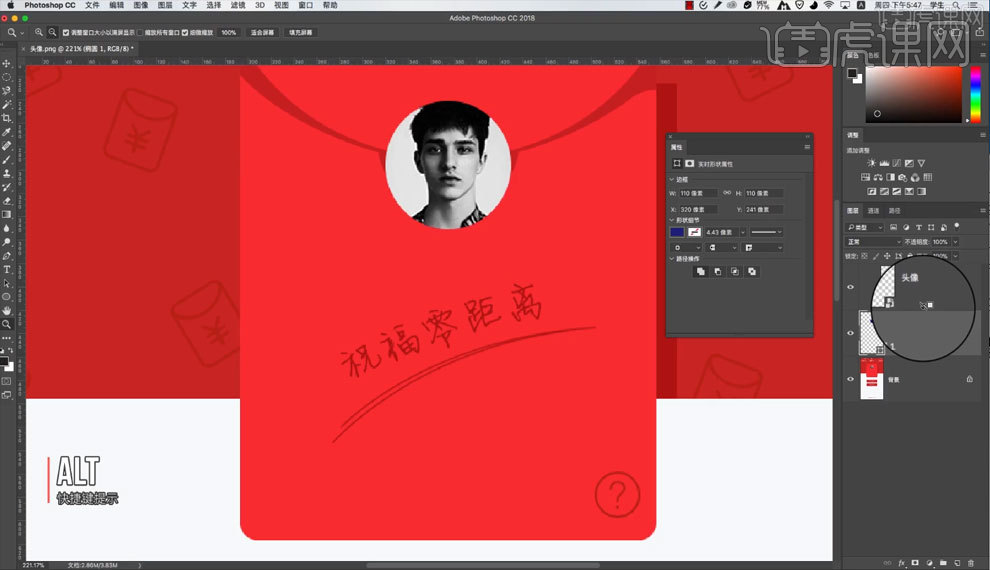
14.根据案例讲解,了解本课【归纳总结】,具体如图所示。
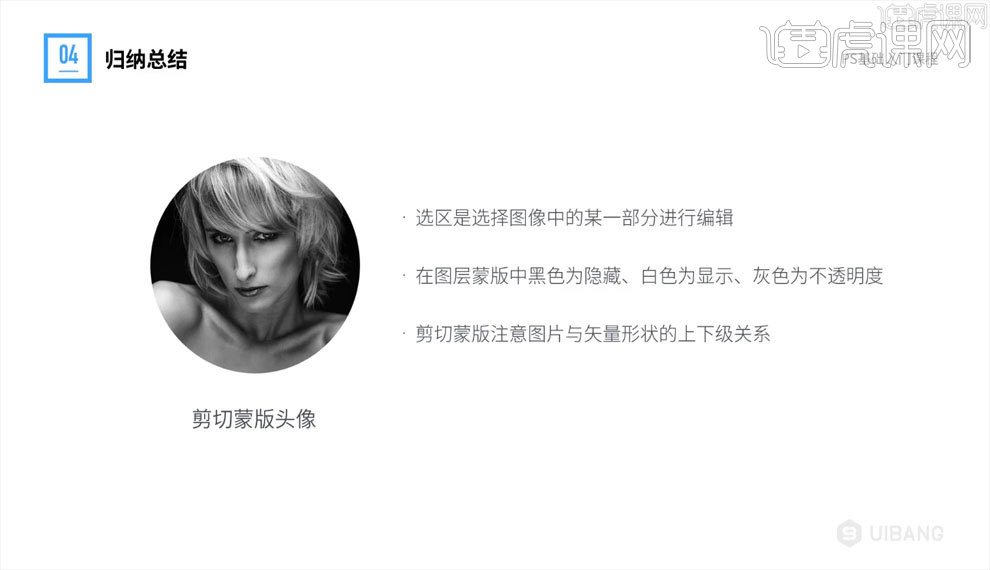
15.本课【快捷键】如图所示。