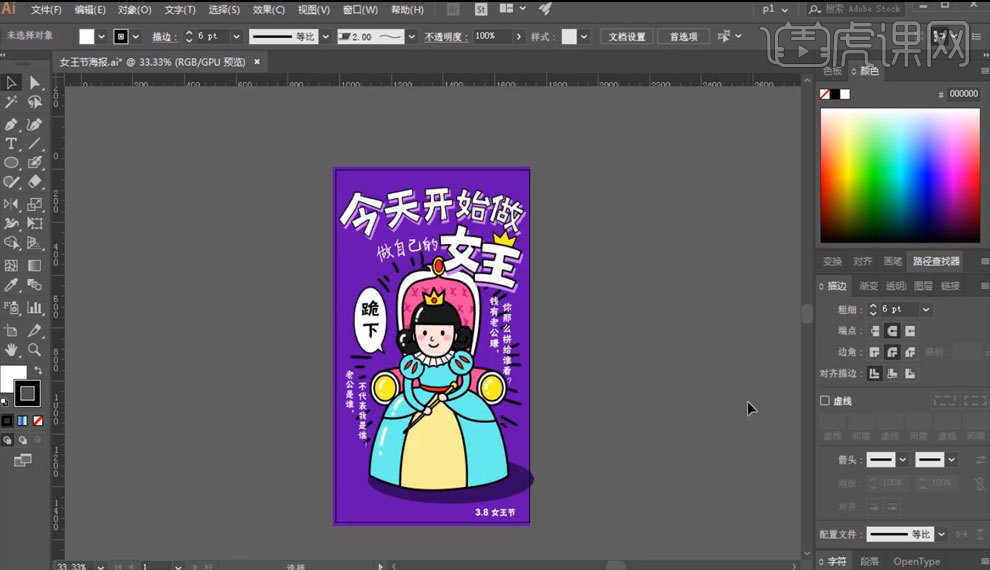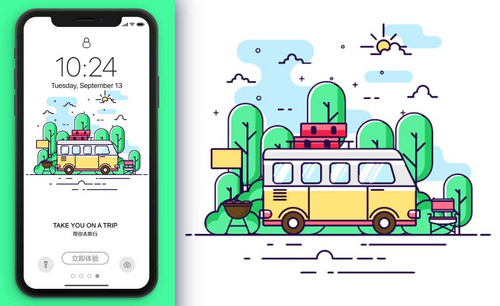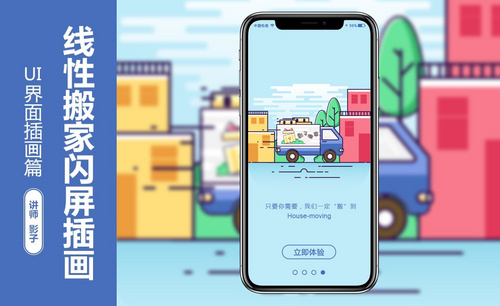如何用AI制作38女王节闪屏插画
发布时间:暂无
1.打开软件AI,拖入素材【草稿】和【图稿】,具体如图所示。
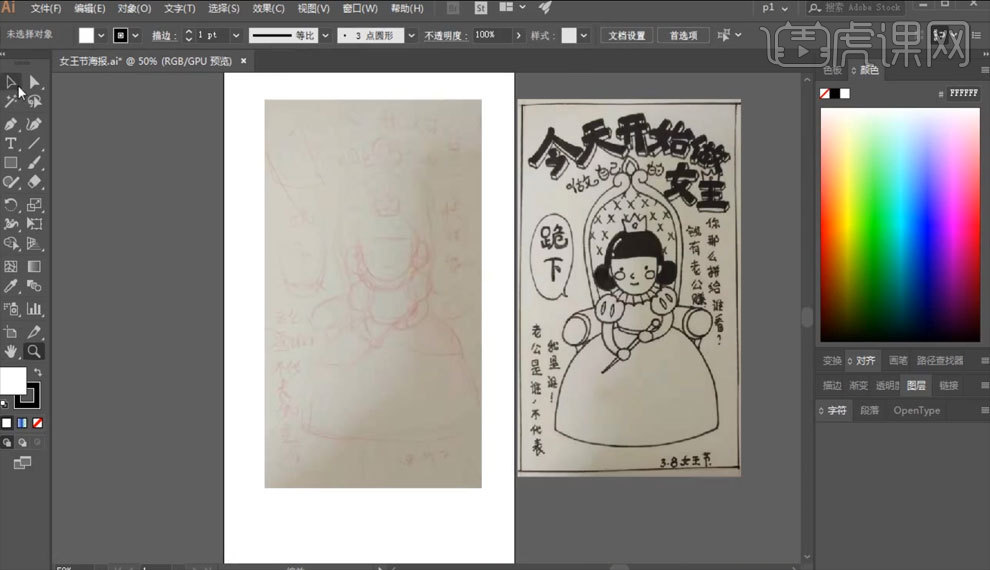
2.使用【P】钢笔工具绘制【草稿】的如人物造型,具体如图所示。
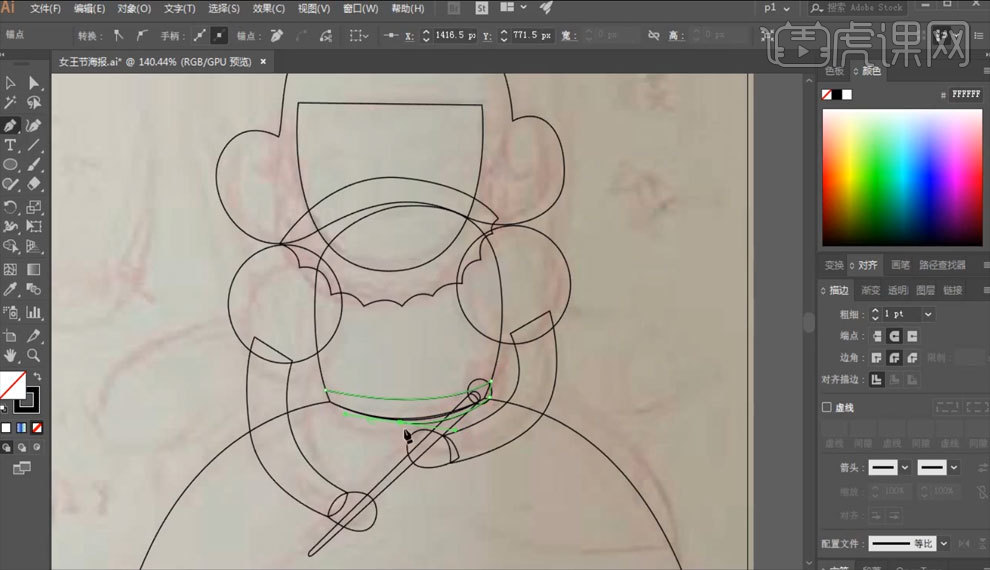
3.绘制一个【椭圆】,【Ctrl+Shoft+]】至于顶层,再使用钢笔工具绘制王座扶手,把人物造型【Ctrl+J】连接锚点,具体如图所示。
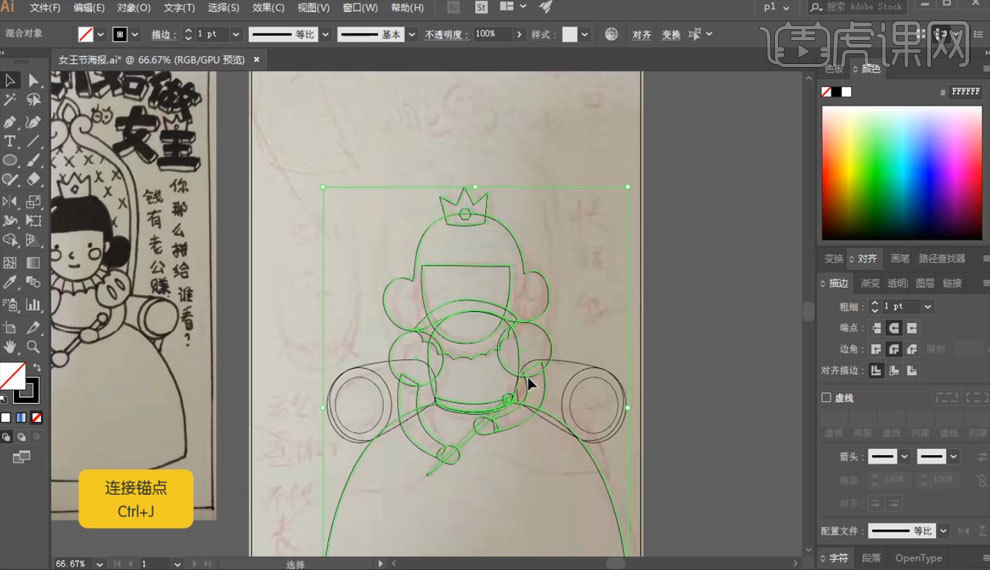
4.使用【P】钢笔工具绘制王座,使用【O】镜像工具复制垂直图形,调整图形位置,具体如图所示。
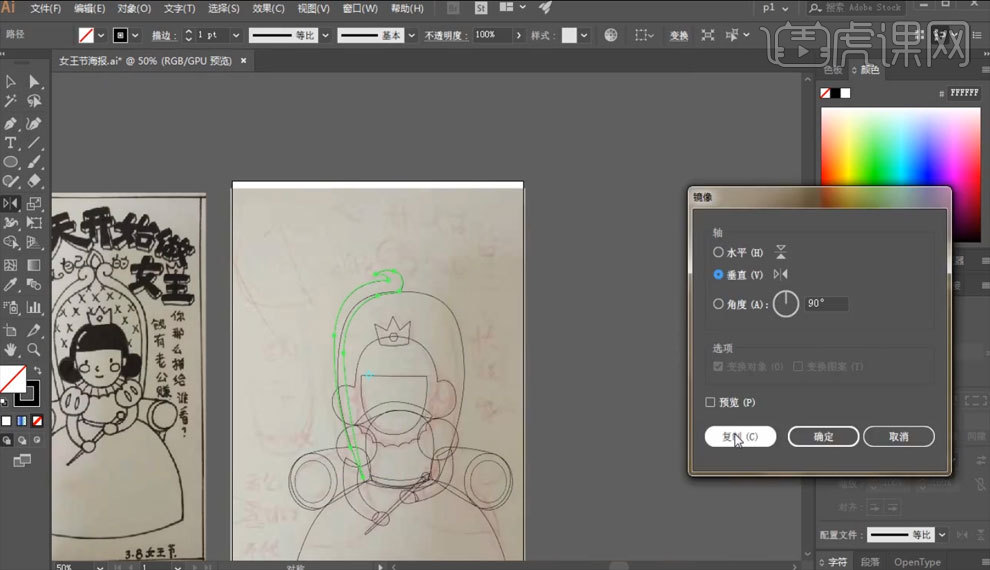
5.对人物和王座造型进行颜色填充,具体如图所示。
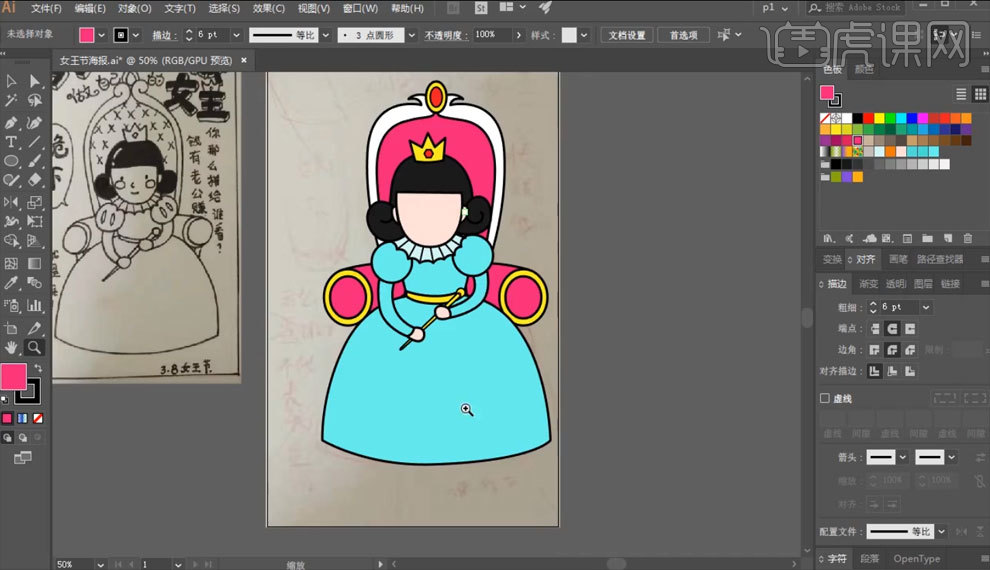
6.使用【P】钢笔工具人物裙子,【Ctrl+Shift+]】至于顶层,具体如图所示。
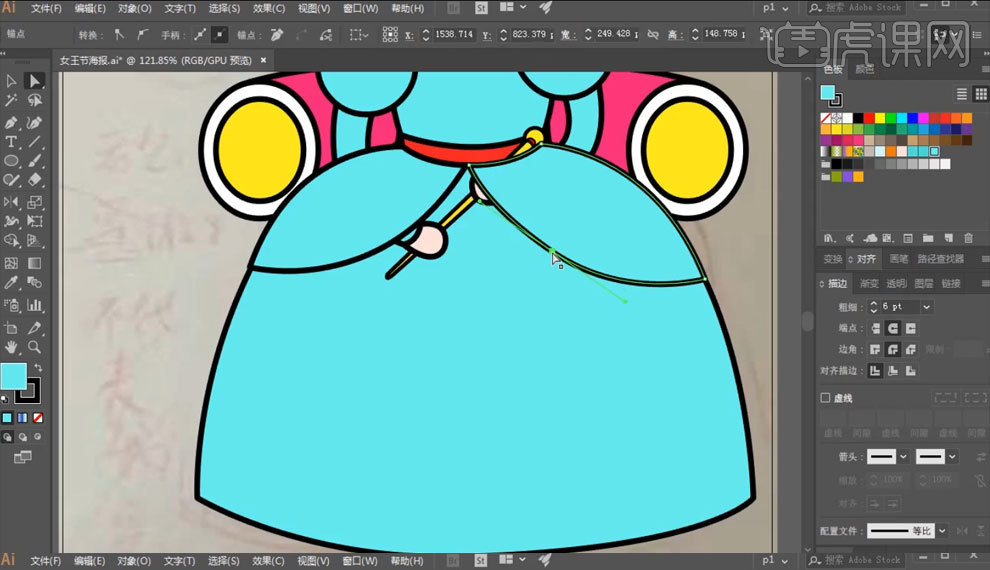
7.调整画面【填充色】,0使用【P】钢笔工具调整画面细节,具体如图所示。

8.绘制眼睛,按住【Alt】复制眼睛,框选调整位置,使用【P】钢笔工具绘制鼻子和嘴巴,腮红,调整位置,具体如图所示。
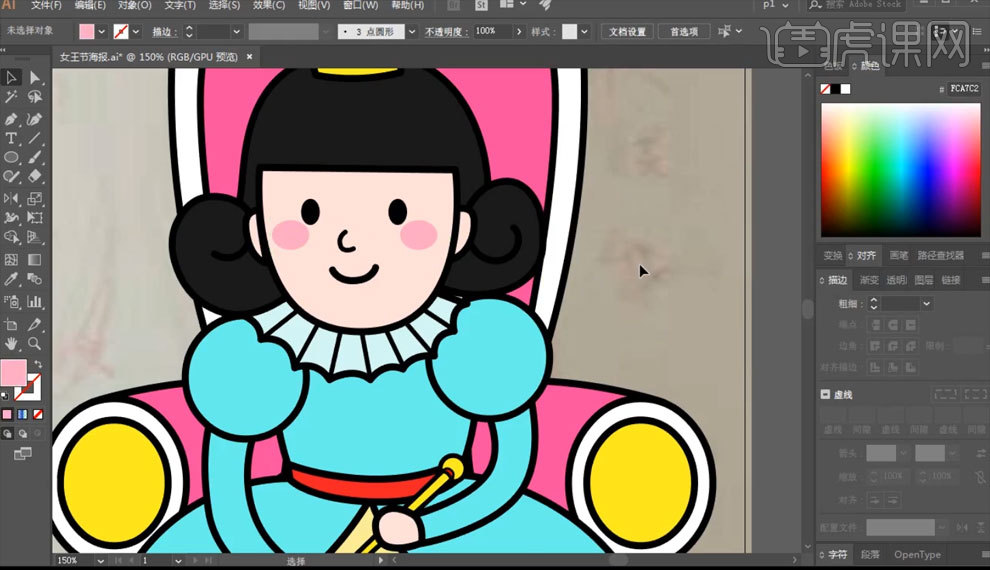
9.绘制【椭圆】对话框,添加文字内容,修改【字体】,调整文字内容位置,具体如图所示。

10.调整背景为【紫色】,使用P【钢笔工具】根据文字绘制文字造型,具体如图所示。
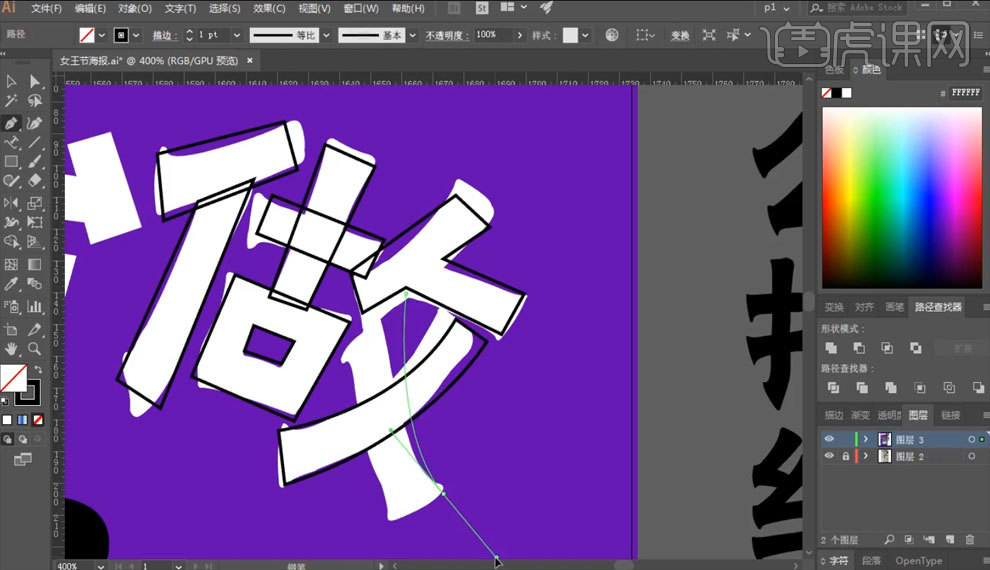
11.【Ctrl+C】复制上方【文字内容】,【Ctrl+V】粘贴【文字内容】,把上方文字内容上移,调整【填充色】,做出阴影效果,具体如图所示。

12.选择对话框中的【文字内容】,右键选择【创建轮廓】,调整【文字内容】位置,具体如图所示。
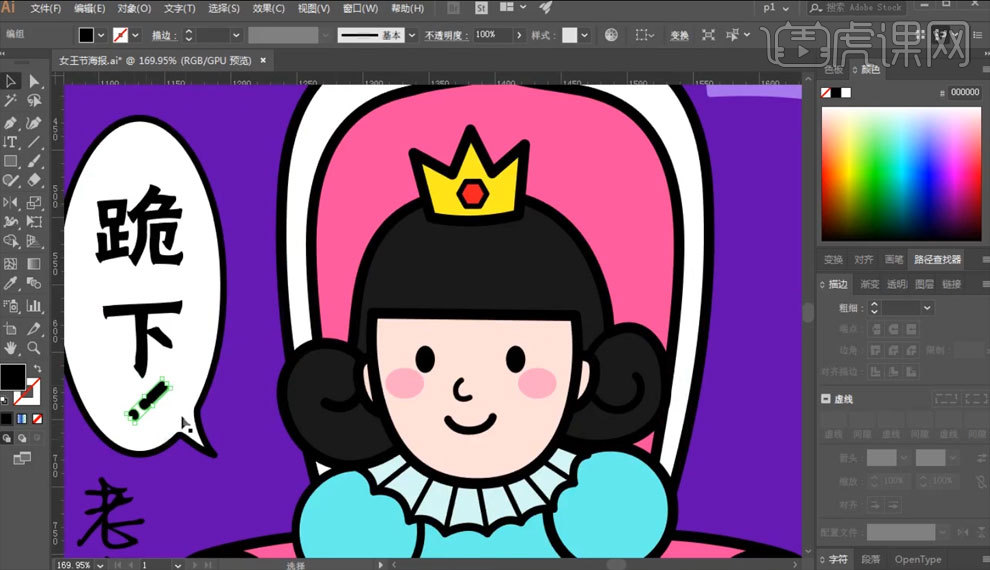
13.选择右边的【文字内容】,右键选择【创建轮廓】,调整【文字内容】位置,具体如图所示。

14.绘制【椭圆】,【Ctrl+Shift+[】至于底层,调整【椭圆】颜色,做出阴影效果,具体如图所示。

15.使用【画笔工具】根据【椭圆】绘制【光环效果】,具体如图所示。

16.调整【光环效果】颜色,修改画面细节,具体如图所示。

17.绘制矩形【亮条】,使用【画笔工具】在王座后方绘制造型,具体如图所示。

18.调整画面细节,完成绘制,最终效果如图所示,具体如图所示。