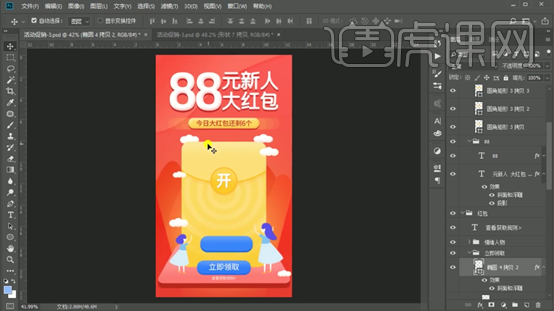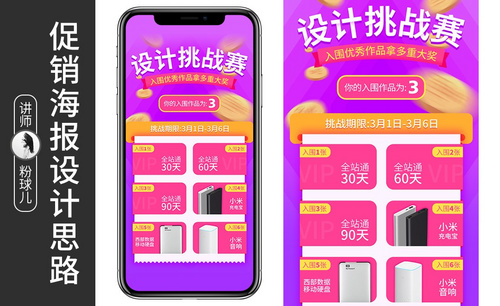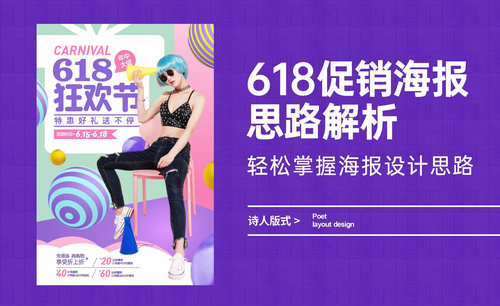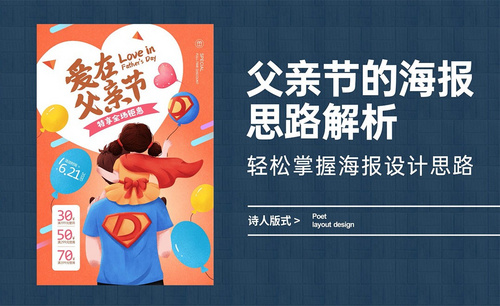PS插画型海报做图思路
发布时间:2019年10月24日 16:29
1.首先讲解本节课的主要内容,具体效果如图示。
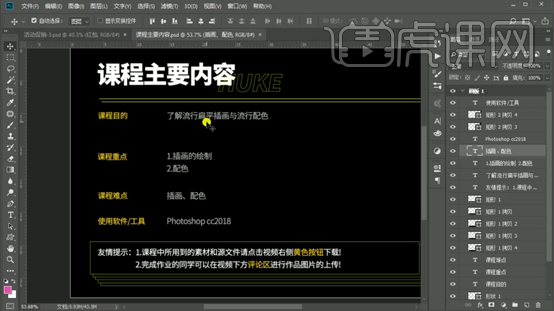
2. 对需求文案提取重点,确定好框架。具体效果如图示。
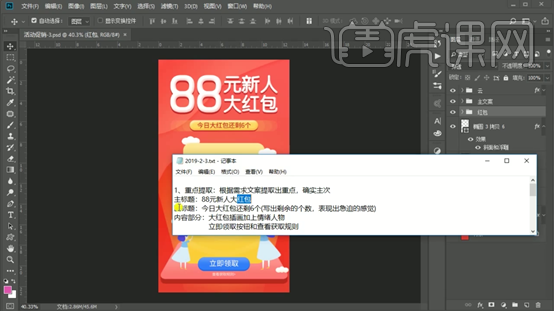
3. 打开色环确定主色调,辅色调和点睛色。具体效果如图示。
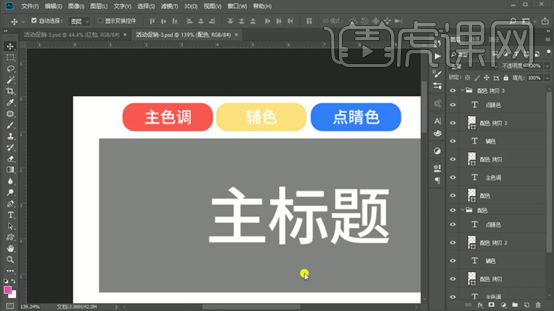
4. 按住【Alt+Delete】填充前景色。【Ctrl+T】对文案自由变换。选择【垂直居中对齐】,拉动参考线对齐细节。具体
效果如图示。
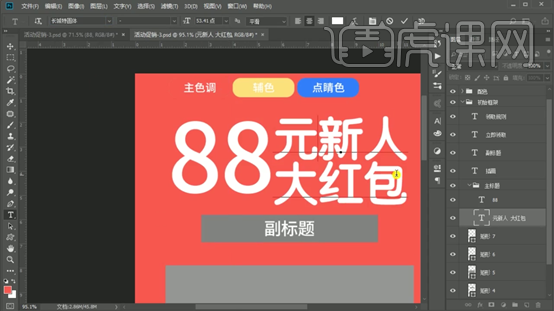
5.选择【斜面和浮雕】,做出文字特效。具体效果如图示。
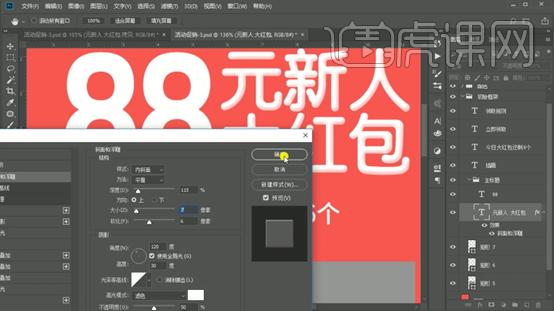
6.选择【投影】,颜色选为比主色调稍深的颜色。具体效果如图示。
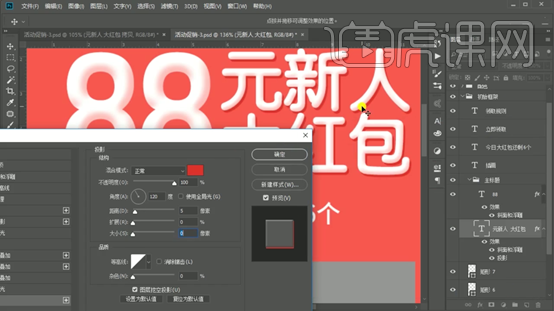
7.选择【圆角矩形工具】画一个圆角矩形,【Ctrl+J】复制图层,【Ctrl+T】自由变换,并改变不透明度。具体效果如图
示。
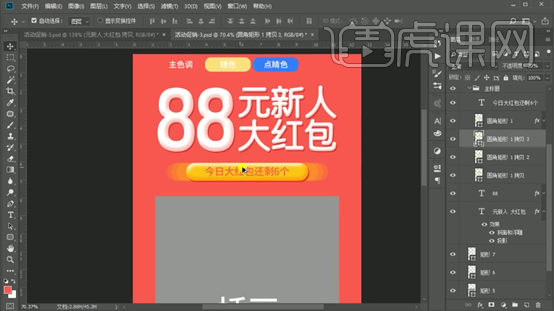
8.选择【圆角矩形工具】画一个圆角矩形,选择【垂直居中对齐】。【Ctrl+T】透视,点击色块,先按【P】再按
【Ctrl】。选择上面的锚点按住下键往下挪。具体效果如图示。
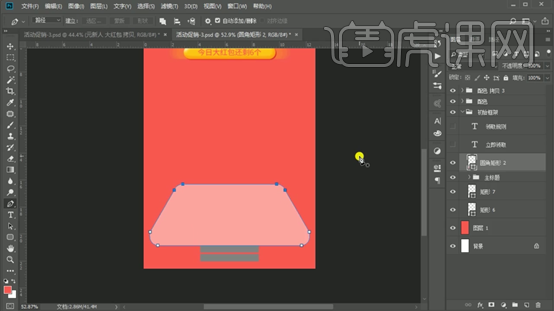
9.【Ctrl+J】复制图层,拷贝图层放在原图层的下面,选用稍深的颜色。使用矩形工具,【Ctrl+T】去掉多余线条。具体
效果如图示。
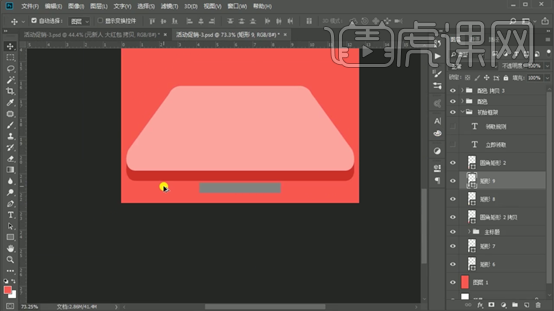
10.使用【椭圆工具】画一个椭圆,【Alt+单击图层间】创建剪切蒙版,选择【垂直居中对齐】。选择【投影】。具体效果如图示。
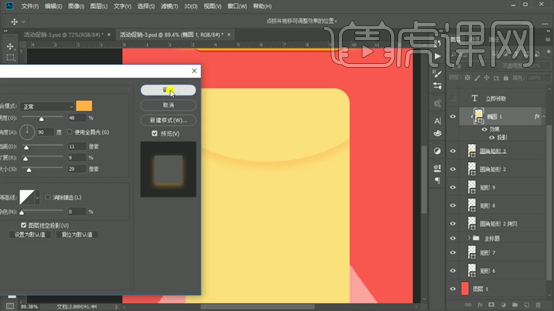
11.选择【描边】,使用【椭圆工具】画一个圆。新建一个图层,【Alt+单击图层间】创建剪切蒙版,【B】【画笔工具】
营造高光效果。选择【投影】。具体效果如图示。
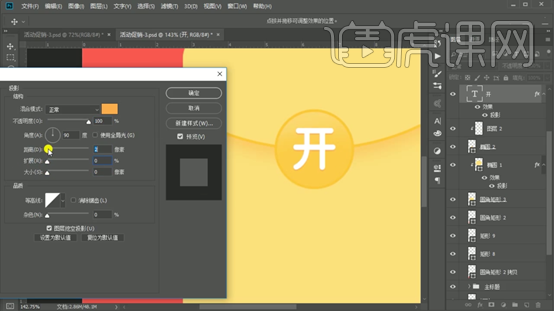
12. 使用【椭圆工具】画一个圆,描边为白色,与圆对齐。改变不透明度。【Ctrl+T】放大,【Alt+单击图层间】创建剪
切蒙版。具体效果如图示。
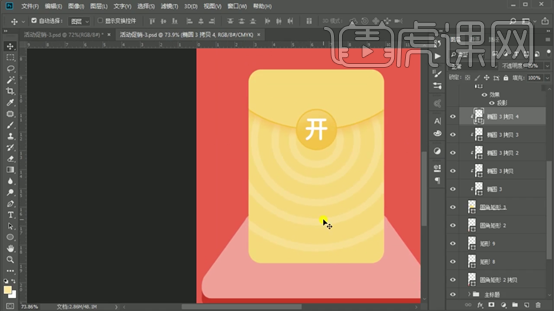
13.将红包图层【Ctrl+G】打组,【Alt+单击图层间】创建剪切蒙版。【B】【画笔工具】做出高光和阴影效果。具体效
果如图示。
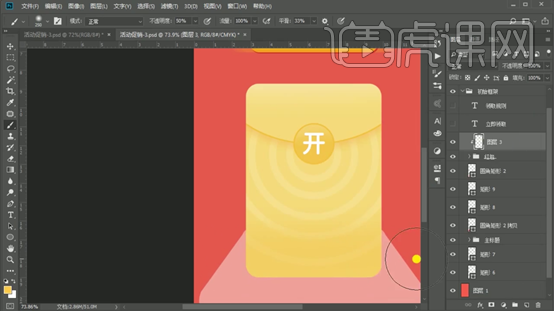
14.新建一个图层,先用【画笔工具】画出情绪人物的草稿。使用【椭圆工具】画出情绪人物的头,颜色选用肤色。【P】
【钢笔工具】-【形状】,颜色选用点睛色蓝色,画出耳朵和头发。具体效果如图示。
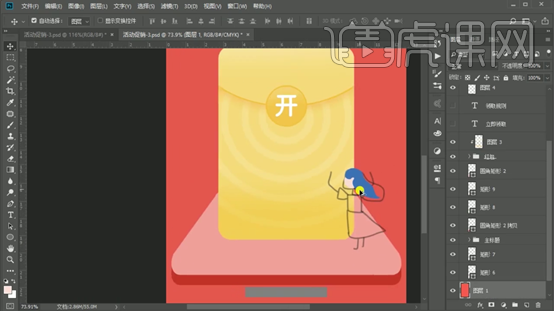
15.使用【矩形工具】画出情绪人物的脖子,颜色选用肤色。使用【钢笔工具】画出衣服,颜色选用淡蓝色。【钢笔工
具】画出手脚,颜色选用肤色。具体效果如图示。
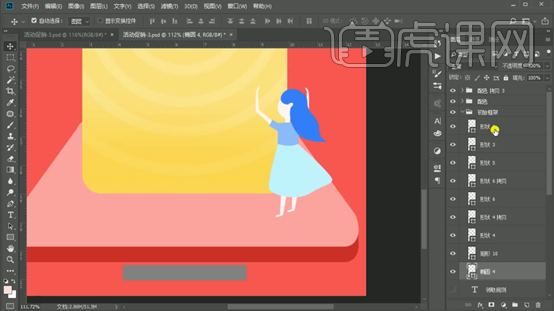
16.【Ctrl+J】复制图层,【Ctrl+T】水平翻转,改变大小。使用【钢笔工具】调整头发。具体效果如图示。
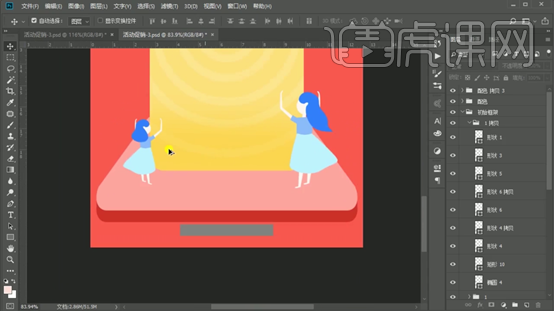
17.使用【钢笔工具】画出山,【Ctrl+J】复制图层,【Ctrl+T】自由变换,改变颜色。具体效果如图示。

18.使用【椭圆工具】画一个椭圆,填充白色。按住【Alt】移动并复制。【Ctrl+E】合并所选图层,选择【斜面和浮
雕】。具体效果如图示。
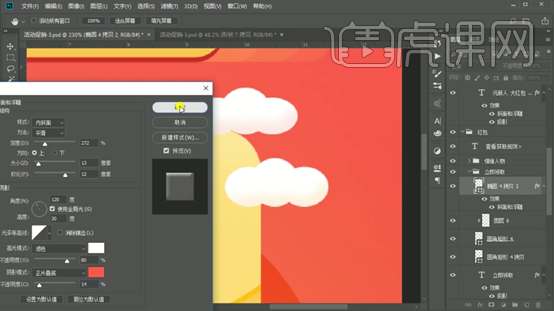
19.最终效果如图示。