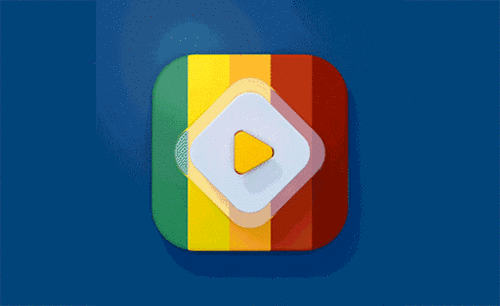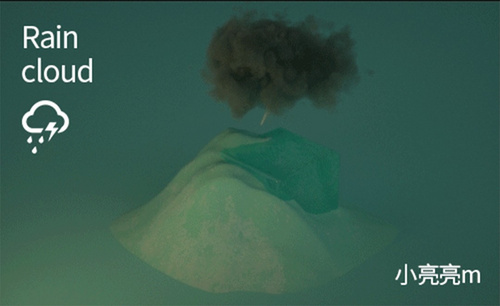C4D如何制作分裂动效
发布时间:暂无
1、本节课讲解C4D-分裂动效制作,本节课中用到的素材,会放置在素材包内,请各位学员点击右侧黄色按钮自行下载安装。
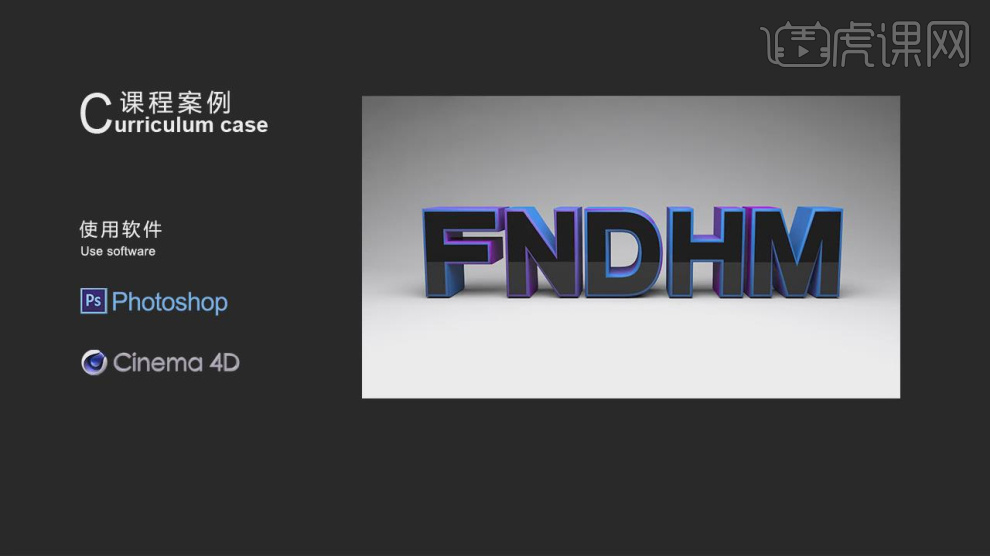
2、首先我们使用【文本】工具,输入一段英文字母,如图所示。
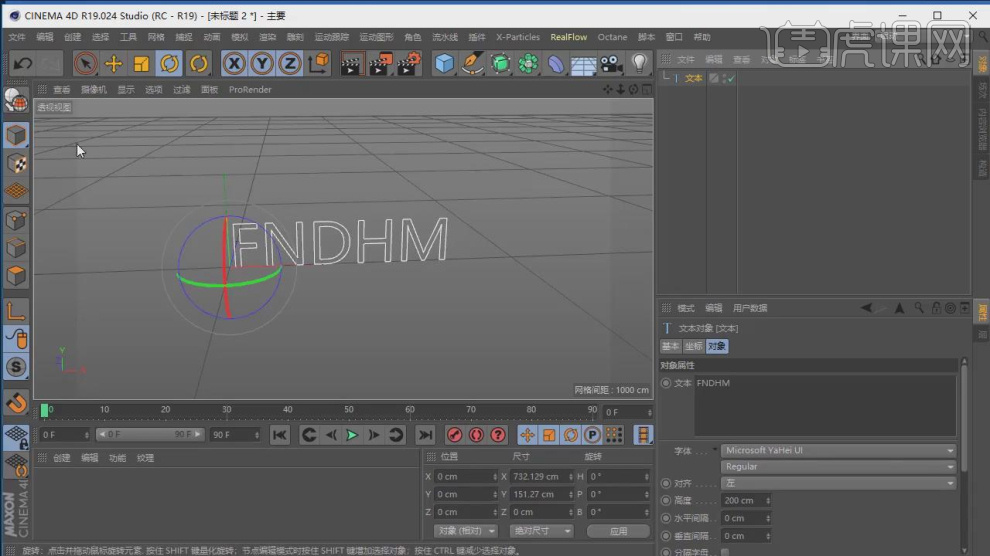
3、在【文本对象】数值面板中,可以调节【水平间隔】,如图所示。
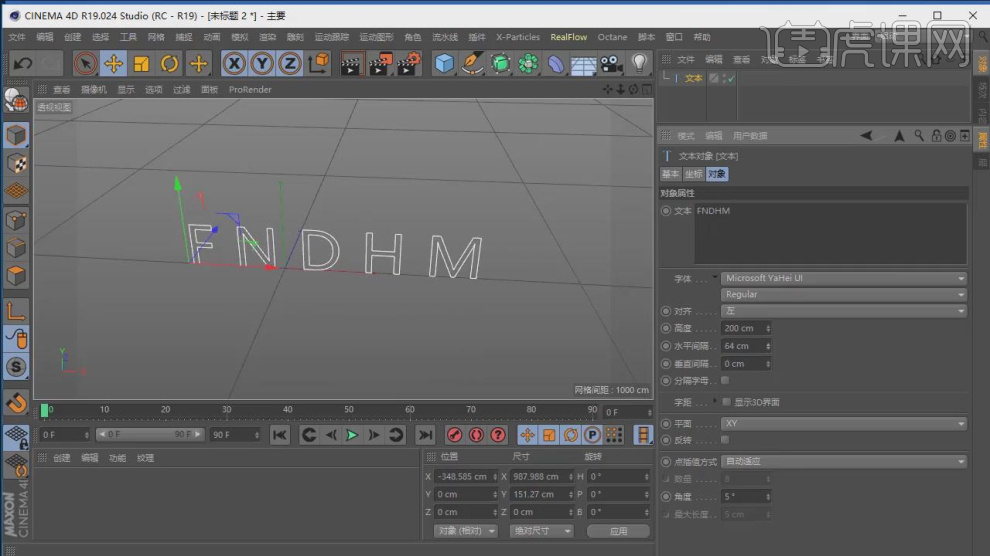
4、在【字体】预设面板中,我们选择一款满意的字体,如图所示。

5、在效果器中找到【挤出】效果,如图所示。

6、在挤出效果的【对象】设置中,修改【倒角】的参数,如图所示。
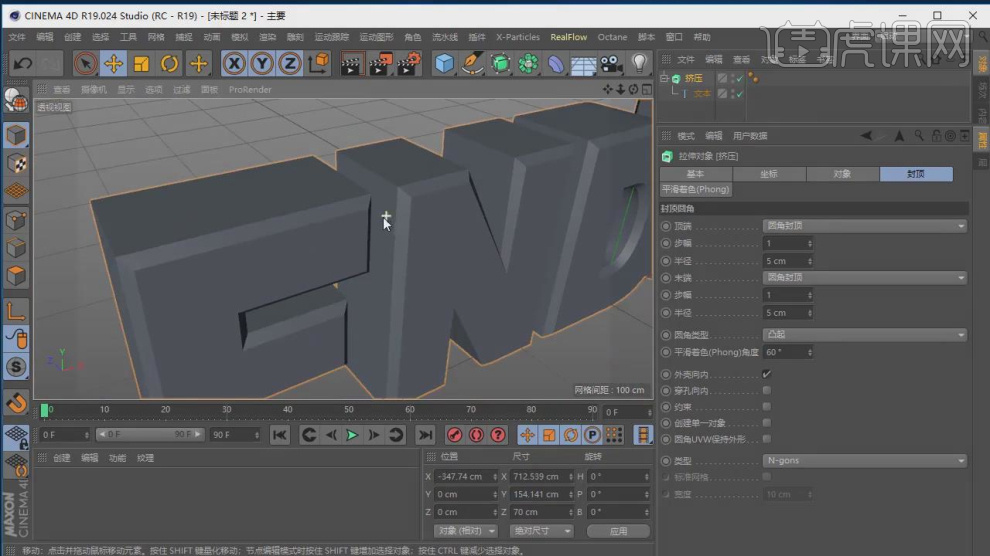
7、点击【运动图形】在其中找到【分裂】效果,如图所示。
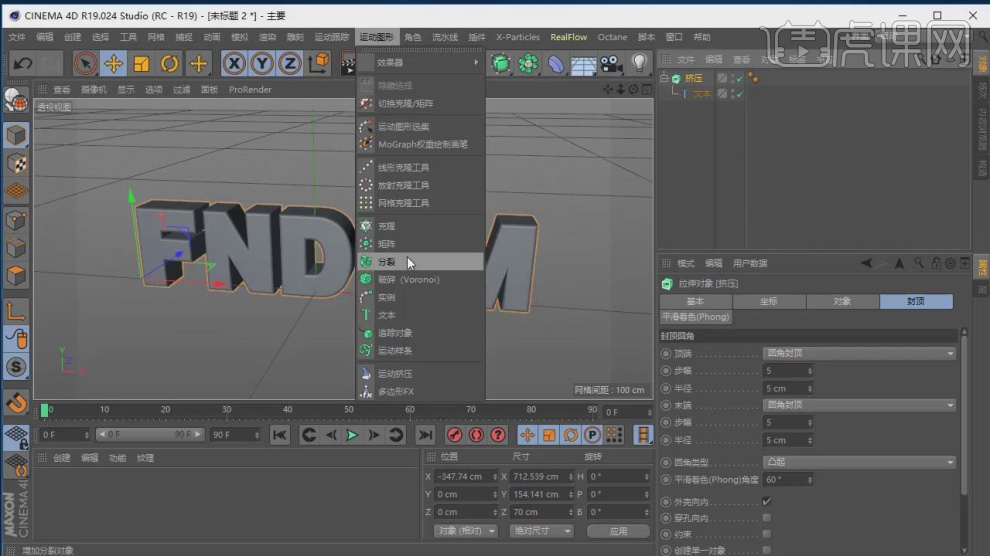
8、点击【运动图形】的效果器中找到【随机】效果,如图所示。
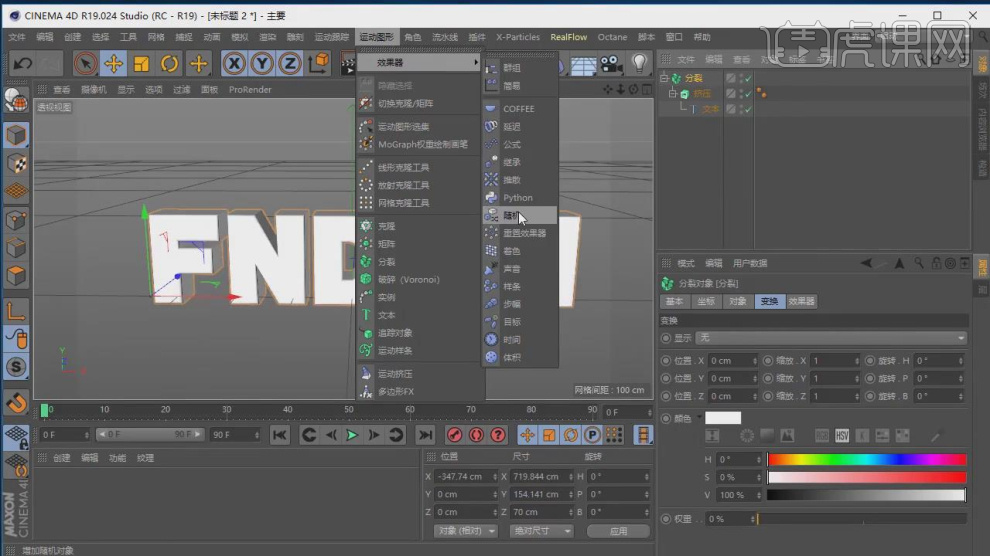
9、进入到随机效果器的设置面板勾选【缩放】数值在0帧的位置进行标记,如图所示。
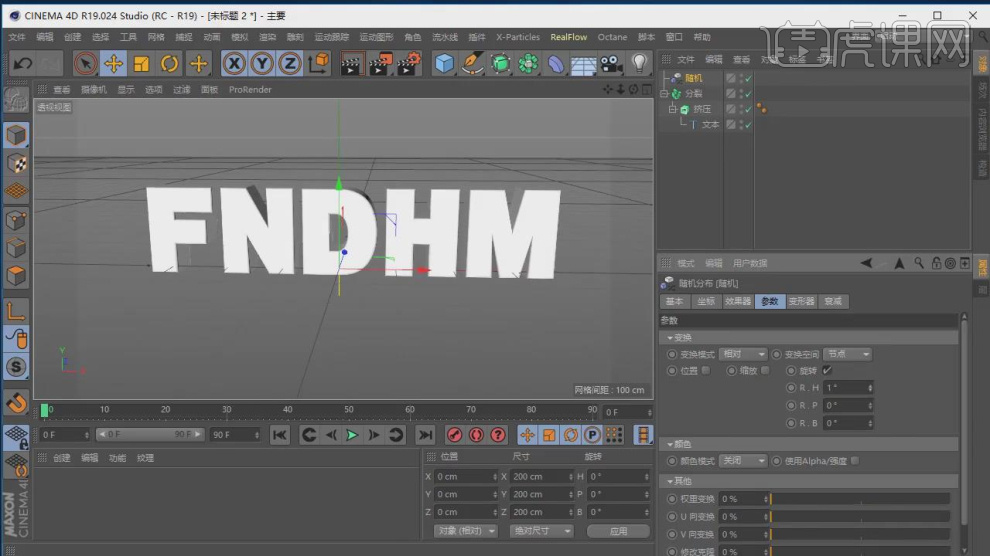
10、然后在48帧的地方进行标记,并修改度数,如图所示。
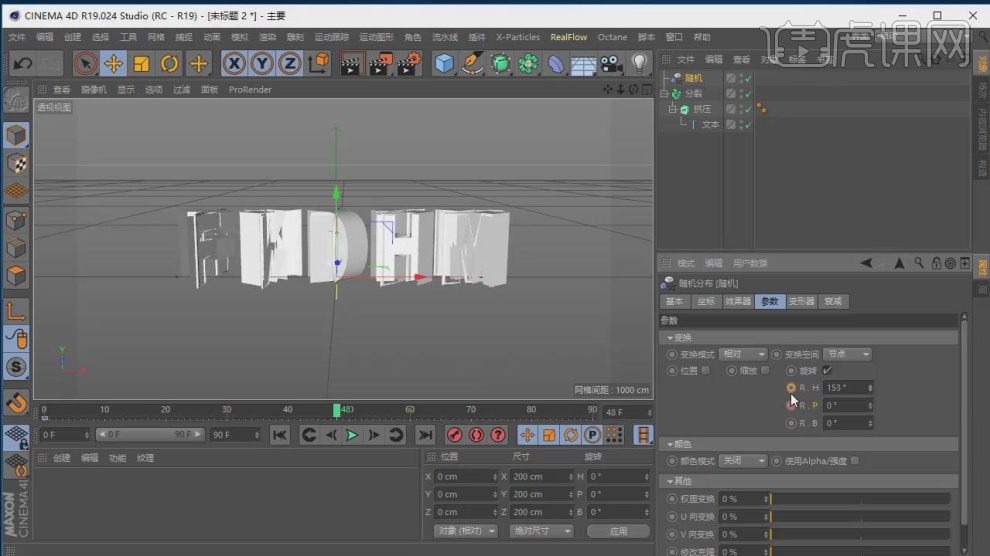
11、向后移动几帧,修改R-P的度数,如图所示。
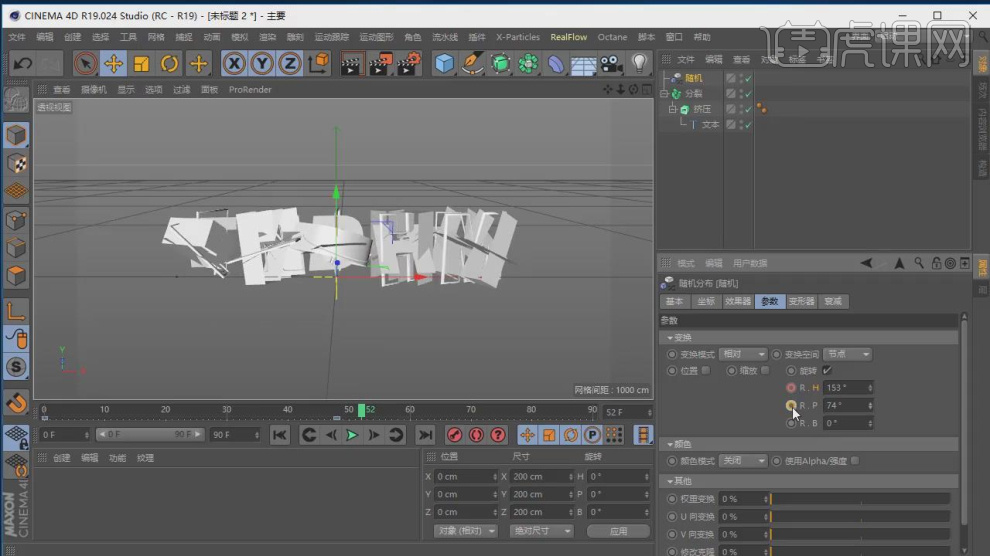
12、再次将时间帧调整到73帧,将角度数归零,如图所示。
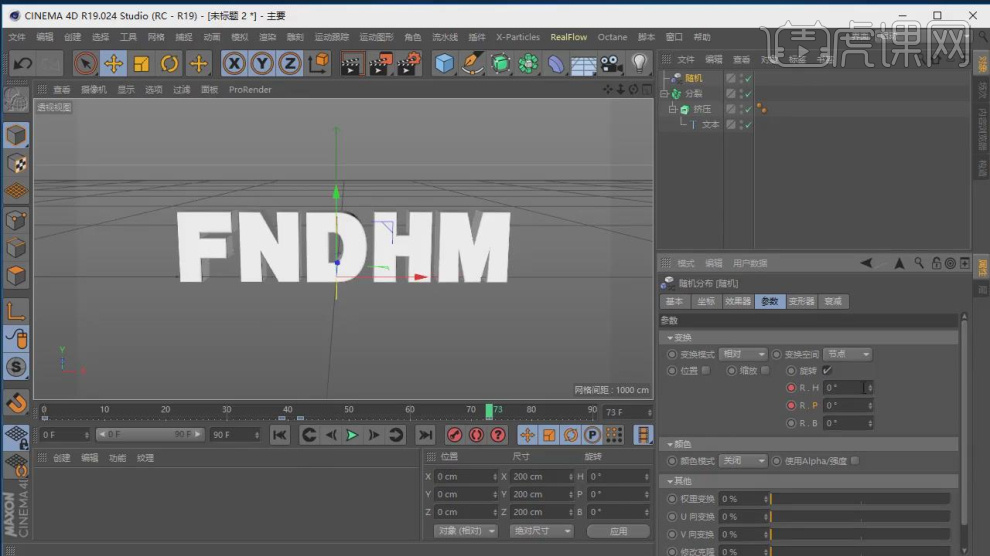
13、除了该方法之外,我们还可以在【随机】设置面板中,将模式调整为球体,如图所示。
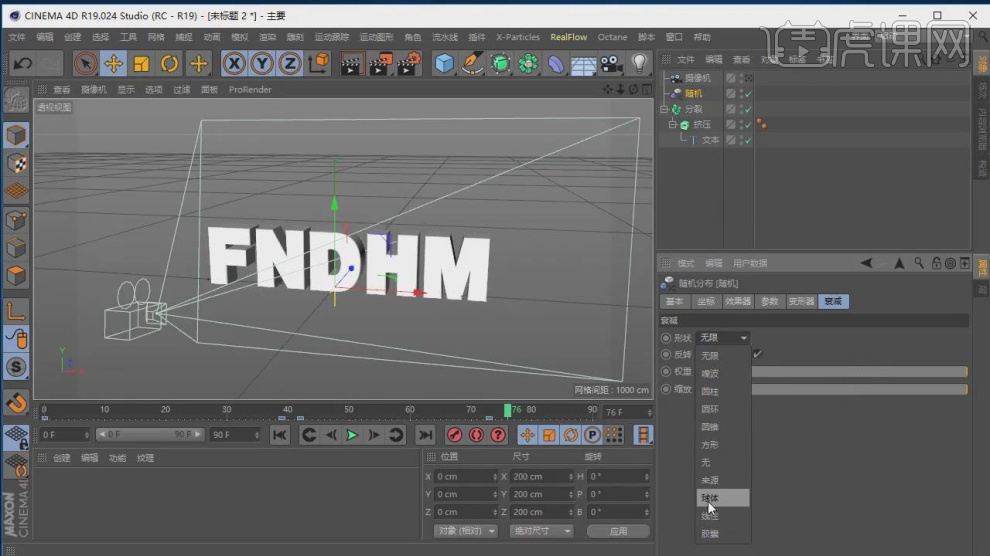
14、并移动【球体】的位置,字母便发生变化,如图所示。
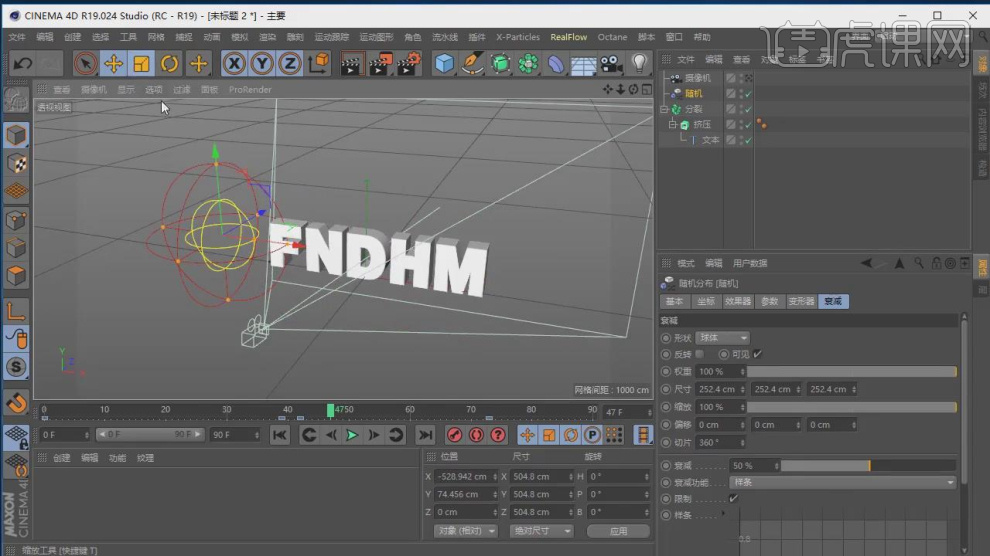
15、使用【样条线】工具,绘制一个背景路径,如图所示。
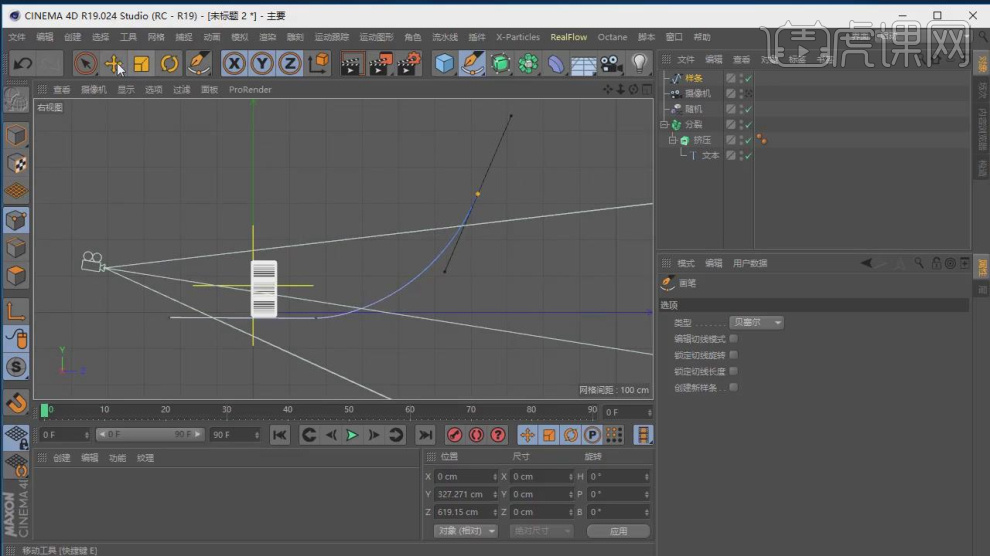
16、双击新建一个材质球,将【反射】调整为GGX反射,如图所示。
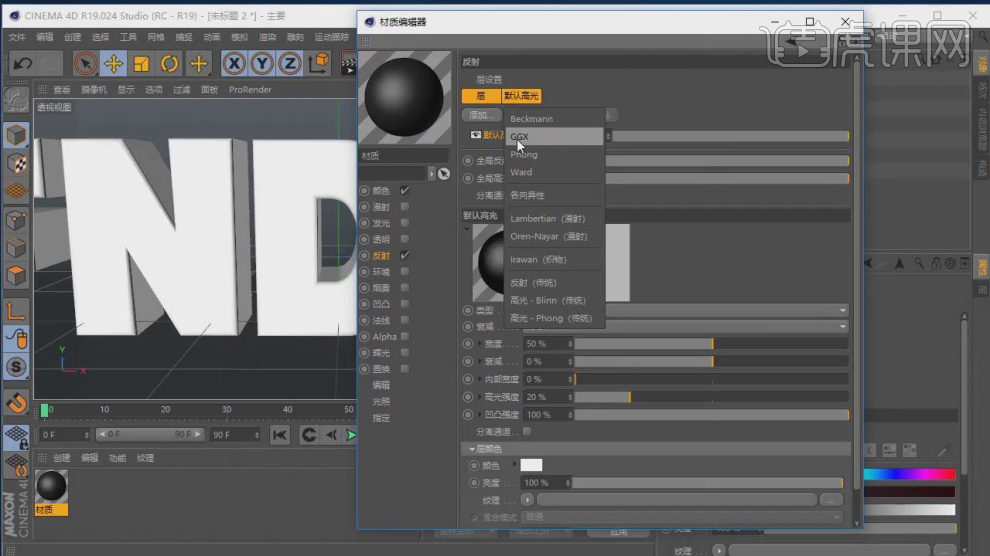
17、将材质球添加给模型,并在【选集】中输入C1,如图所示。

18、将刚刚材质球复制一份,并添加一个【渐变】,如图所示。
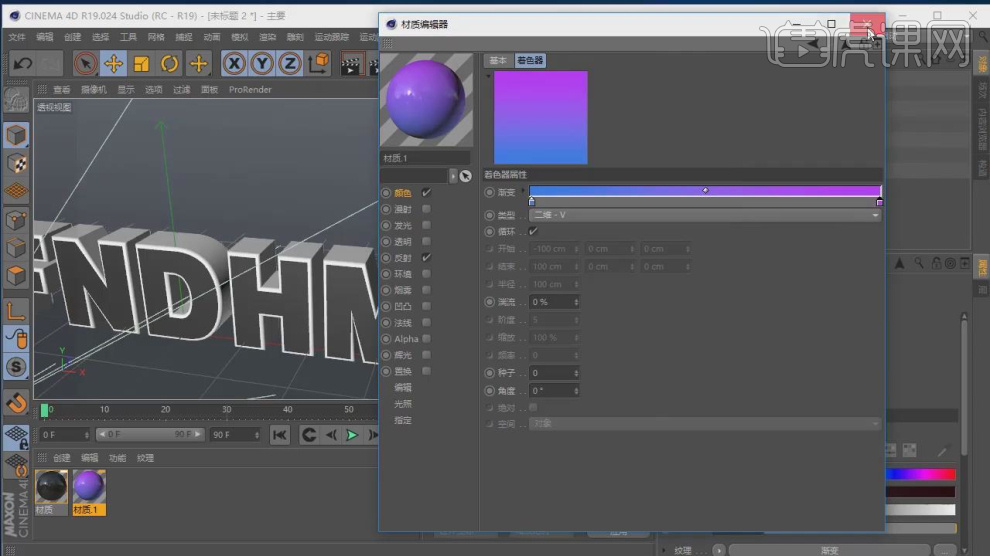
19、将渐变材质球放置在黑色材质球的前方,显示才会正常,如图所示。

20、在预设文件中提取一个灯光文件,如图所示。
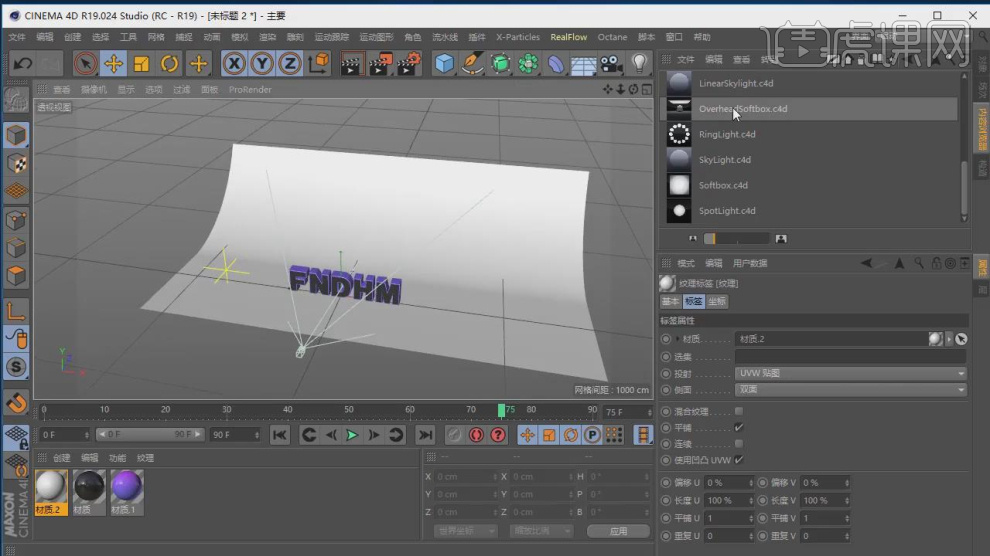
21、打开渲染器设置,修改尺寸设置,并将【帧范围】设置到最后一个帧,如图所示。
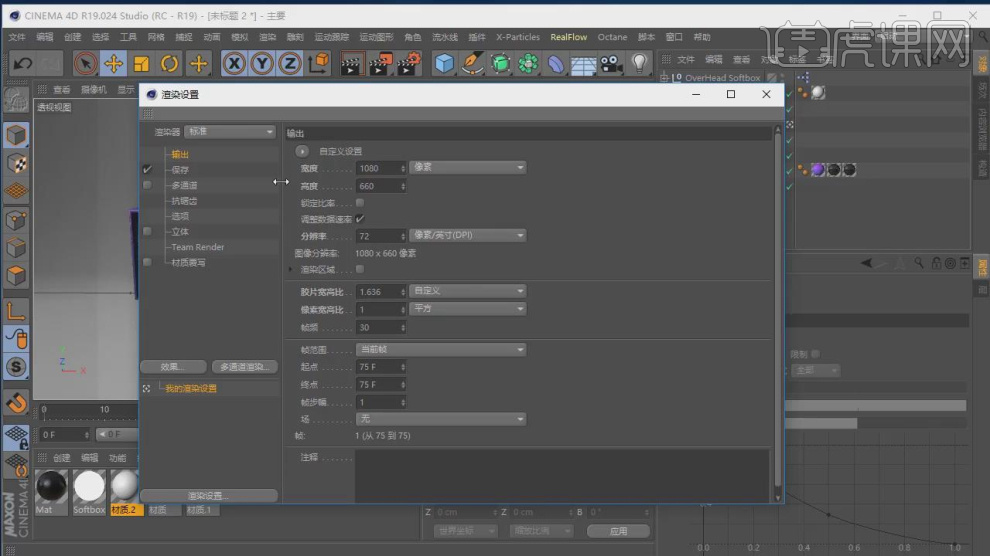
22、渲染完成后,将图片导入到【PS】中,并勾选图像序列,如图所示。
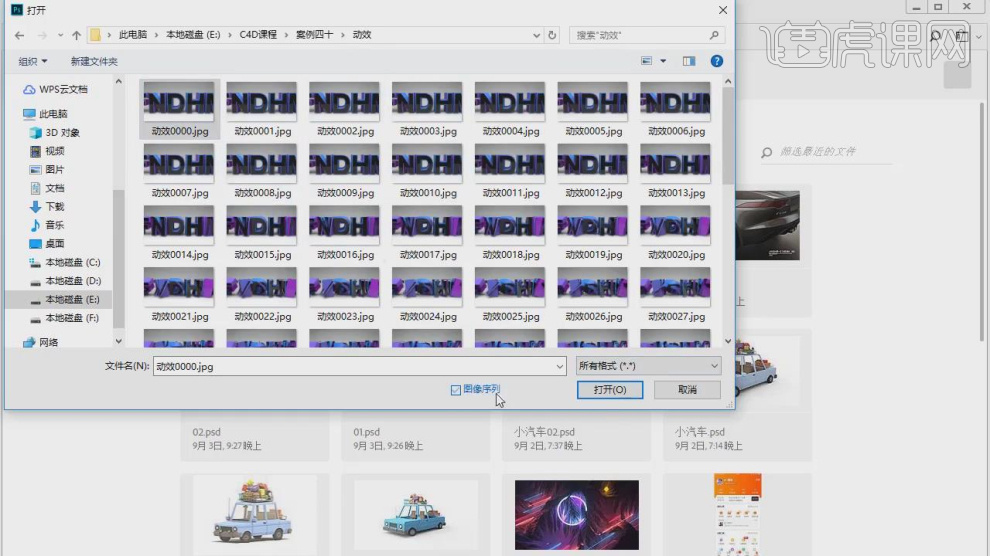
23、导入后可以使用PS的效果,添加其他的滤镜,直接导出为GIF格式即可,如图所示。
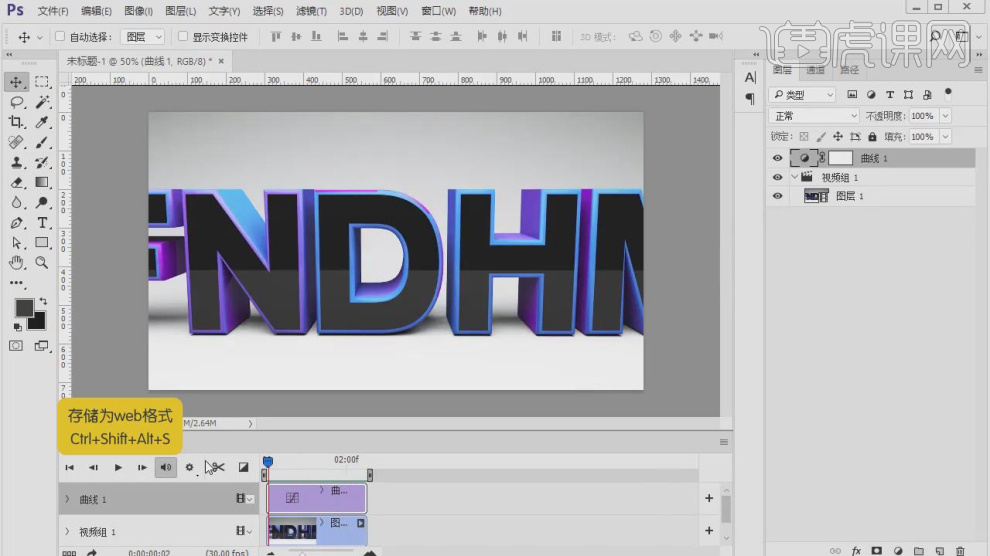
24、最终效果。