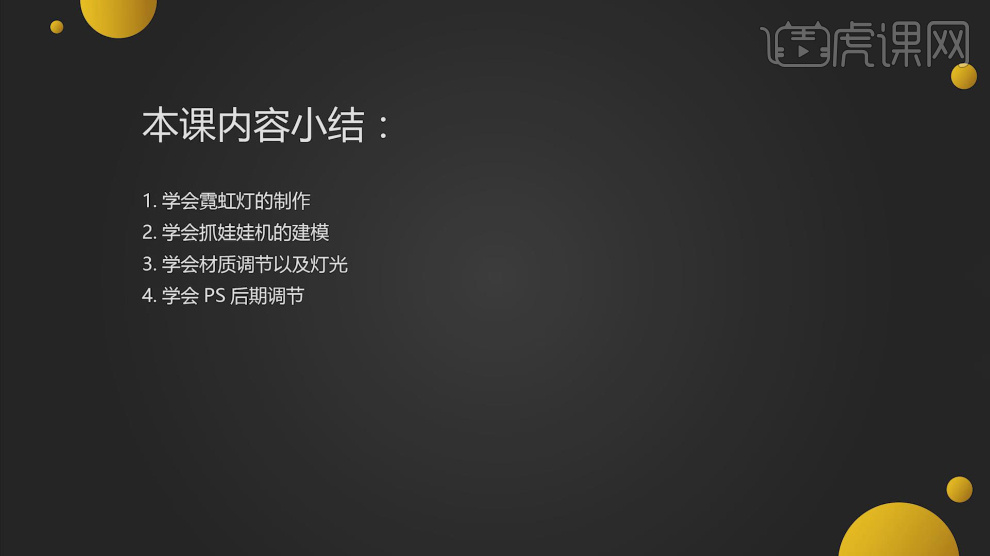C4D如何制作618商城建模(1)
发布时间:暂无
课后作业。
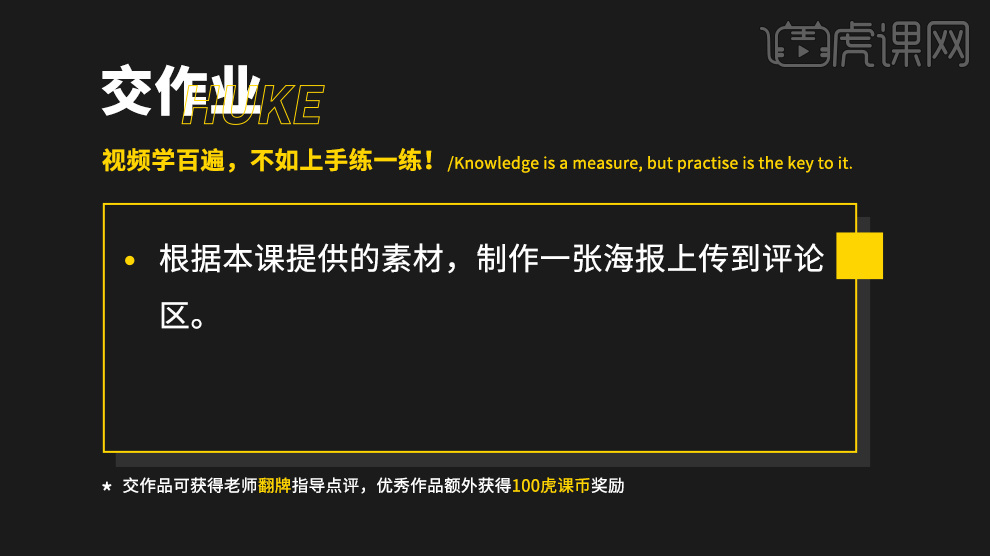
1、本节课讲解【C4D】软件 - 618商城背景建模,会放置在素材包内,请各位学员点击右侧黄色按钮自行下载安装。
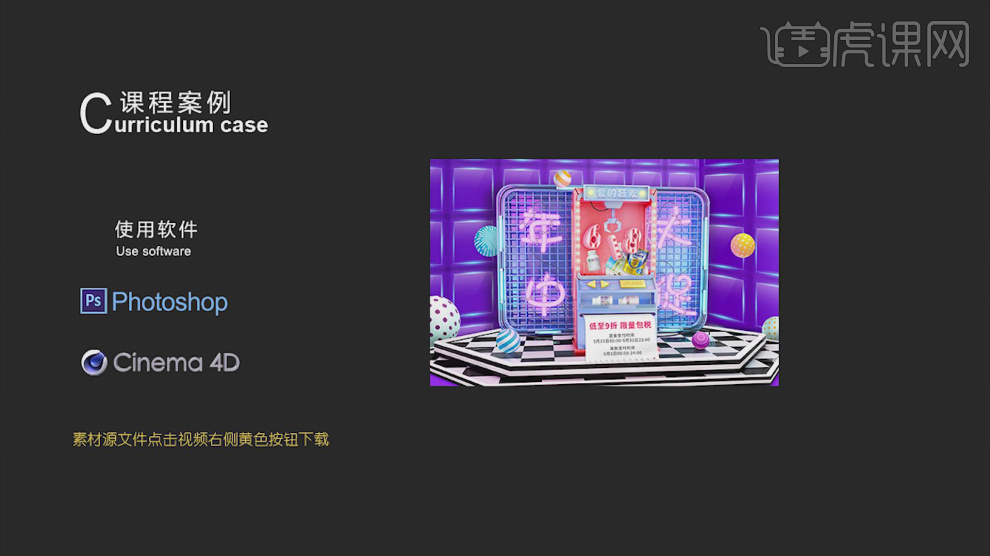
2、我们打开软件,在【样条线】工具中绘制一个圆角矩形,如图所示。
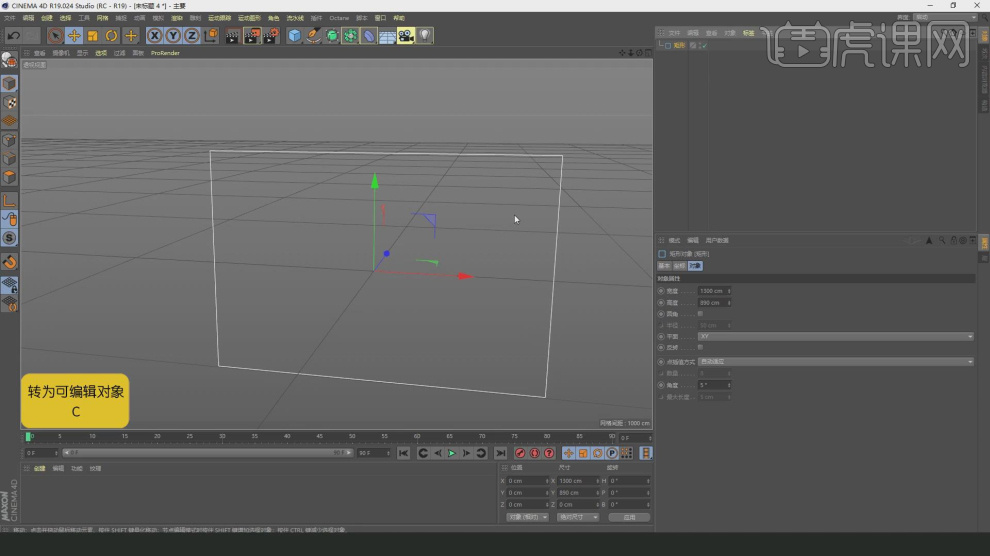
3、选择路径,在效果器中添加一个【挤出】效果,如图所示。
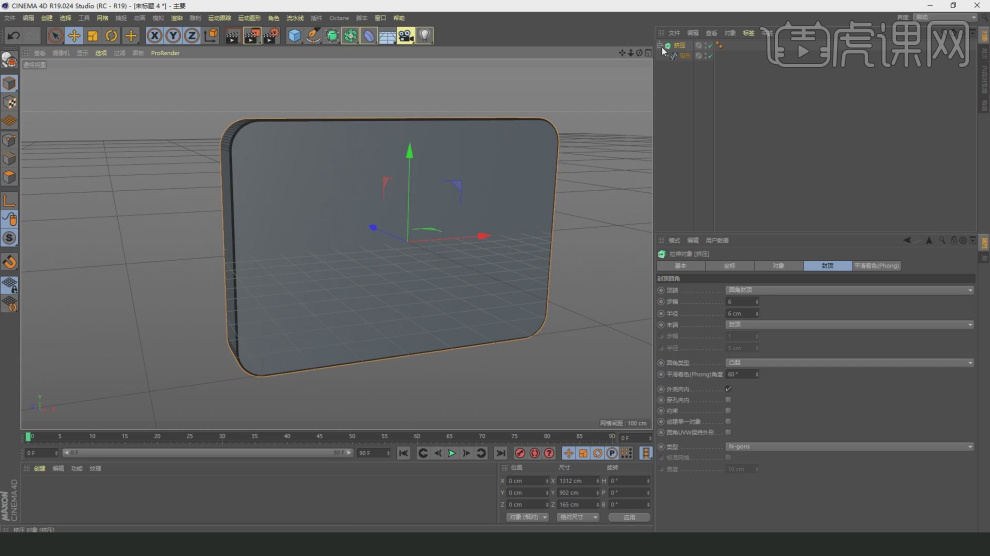
4、在【面】模式下选择中间的面,进行一个【内部挤压】设置,如图所示。
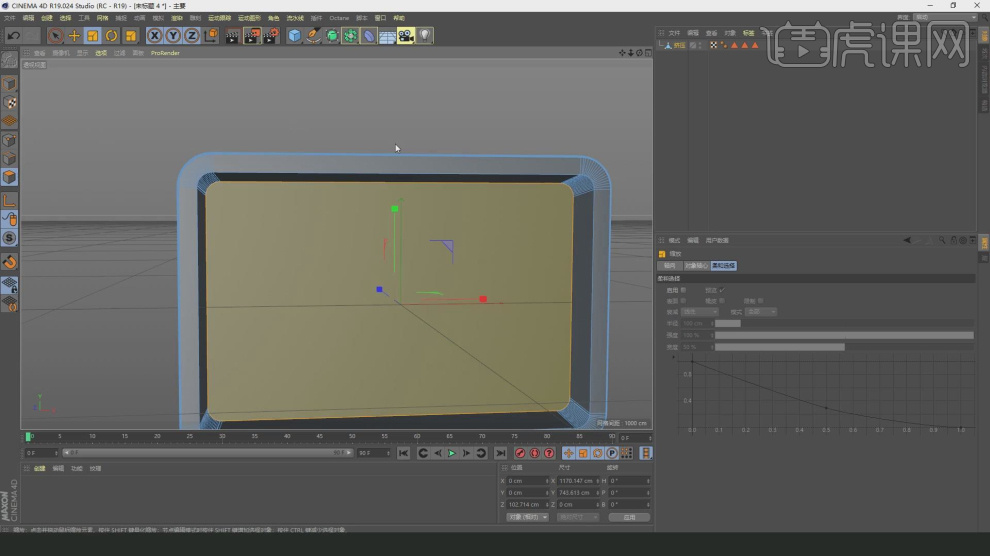
5、我们继续在【面】模式下选择部分的面,进行一个【内部挤压】设置,如图所示。
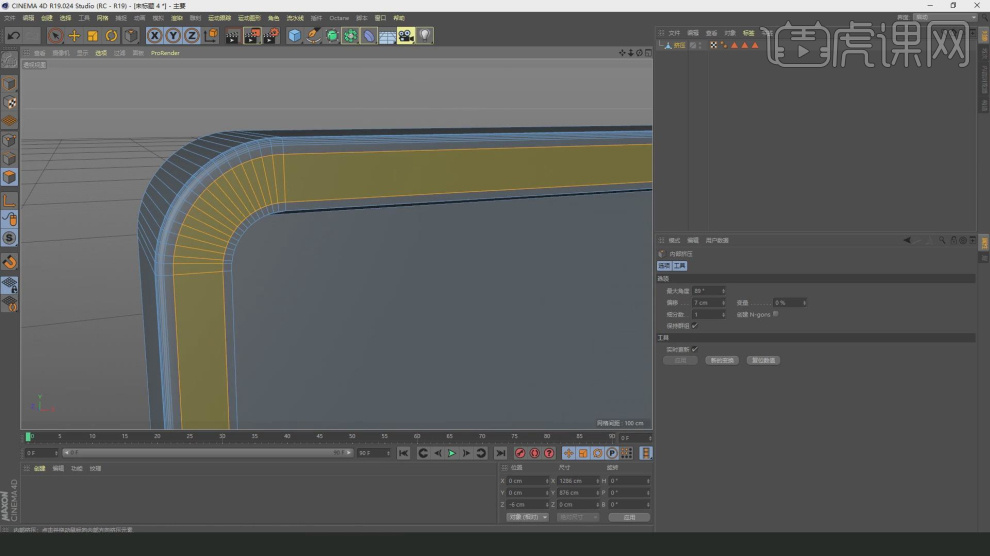
6、挤压完成后,我们向内按住键盘上的CTRL键进行挤压,如图所示。
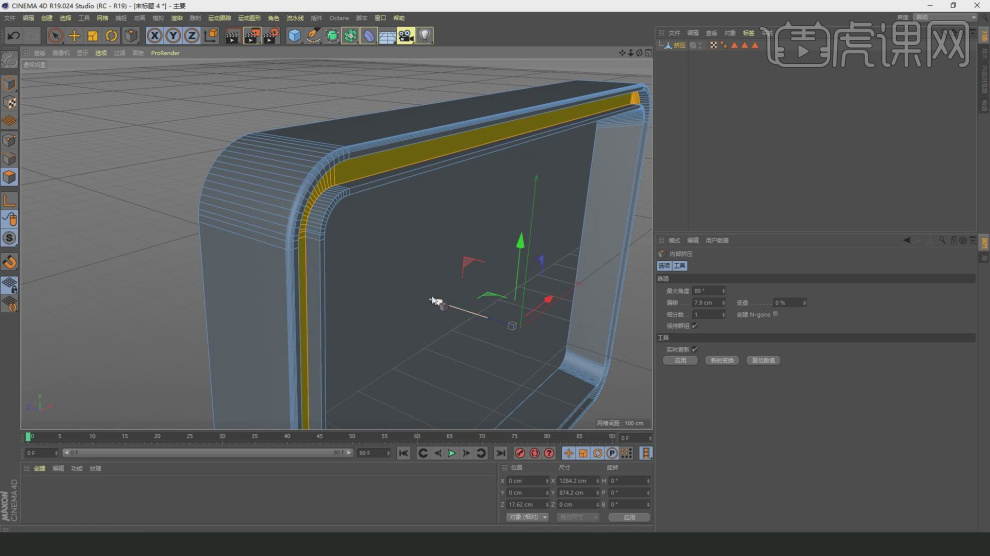
7、调整完成后,使用【缩放】命令调整他的形状,如图所示。
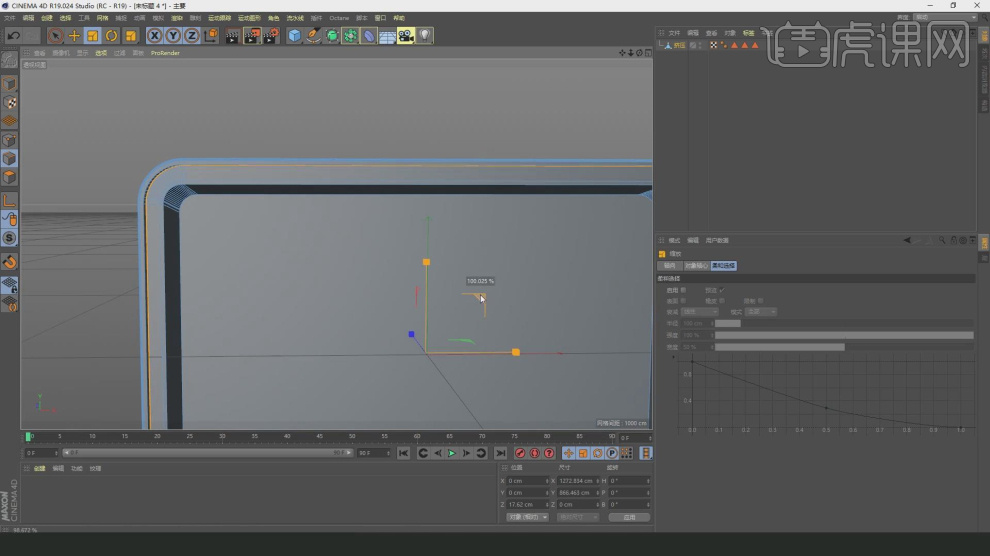
8、在【线】模式下,进行一个【倒角】调整,如图所示。
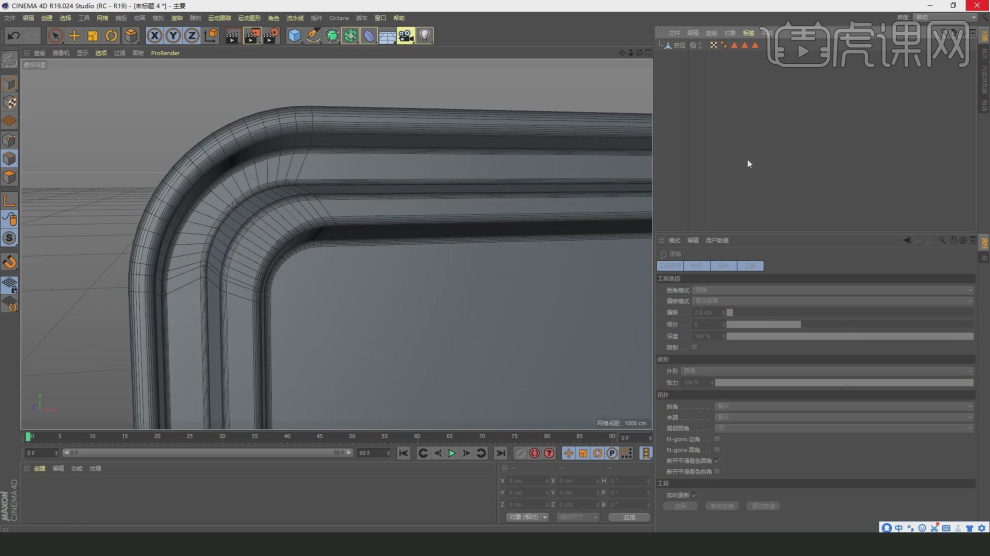
9、新建一个【几何体】对象中的【平面】调整他的大小,如图所示。
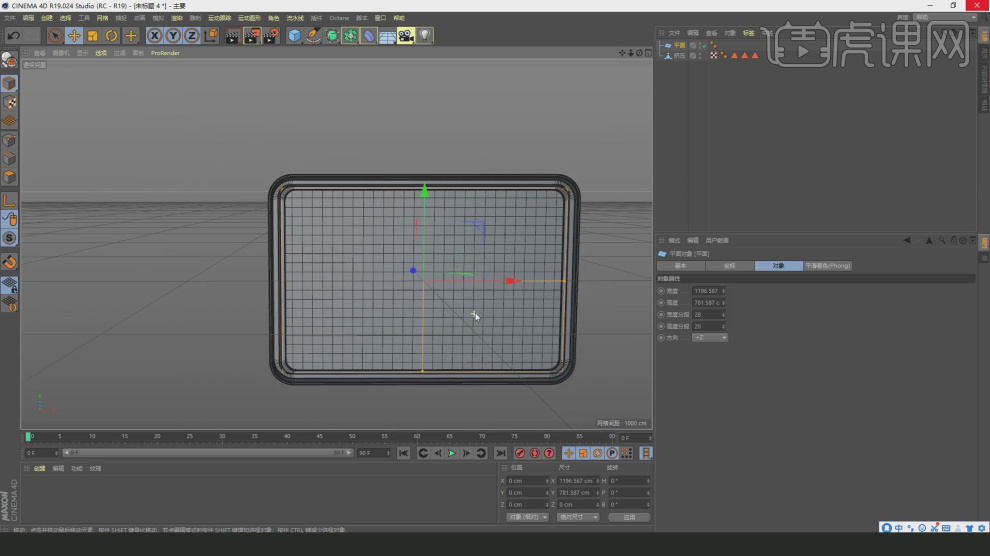
10、在效果器中找到【晶格】效果器,如图所示。
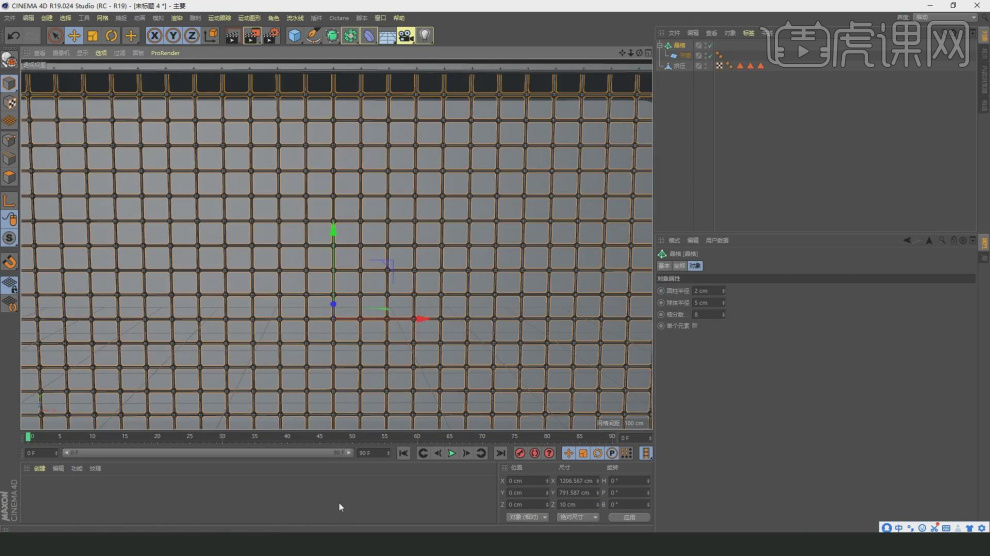
11、在【样条线】工具中绘制一个【多边形】将他的边设置为6个,如图所示。
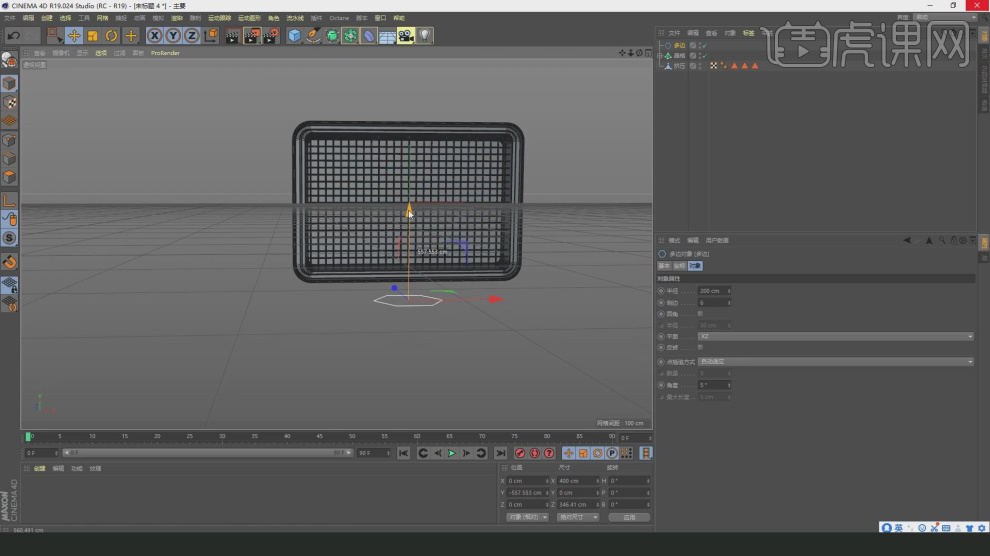
12、选择路径,在效果器中添加一个【挤出】效果,如图所示。
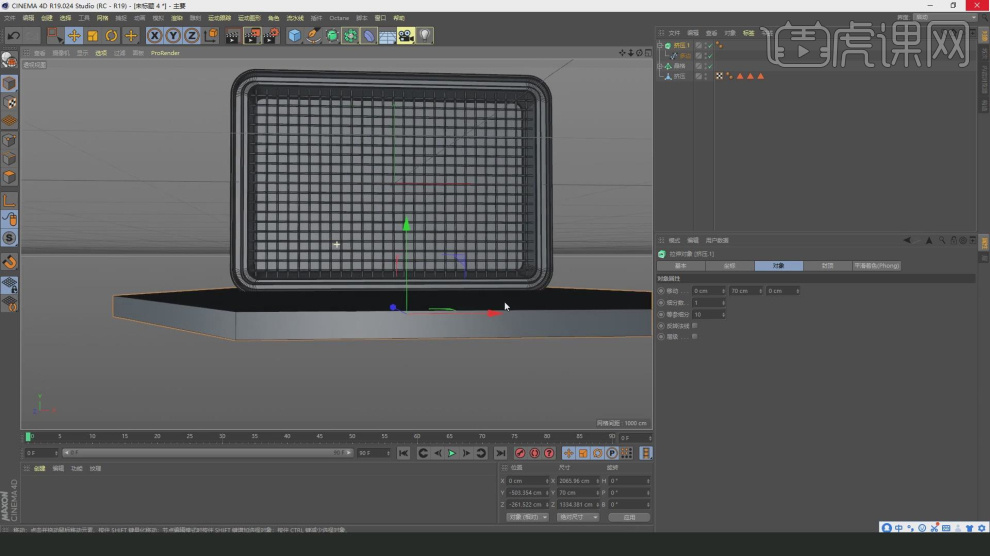
13、选择【挤出】效果器,在【封顶】面板中调整他的倒角,如图所示。
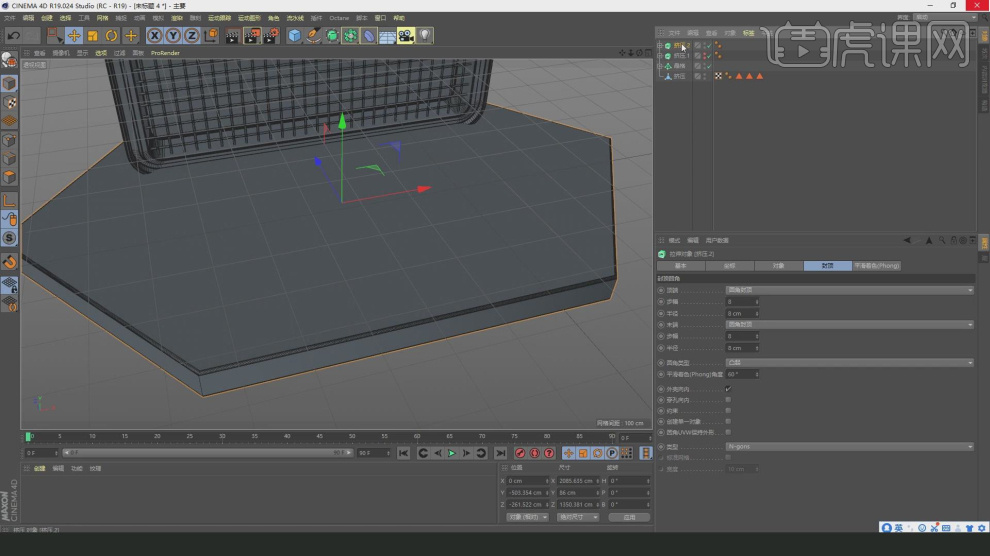
14、在【面】模式下选择中间的面,进行一个【内部挤压】设置,如图所示。
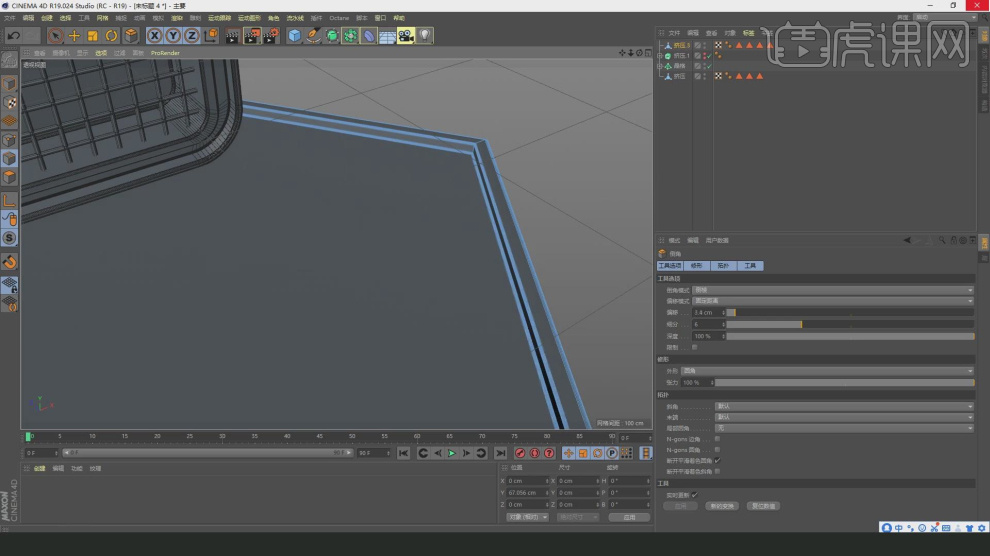
15、我们将制作好的模型进行一个复制摆放,如图所示。
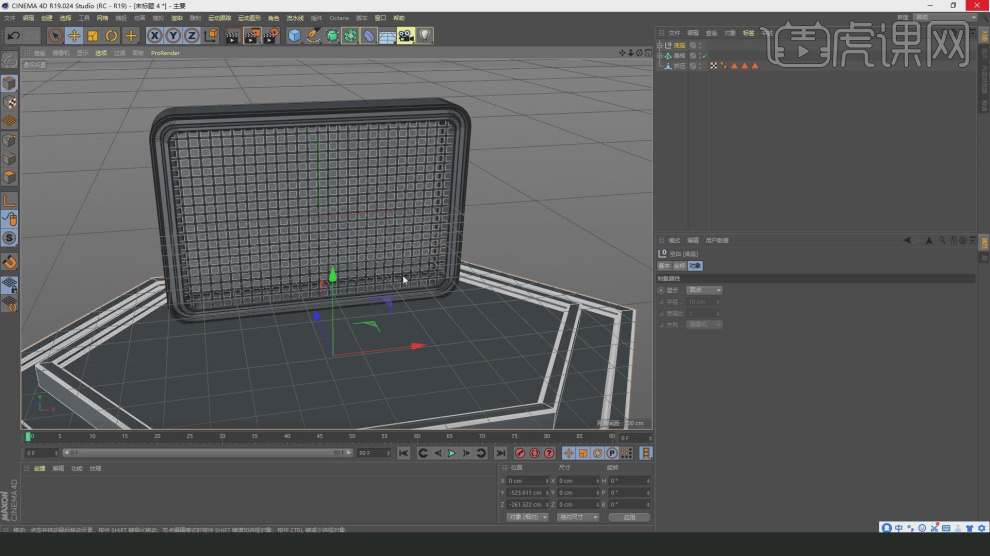
16、新建一个文本对象,并输入文字,并设置一个字体,如图所示。
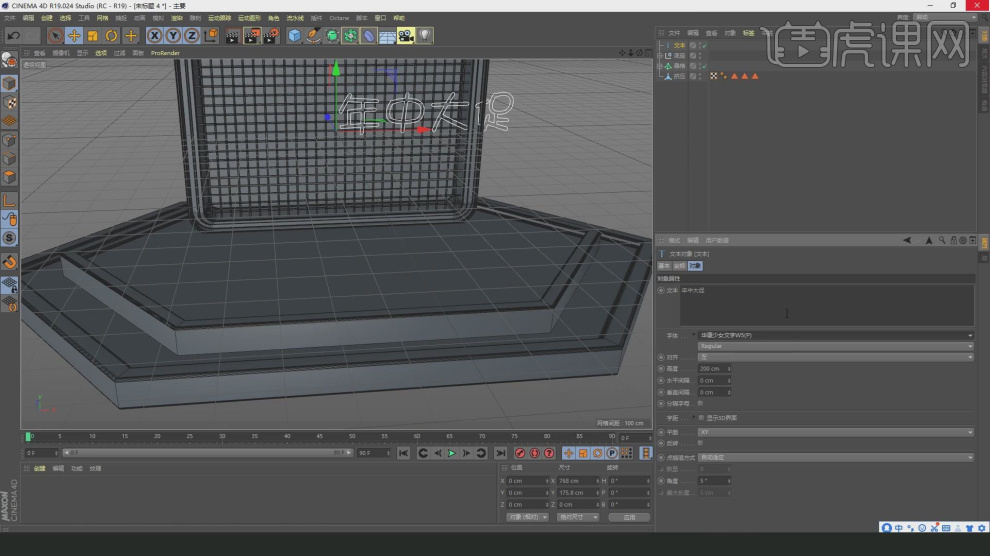
17、我们参考文字,将路径进行一个绘制,如图所示。
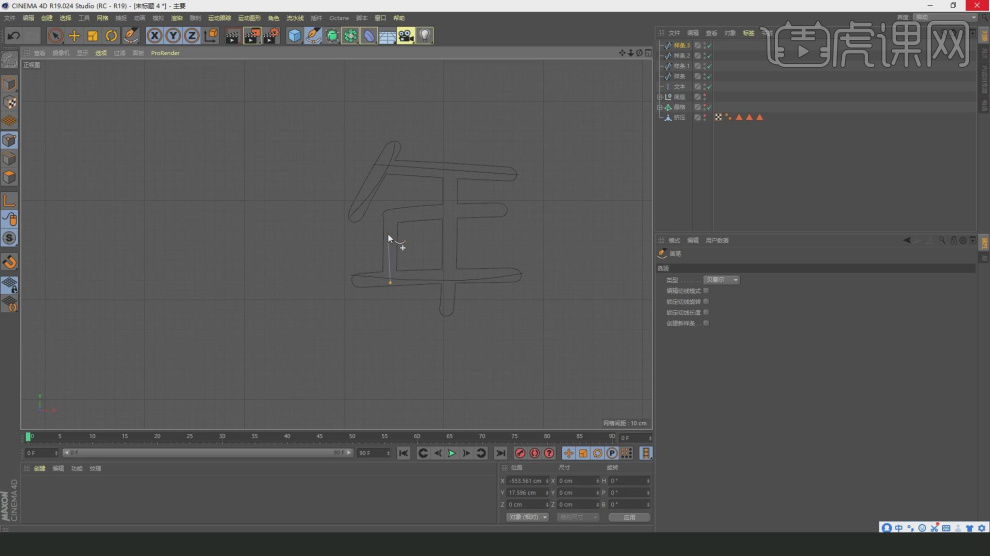
18、同样的操作,我们将其他的文字路径也绘制出来,如图所示。
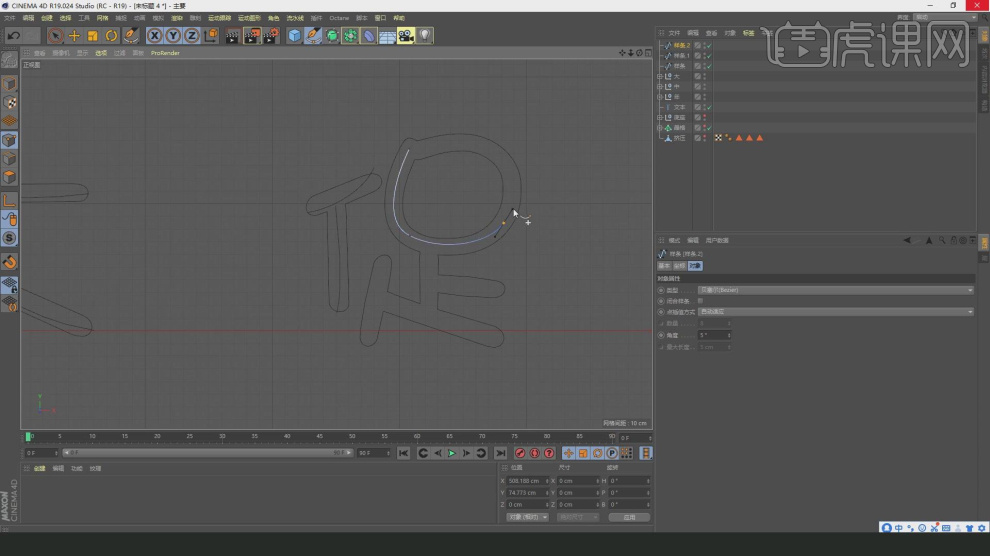
19、在【样条线】工具中绘制一个圆环,在效果器中找到【扫描】效果,将圆环和路径放入,如图所示。
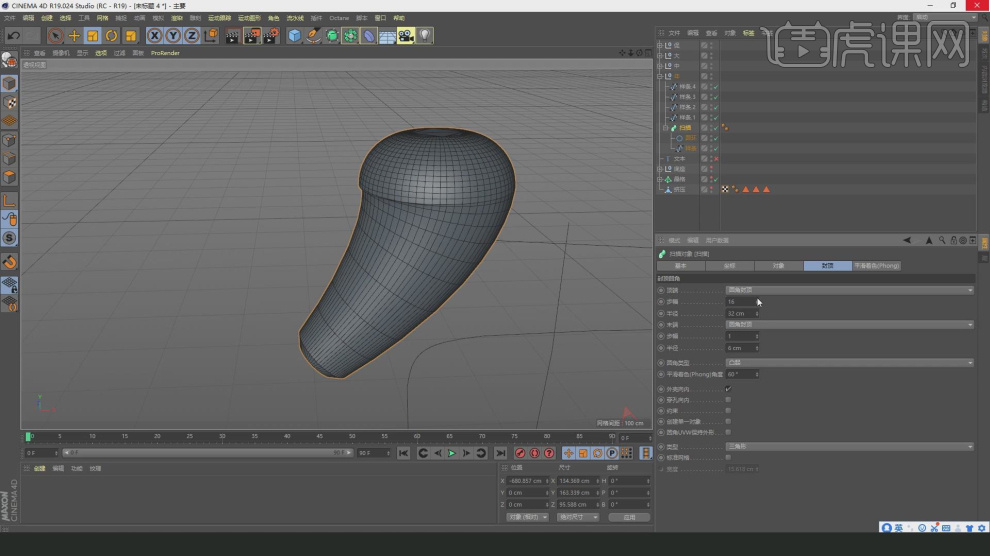
20、选择【扫描】效果器,在【封顶】面板中调整他的倒角,如图所示。
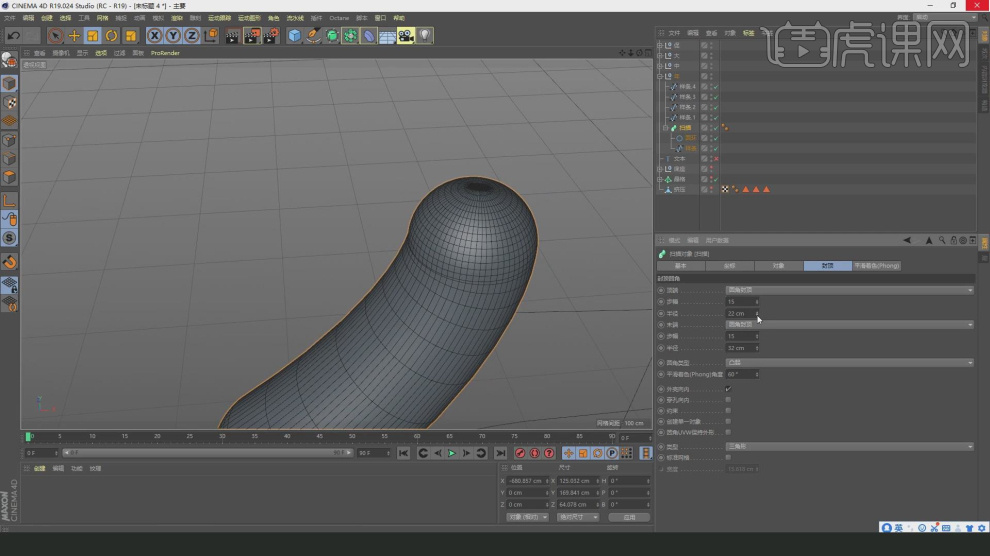
21、我们将制作好的扫描对象进行一个【复制】并勾选【透显】,如图所示。
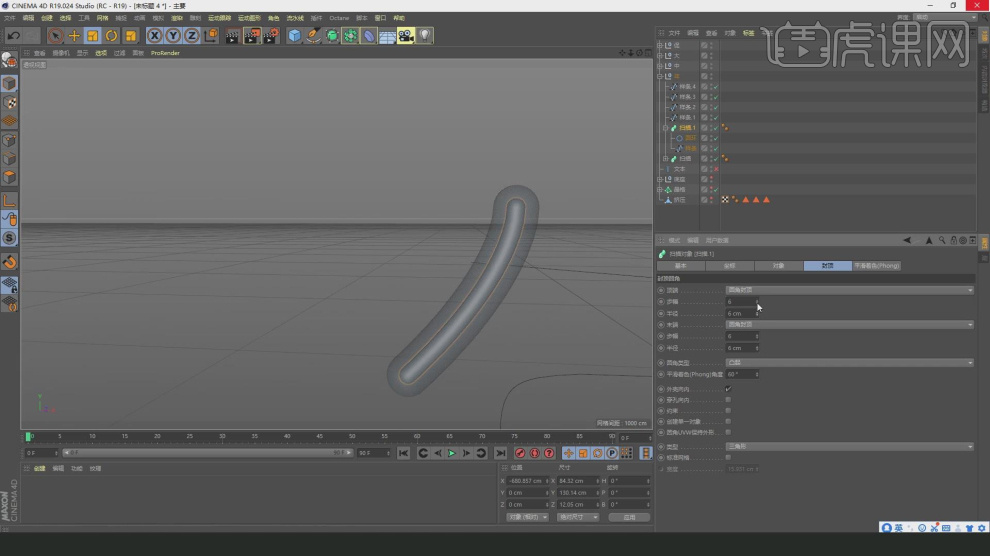
22、我们其他绘制好的路径也进行【复制】并勾选【透显】,如图所示。
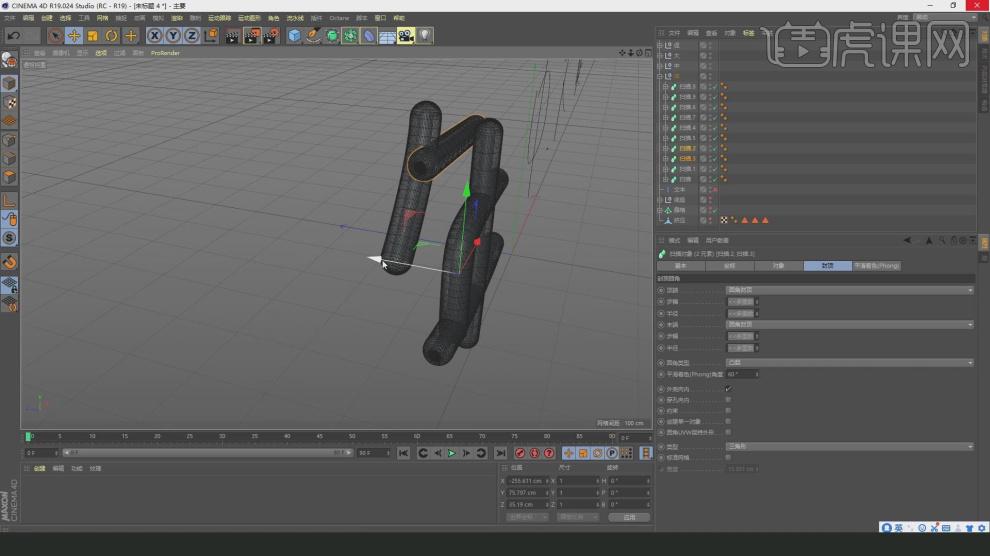
23、将调整好的文字进行一个摆放处理,如图所示。

24、在【样条线】工具中绘制一个圆角矩形,如图所示。
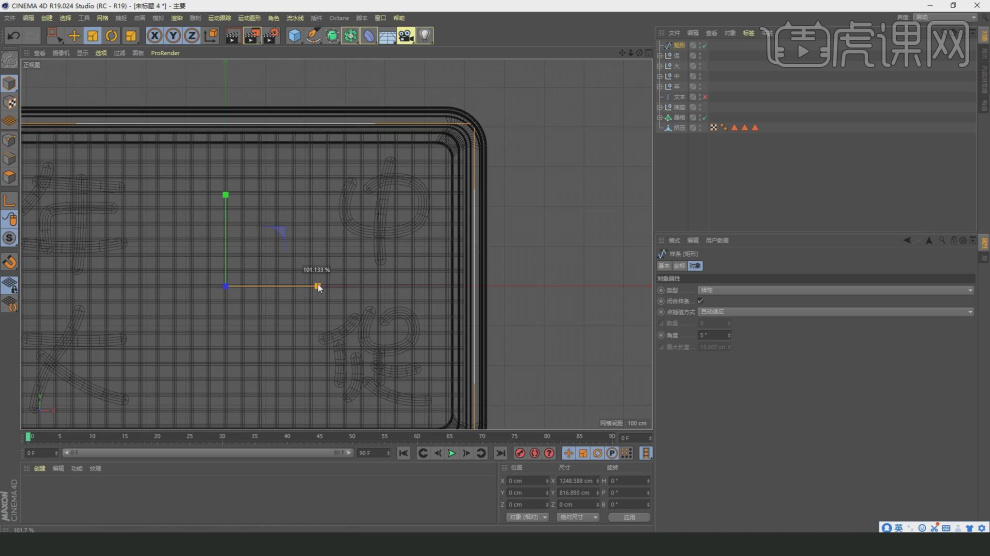
25、在【样条线】工具中绘制一个圆环,在效果器中找到【扫描】效果,将圆环和路径放入,如图所示。
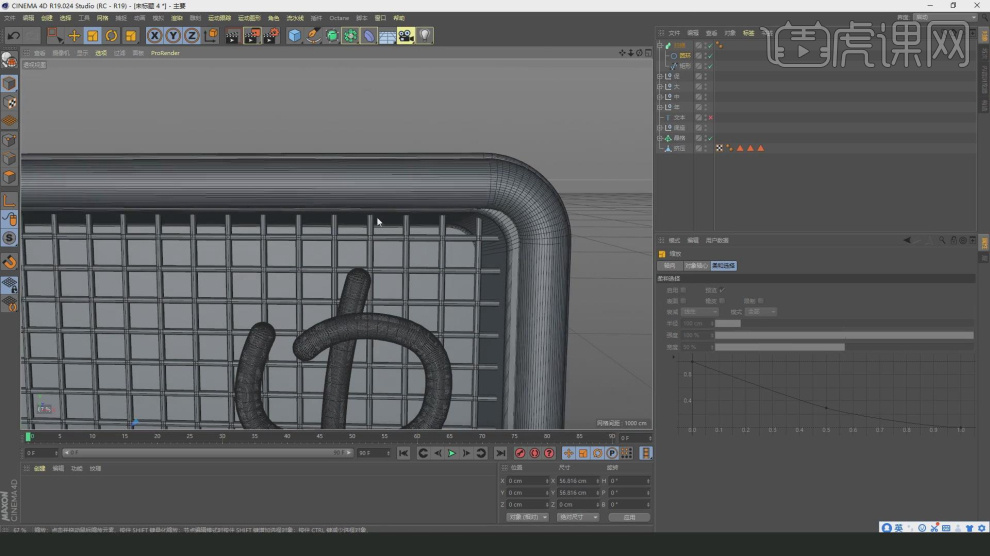
26、新建一个【几何体】对象中的【胶囊】调整他的大小,如图所示。
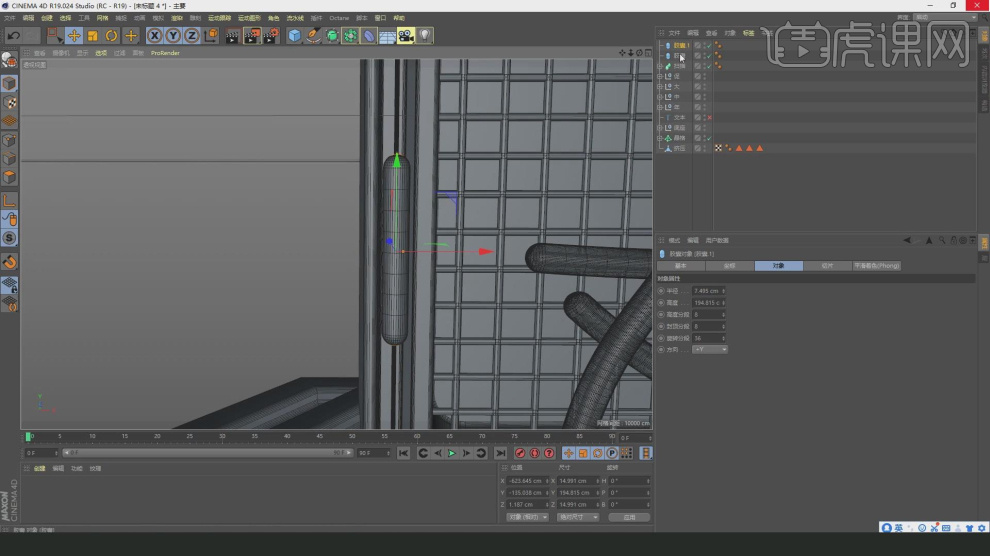
27、我们将调整好的【胶囊】进行【复制】并勾选【透显】,如图所示。
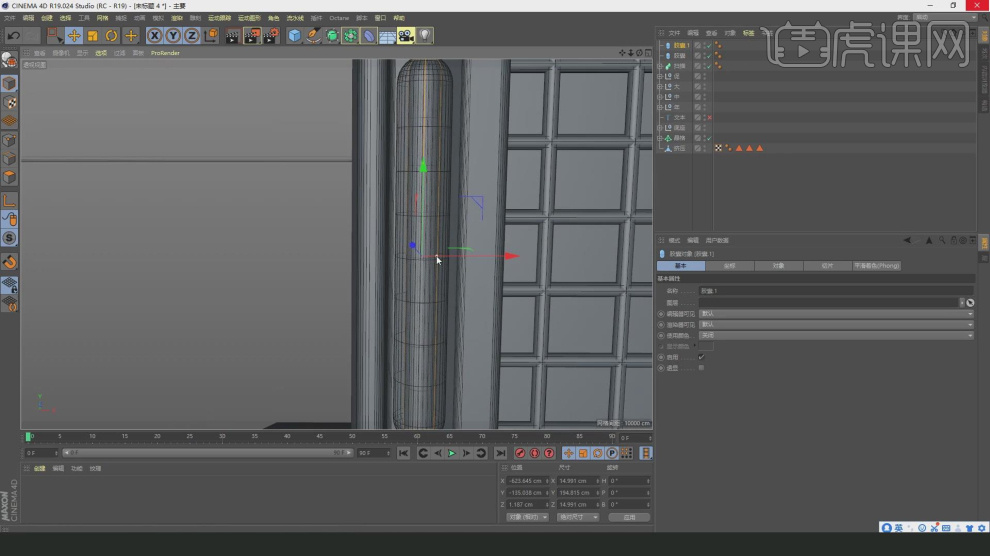
28、新建一个【几何体】对象中的【胶囊】调整他的大小,如图所示。
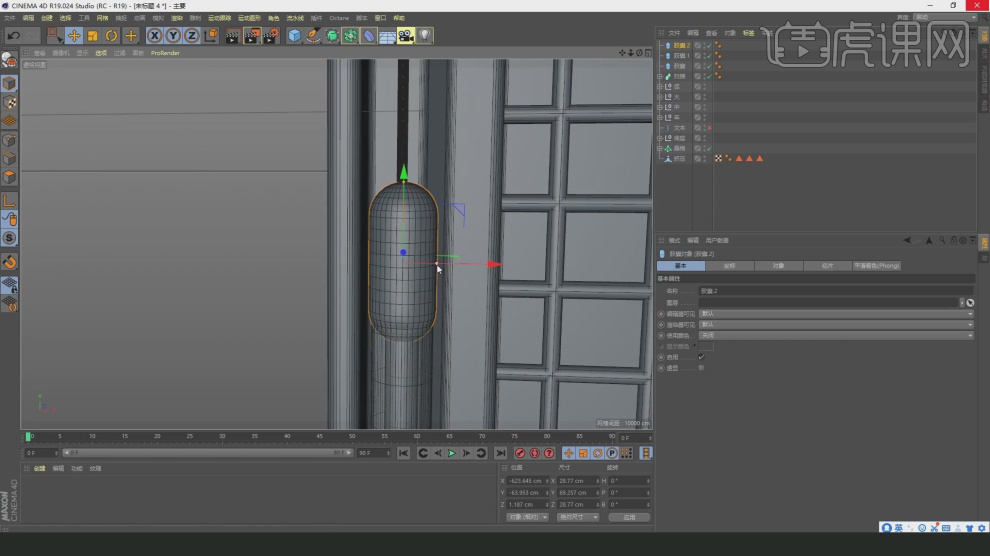
29、新建一个【几何体】对象中的【立方体】调整他的大小,如图所示。
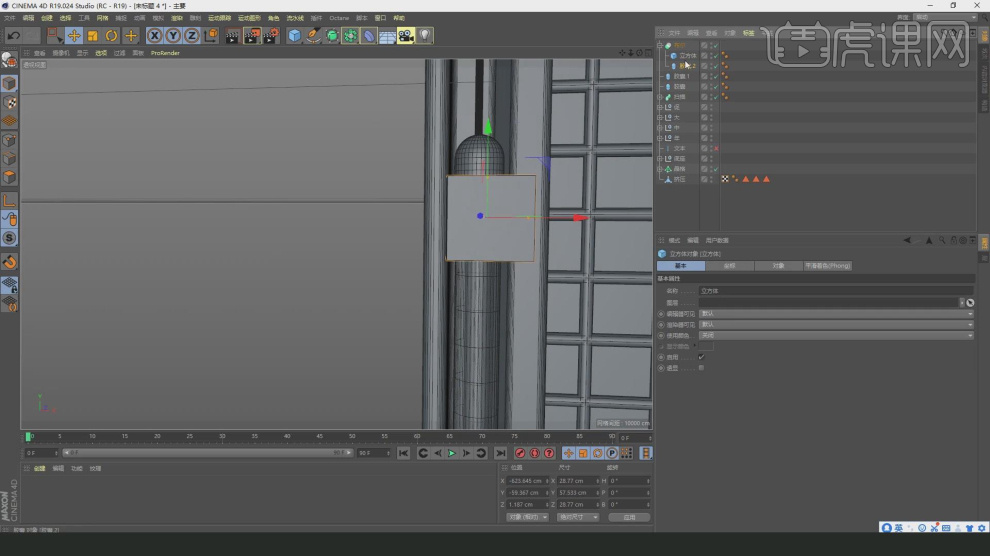
30、我们选择胶囊模型,然后在效果器中找到【布尔】效果,如图所示。
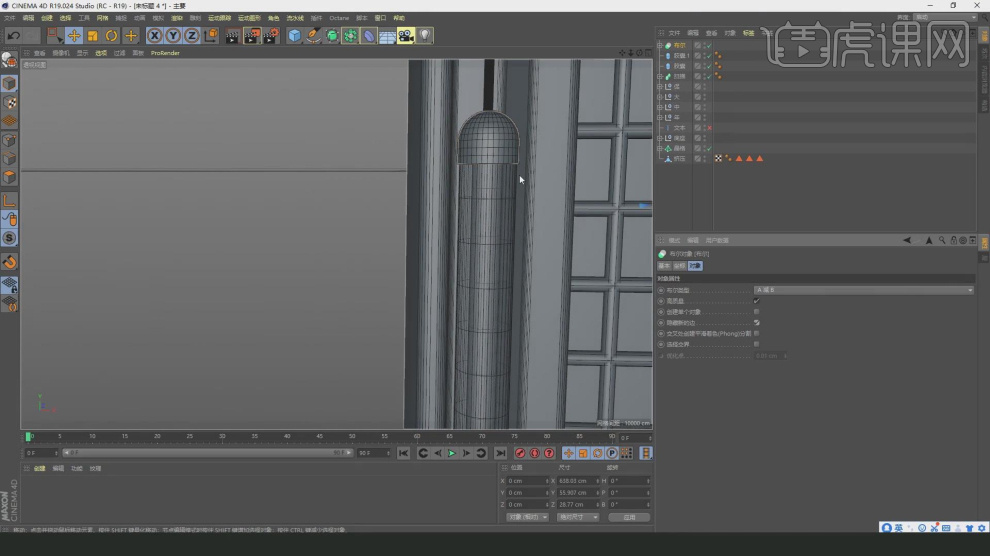
31、我们将调整好的模型进行一个复制摆放在四周,如图所示。
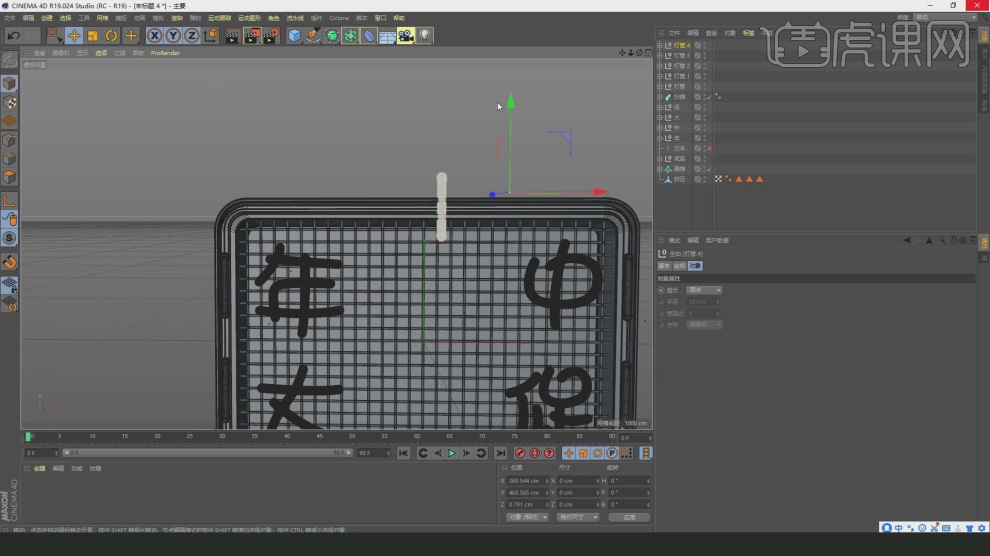
32、谢谢观看。