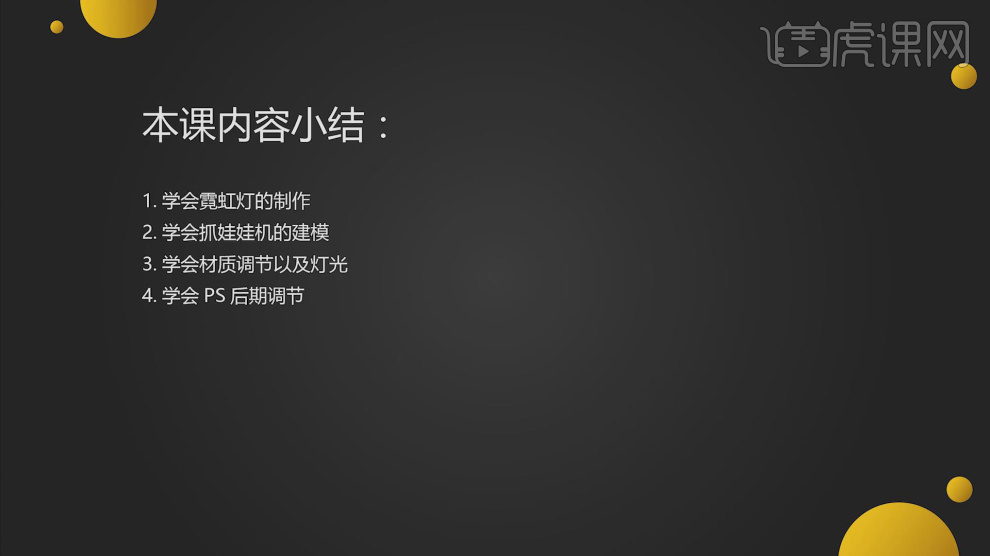C4D如何制作618商城建模(3)
发布时间:暂无
课后作业。
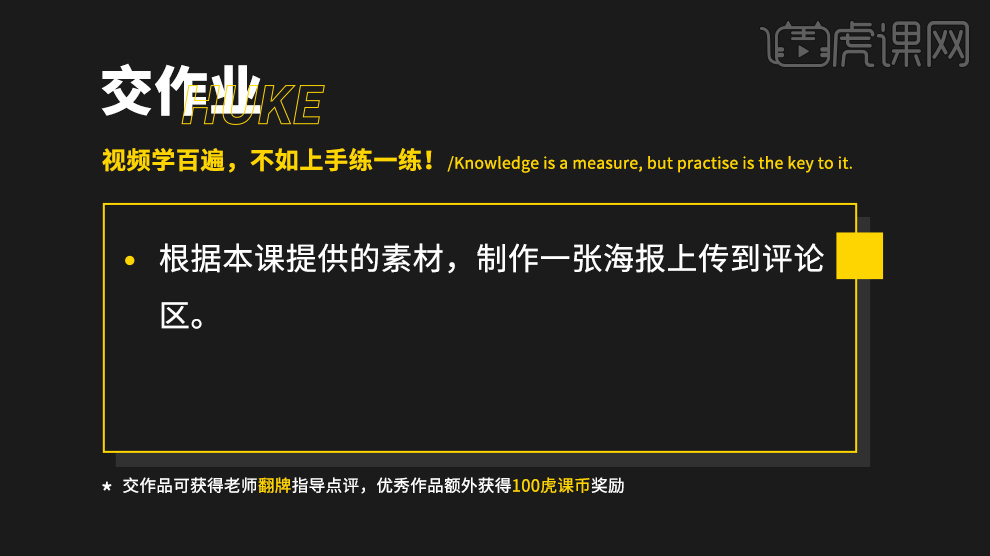
1、本节课讲解【C4D】软件 -618商城娃娃机建模,会放置在素材包内,请各位学员点击右侧黄色按钮自行下载安装。
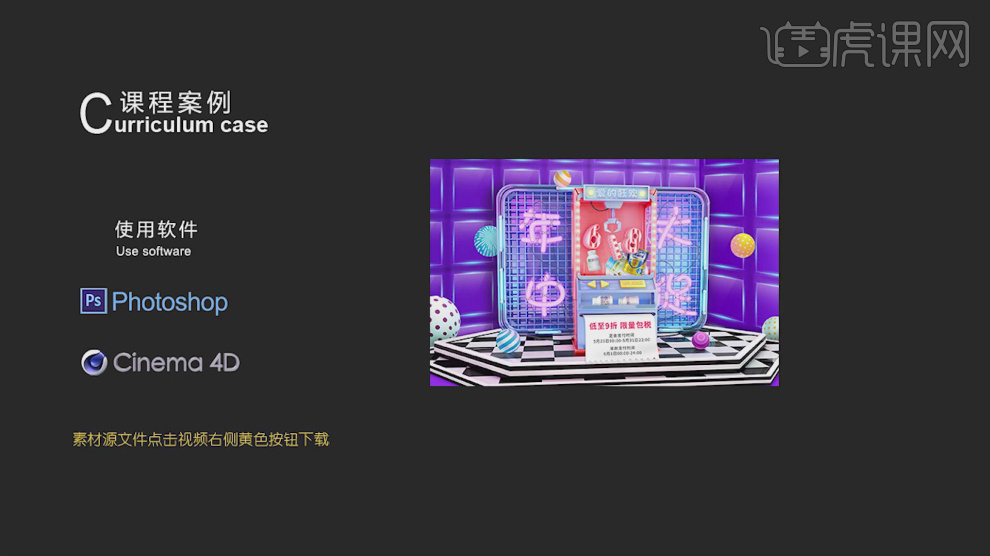
2、我们继续上节课的操作,新建一个【几何体】对象中的【立方体】调整他的大小,如图所示。
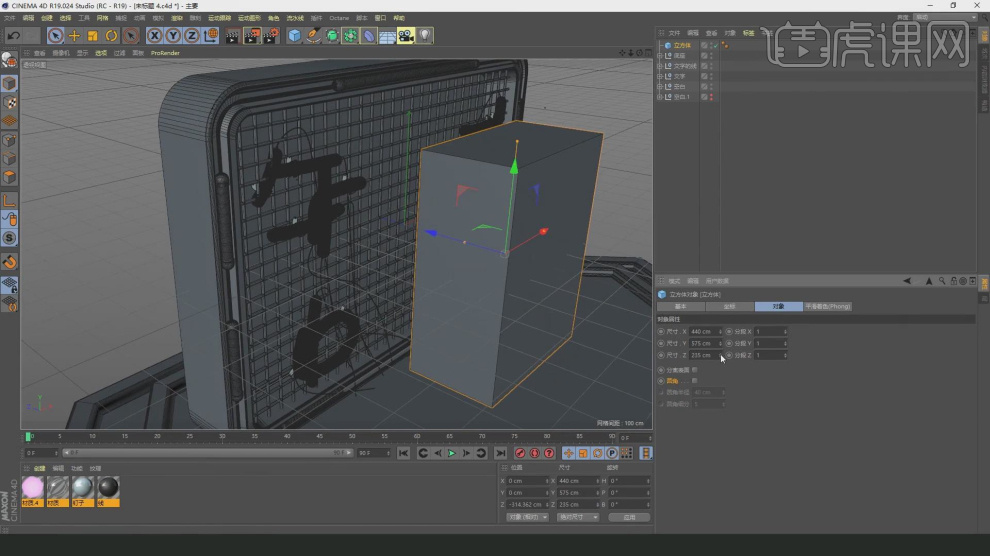
3、然后我们在【对象】一栏中,设置他的圆角,如图所示。
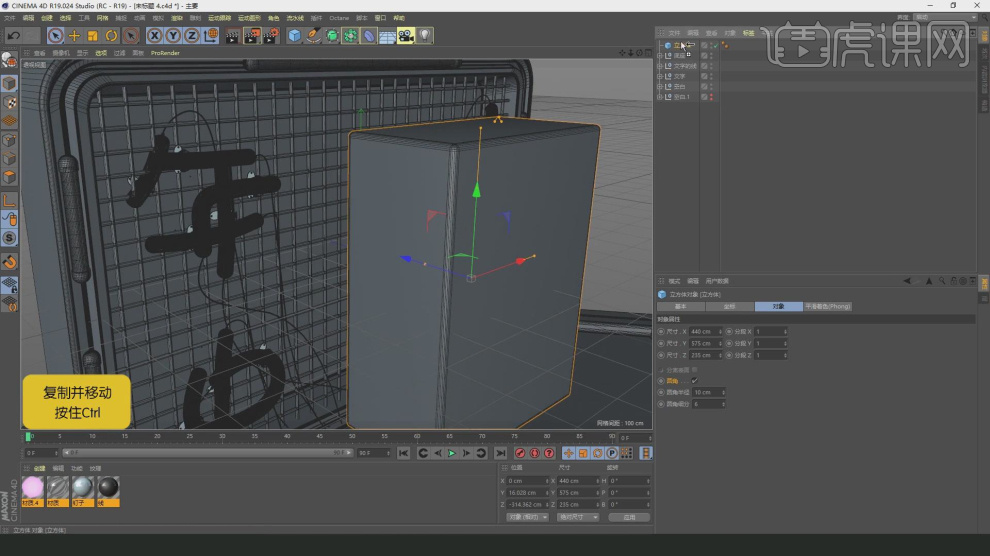
4、再次创建一个立方体,然后在效果器中找到【布尔】效果,如图所示。
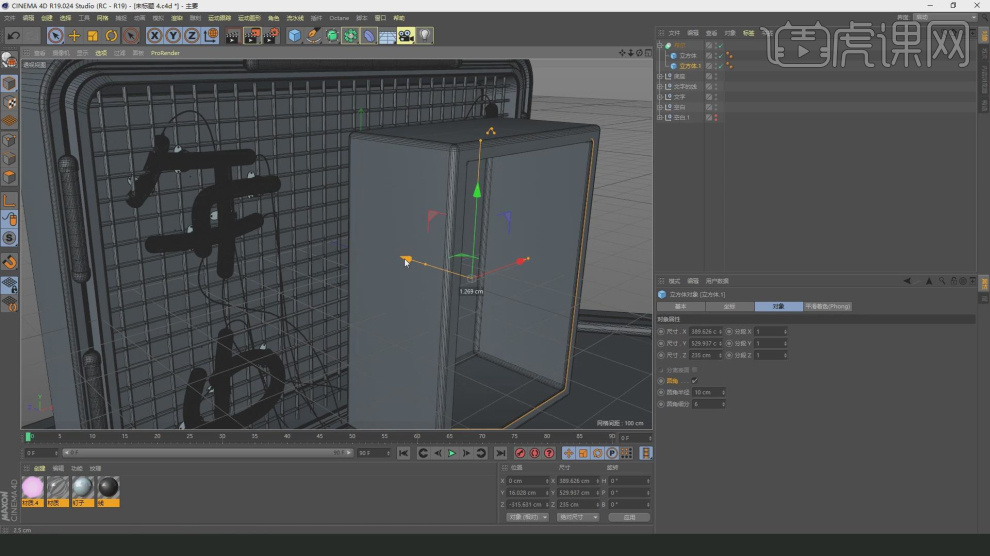
5、在刚刚布尔的基础之上,我们再次进行一次布尔,如图所示。
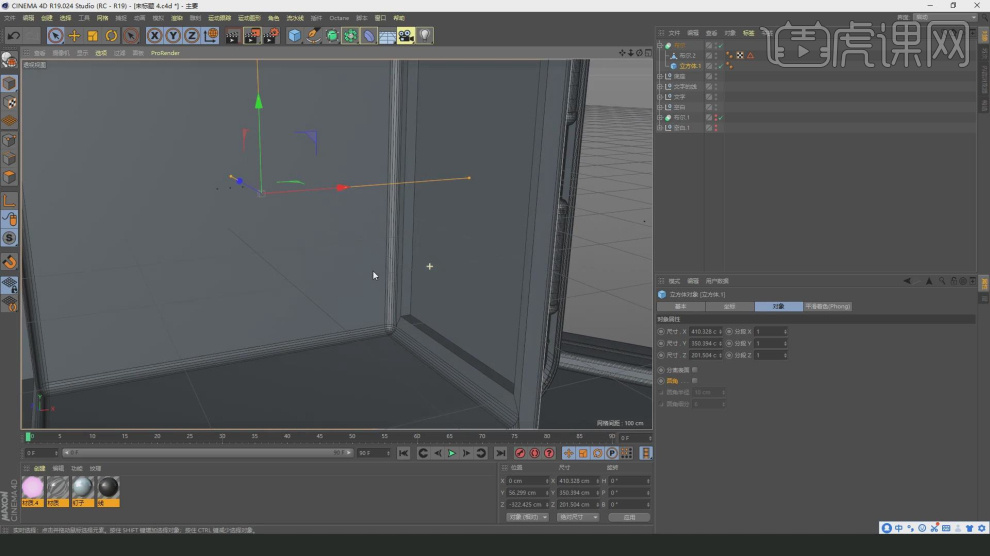
6、选择底部的面,按住键盘上的CTRL键进行挤压,如图所示。

7、在【线】模式下,进行一个【倒角】调整,如图所示。
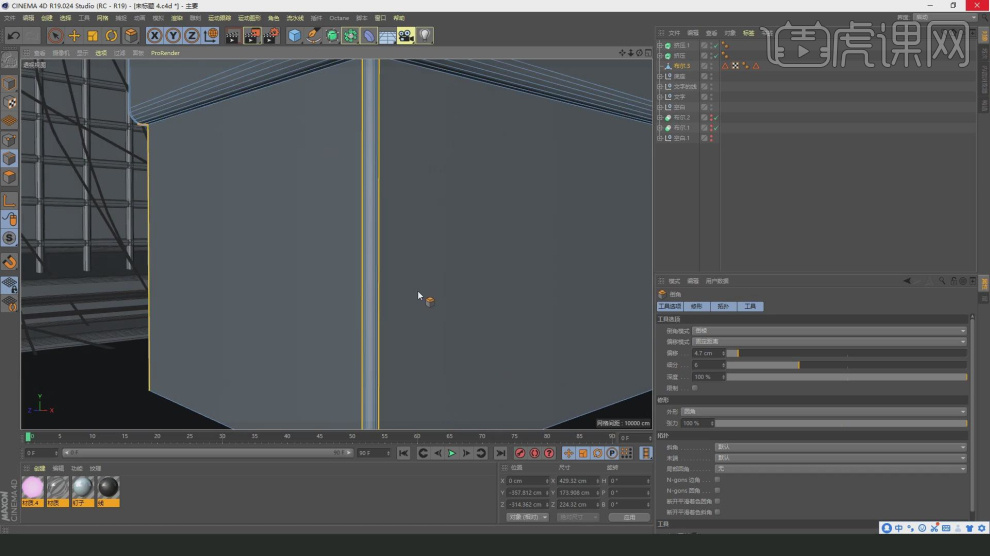
8、新建一个【几何体】对象中的【立方体】调整他的大小,如图所示。

9、然后我们使用【缩放】命令调整一下他的形状,如图所示。

10、在【线】模式下,进行一个【倒角】调整,如图所示。

11、新建一个【几何体】对象中的【圆柱体】调整他的大小,如图所示。
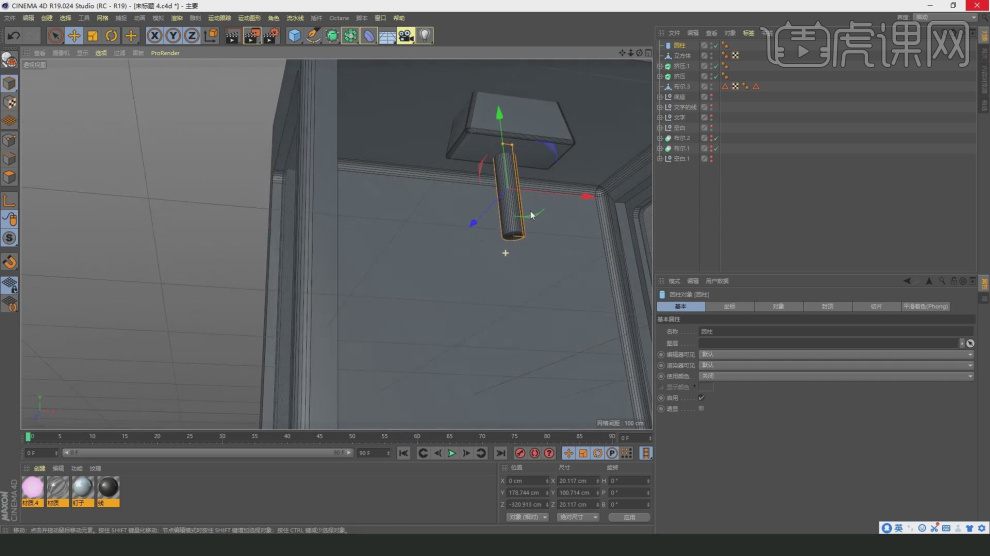
12、新建一个【几何体】对象中的【立方体】调整他的大小,如图所示。

13、我们将模型进行塌陷,按住键盘上的CTRL键进行挤压,调整他的形状,如图所示。
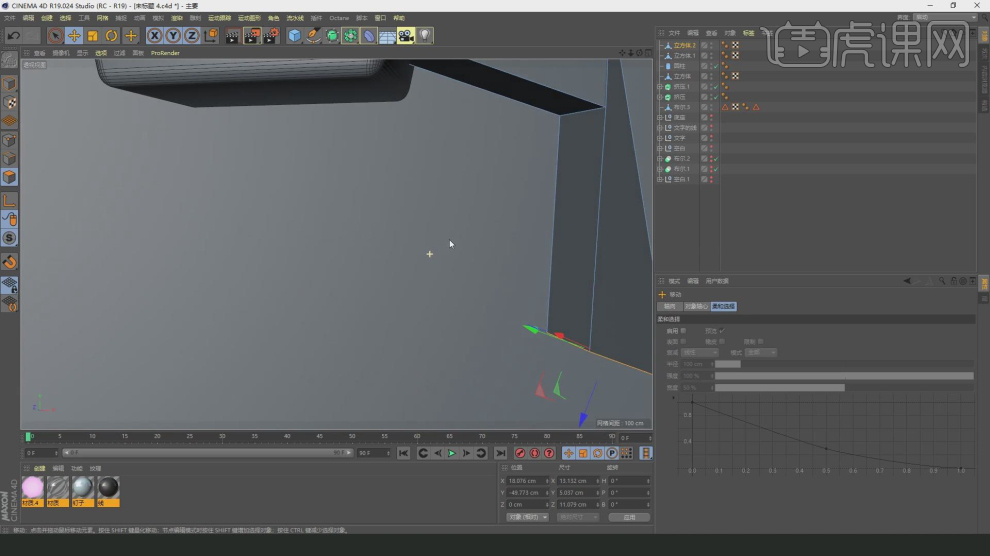
14、在【线】模式下,进行一个【倒角】调整,如图所示。

15、新建一个【几何体】对象中的【立方体】调整他的大小并勾选【圆角】,如图所示。
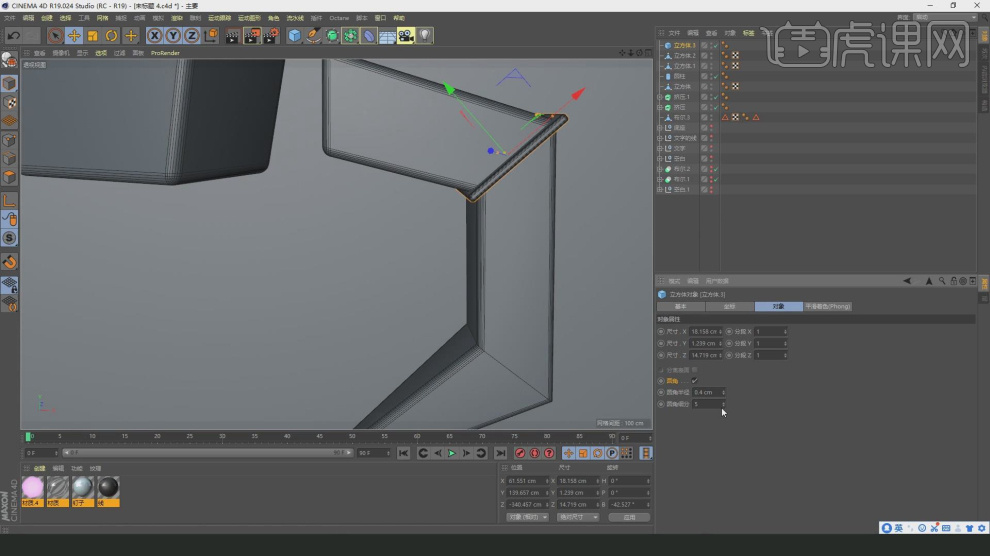
16、将调整好的爪子进行复制摆放,如图所示。

17、在【样条线】工具中绘制一条路径,如图所示。
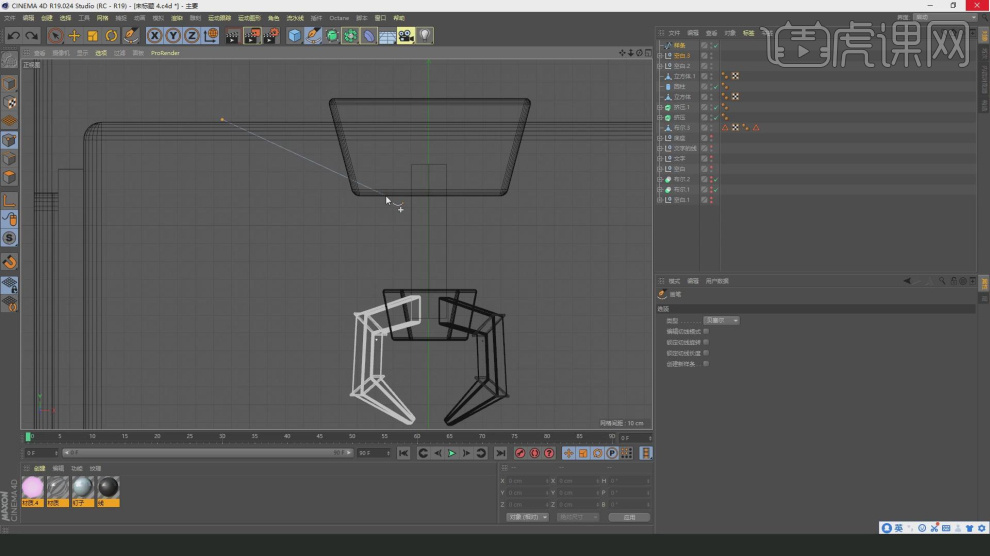
18、在【样条线】工具中绘制一个圆环,在效果器中找到【扫描】效果,将圆环和路径放入,如图所示。

19、新建一个【几何体】对象中的【立方体】调整他的大小,如图所示。

20、我们选娃娃机,在效果器中找到【布尔】效果,如图所示。

21、在布尔的洞口上我们再次创建一个立方体删除顶部和地面的面,如图所示。
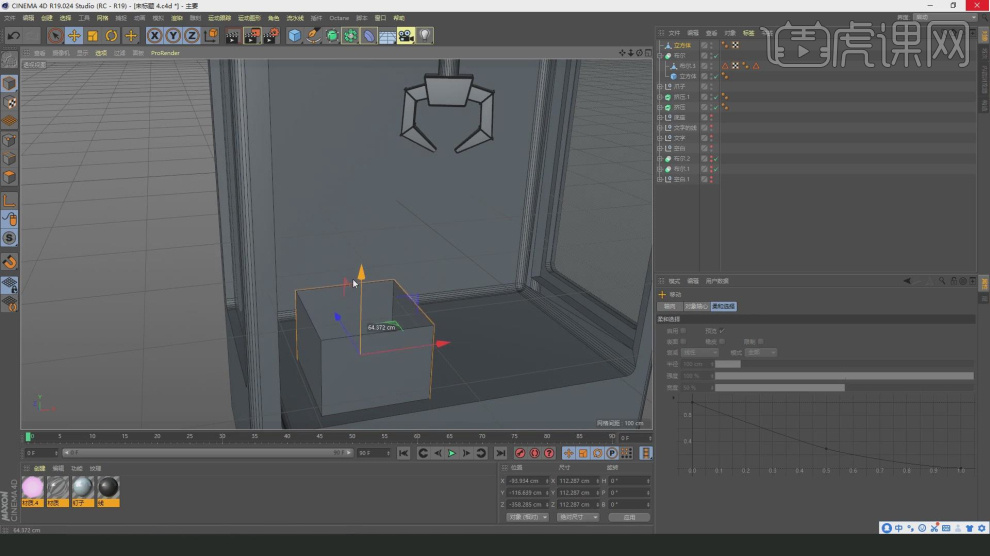
22、在【样条线】工具中绘制一个矩形,如图所示。
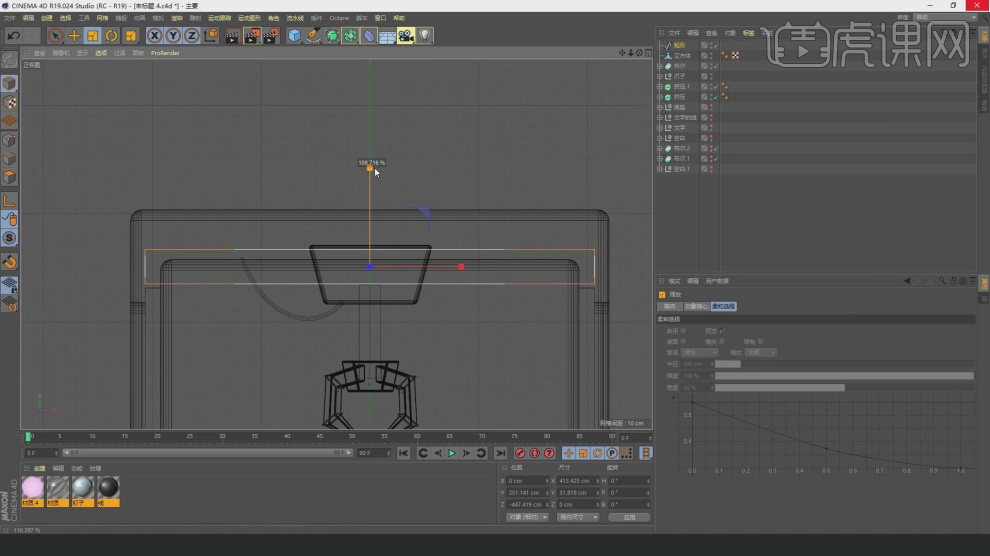
23、在【点】模式下,调整模型的形状并进行【挤出】,如图所示。
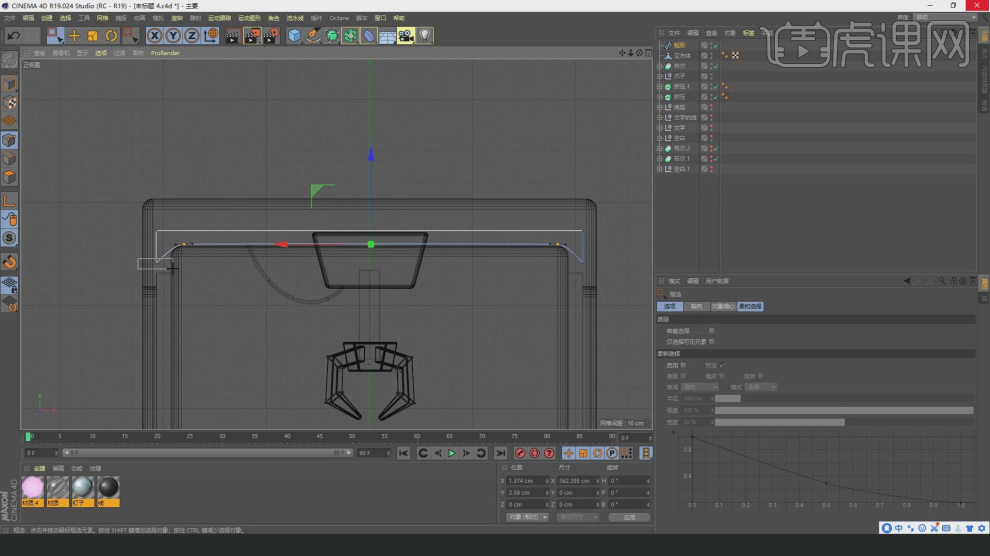
24、新建一个【几何体】对象中的【胶囊】调整他的大小,在效果器中找到【布尔】效果,如图所示。
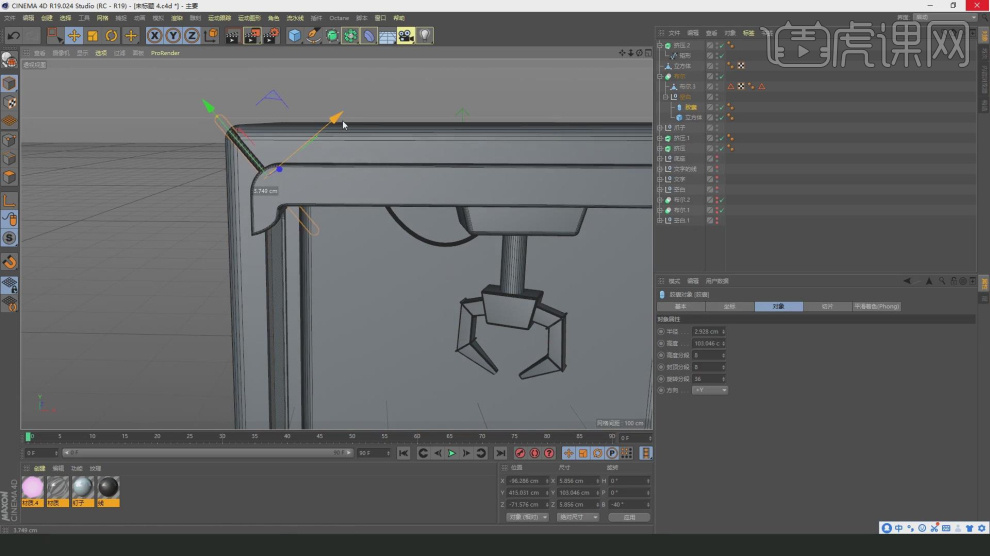
25、新建一个【几何体】对象中的【圆柱体】调整他的大小,如图所示。
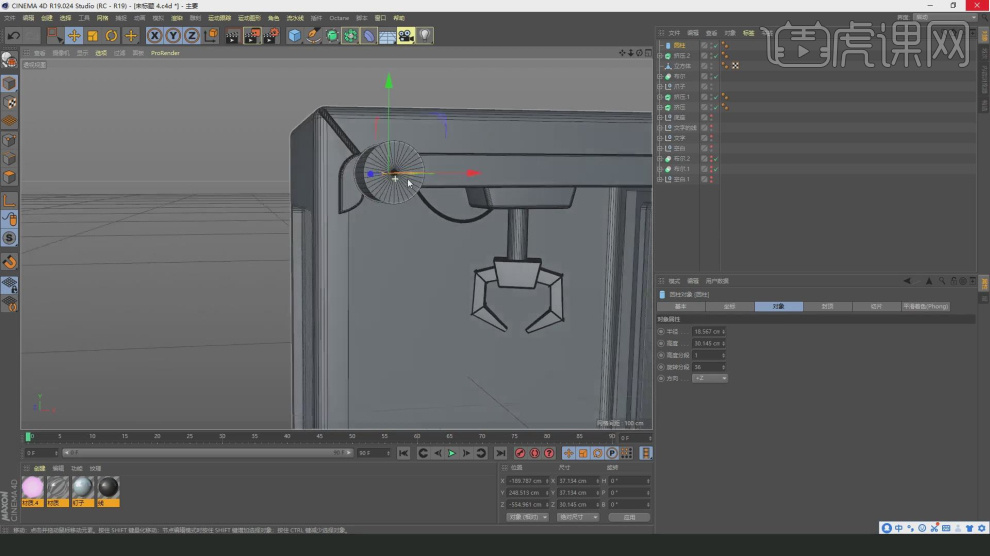
26、新建一个【几何体】对象中的【立方体】调整他的大小,如图所示。
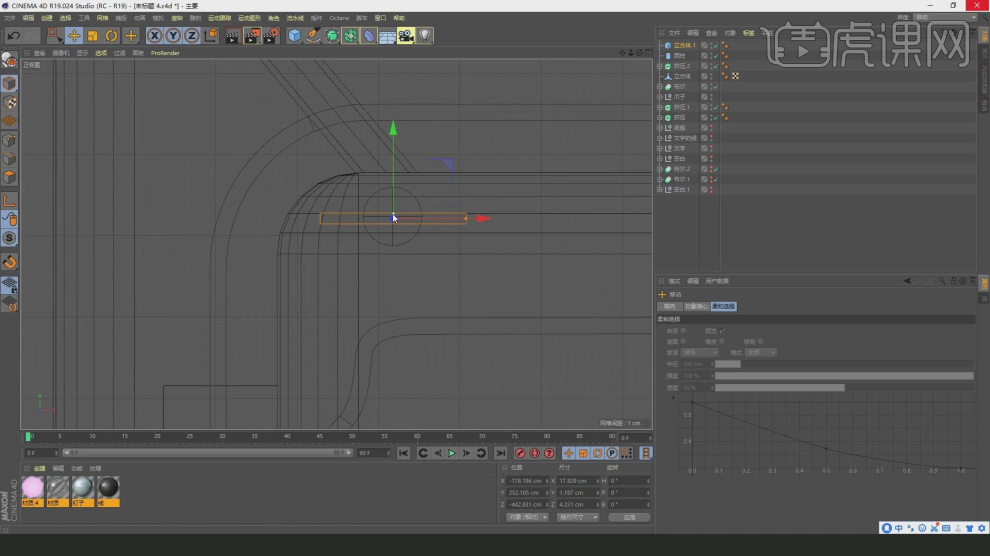
27、我们选择创建好的两个几何体,在效果器中找到【布尔】效果,如图所示。
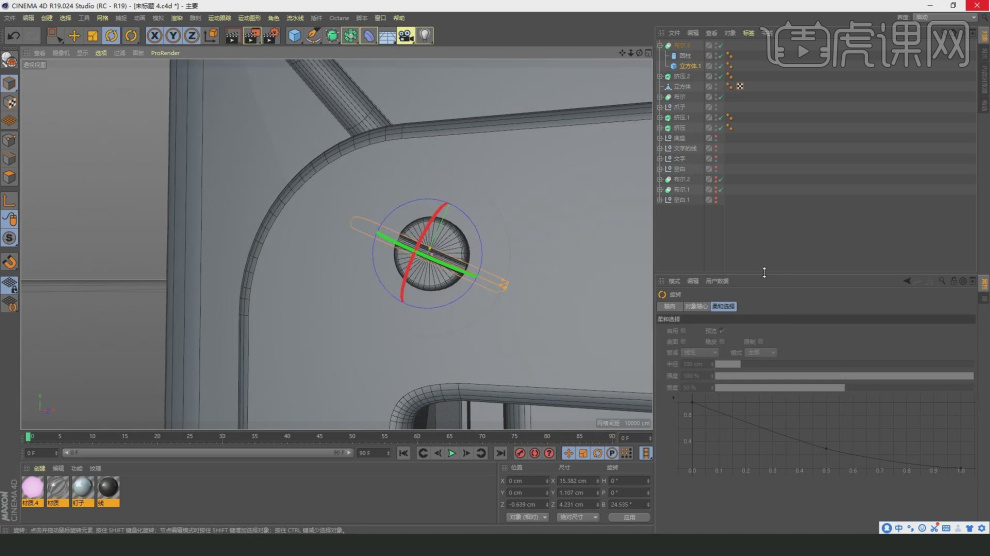
28、将调整好的模型进行一个复制摆放,如图所示。
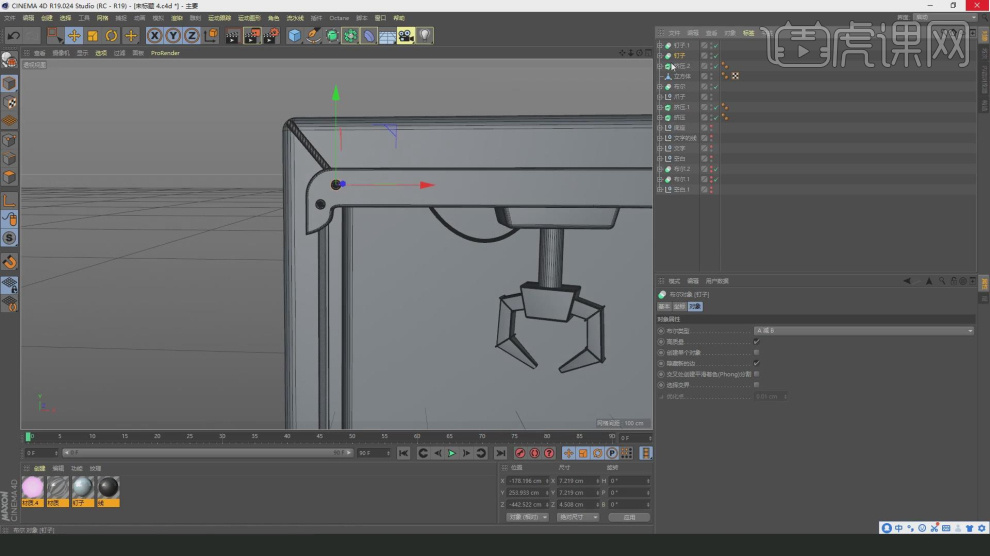
29、新建一个【几何体】对象中的【立方体】调整他的大小并勾选【圆角】,如图所示。
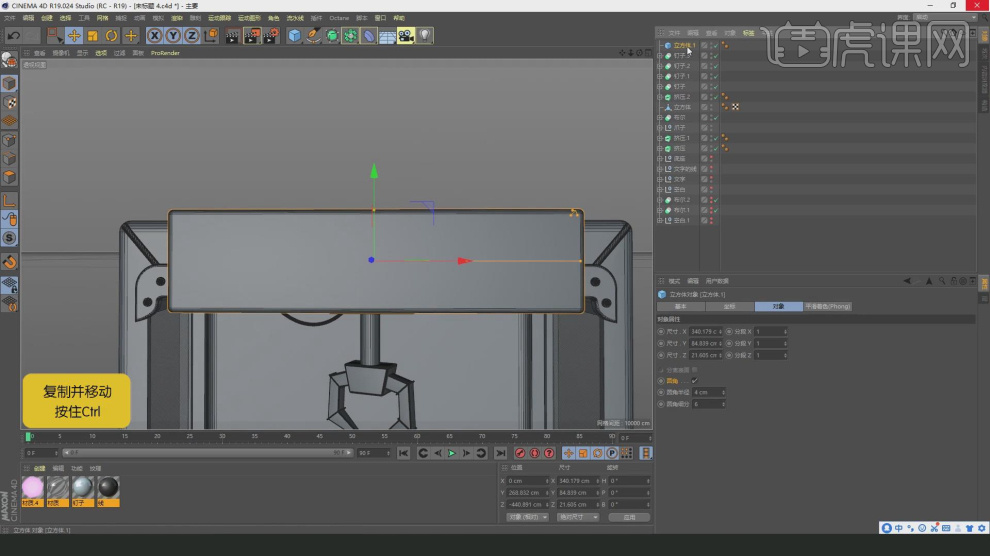
30、我们复制刚刚创建好的立方体,在效果器中找到【布尔】效果,如图所示。
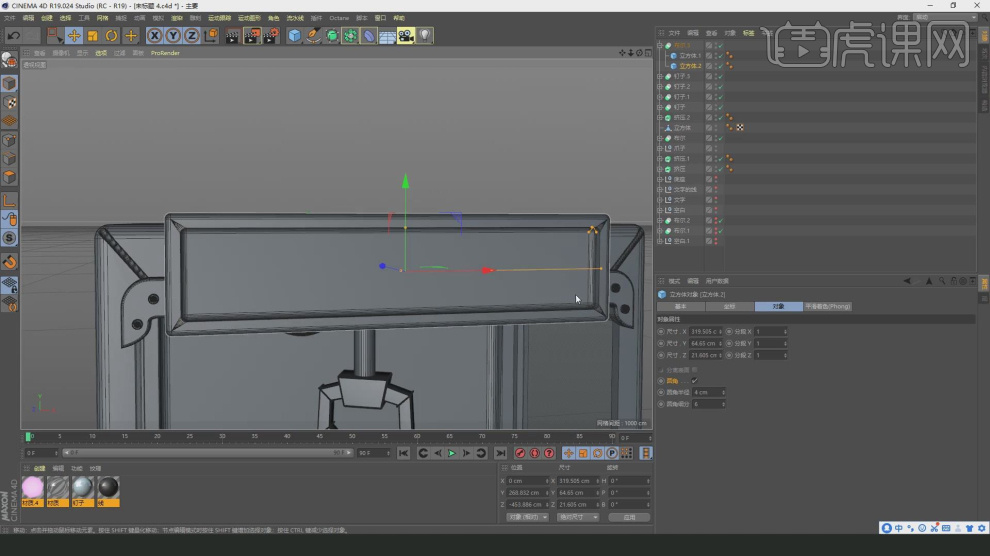
31、新建一个文本对象,并输入文字,并设置一个字体,如图所示。

32、在效果器中找到【挤出】效果,如图所示。

33、新建一个【几何体】对象中的【圆柱体】调整他的大小,如图所示。

34、在【面】模式下选择中间的面,进行一个【内部挤压】设置,如图所示。

35、新建一个【几何体】对象中的【球体】调整他的大小,如图所示。

36、然后我们放置在刚刚创建好的模型内,如图所示。
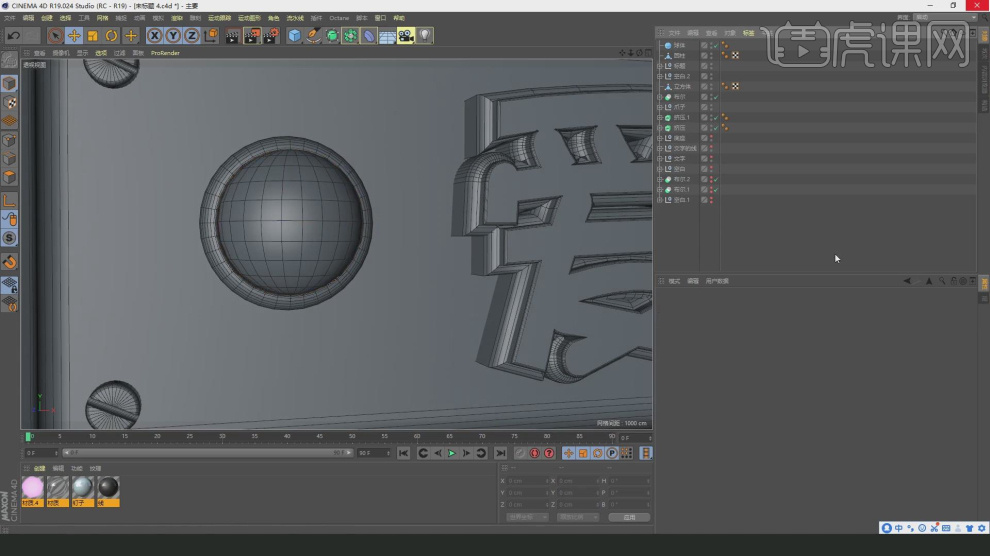
37、制作完成后,我们进行复制放置在娃娃机旁边,如图所示。
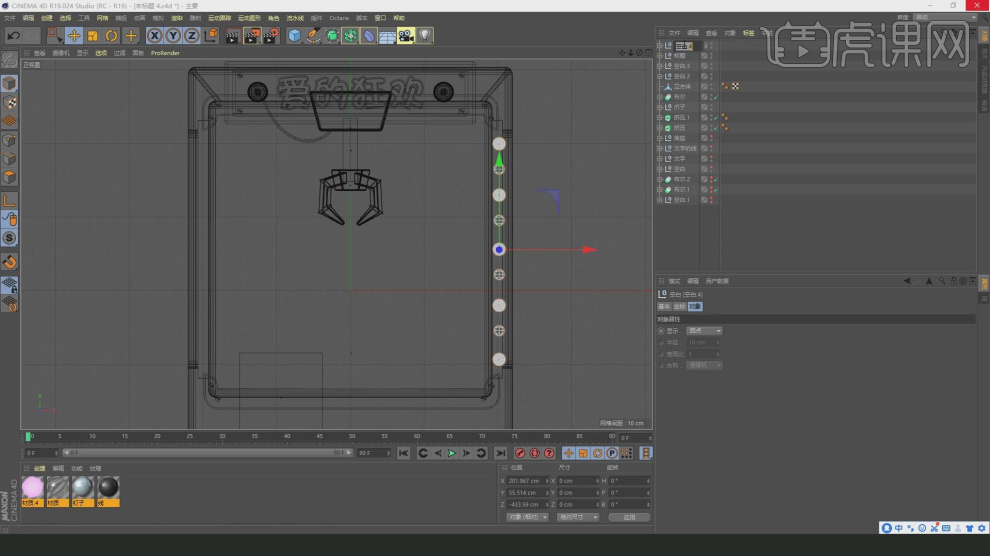
38、新建一个文本对象,并输入文字,并设置一个字体,如图所示。

39、选择路径,在效果器中添加一个【挤出】效果并设置他的【封顶】效果,如图所示。

40、新建一个【几何体】对象中的【立方体】调整他的大小,如图所示。
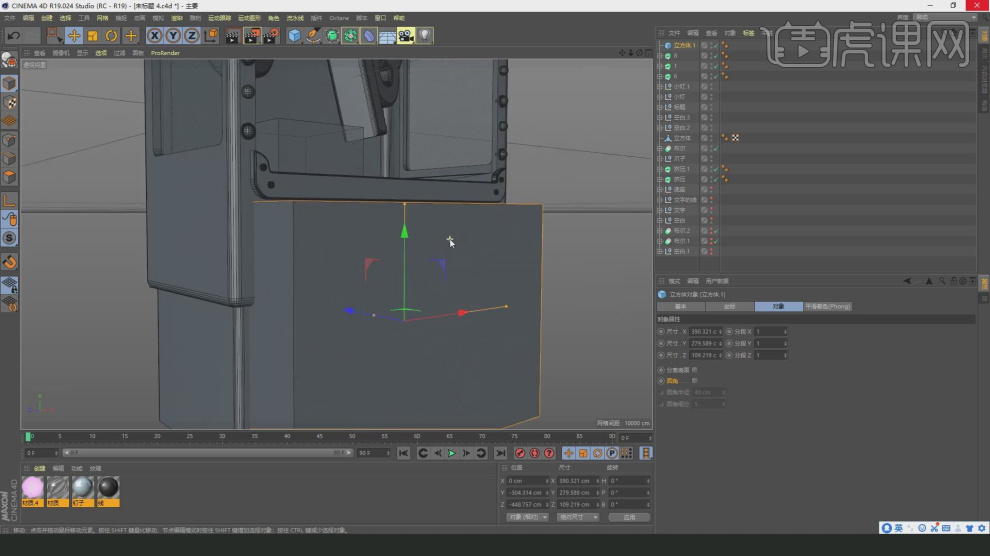
41、在【点】模式下,调整模型的形状,如图所示。

42、新建一个【几何体】对象中的【立方体】调整他的大小,如图所示。

43、在【样条线】工具中绘制一个三角形,并添加一个【挤出】效果,如图所示。

44、我们将调整好的模型进行一个摆放,如图所示。
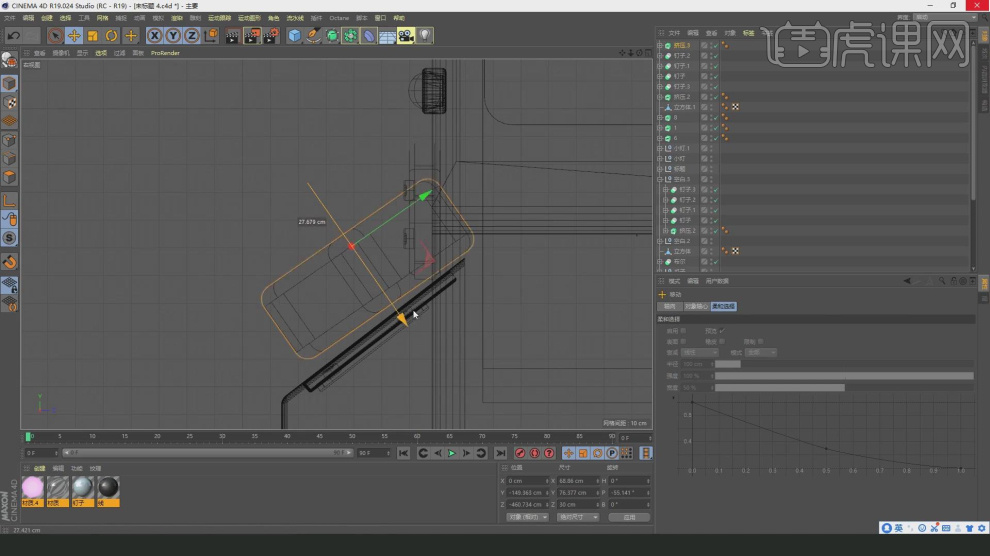
45、新建二个【几何体】对象中的【立方体】调整他的大小并勾选【圆角】,如图所示。
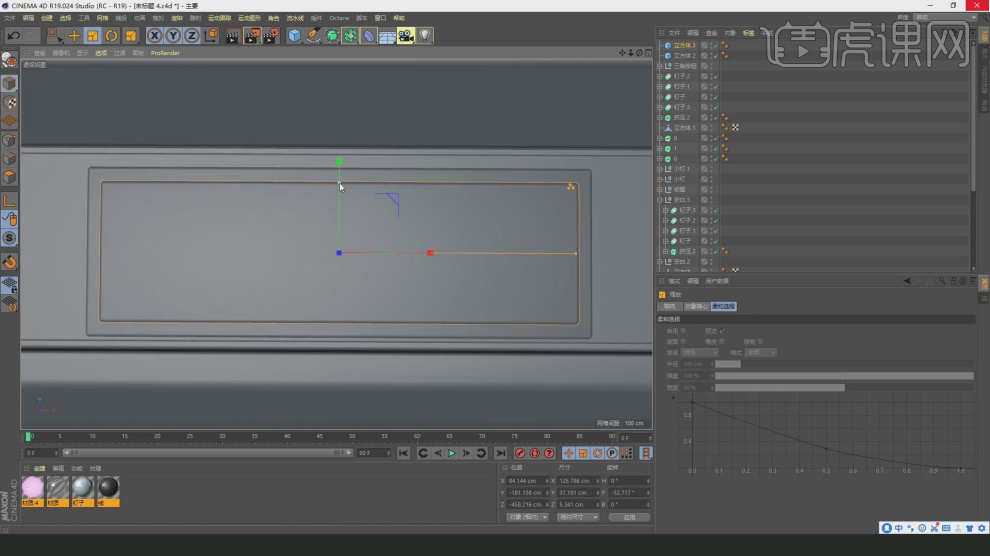
46、新建一个文本对象,并输入文字,并设置一个字体,在效果器中添加一个【挤出】效果,如图所示。

47、新建一个【几何体】对象中的【立方体】调整他的大小,如图所示。

48、选择创建好的立方体,在效果器中找到【布尔】效果,如图所示。

49、我们将上面的模型进行一个复制,如图所示。
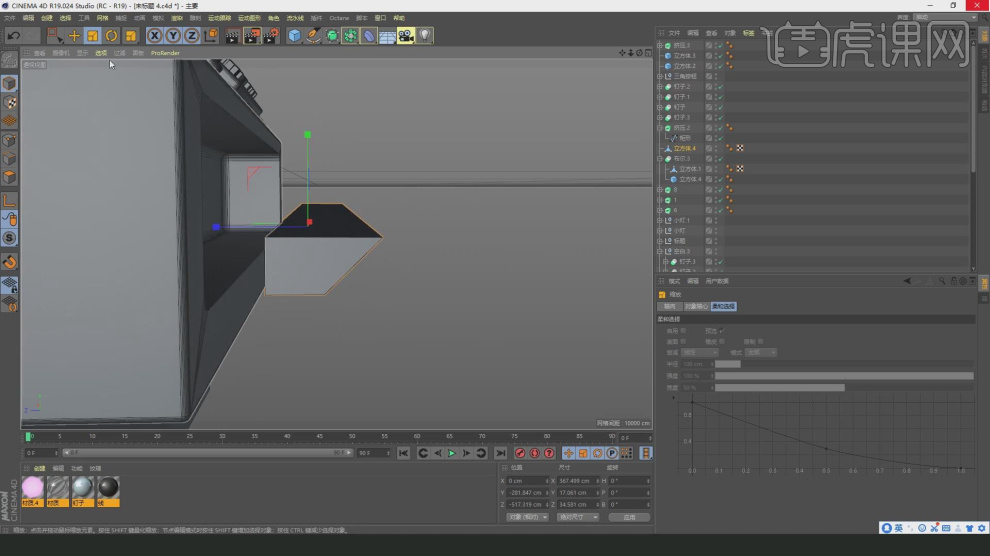
50、在【面】模式下,我们删除一些面,如图所示。

51、使用【挤出】效果,我们调整一下他的厚度,如图所示。
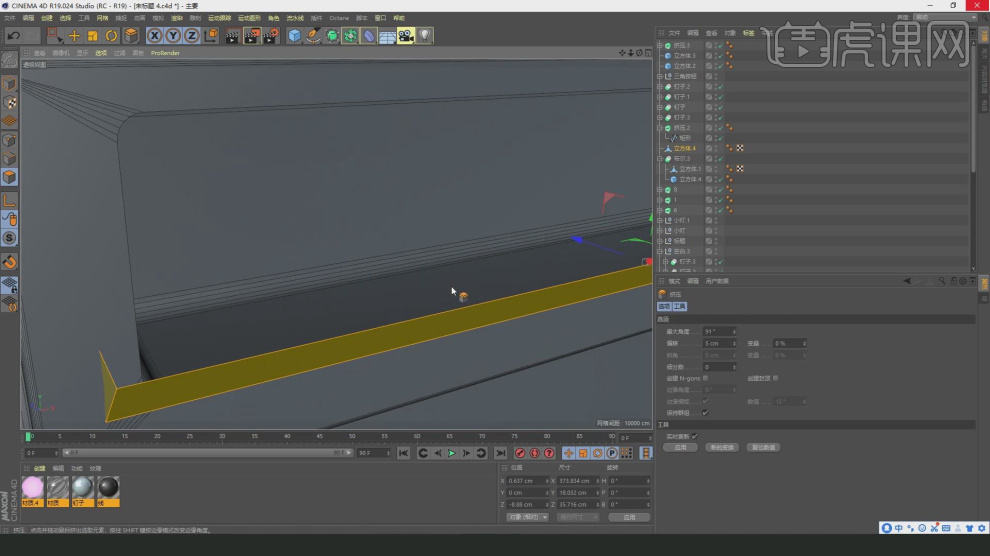
52、新建一个【几何体】对象中的【胶囊】调整他的大小,如图所示。

53、选择胶囊,在效果器中找到【布尔】效果,如图所示。

54、谢谢观看。