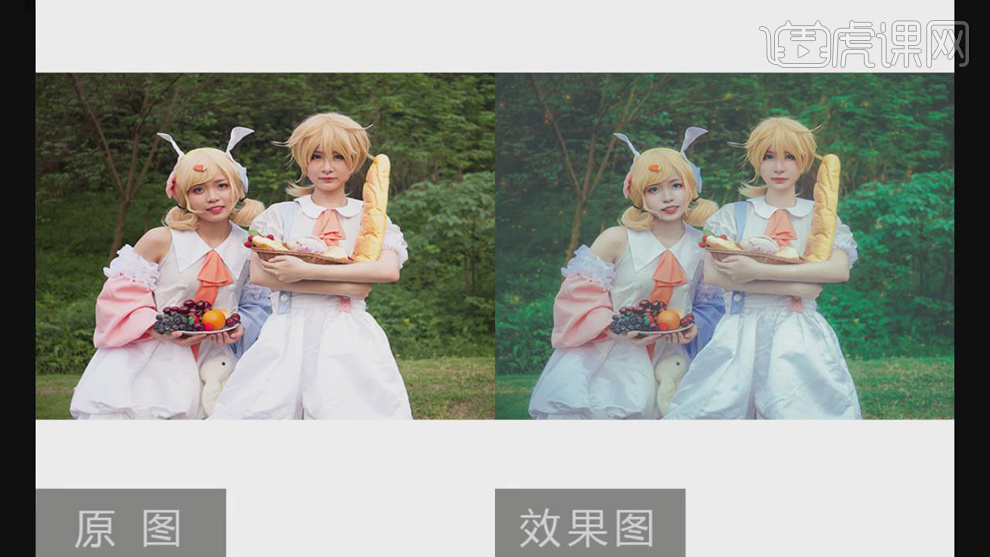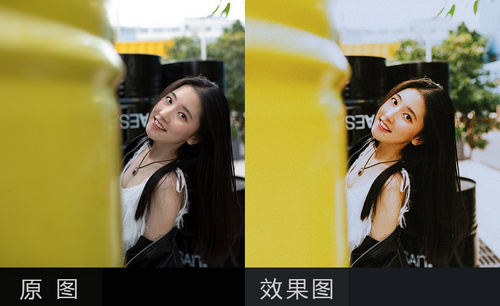LR和PS对胶片色调森林感COSPLAY后期设计
发布时间:暂无
1. 本课主要内容具体如图示。

2. 打开Lightroom,打开原图,调整【基本】参数,具体如图示。

3. 选择【颜色】,调整【浅绿色】参数,具体如图示。

4. 选择【颜色】,调整【绿色】参数,具体如图示。

5. 选择【颜色】,调整【橙色】参数,具体如图示。

6. 选择【颜色】,调整【红色】参数,具体如图示。

7. 选择【颜色】,调整【黄色】参数,具体如图示。

8. 选择【颜色】,调整【蓝色】参数,具体如图示。

9. 选择【颜色】,调整【洋红】参数,具体如图示。

10. 选择【色调曲线】,调整【区域】参数,具体如图示。

11. 选择【相机校准】,调整【配置文件】等参数,具体如图示。

12. 选择【照片】-【在应用程序中编辑】,进入PS。复制【图层】,进行人物修饰,建立【中性灰】图层,具体如图示。

13. 【Ctrl+S】存储文件。进入Lightroom,选择【保存照片】的照片,选择【照片】-【在应用程序中编辑】,进入PS。复制【图层】,进行修复人物瑕疵以及修复背景和【液化】人物。

14. 选择【修补工具】,将【头发】选取出来。新建【可选颜色】,调整【黄色】参数,具体如图示。

15. 调整【可选颜色】白色参数,具体如图示。

16. 调整【可选颜色】中性色参数,具体如图示。

17. 选择【画笔工具】,调整【画笔工具】43,柔光画笔,黑色画笔,进行涂抹人物头发边缘。

18. 新建【可选颜色】,调整【白色】参数,具体如图示。

19. 调整【可选颜色】中性色参数,具体如图示。

20. 调整【可选颜色】黑色参数,具体如图示。

21. 新建【曲线】,调整【曲线】,分别调整RGB,红,绿,蓝,具体如图示。

22. 新建【色彩平衡】,调整【中间调】,具体如图示。

23. 调整【色彩平衡】阴影参数,具体如图示。

24. 调整【色彩平衡】高光参数,具体如图示。

25. 新建【黑白】调整图层,具体参数如图所示。调整【图层模式】柔光,【不透明度】12%。

26. 新建【颜色查找】,调整【3DLUT文件】,具体如图示。调整【不透明度】28%。

27. 新建【曲线】,调整【曲线】,具体如图示。

28. 新建【自然饱和度】。【图层模式】正片叠底,图层【不透明度】46%。选择【画笔工具】,黑色画笔,进行涂抹。

29. 新建【图层】,选择【渐变工具】,中心点渐变,黑色到白色渐变,进行调整。调整【图层模式】柔光,图层【不透明度】12%。

30. 新建【自然饱和度】,调整【参数】,具体如图示。

31. 新建【亮度/对比度】,调整【参数】,具体如图示。

32. 新建【图层】,选择【画笔工具】,设置【前景色】,柔光画笔,涂抹脸部。调整【图层模式】柔光,【不透明度】41%。

33. 新建【图层】,选择【渐变工具】,设置渐变,上下渐变,进行调整,调整图层模式【叠加】,【不透明度】20%。

34. 【Ctrl+Alt+Shift+E】盖印图层。选择【滤镜】-【Nik Collection】-【Color Efex Pro 4】,进行设置,具体如图示。

35. 调整【不透明度】45%,添加【蒙版】,选择【画笔工具】,黑色画笔,涂抹人物五官。

36. 新建【图层】,选择【画笔工具】,设置颜色【黄色】,调整【画笔】,勾选【散布】,调整【散布】1000%。进行涂抹。添加【蒙版】,选择【画笔工具】,进行涂抹。【图层模式】线性减淡,图层【不透明度】84%。

37. 选择【滤镜】-【Nik Collection】-【Color Efex Pro4】,进行调整参数,具体如图示。
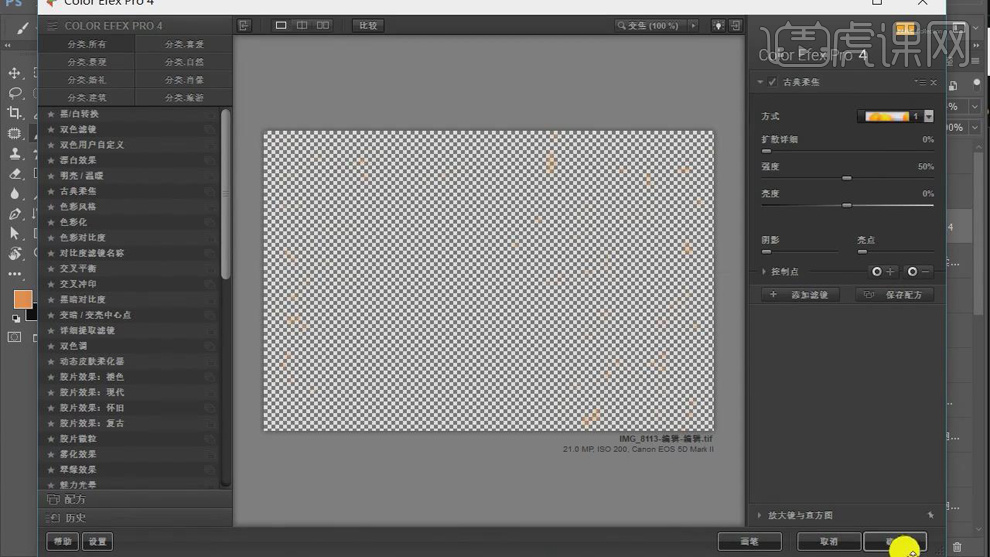
38. 调整图层【不透明度】10%,具体如图示。

39. 【Ctrl+S】存储。进入Lightroom,打开【修改好】图片,添加【照片预设】,具体如图示。

40. 最终效果具体如图所示。