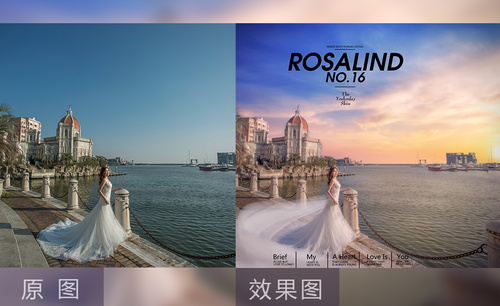PS如何对室内婚纱晚礼服及光线处理
发布时间:暂无
1、[打开]PS软件,[打开]素材文档。具体效果如图示。
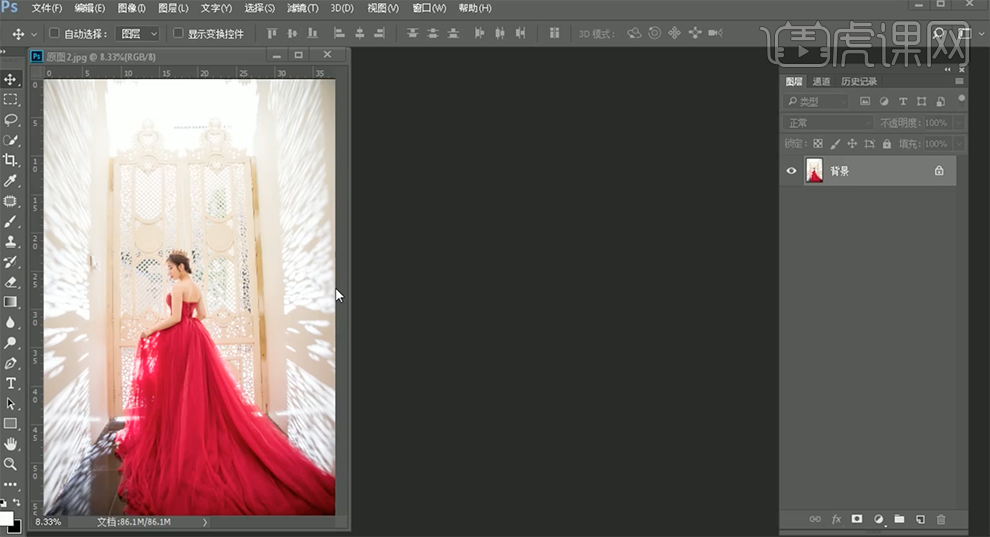
2、使用[修复画笔工具]修复画面瑕疵细节,单击[滤镜]-[液化],具体参数如图示,调整人物形体细节。具体效果如图示。
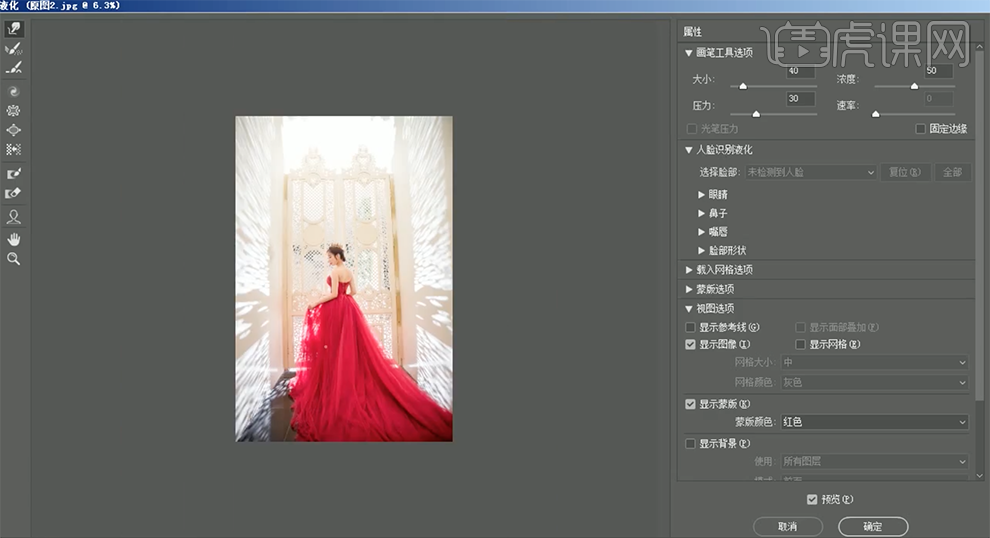
3、右击文档标题栏[复制图片],[选择]拷贝文档,单击[图像]-[调整]-[HDR色调],具体参数如图示。具体效果如图示。
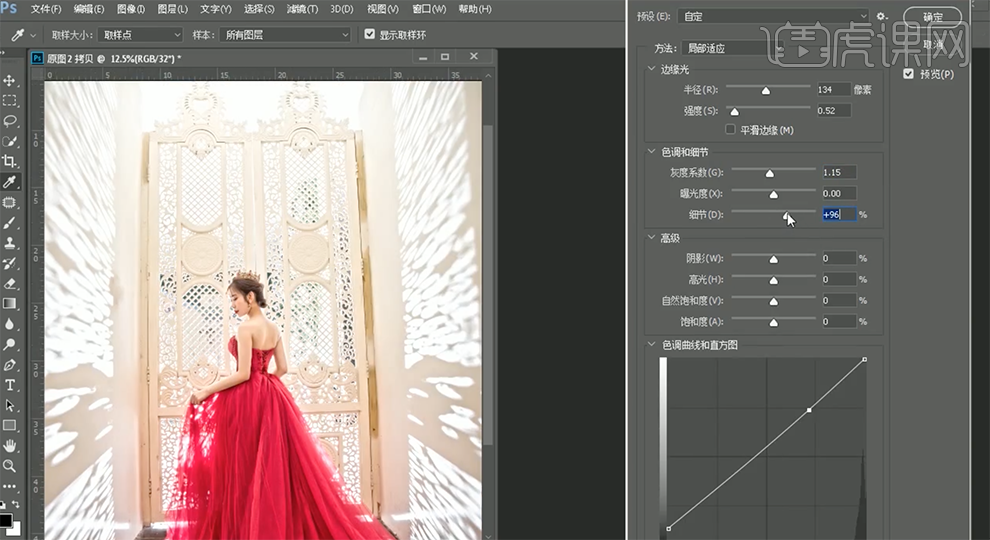
4、[拖动]图片至原文档,添加[图层蒙版],使用[画笔工具]涂抹多余的部分,按[Ctrl+Alt+Shift+E]盖印图层。具体效果如图示。
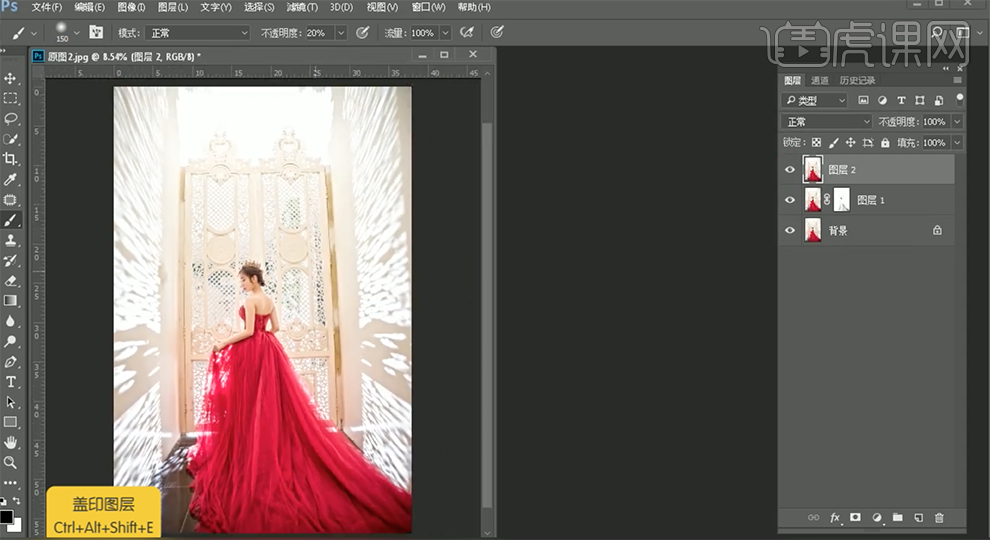
5、单击[滤镜]-[NIK]-[Color Efex Pro4],选择[魅力光晕],具体参数如图示。具体效果如图示。
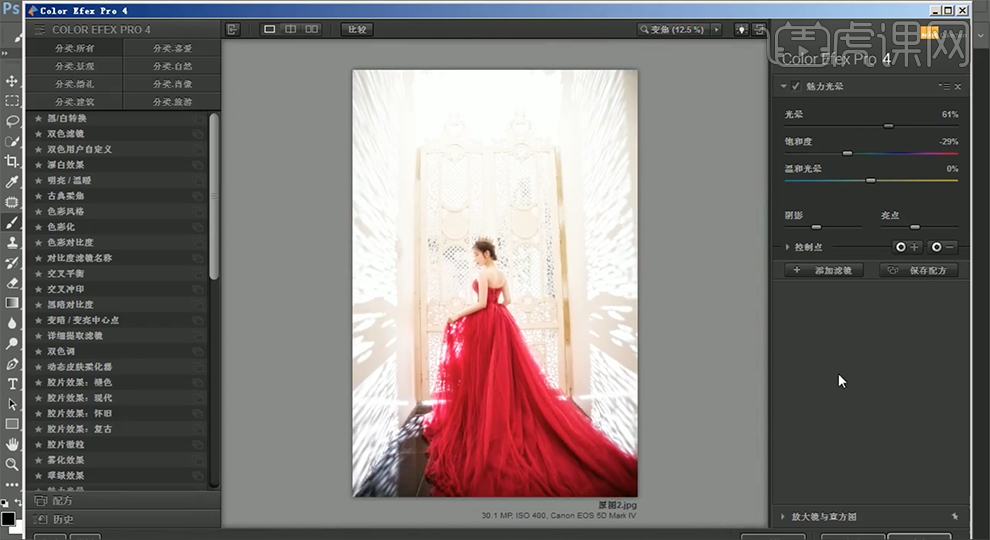
6、添加[图层蒙版],使用[画笔工具]涂抹多余的部分,按[Ctrl+Alt+Shift+E]盖印图层,按[Ctrl+F]重复上一次滤镜。具体效果如图示。
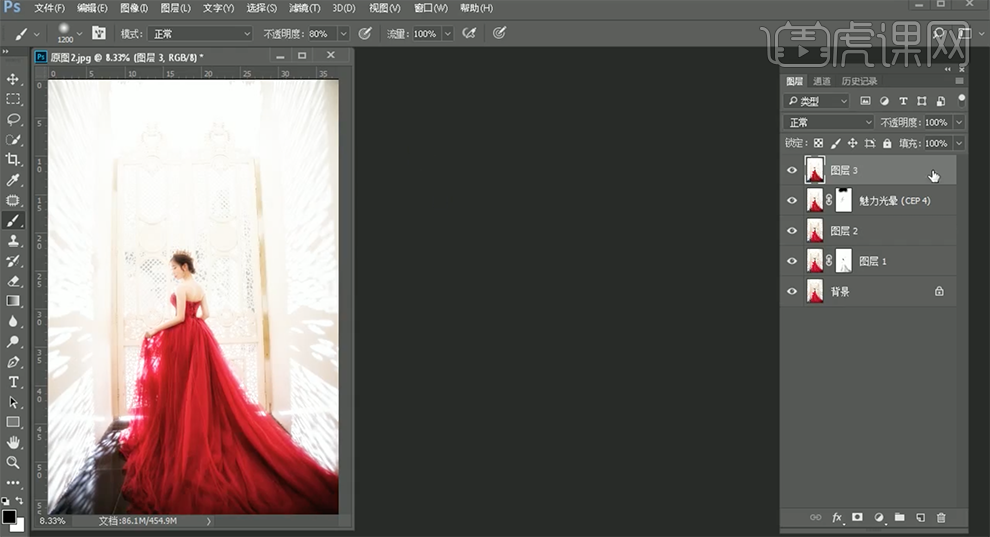
7、[不透明度]40%,添加[图层蒙版],使用[画笔工具]涂抹多余的部分。[新建]可选颜色图层,[选择]红色,具体参数如图示。具体效果如图示。
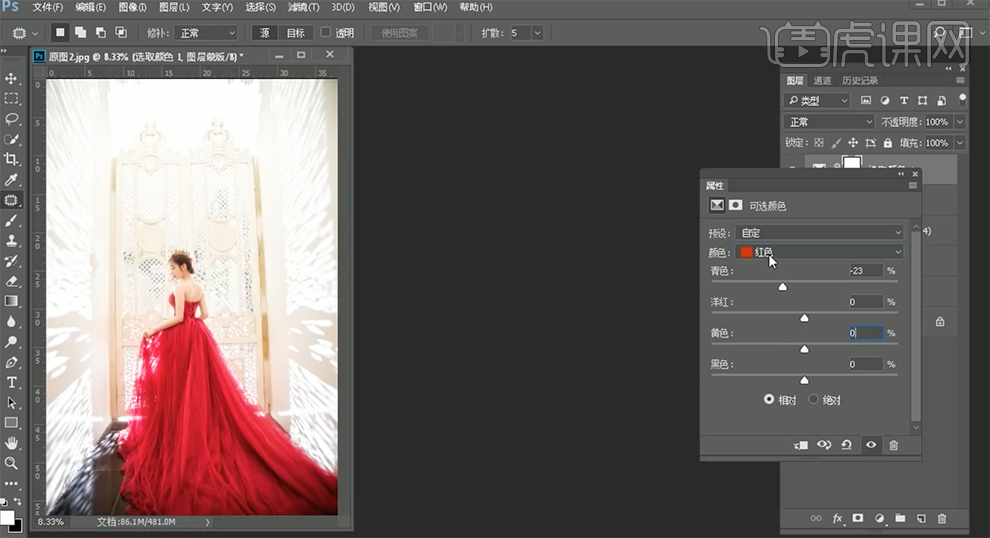
8、[选择]黄色,具体参数如图示。具体效果如图示。
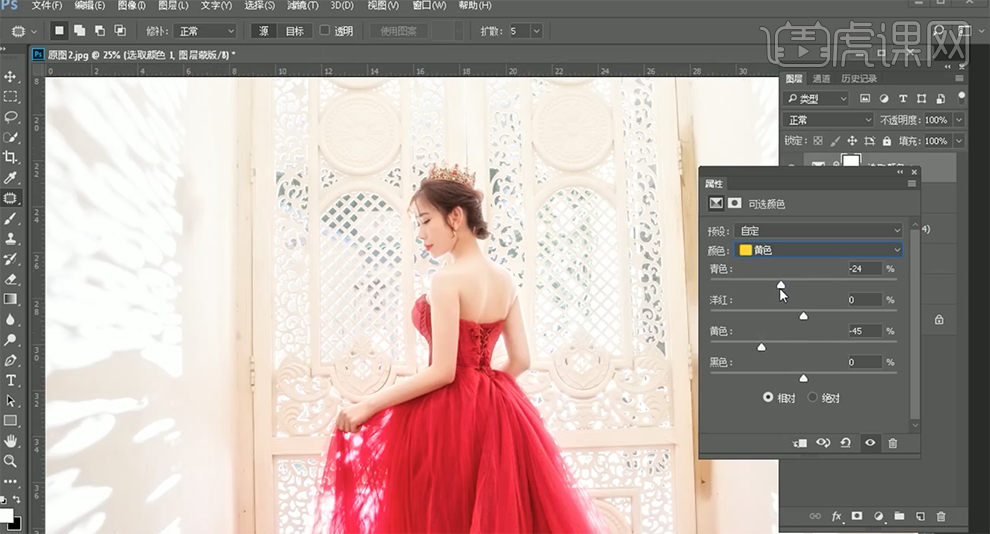
9、[新建]可选颜色图层,[选择]红色,具体参数如图示。具体效果如图示。

10、[选择]黑色,具体参数如图示。具体效果如图示。
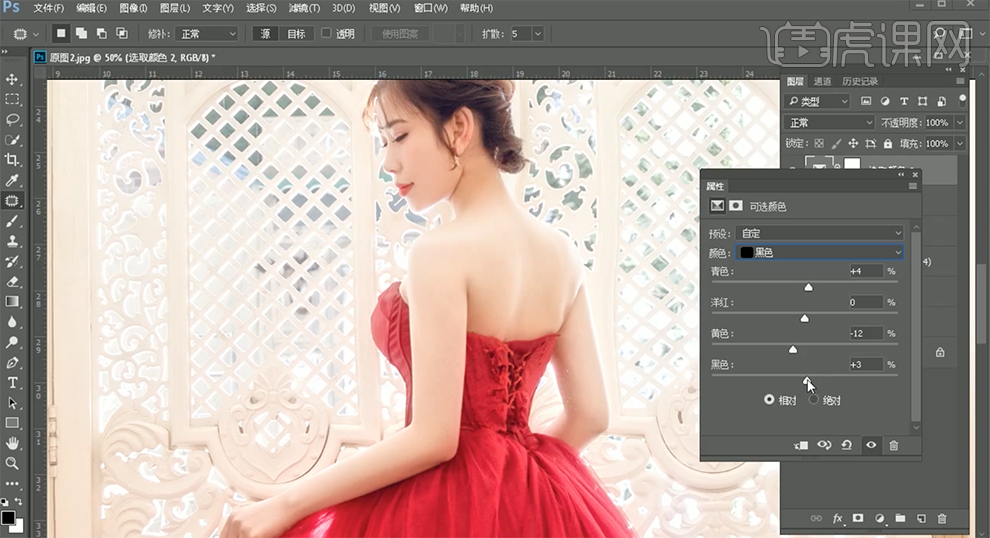
11、[新建]曲线图层,具体参数如图示。具体效果如图示。
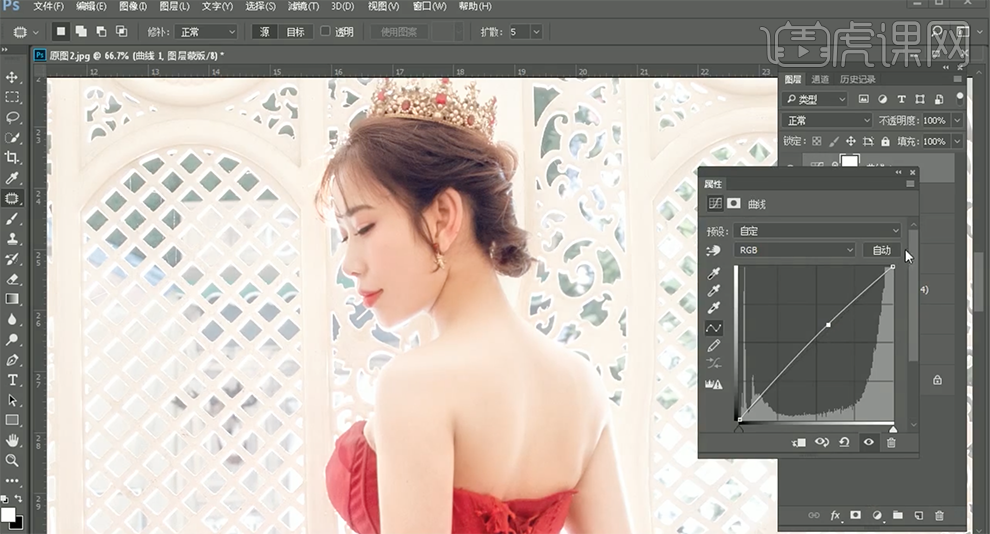
12、按[Ctrl+I]蒙版反向,使用[橡皮擦工具]擦除多余的部分。按[Ctrl+Alt+Shift+E]盖印图层,单击[滤镜]-[液化],具体参数如图示,调整人物形体细节。具体效果如图示。
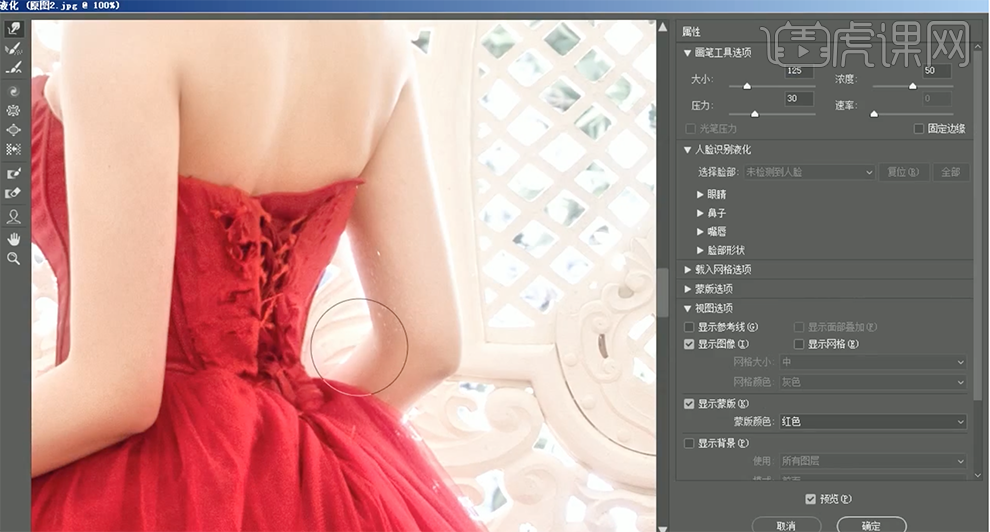
13、使用[修复画笔工具]修复画面瑕疵细节,单击[滤镜]-[磨皮插件],具体参数如图示。具体效果如图示。
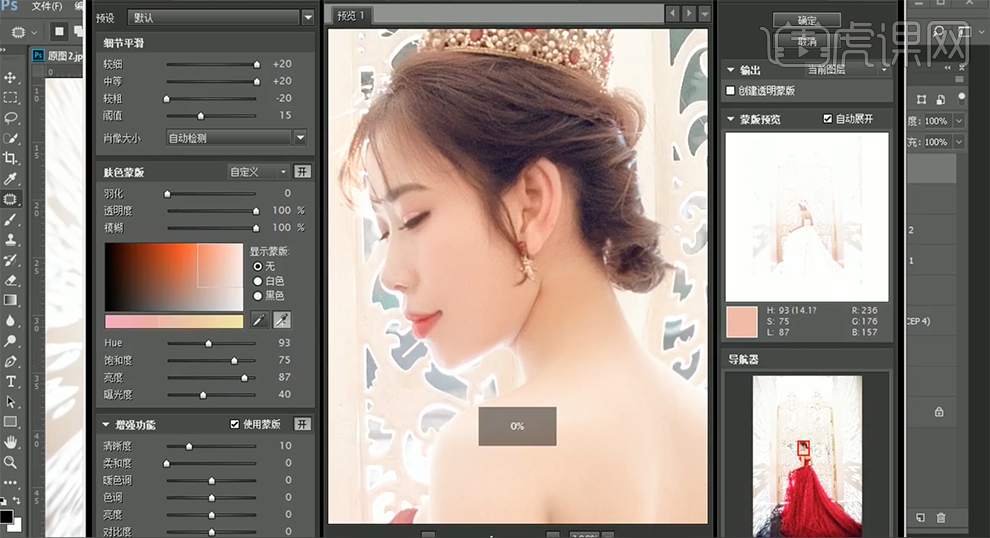
14、使用[快速蒙版工具]选择合适的区域,[新建]可选颜色图层,[选择]红色,具体参数如图示。具体效果如图示。
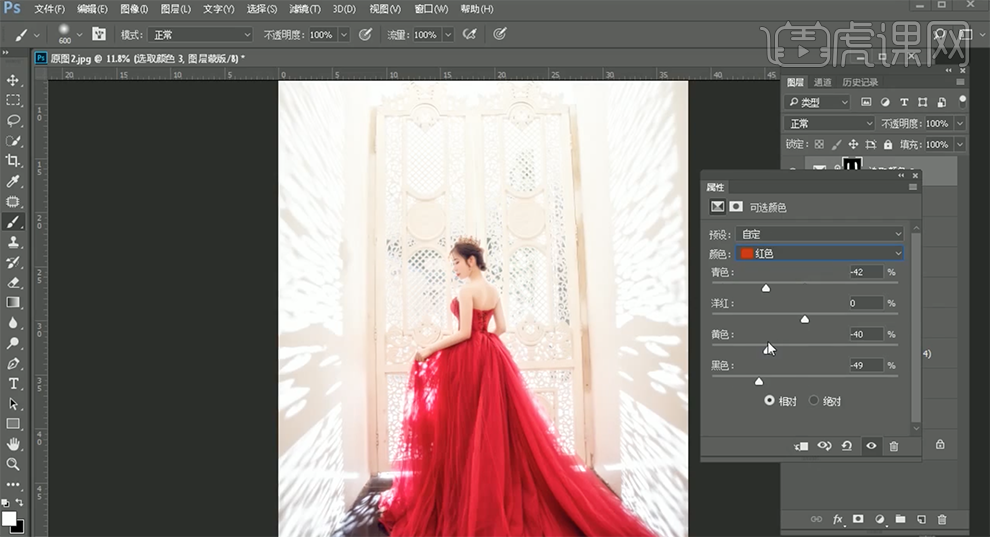
15、[选择]黄色,具体参数如图示。具体效果如图示。
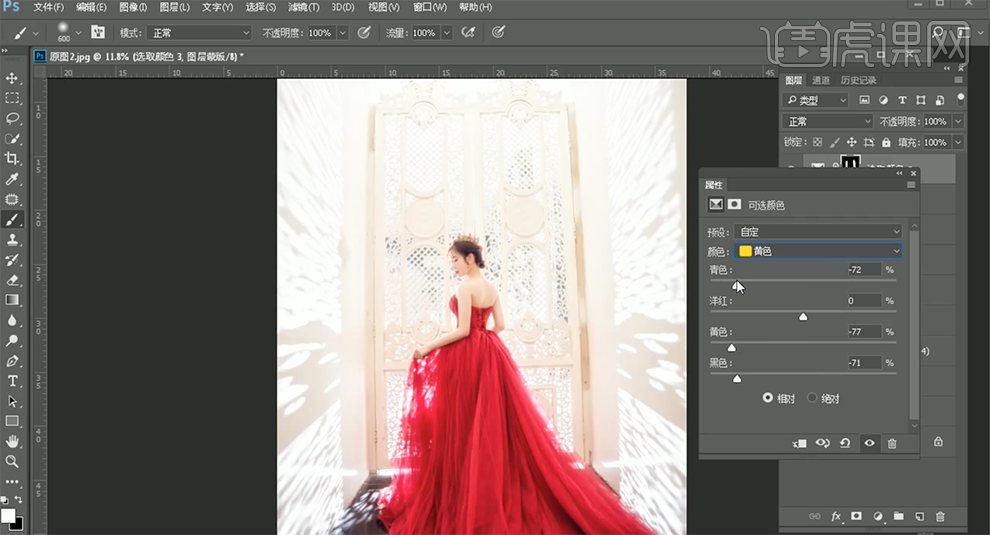
16、使用相同的方法[载入选区],[新建]可选颜色图层,[选择]红色,具体参数如图示。具体效果如图示。
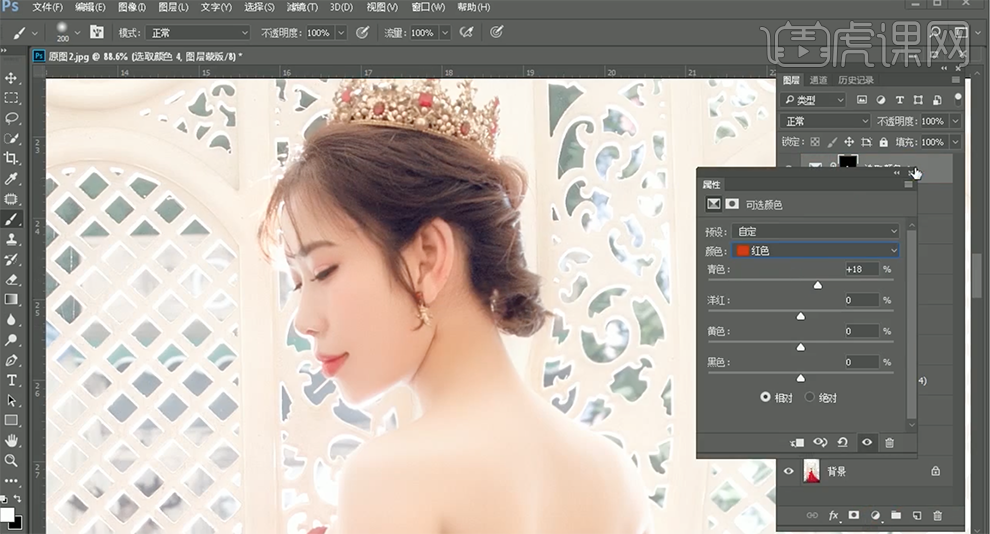
17、[新建]可选颜色图层,[选择]红色,具体参数如图示。具体效果如图示。
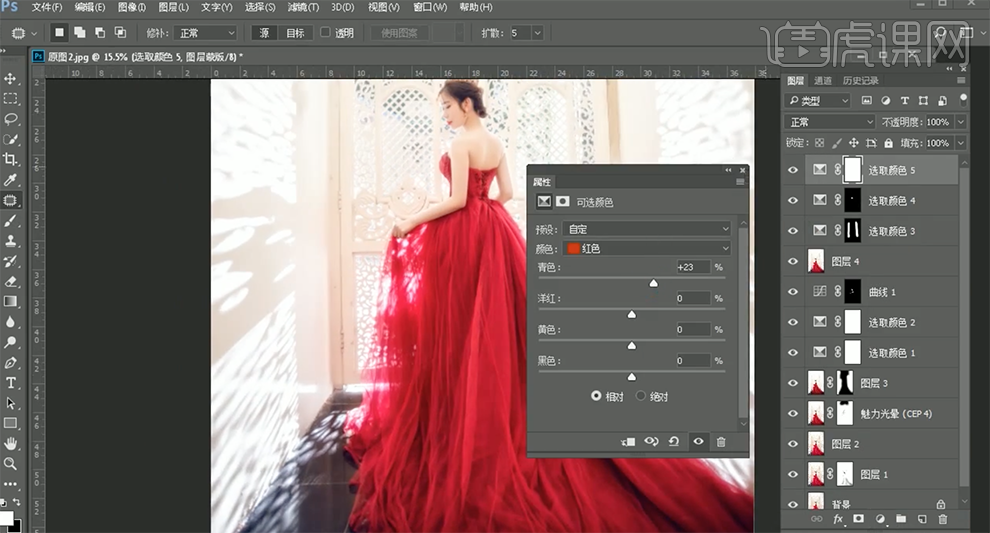
18、按[Ctrl+I]蒙版反向,使用[橡皮擦工具]擦除多余的部分。[新建]黑白渐变映射图层,[图层模式]明度,[不透明度]9%。具体效果如图示。
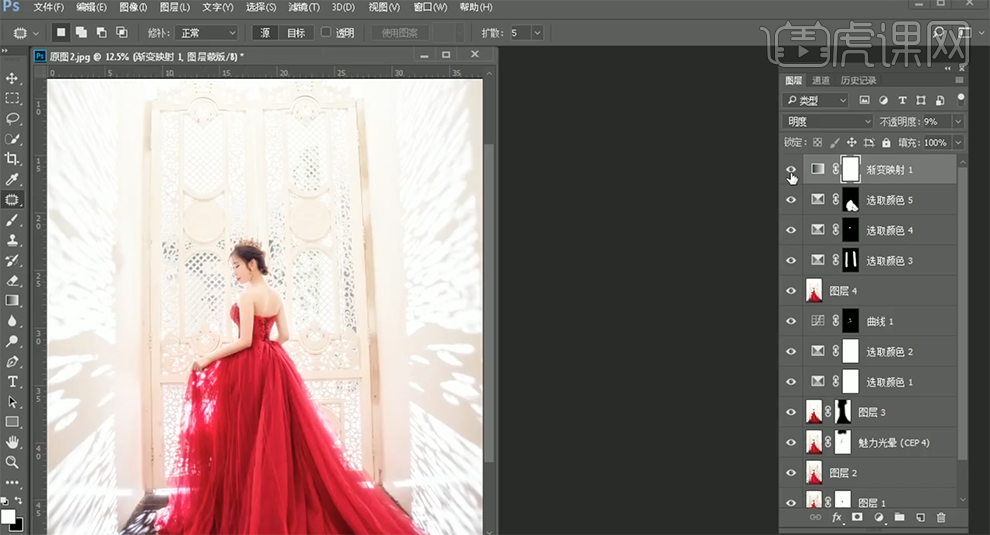
19、[新建]曲线图层,具体参数如图示。具体效果如图示。
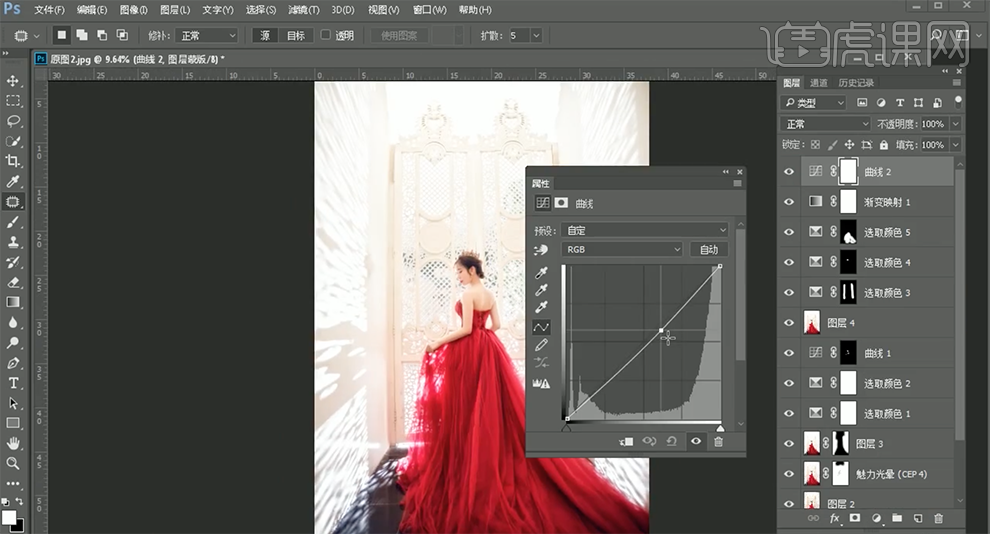
20、按[Ctrl+I]蒙版反向,使用[橡皮擦工具]擦除多余的部分。按[Ctrl+Alt+Shift+E]盖印图层,单击[滤镜]-[锐化]-[USM锐化],具体参数如图示。具体效果如图示。
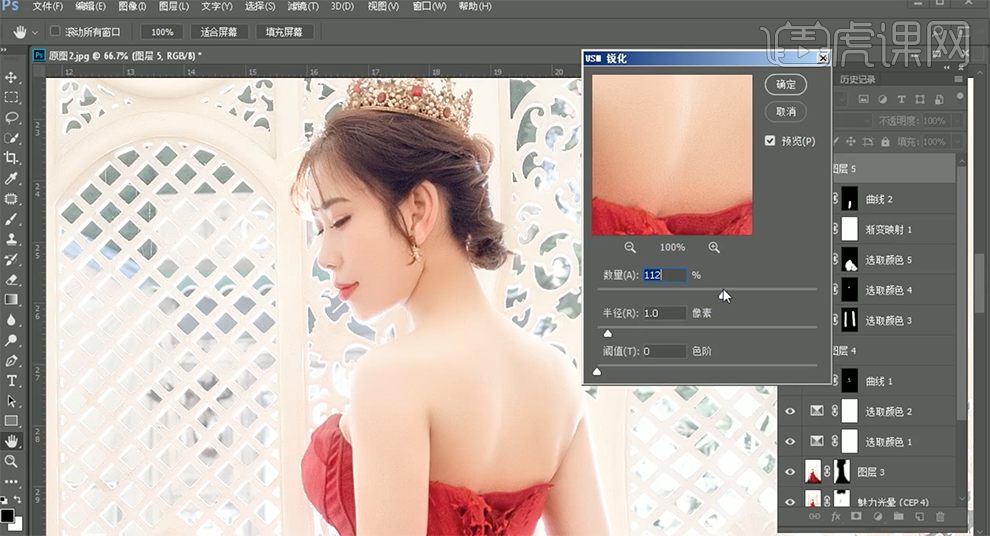
21、使用[快速蒙版工具]涂抹面部区域[载入选区],[新建]亮度对比度图层,具体参数如图示。具体效果如图示。
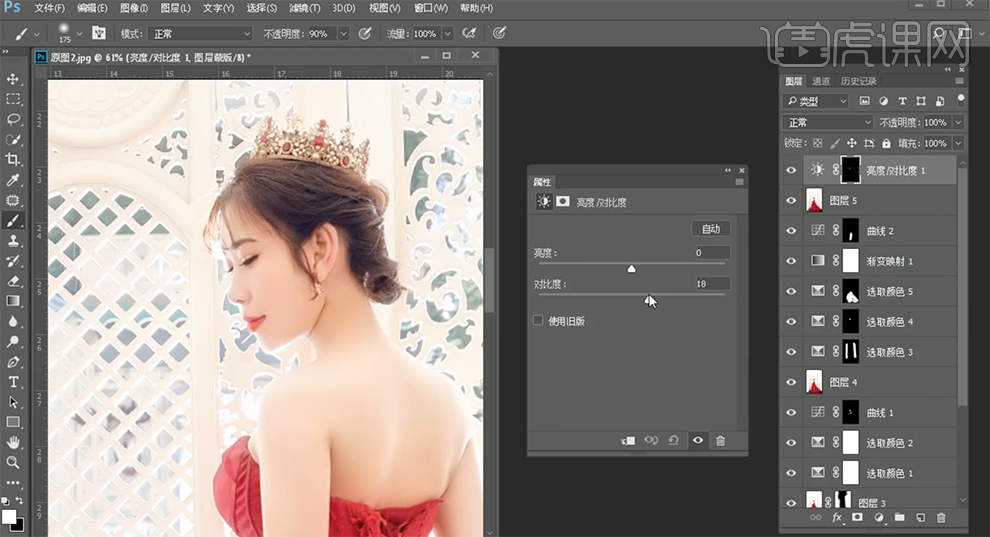
22、使用相同的方法载入面部区域,[新建]色阶图层,具体参数如图示。具体效果如图示。
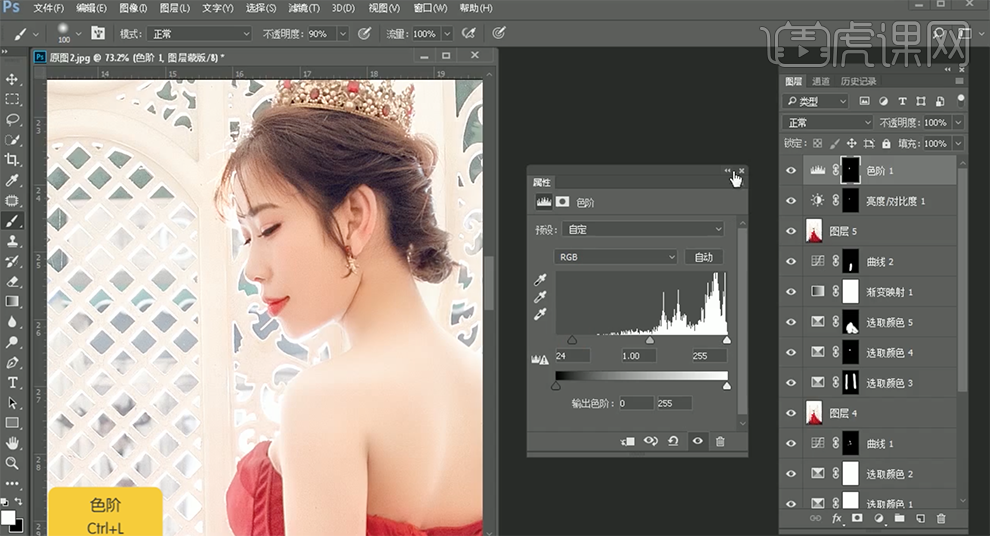
23、使用相同的方法载入需要修改区域,[新建]曲线图层,具体参数如图示。具体效果如图示。
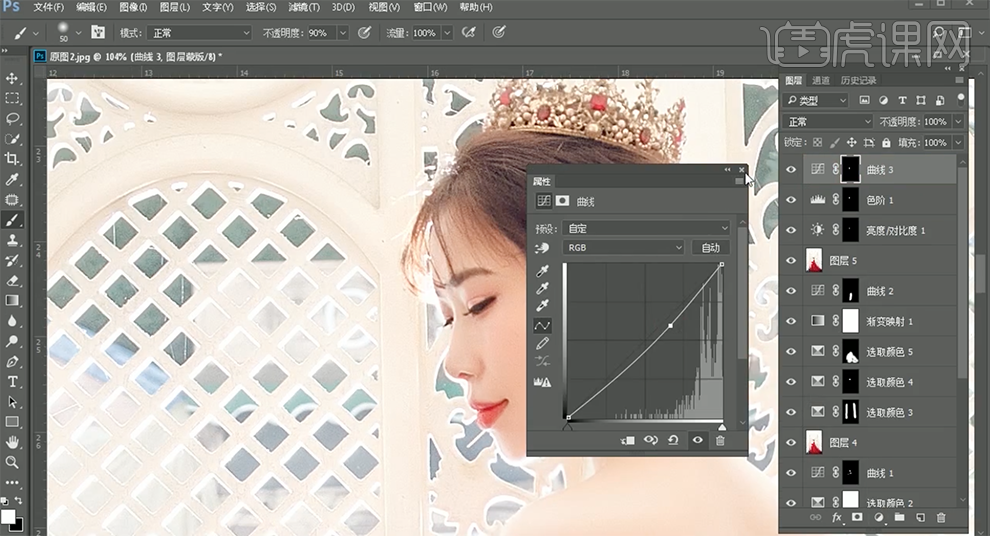
24、使用相同的方法载入需要修改区域,[新建]色彩平衡图层,[选择]高光,具体参数如图示。具体效果如图示。
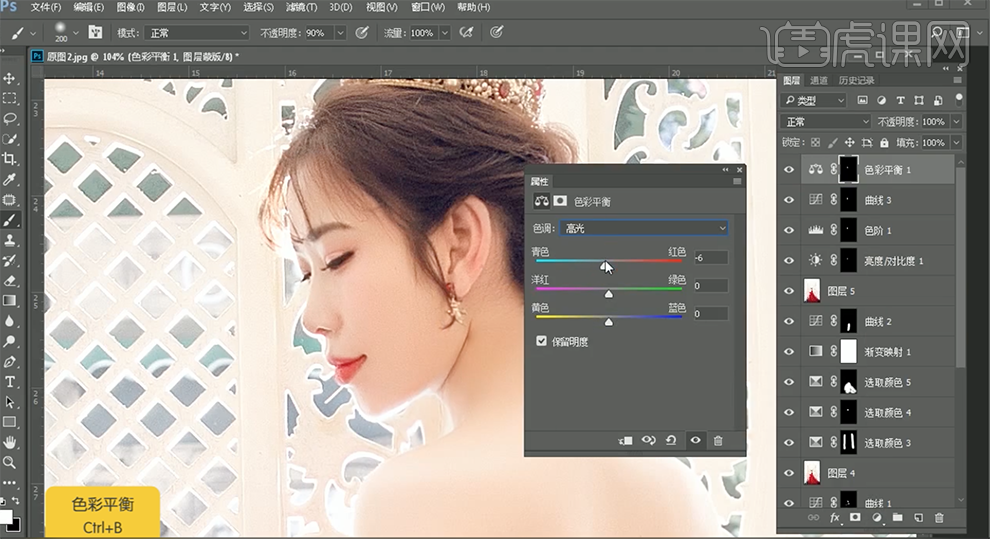
25、[选择]盖印图层,使用[修补工具],[选取]瑕疵区域,按[Ctrl+Shift+F]拖动选区,[打开]渐隐窗口,具体参数如图示。具体效果如图示。
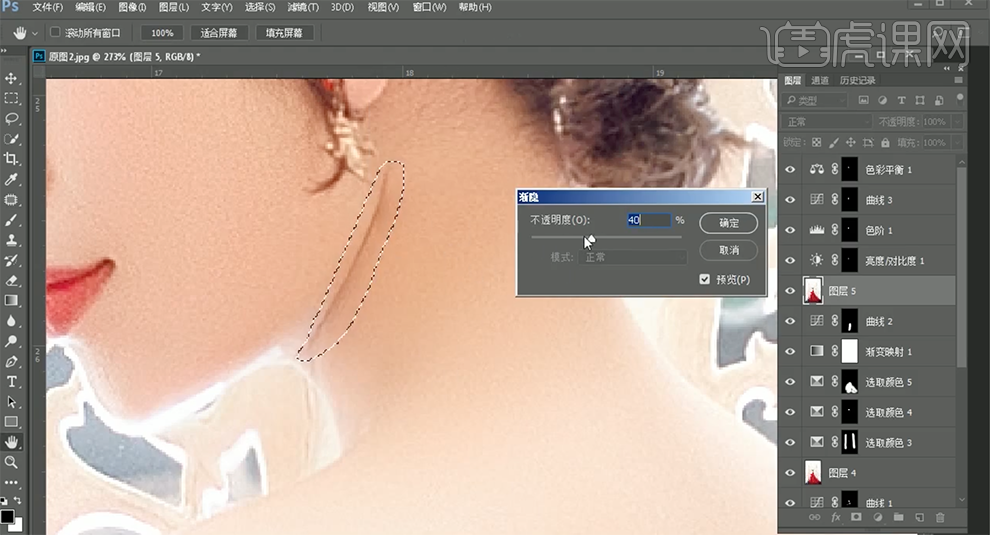
26、使用相同的方法载入需要修改区域,[新建]曲线图层,具体参数如图示。具体效果如图示。
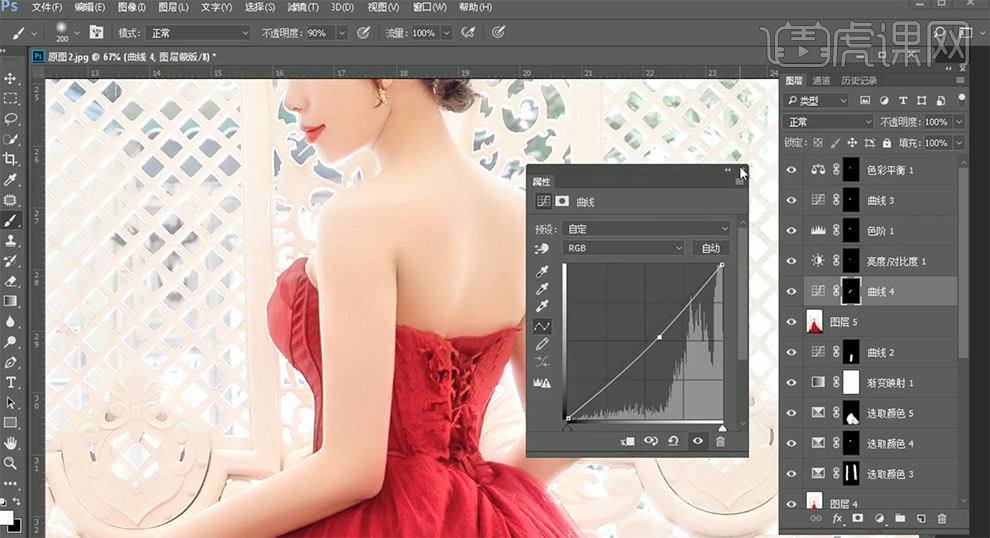
27、[拖入]准备好的文字素材,根据设计思路,调整文字大小,排列至版面合适的位置。具体效果如图示。
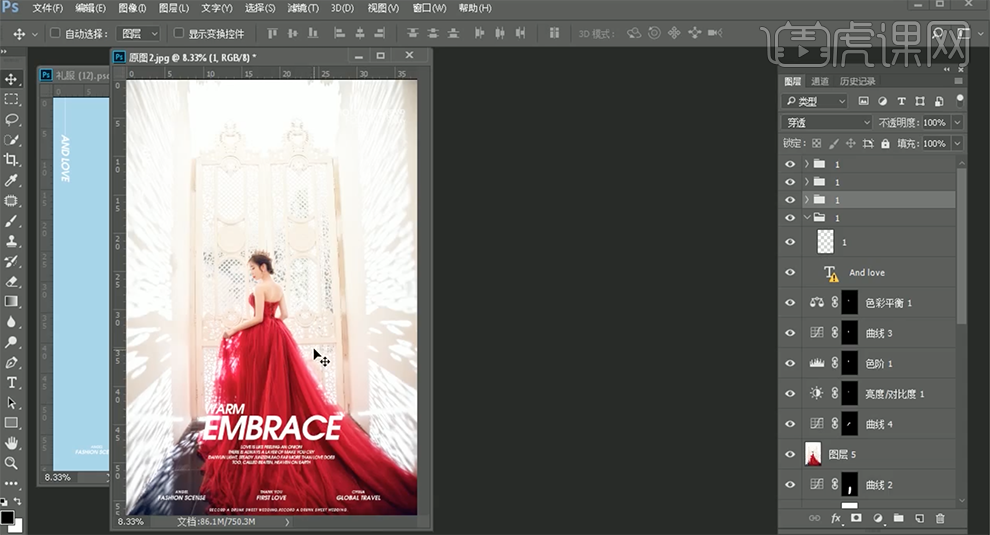
28、最终效果如图示。