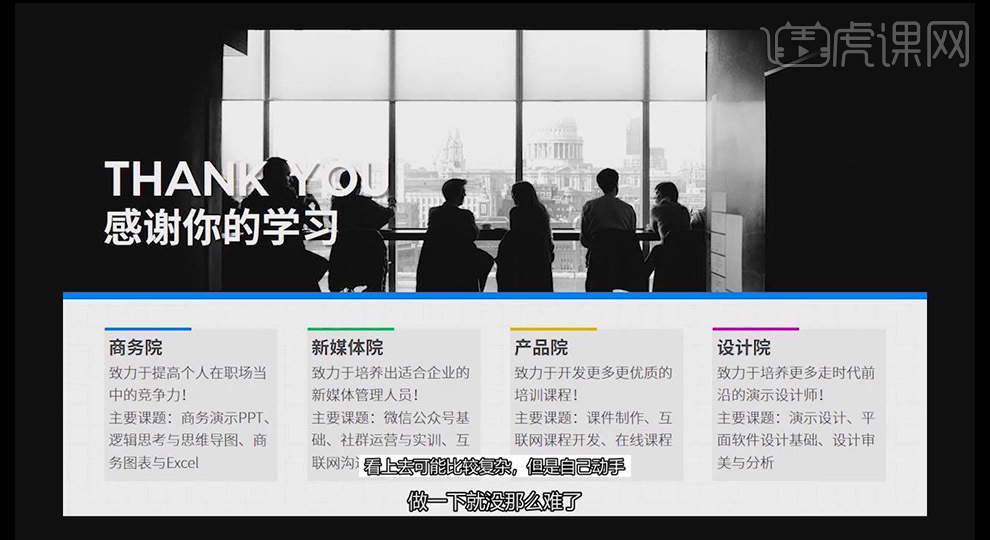PPT中缩放的基础操作方法
发布时间:暂无
1、本节课主讲 缩放 的基础操作

2、在【插入】下的【链接】【缩放定位】,可右键【添加到快速访问工具栏】;点击【缩放定位】的【摘要缩放定位】,勾选页面,点击【确定】
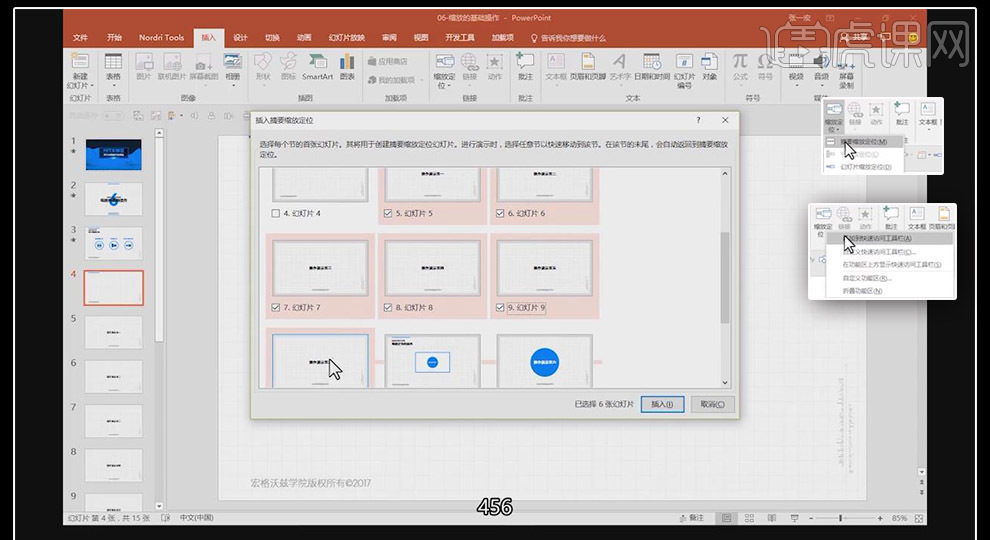
3、生成的文本框可拖拽调节大小形状,但其中小文本框不太容易移动,也不可使用对齐工具
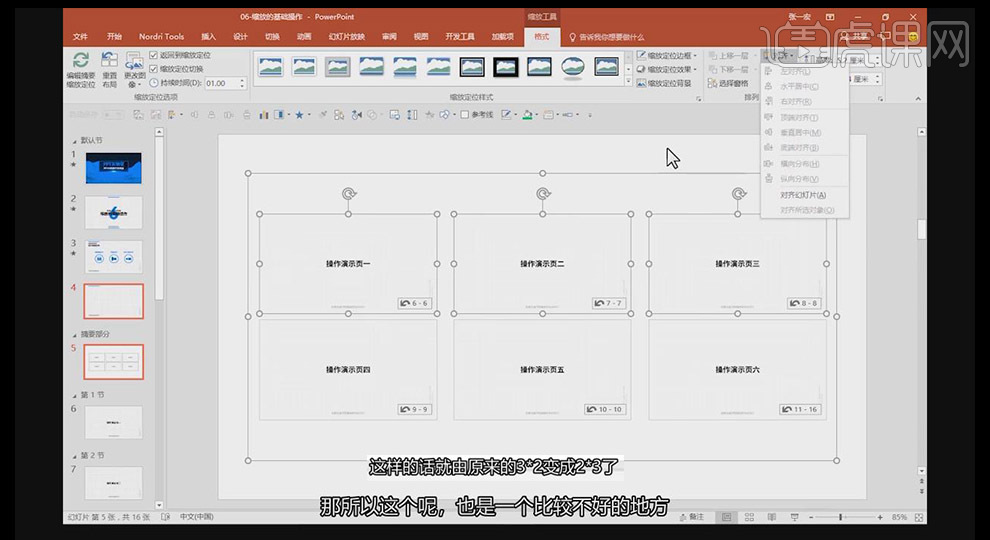
4、【摘要缩放定位】的优点为:在左侧及时更新为每一节,在摘要界面可快速访问其他界面
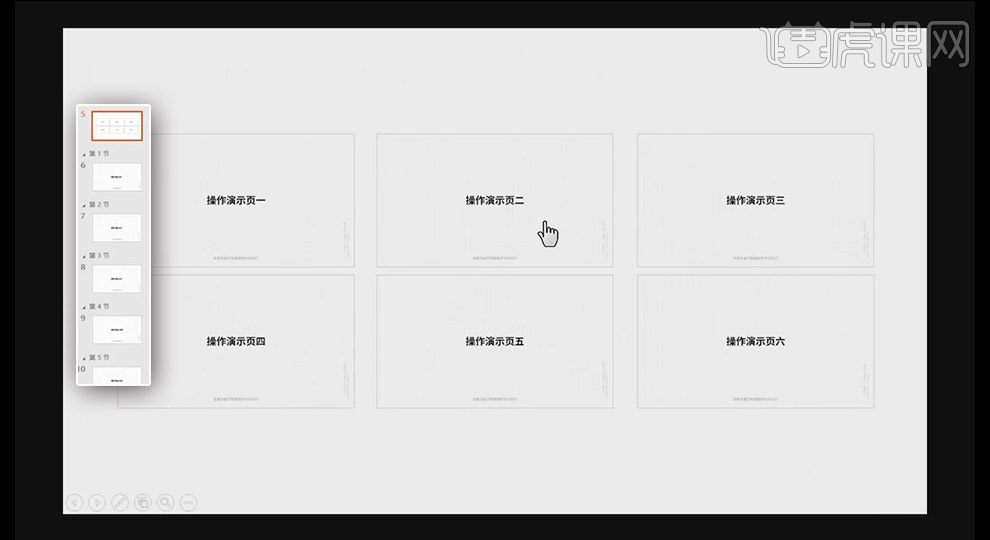
5、使用【节缩放定位】的前提必须进行分节;在空白幻灯片点击【节缩放定位】,勾选页面;可随意进行位置移动,也可使用对齐工具;放映方式和【摘要缩放定位】相同
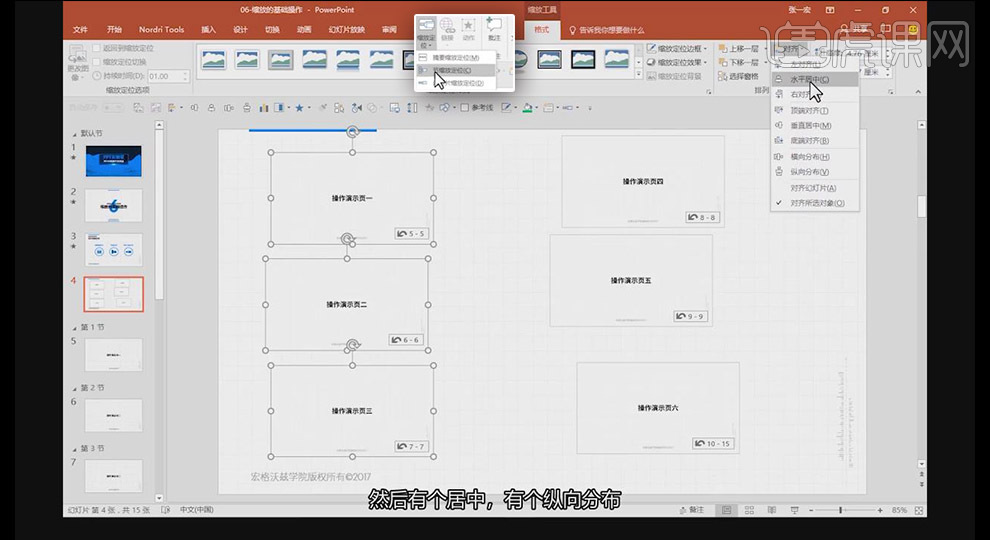
6、【幻灯片缩放定位】插入方式一:即同样在【缩放定位】点击即可,选中插入的幻灯片勾选【缩放定位选项】的【返回到播放】,放映时即可返回主界面
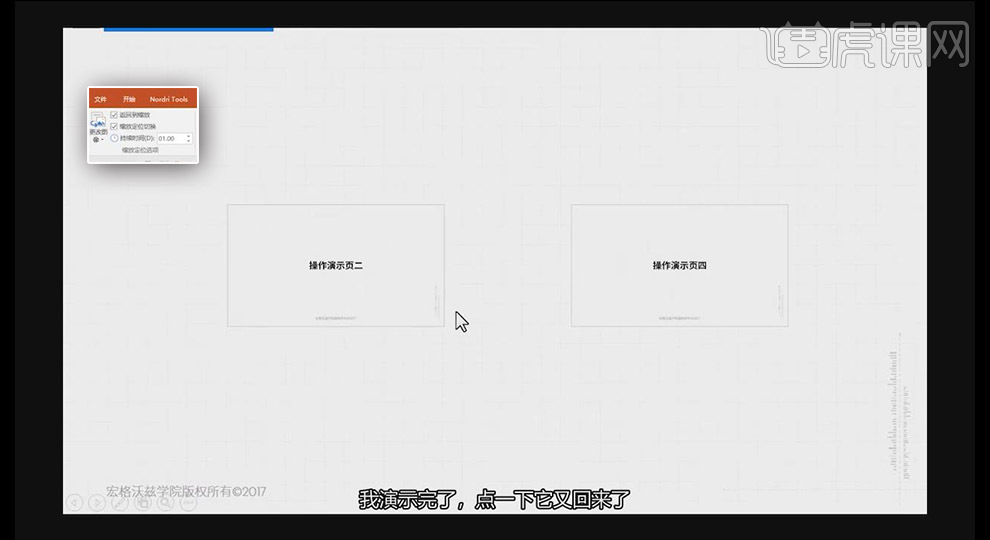
7、【幻灯片缩放定位】插入方式二:直接在导航区将幻灯片拖入其他幻灯片即可,功能和刚才操作是相同的
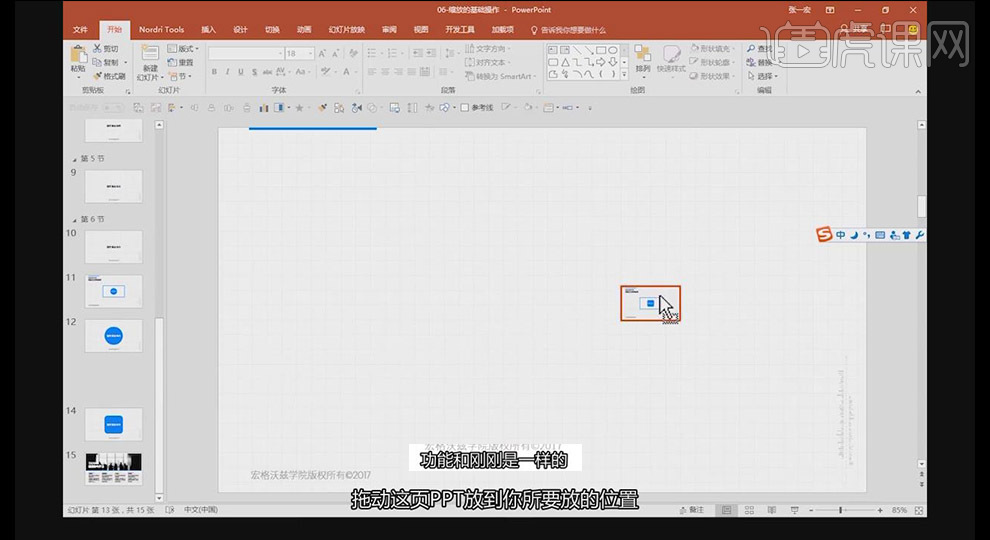
8、缩放定位属性:具备图片属性,可【描边】、套用【样式】等,但不可【裁剪】;勾选【缩放定位选项】的【返回到播放】,放映时即可返回主界面
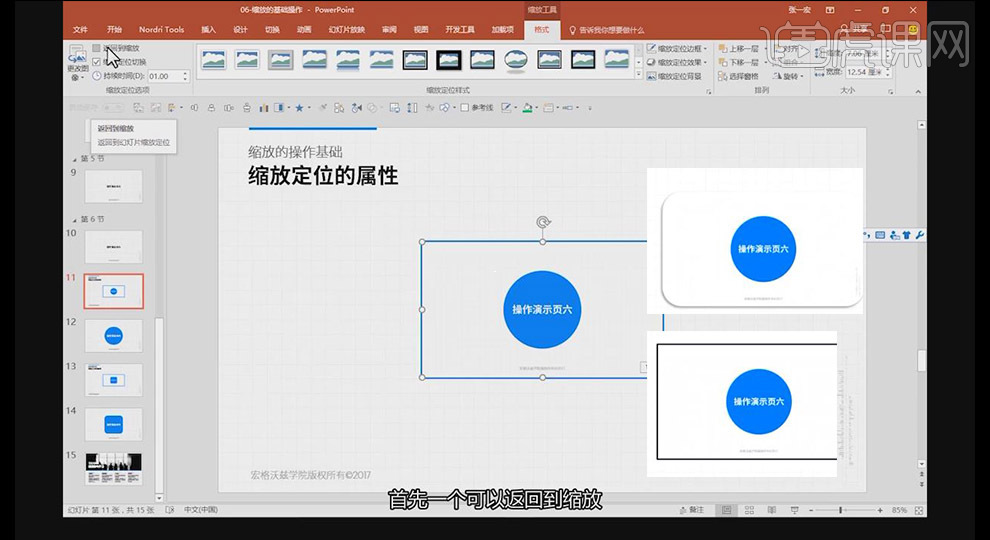
9、勾选【缩放定位选项】的【缩放定位切换】即可对幻灯片平滑切换;【持续时间】就是切换所用时间,建议1秒或0.75秒
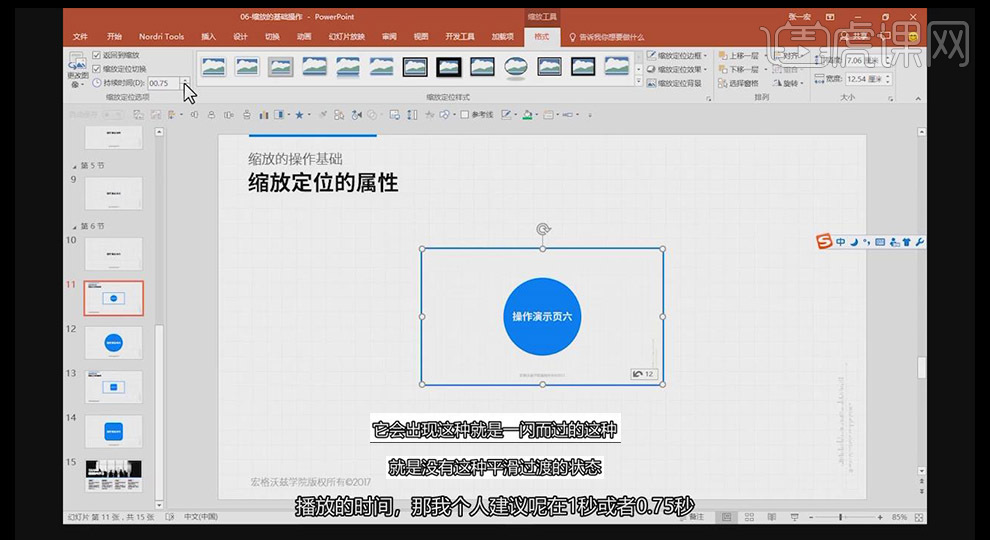
10、勾选【缩放定位背景】让插入幻灯片和原来幻灯片背景融合,更加和谐
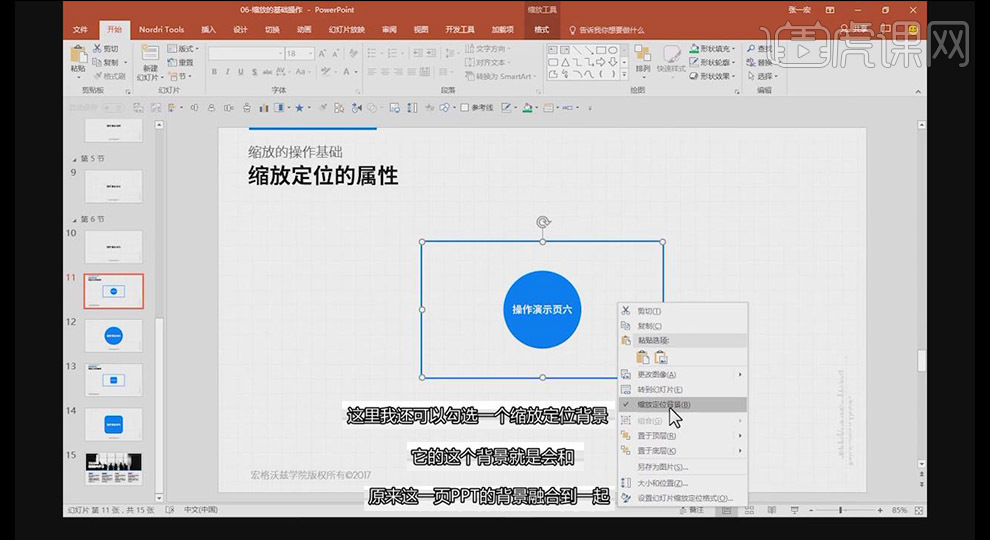
11、插入的幻灯片可进行替换,在【缩放定位选项】单击【更改背景】即可进行图片替换,但实际放映时替换后的图片会慢慢淡出,最终显示插入幻灯片画面
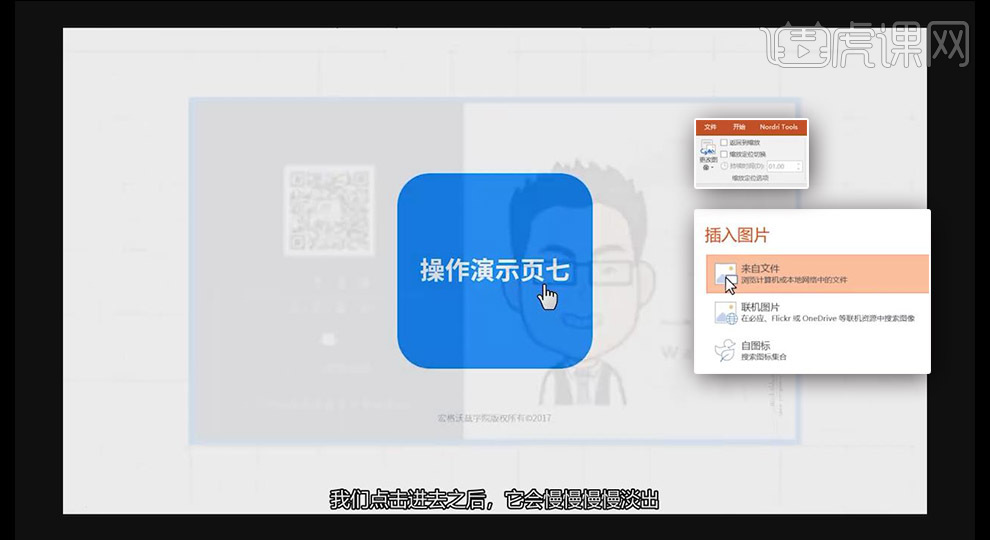
12、总结:要多练习,勤动手