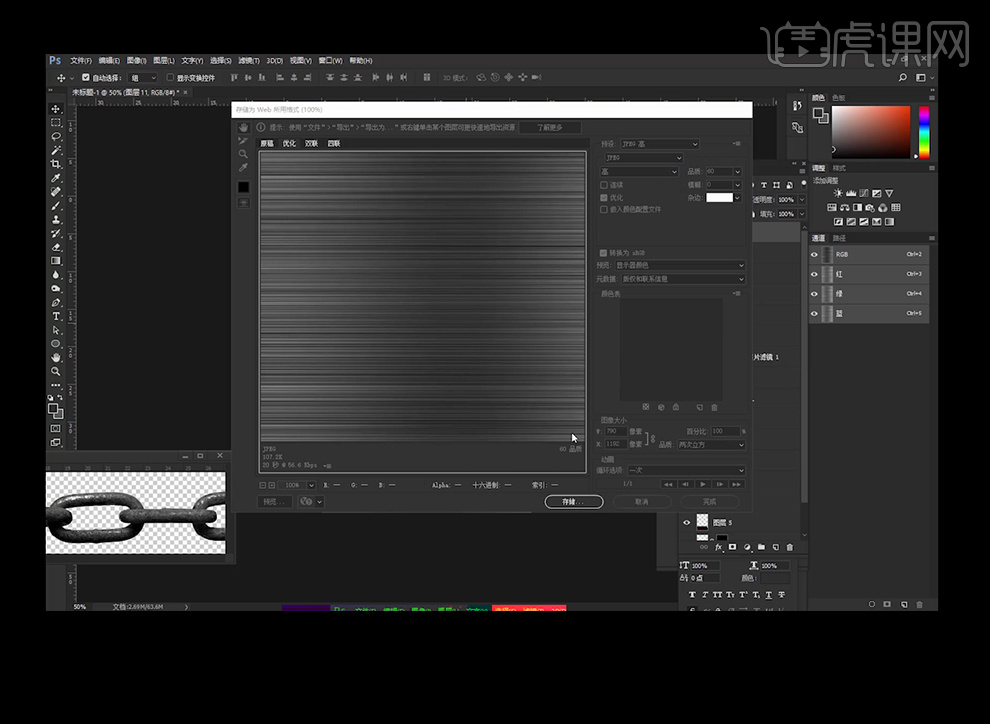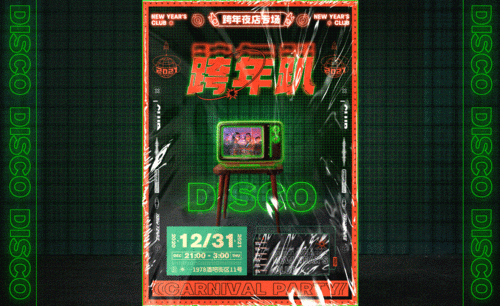PS如何设计电钻海报(上)
发布时间:2019年10月28日 14:45
1、本节课的主要内容为电钻海报设计的第一部分,【Ctrl+J】复制图层,再使用【曲线】调亮。
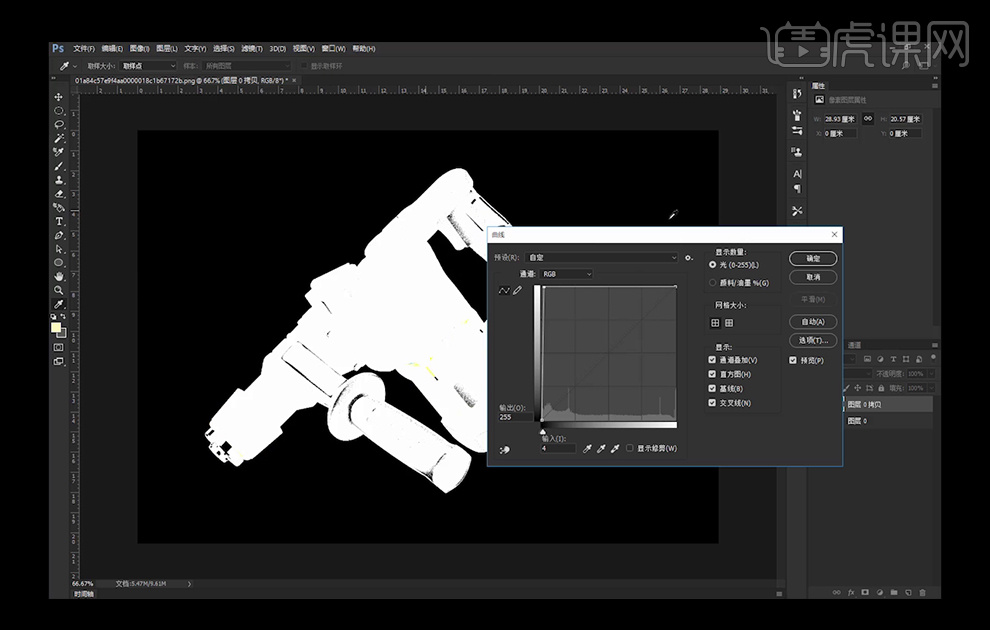
2、再【魔棒工具】选择黑色区域,【Ctrl+I】反选以后选择产品,再【Ctrl+J】将产品复制出来。
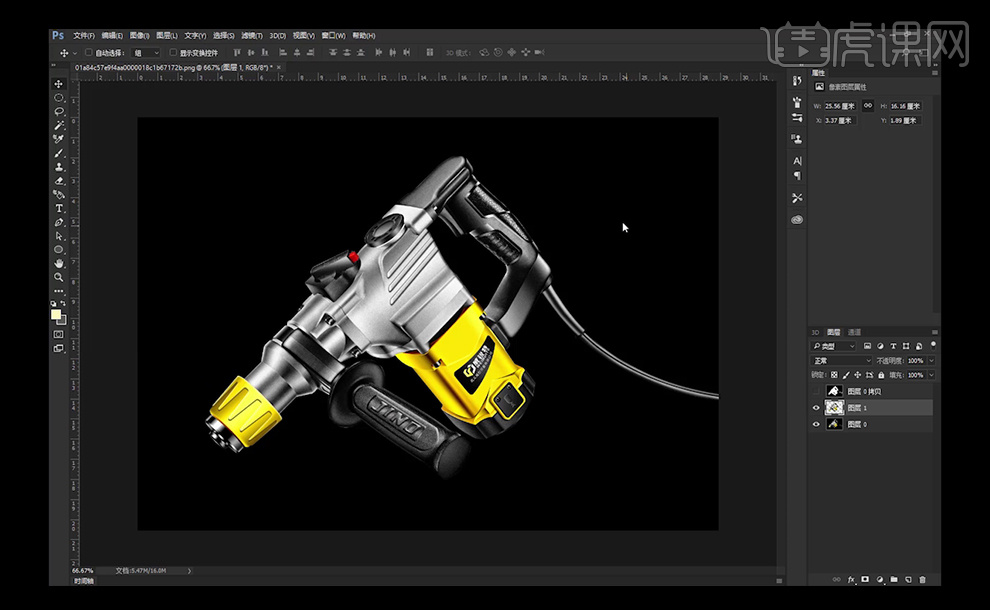
3、【新建】790×1500像素的画布,将刚刚抠好的钻头【拖入】,再【拖入】如图所示的素材。
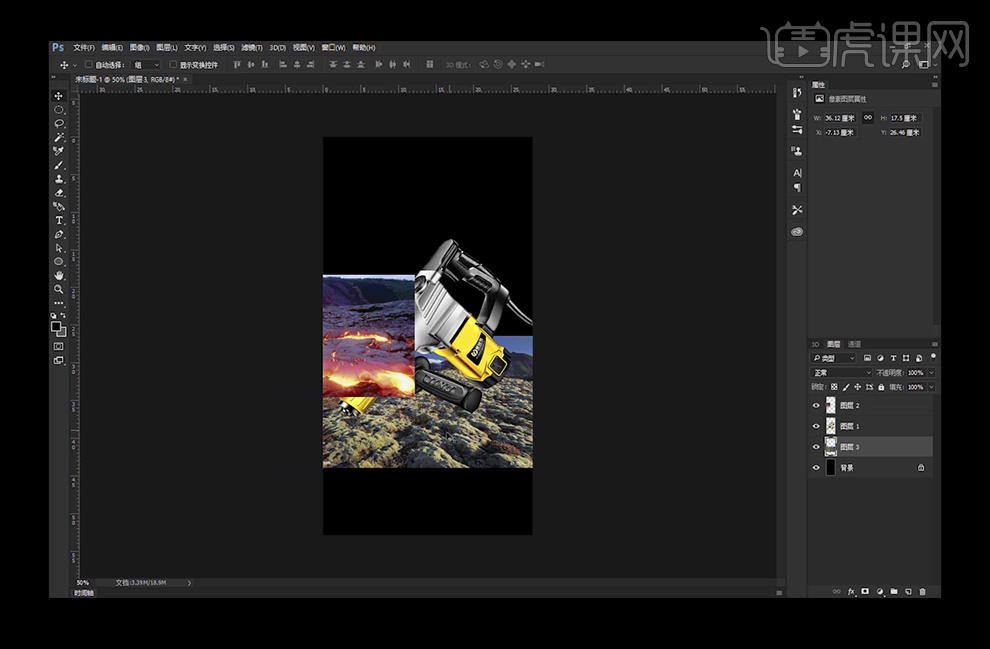
4、使用【色相饱和度】对素材图层进行调色。
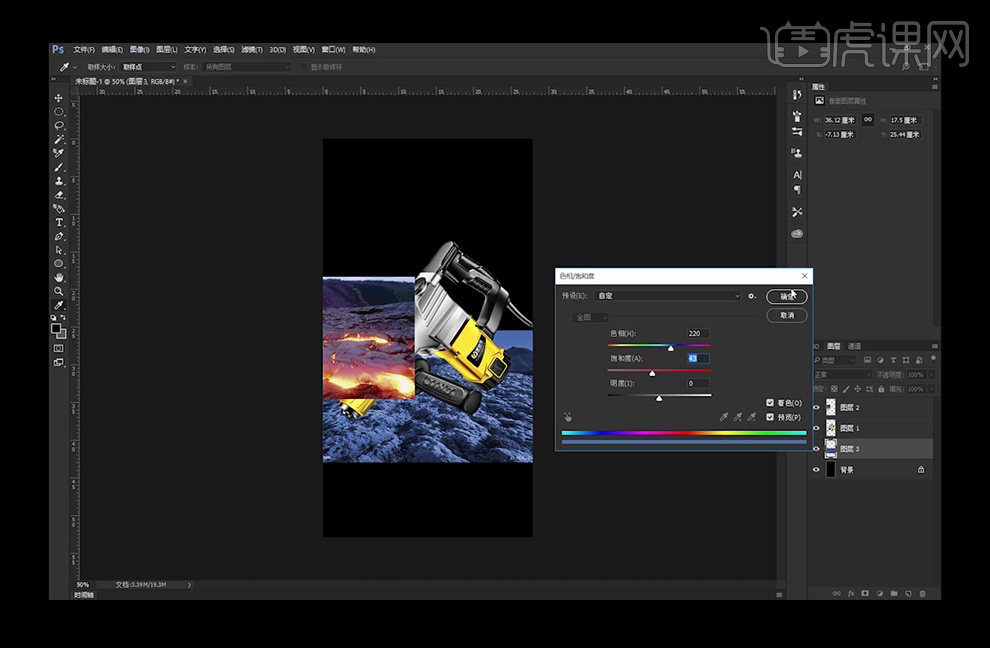
5、将熔岩素材改为【滤色】图层样式,再使用【橡皮擦工具】涂抹一些不需要的部分。
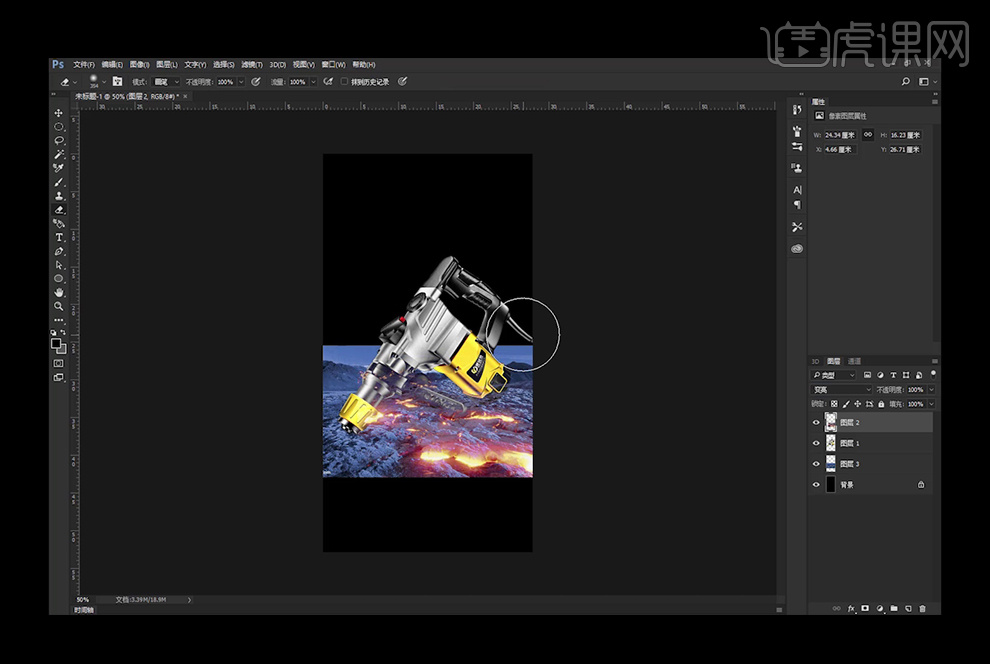
6、使用【Ctrl+T】切换到自由变换工具调整,并改图层样式为【滤色】。
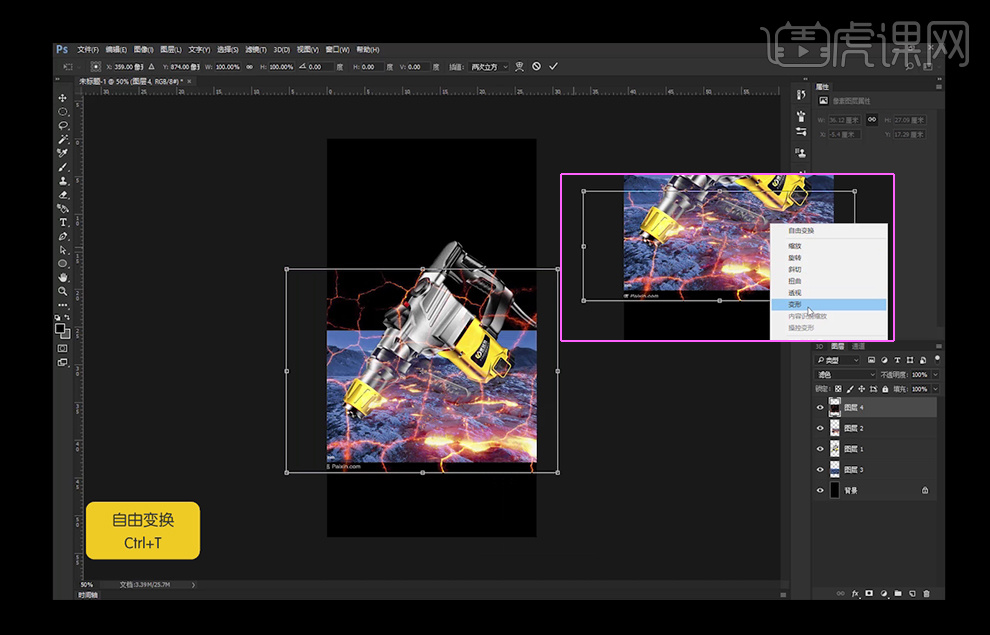
7、再使用【橡皮擦工具】擦除多余的部分。
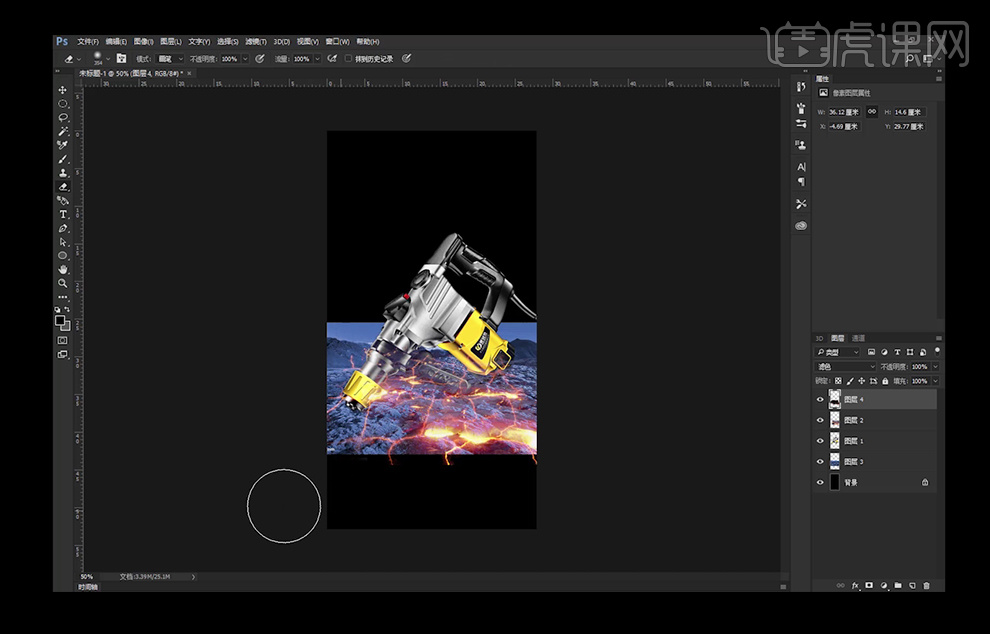
8、使用【曲线】压暗地面。
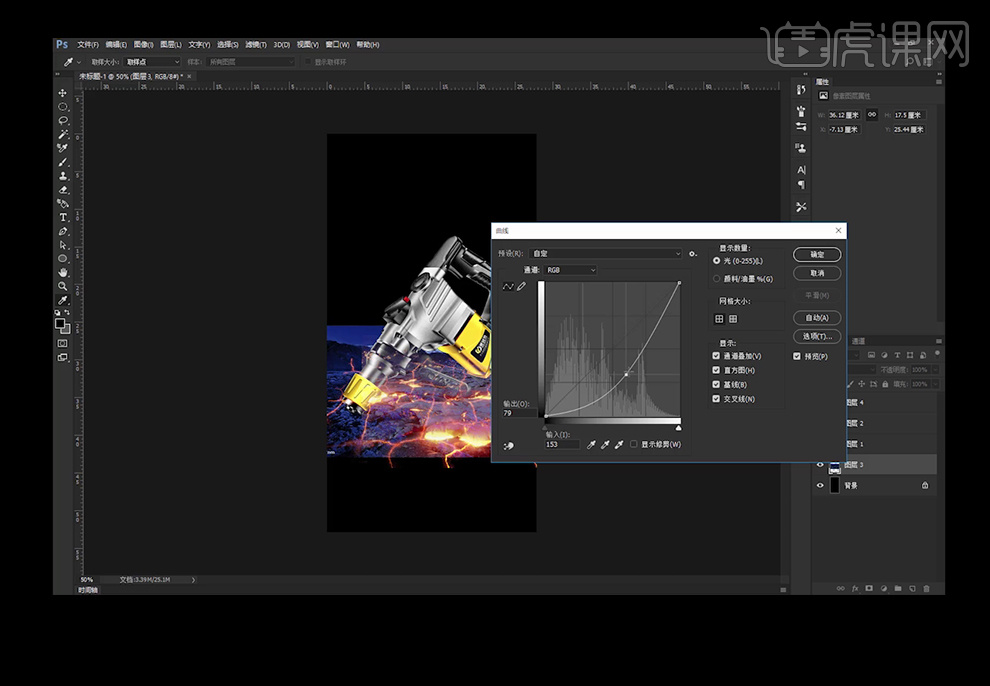
9、继续【拖入】素材,并【Ctrl+T】透视调整。
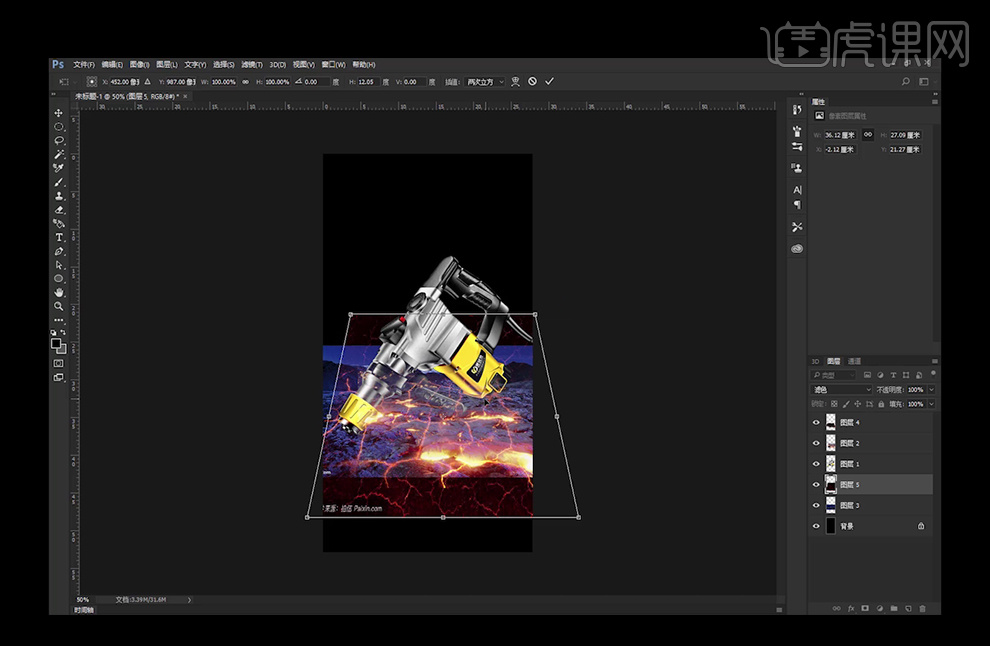
10、使用【裁剪工具】之间裁剪,并再使用【曲线】压暗之前的熔岩素材,再【复制】一个熔岩素材。再【复制】钻头素材。
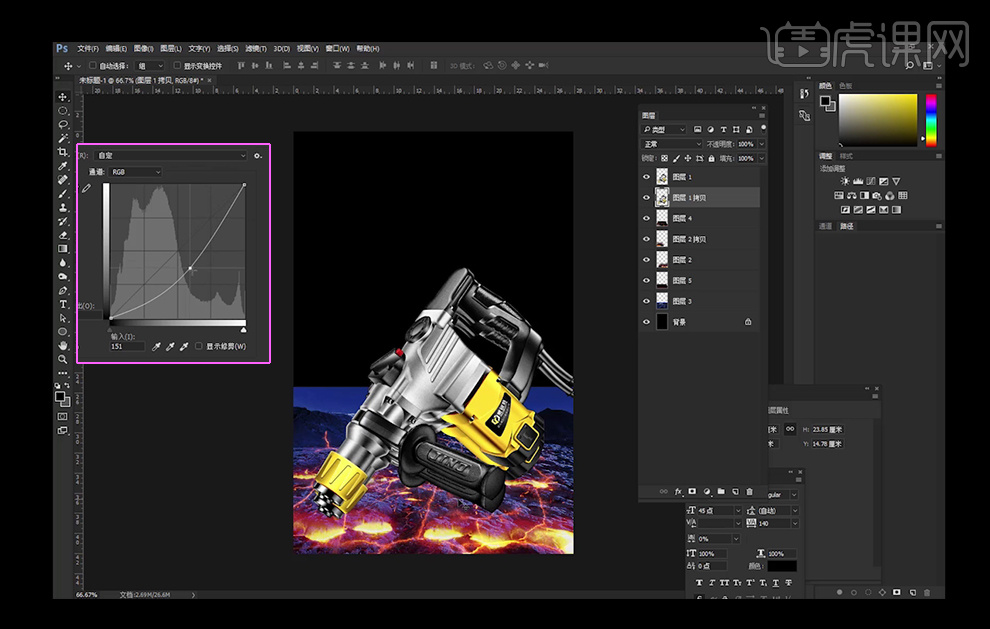
11、使用【曲线】调暗复制的钻头素材,并执行【高斯模糊】滤镜。
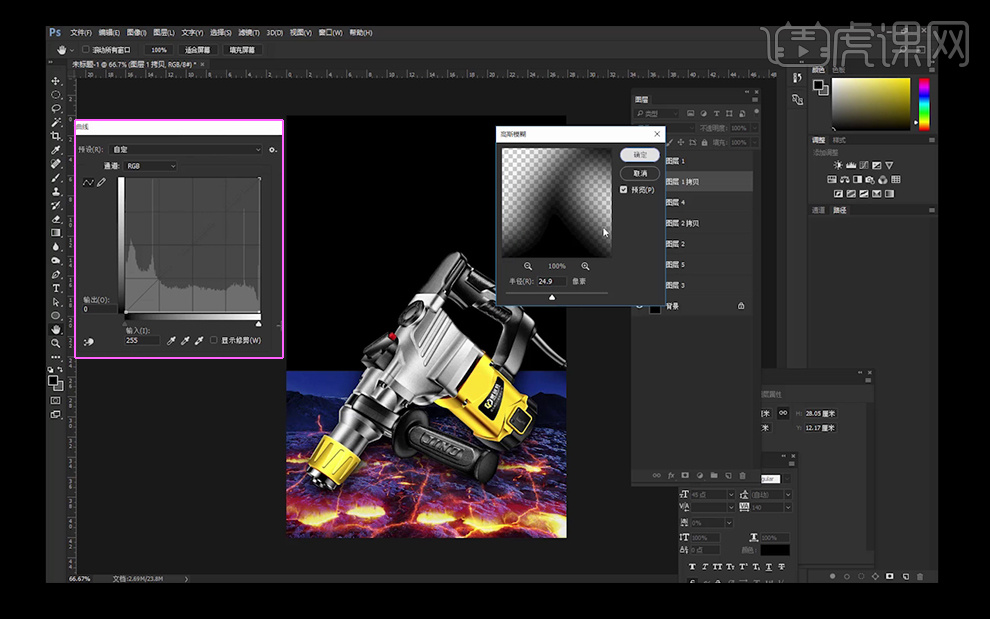
12、同样在【复制】一层钻头,用曲线压暗后执行【高斯模糊】滤镜,作为更贴近钻头的阴影,使用【橡皮擦工具】擦除除了贴近地面的阴影以外的多余的阴影。
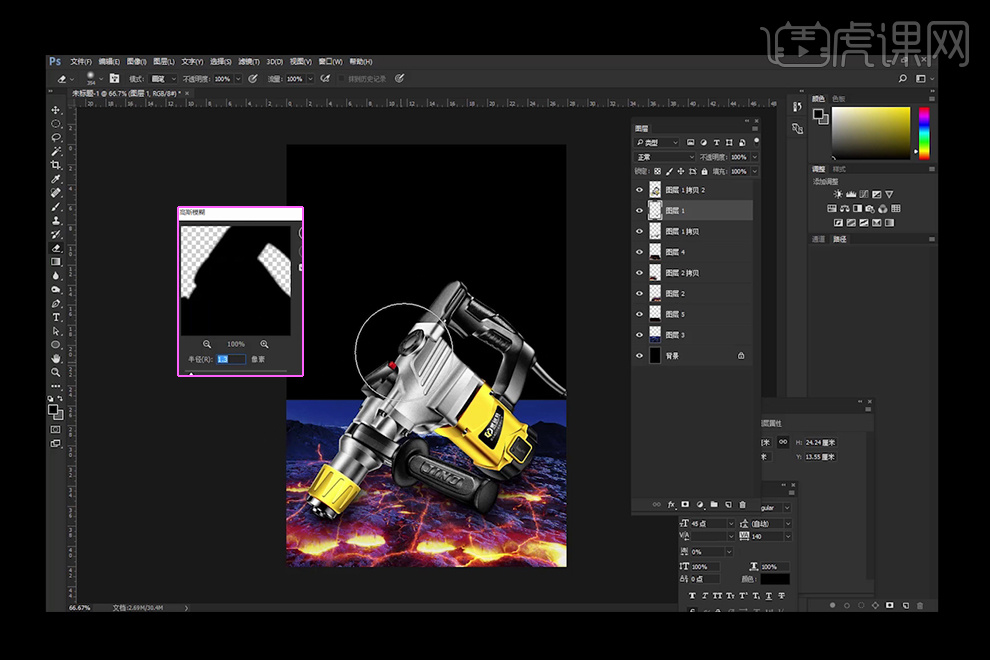
13、【拖入】如图所示的素材,图层模式改为滤色后,【橡皮擦工具】调整,再使用【曲线】调整对比度。
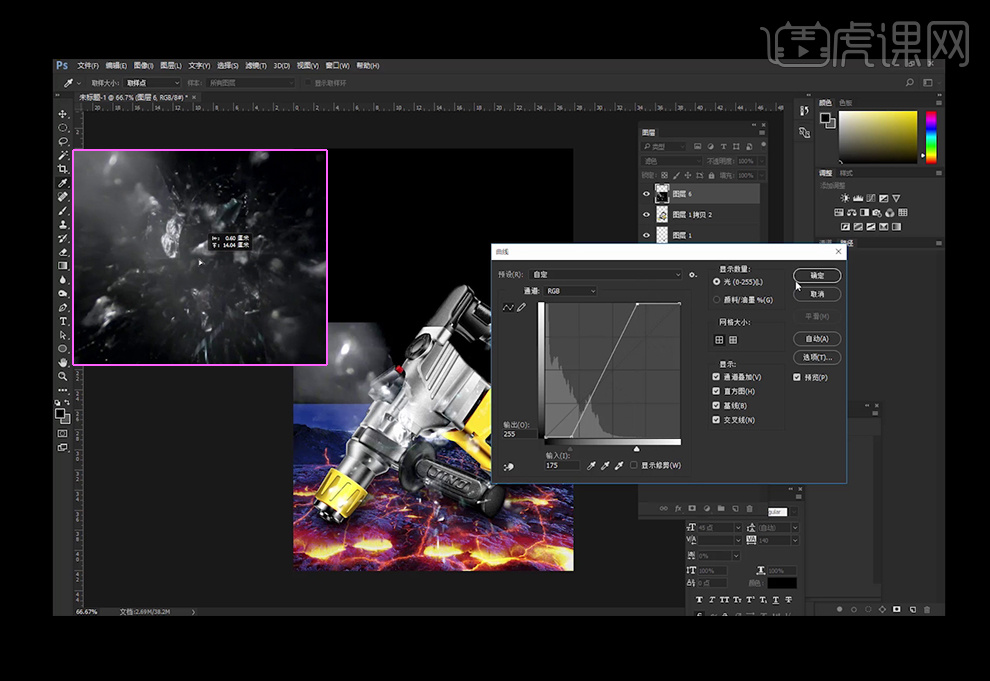
14、使用【色相饱和度】改变素材的颜色,并使用【橡皮擦工具】擦除多余的部分。
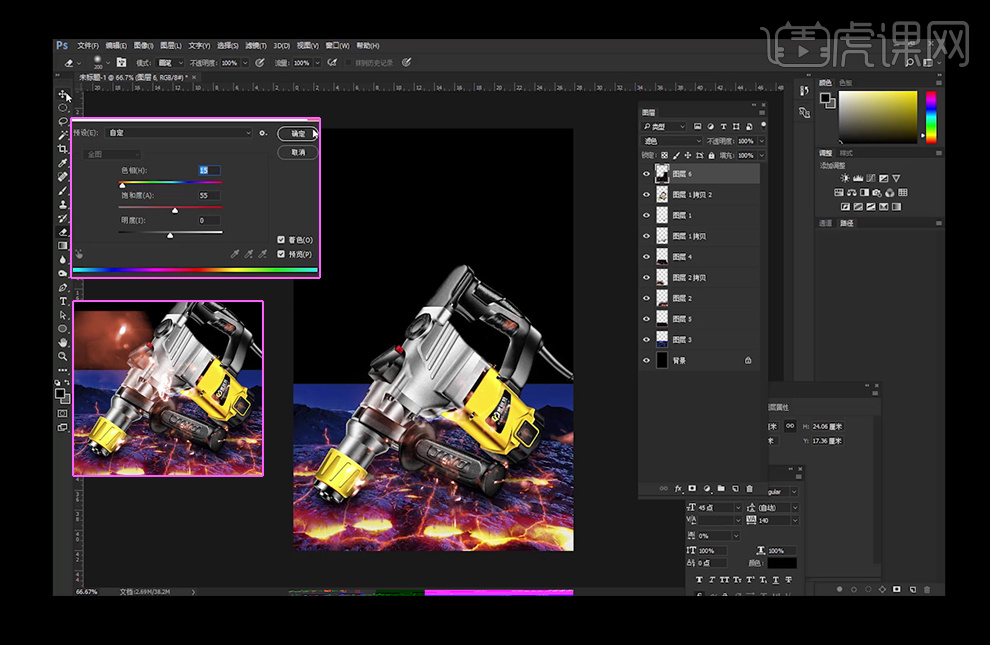
15、继续【拖入】如图所示的素材,并改图层模式为【滤色】。【橡皮擦工具】擦除多余的部分。
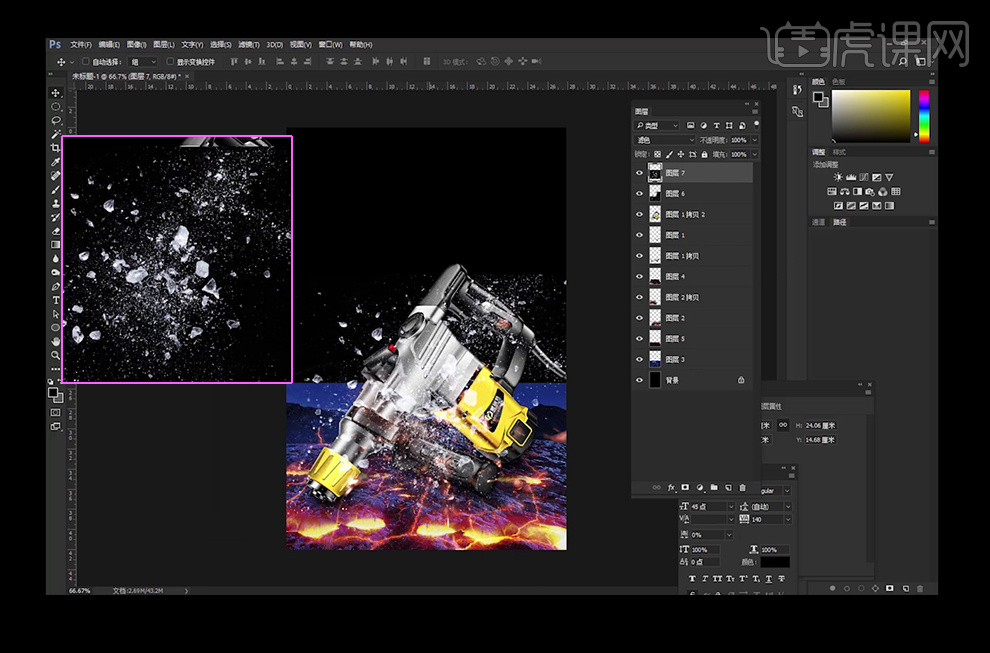
16、使用【色相饱和度】图层调整颜色。
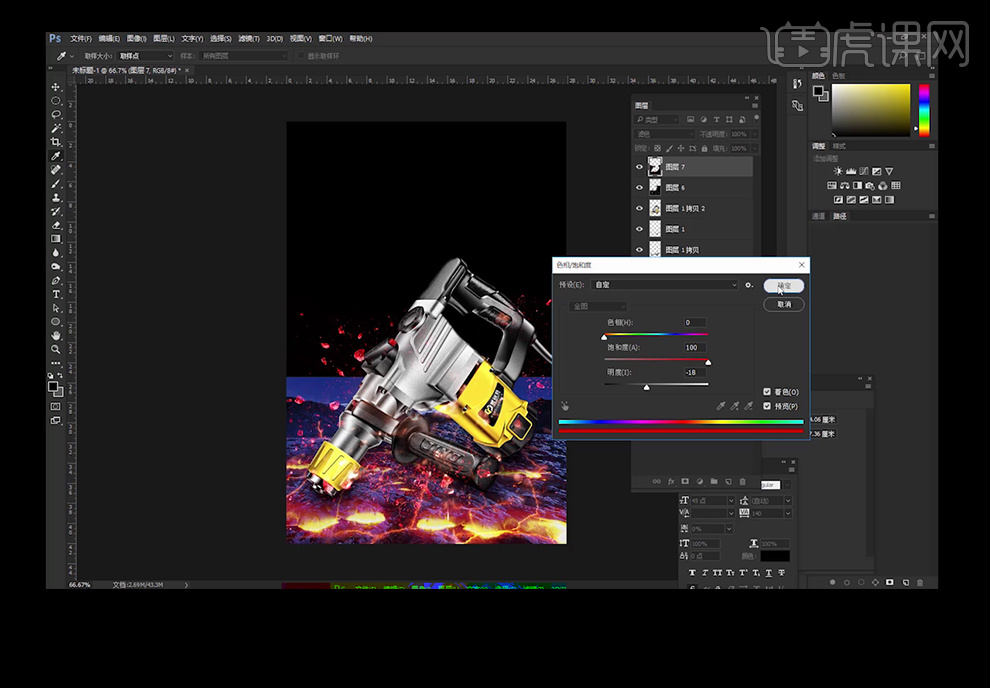
17、【拖入】火焰素材,并改图层模式为【滤色】,【橡皮擦工具】擦除多余的部分。
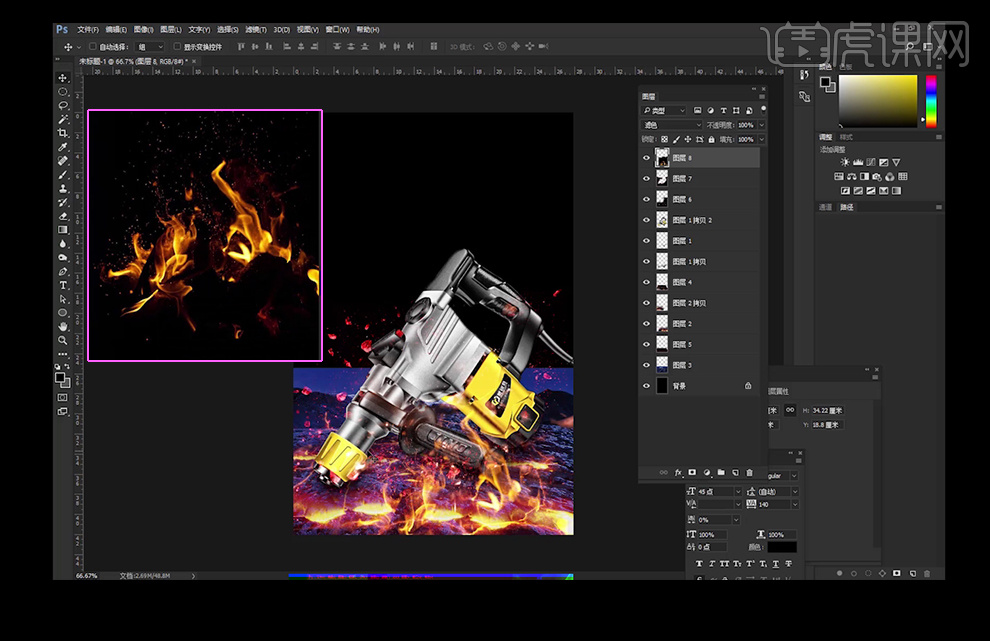
18、【Ctrl+单击图层缩略图】调出选区后,选择【魔棒工具】再选择并遮住调整参数。
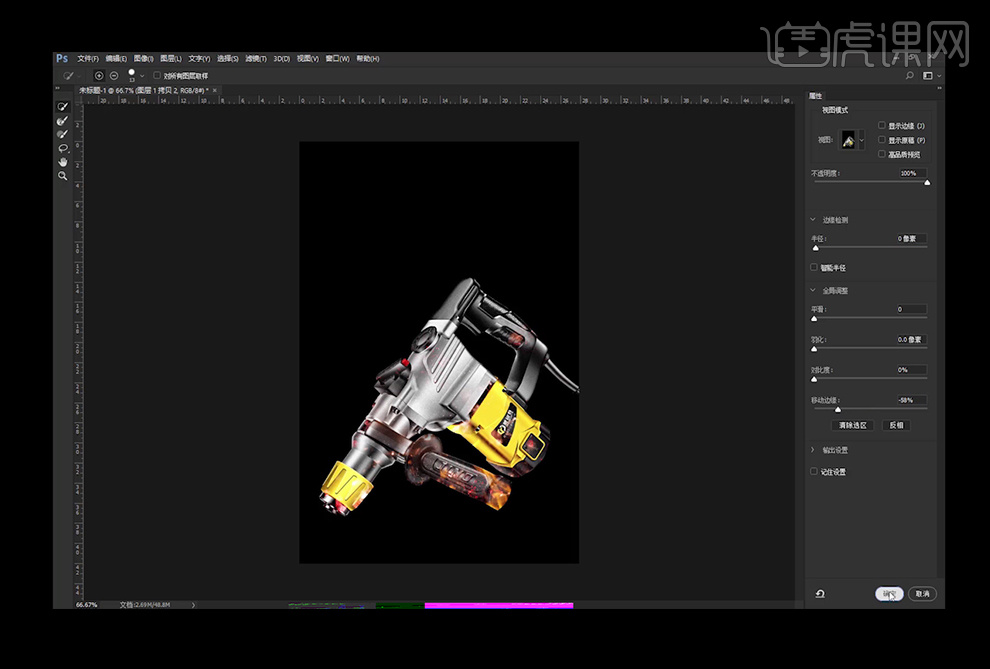
19、【Ctrl+I】反选以后删除多余的白边部分。
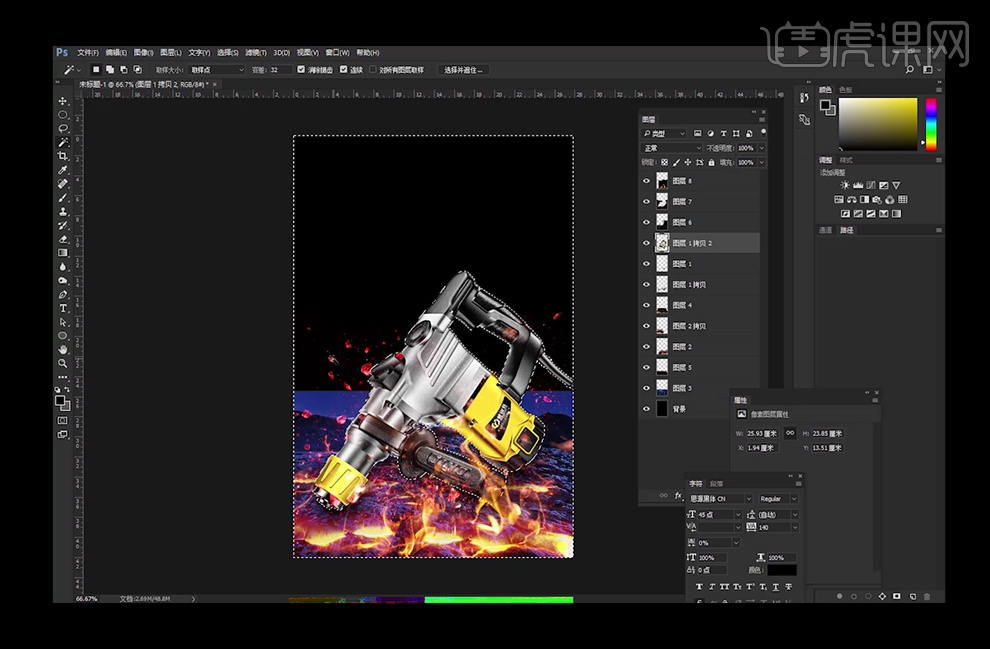
20、使用【曲线】调整钻头的对比度。
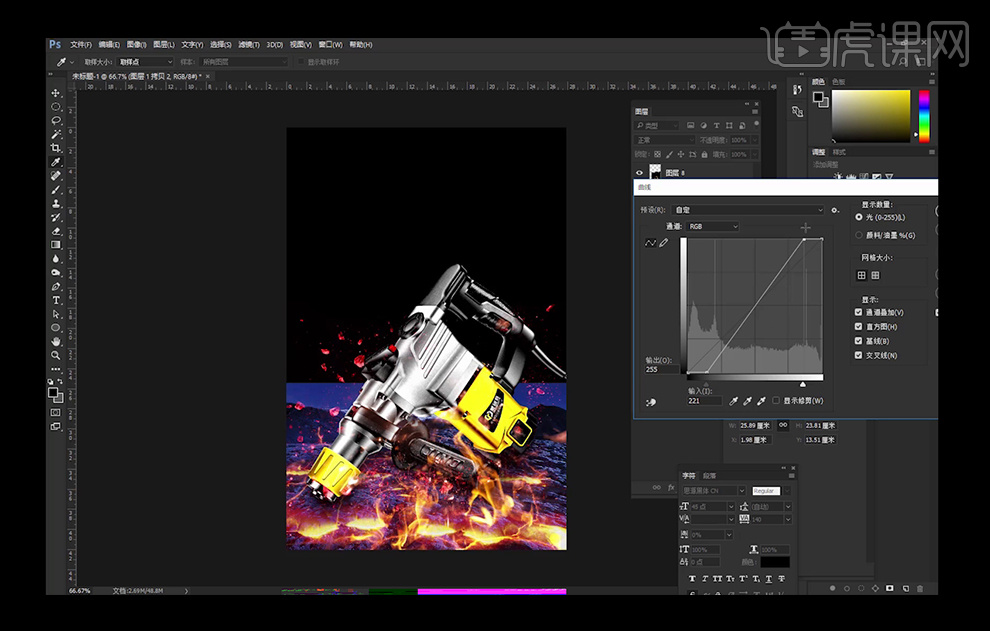
21、使用【照片滤镜】调整钻头的颜色并创建剪切蒙版。
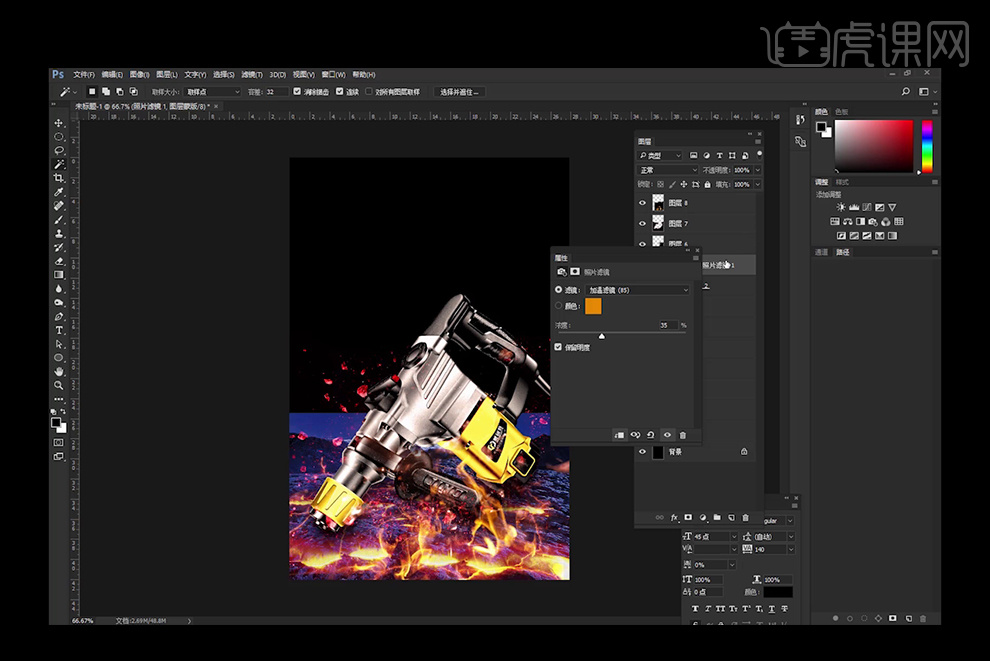
22、使用【蒙版】上填充渐变的方式调整地面素材。
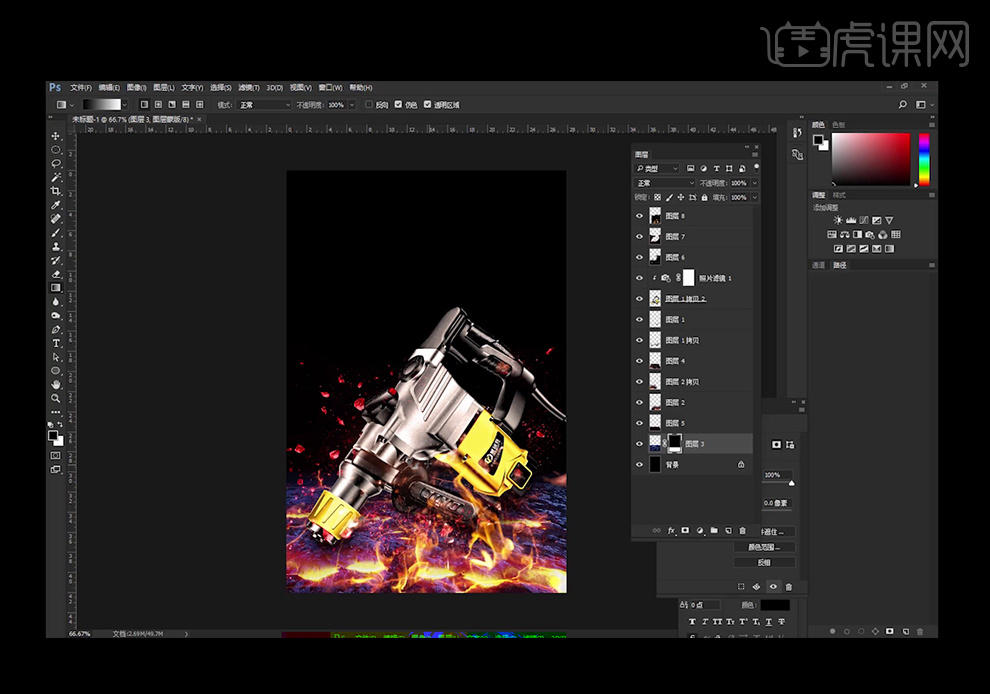
23、【新建】图层,再按【Alt+单击图层间】创建剪切蒙版,使用【画笔工具】涂抹钻头受环境光影响的部分。
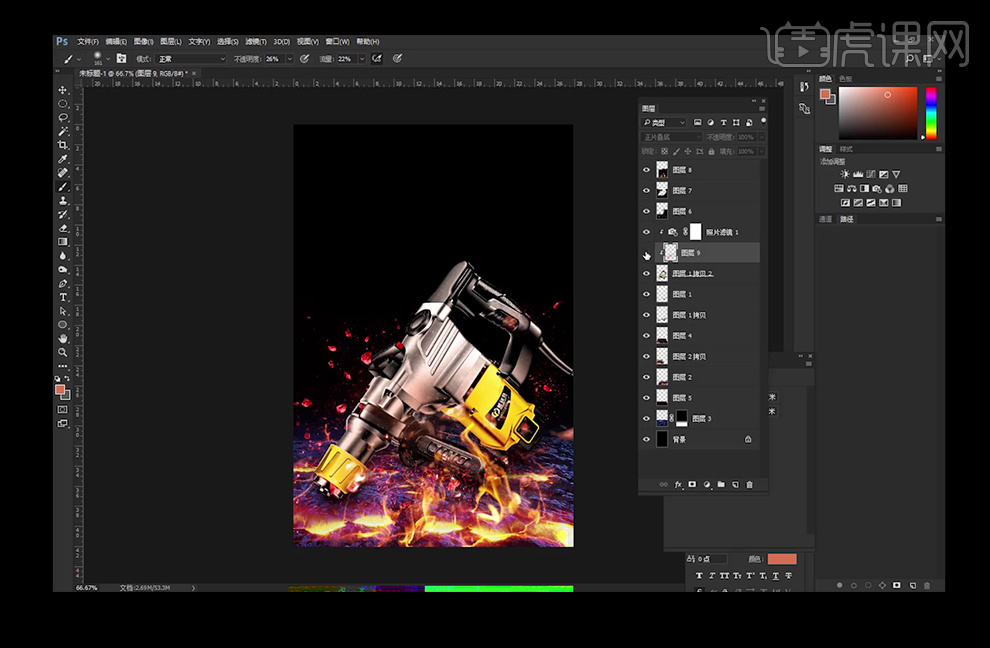
24、【拖入】链条素材,使用之前的方法先使用【曲线】压暗,再选择白色部分后反选后将链条【Ctrl+J】到新图层。
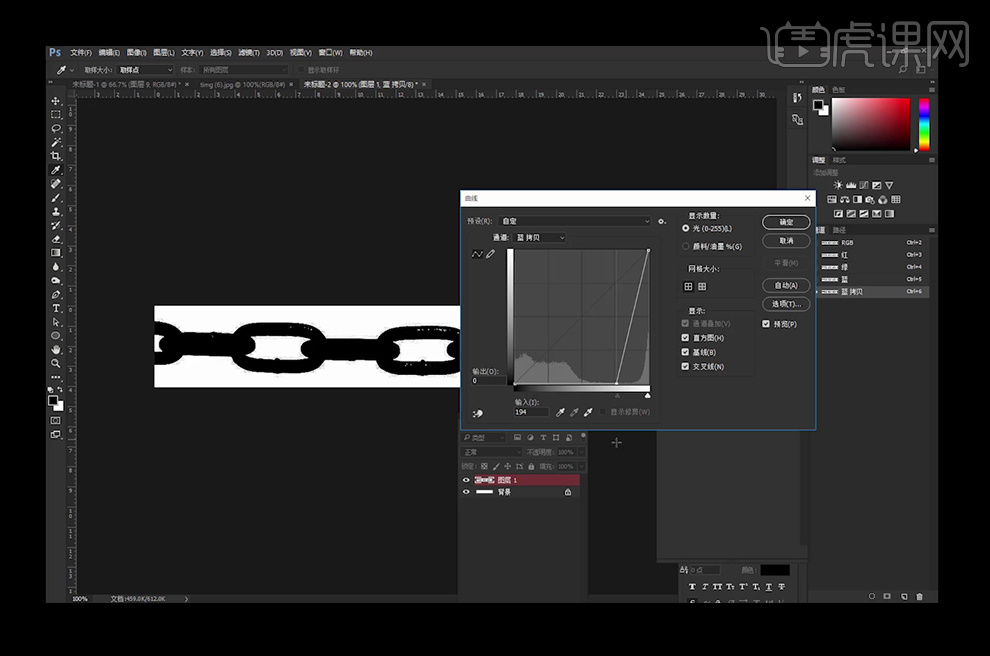
25、再调出选区后【魔棒工具】选择并遮住来调整边缘。
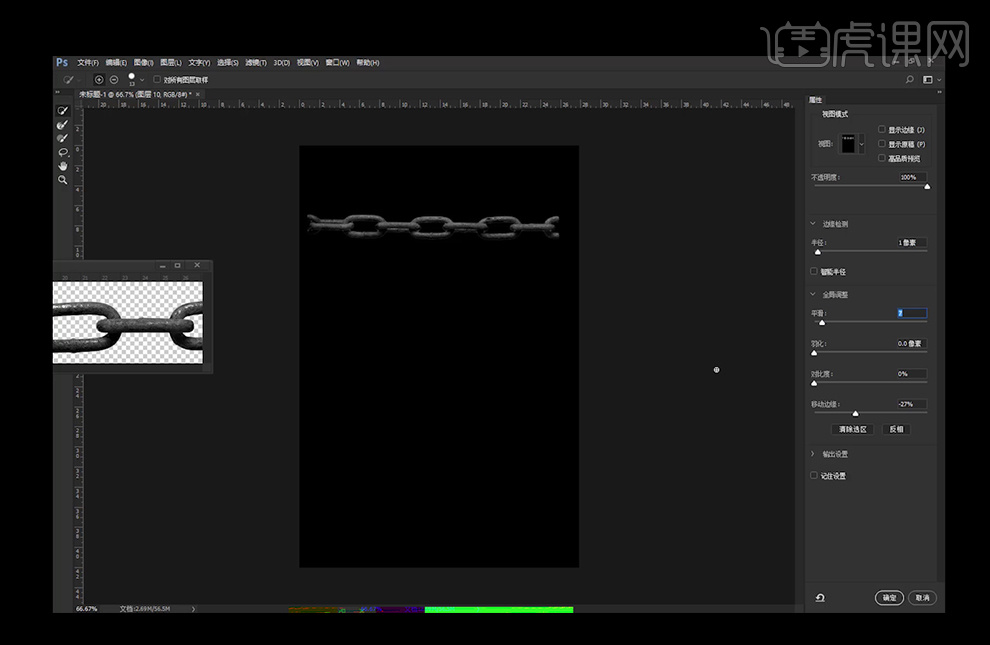
26、同样反选以后删除边缘,再使用【色相饱和度】调色。
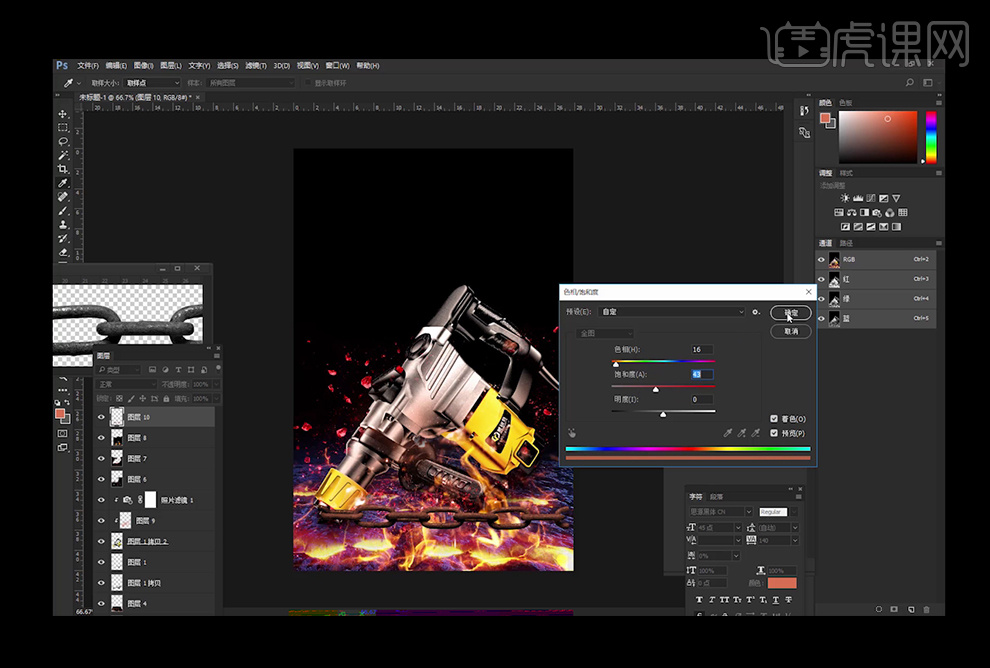
27、如图所示使用【编辑】-【操控变形】,选择几个节点继续变形调整。
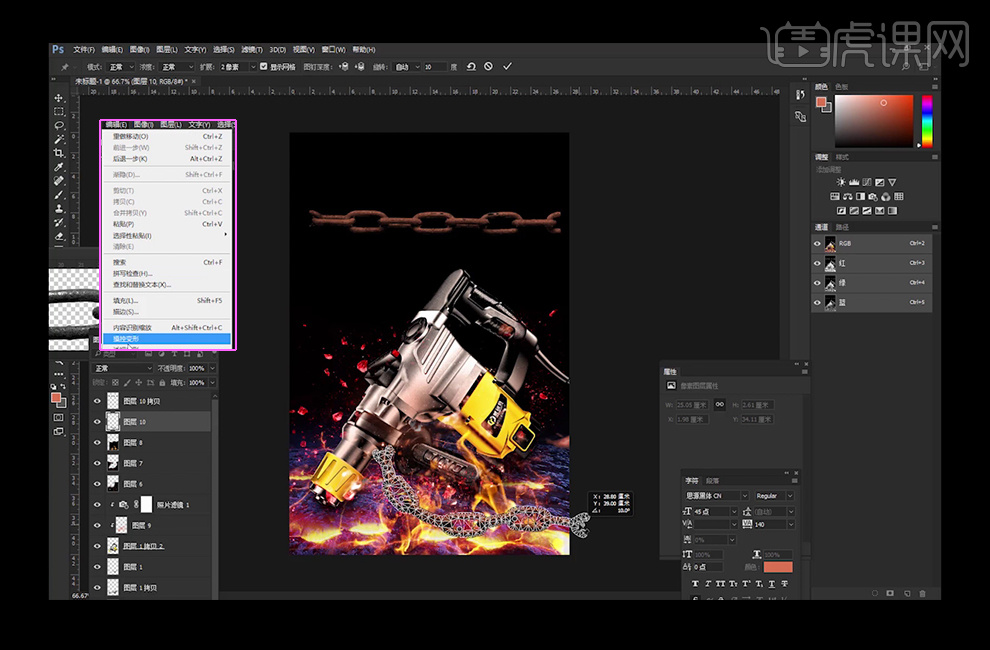
28、再使用【动感模糊】滤镜调整。
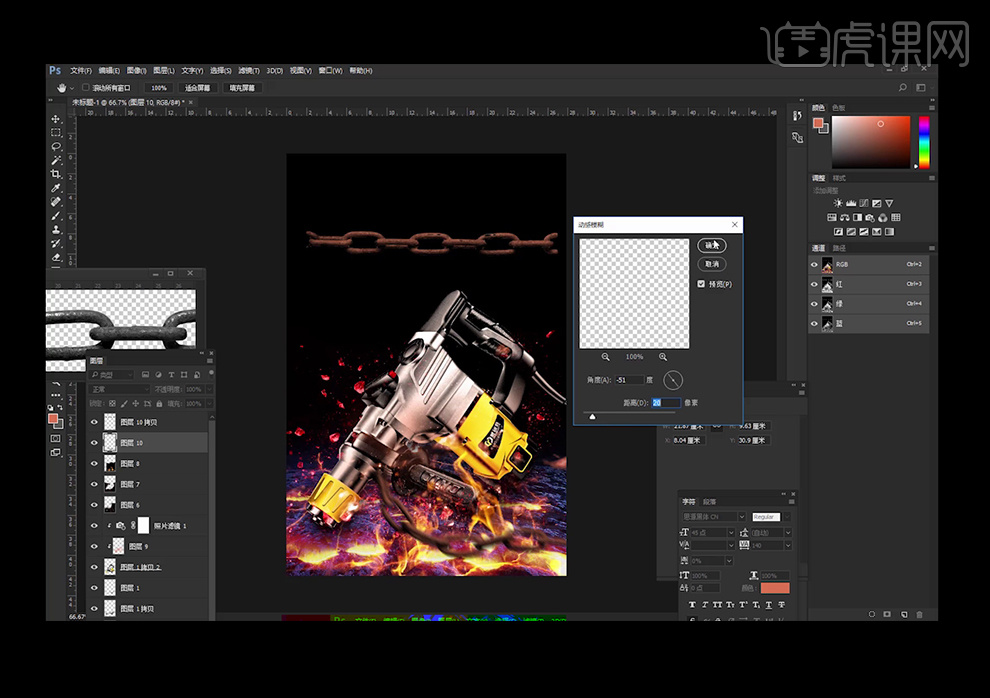
29、同样的方法使用【色相饱和度】【曲线】调色后,再使用【操控变形】调整,再执行【动感模糊】。
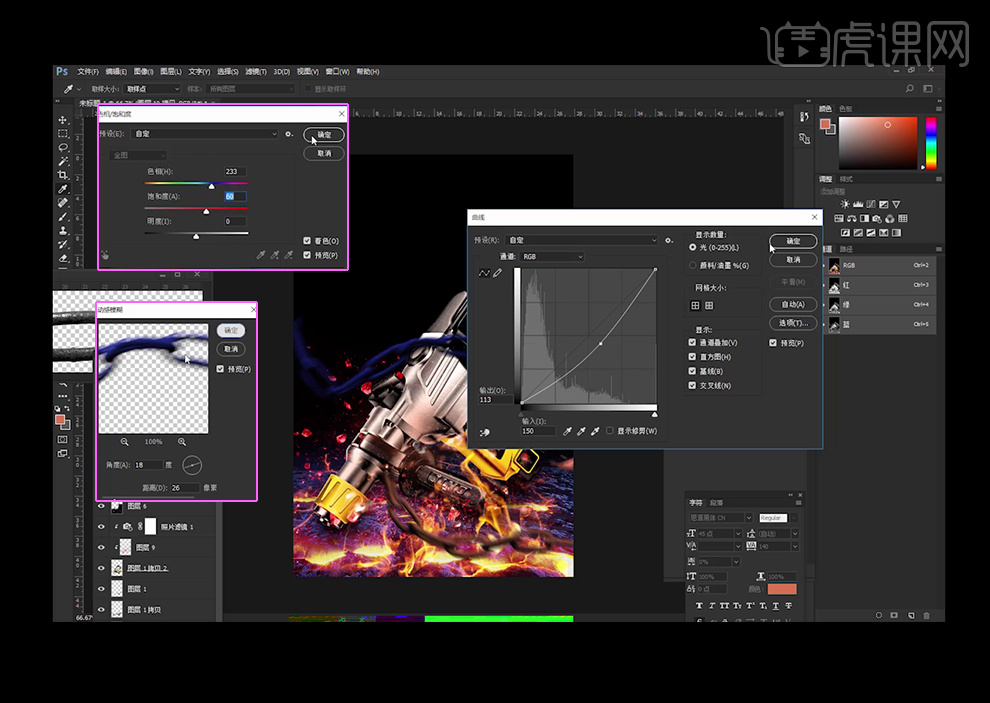
30、【新建】图层,调出背景选区【Alt+Delete】填充前景色,再执行【添加杂色】滤镜。
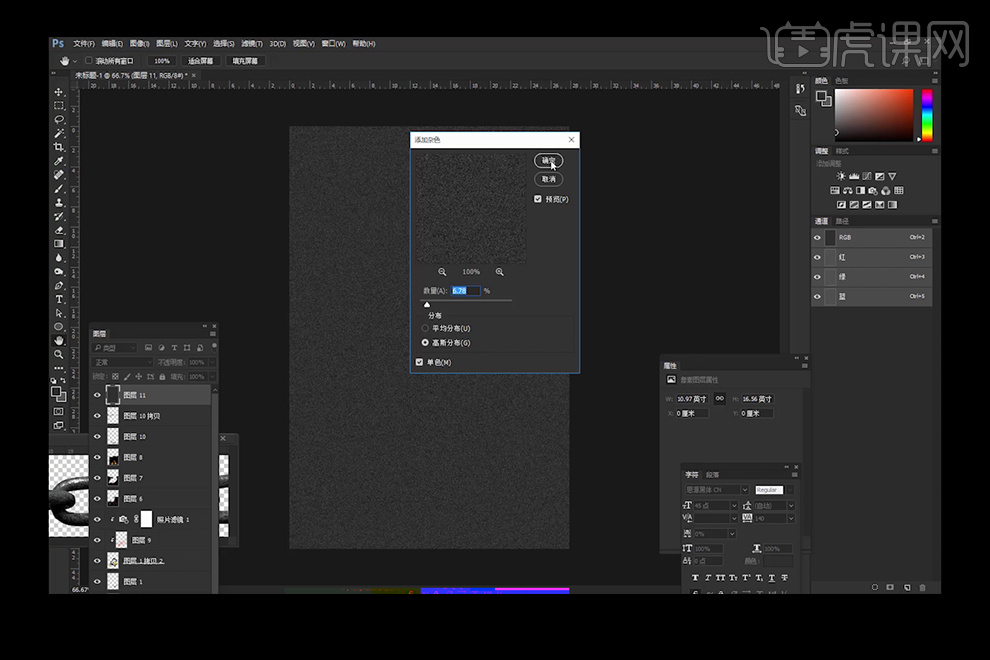
31、再执行【动感模糊】滤镜得到金属拉丝的效果。
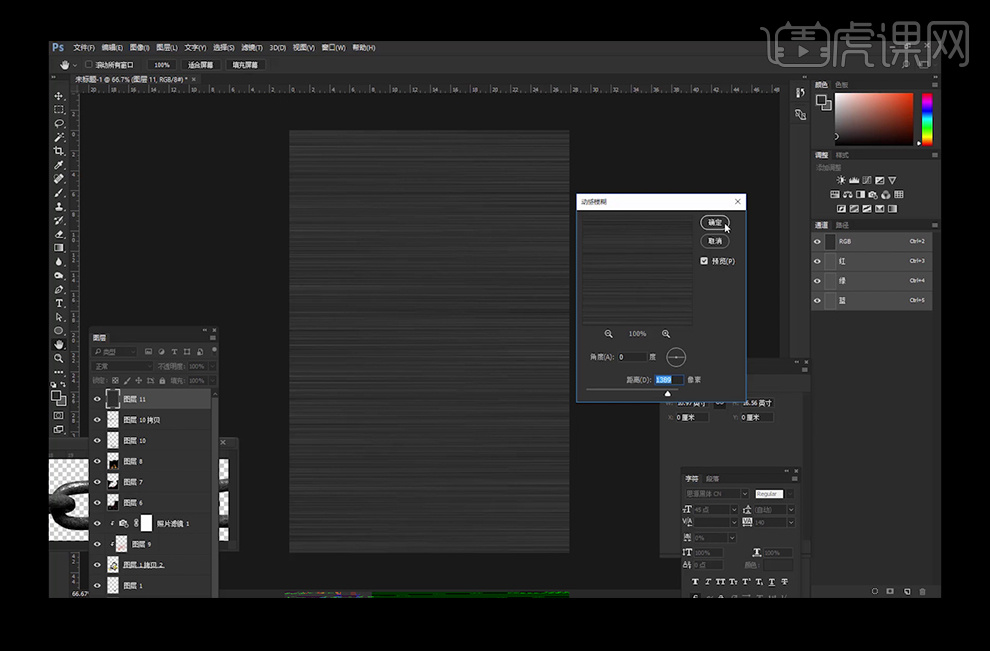
32、使用【曲线】进行调亮。
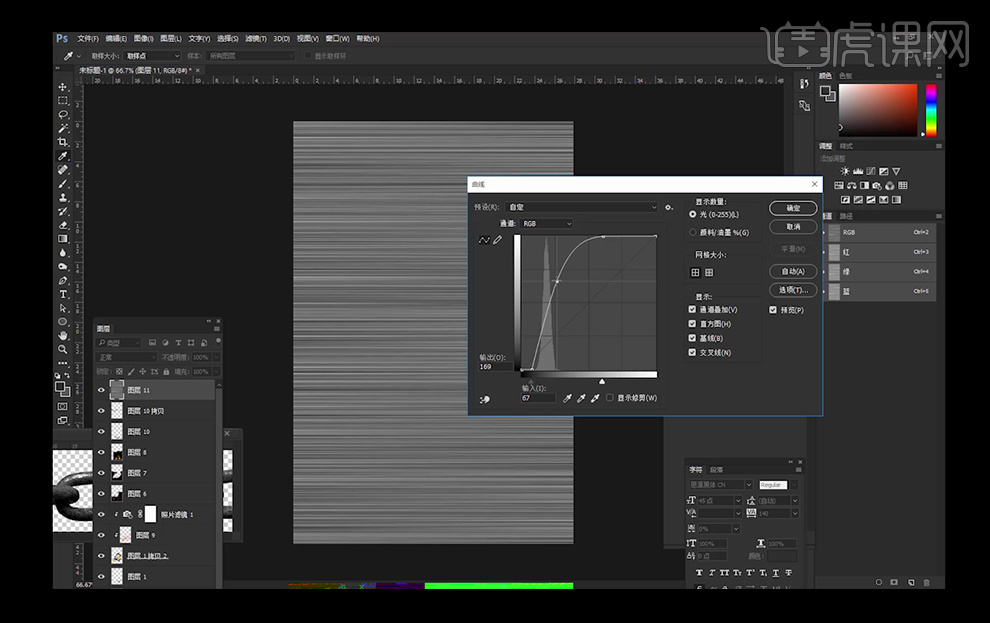
33、再添加【渐变叠加】图层样式。
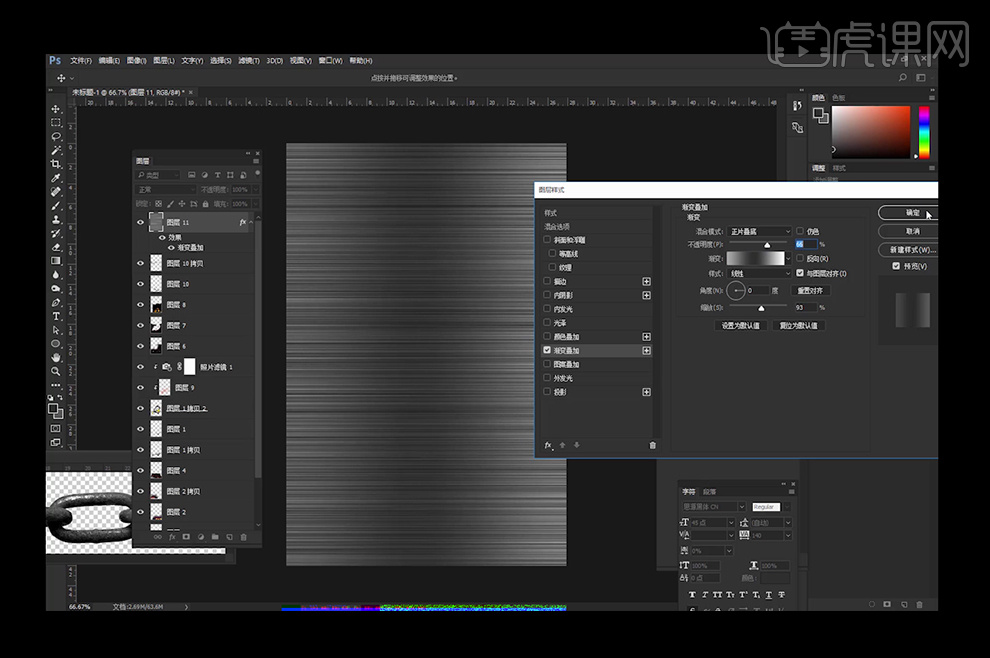
34、保存为web所有格式。本节课到此结束。