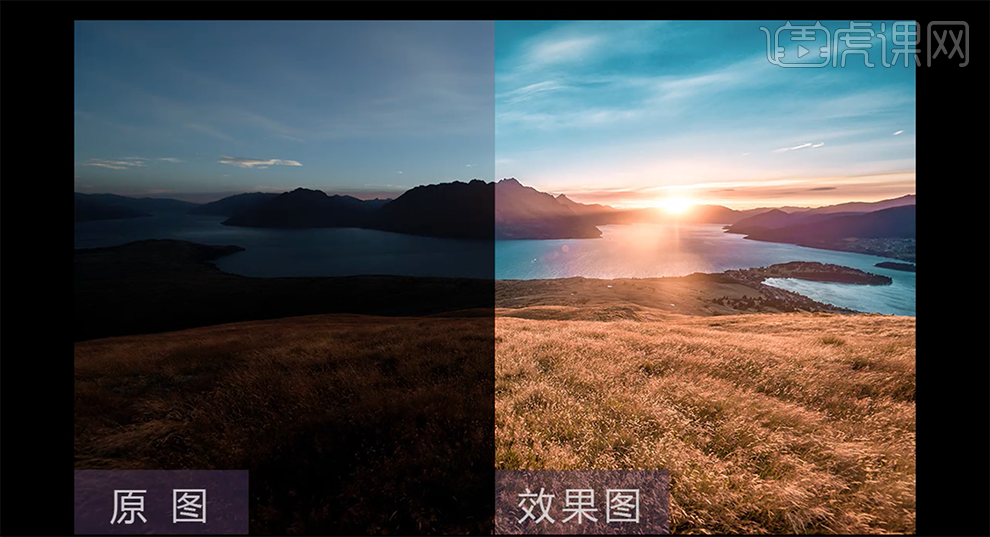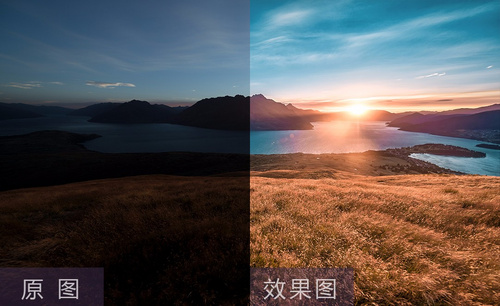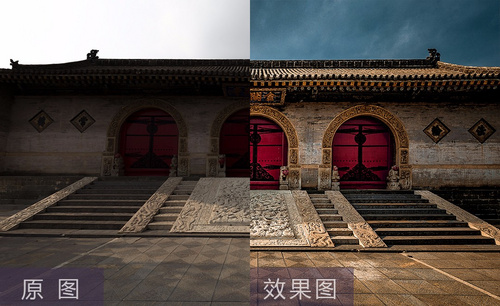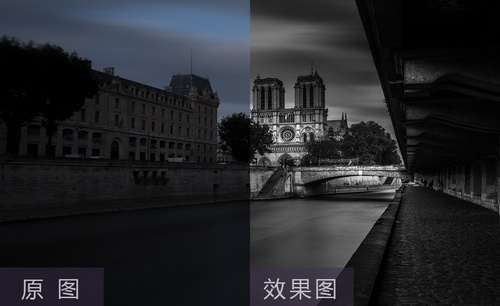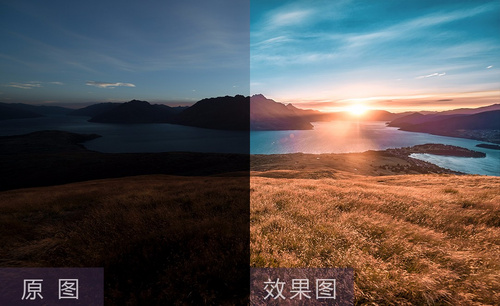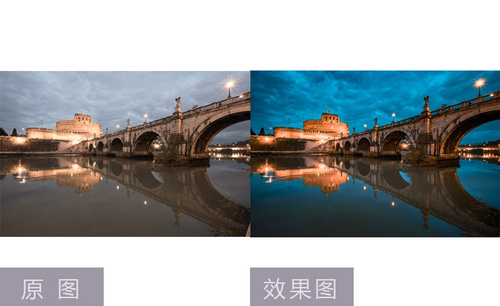LR和PS如何进行风光后期细节增强
发布时间:暂无
1、[打开]Lightroom软件,[打开]素材文档。具体效果如图示。
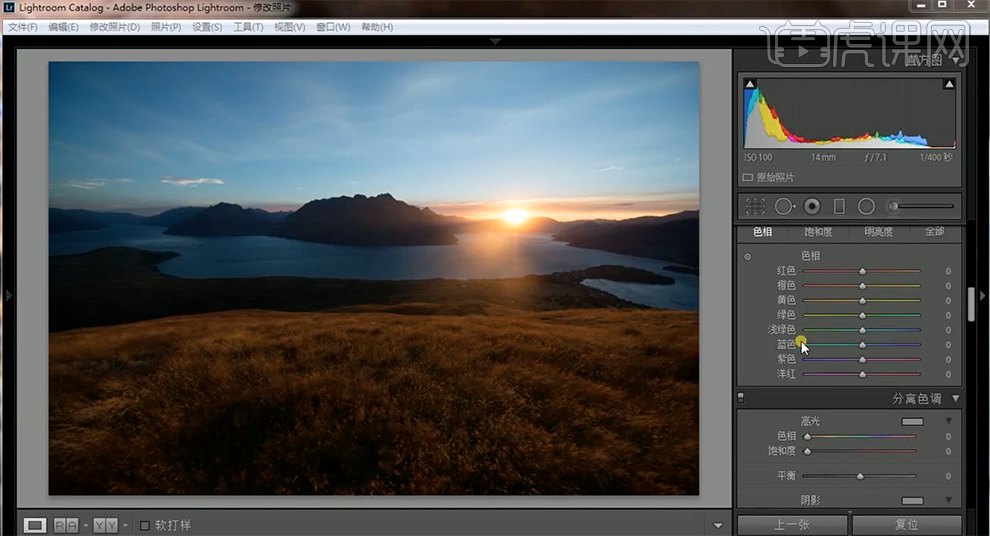
2、单击[基本],具体参数如图示。具体效果如图示。
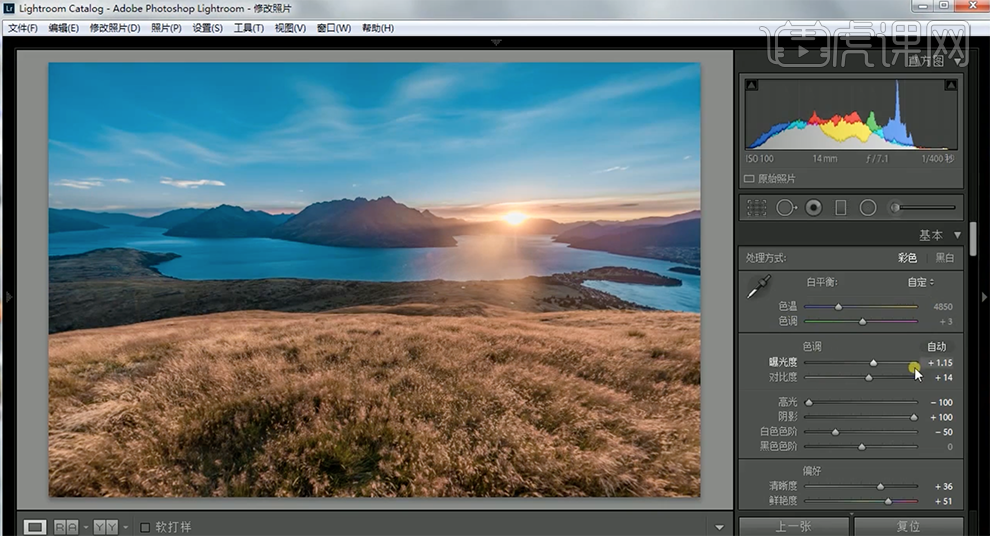
3、单击[效果]-[去朦胧],具体参数如图示。具体效果如图示。
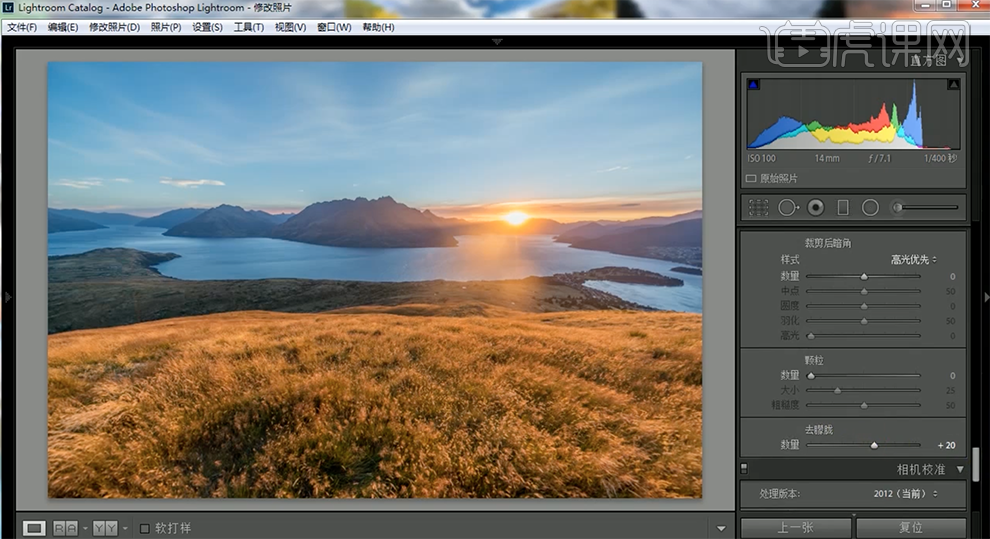
4、单击[HSL]-[色相],具体参数如图示。具体效果如图示。
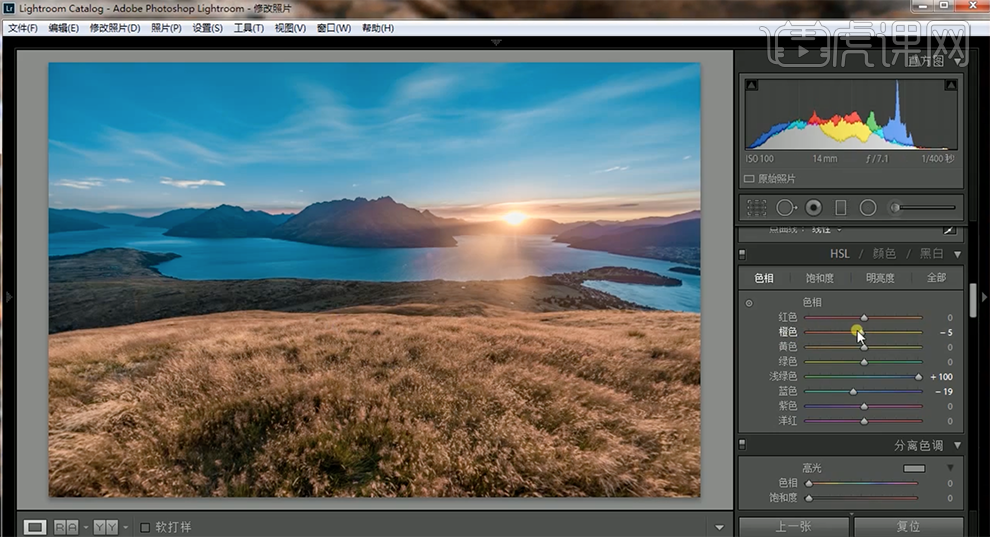
5、单击[饱和度],具体参数如图示。具体效果如图示。
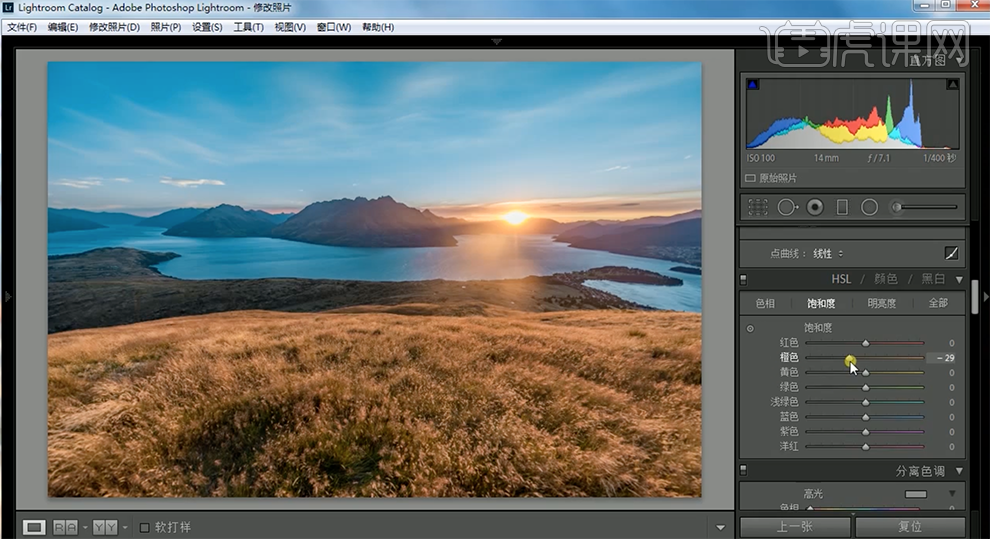
6、单击[明亮度],具体参数如图示。具体效果如图示。
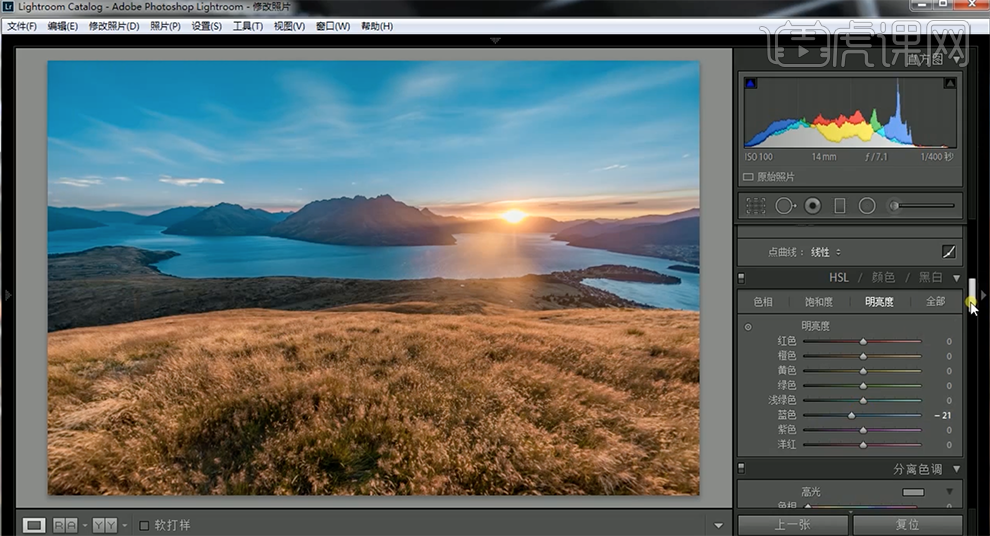
7、单击[文件]-[导出一个文件],具体参数如图示。具体效果如图示。
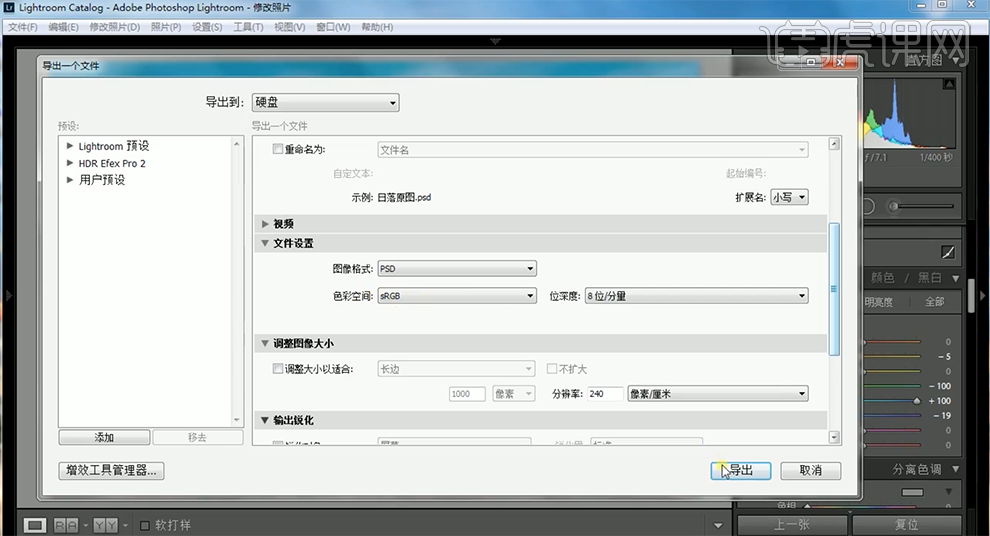
8、[打开]PS软件,[打开]导出文档。[复制]图层,单击[滤镜]-[Nik Collection]-[Color Efex Pro4],[选择]色调对比,具体参数如图示。具体效果如图示。
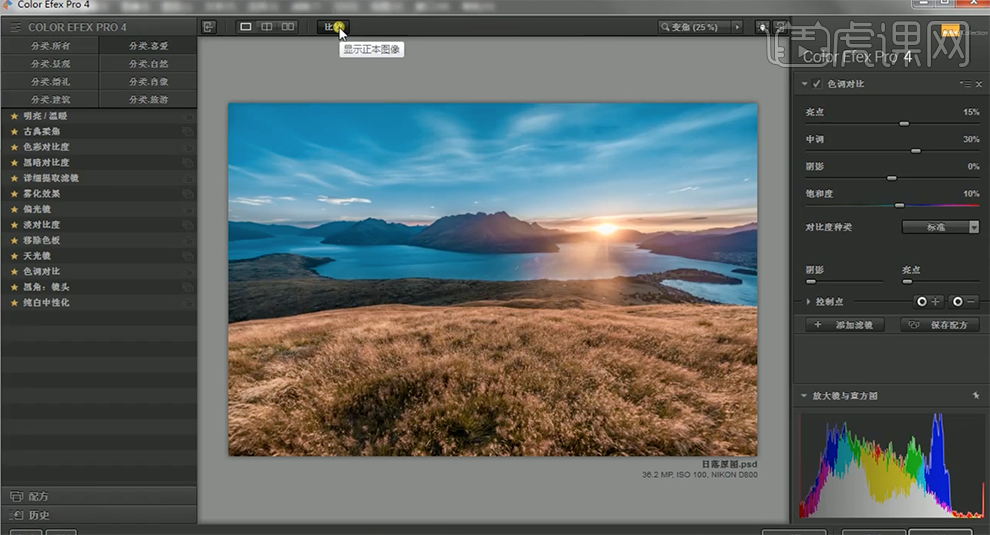
9、[选择]天光镜,具体参数如图示。具体效果如图示。
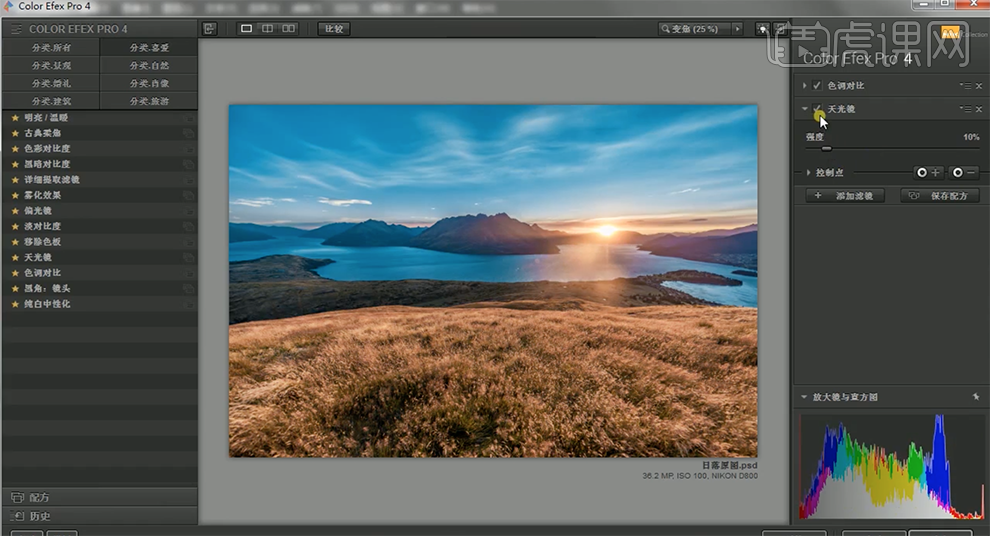
10、添加[古曲柔焦],具体参数如图示。具体效果如图示。
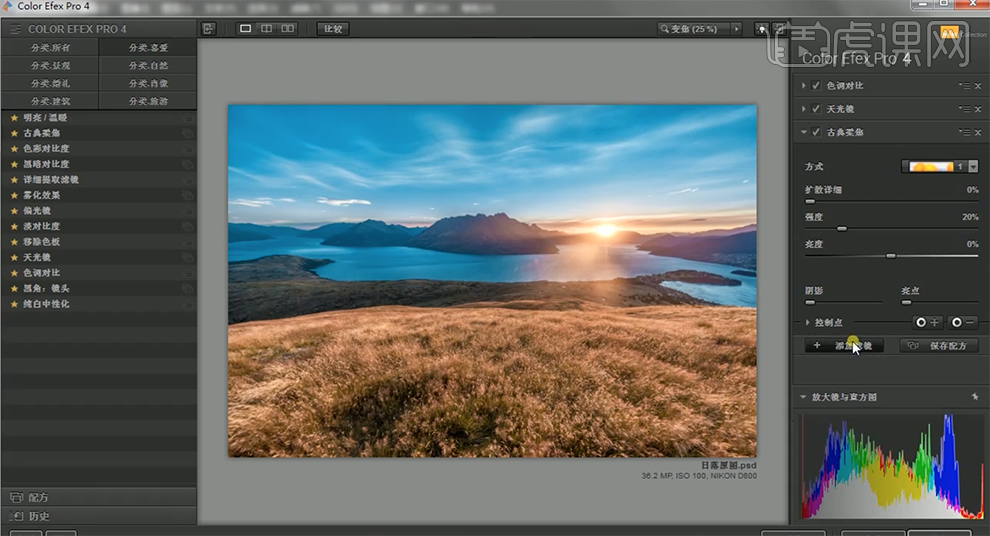
11、[新建]图层,使用[画笔工具],[吸取]画面黄色,在黄色区域涂抹,[图层模式]柔光,[不透明度]20%。具体效果如图示。
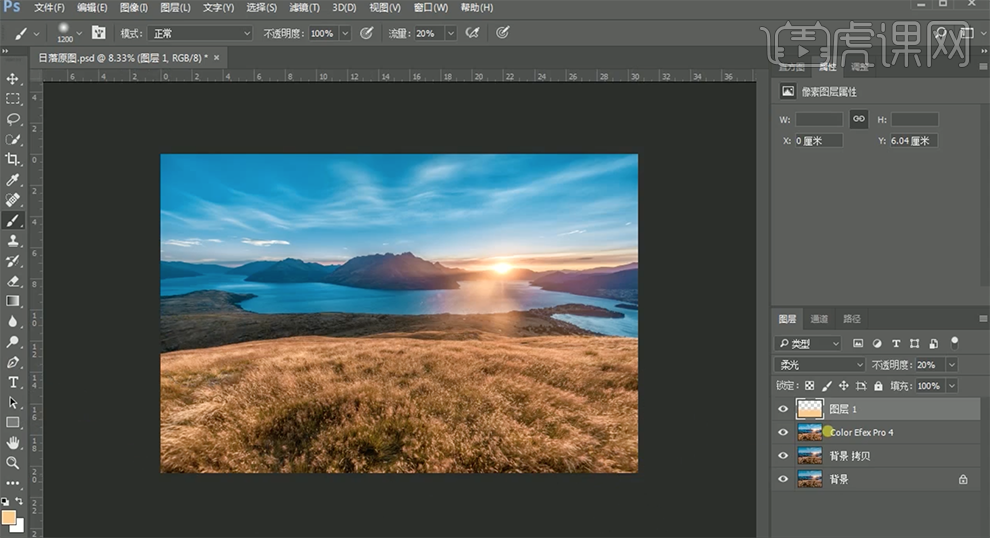
12、[复制]顶层素材图层,单击[滤镜]-[Camera Raw滤镜],单击[基本],具体参数如图示。具体效果如图示。

13、单击[HSL]-[饱和度],具体参数如图示。具体效果如图示。
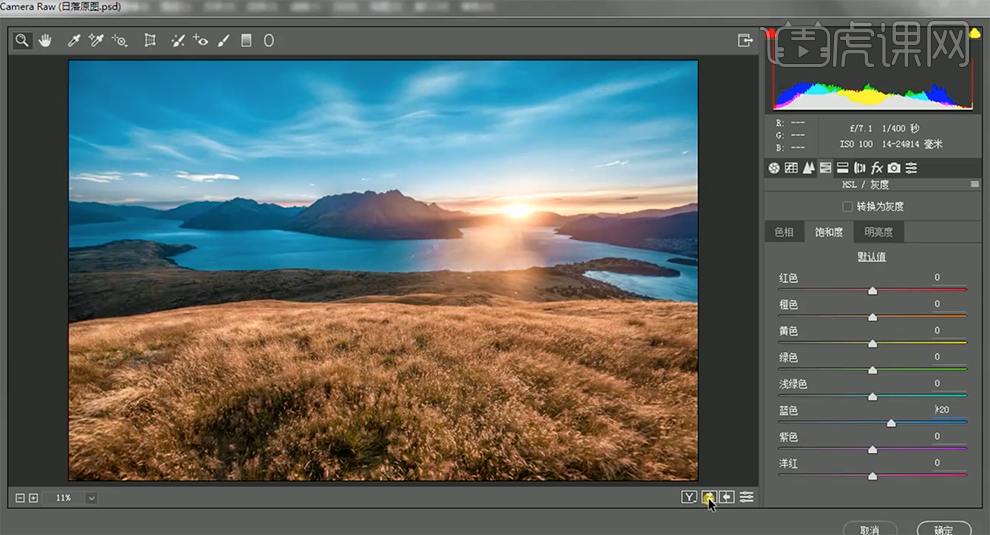
14、单击[滤镜]-[Nik Collection]-[Dfine2],使用[测量工具]拖动至合适的位置。具体效果如图示。
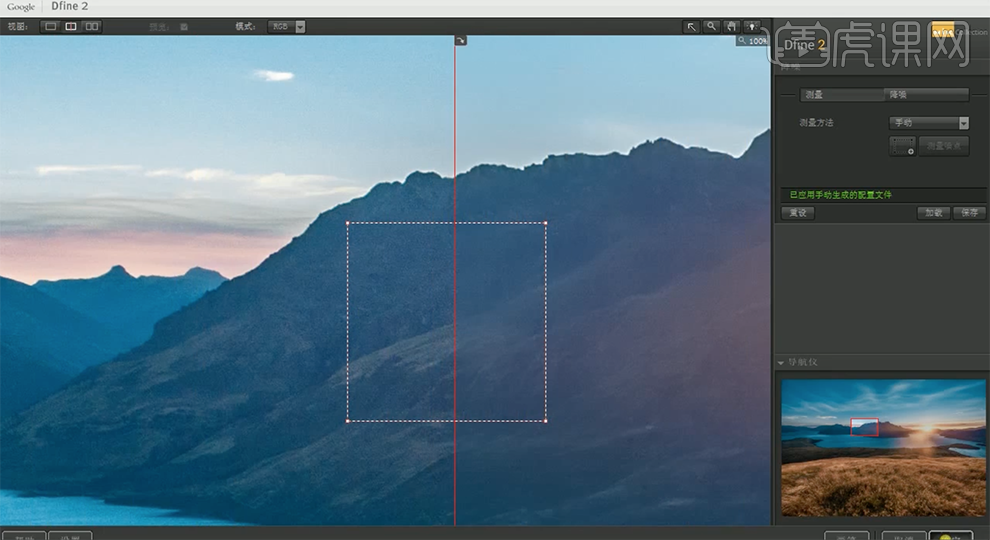
15、按Alt键单击[图层蒙版],使用[画笔工具]涂抹多余的部分。在顶层按[Ctrl+Alt+Shift+E]盖印图层,[复制]图层。单击[滤镜]-[其他]-[高反差保留]值1.5PX,[图层模式]叠加。具体效果如图示。
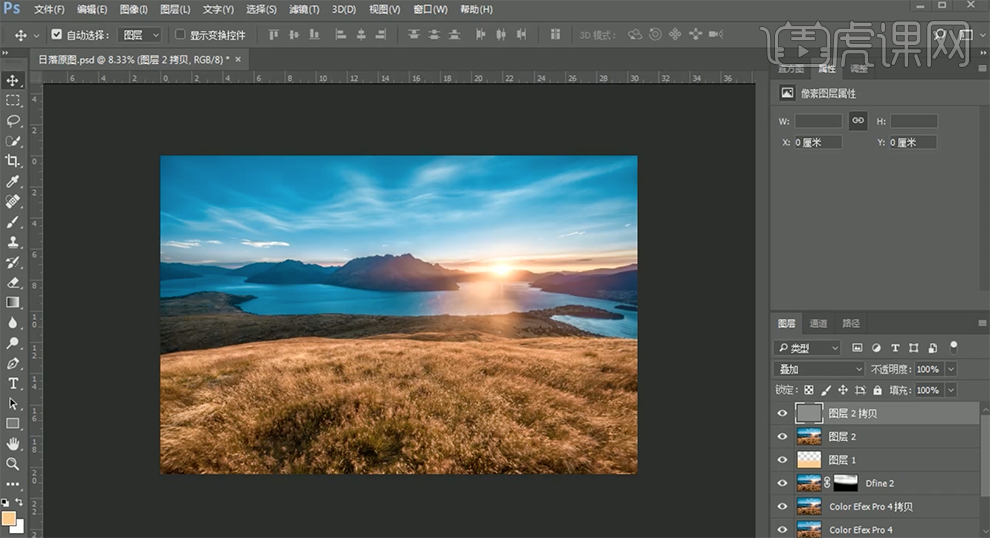
16、[新建]照片滤镜图层,具体参数如图示。具体效果如图示。
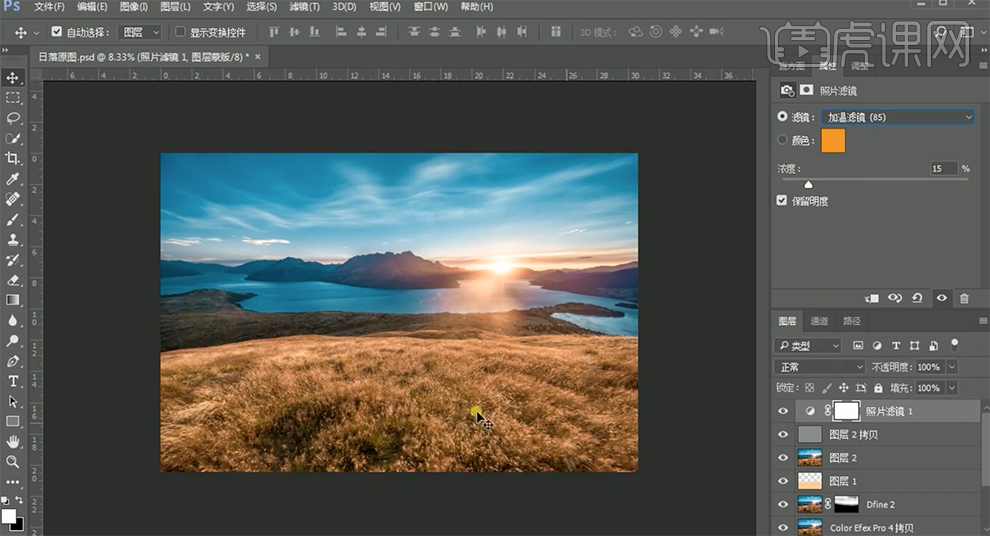
17、[新建]色彩平衡图层,[选择]高光,具体参数如图示。具体效果如图示。
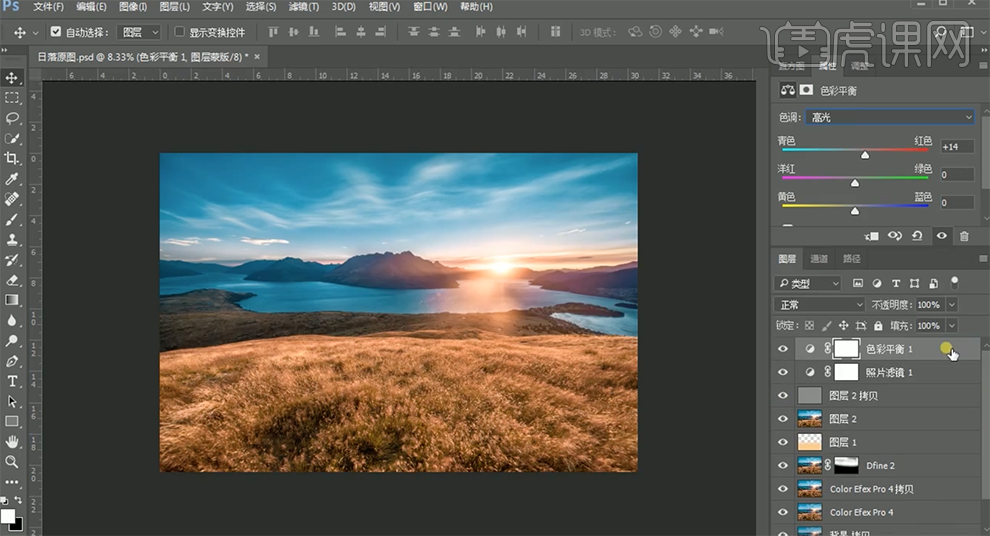
18、按[Ctrl+Alt+Shift+E]盖印图层,[选择]图层下方关联图层,按[Ctrl+G]编组。[隐藏]图组。最终效果如图示。