PS如何制作面膜场景合成海报(上)
发布时间:暂无
1.【打开】PS,【文件】-【新建】,调整【宽度】1920,【高度】800。使用【矩形工具】,画出矩形,【填充】蓝色,新建【图层】,使用【画笔工具】,白色画笔,进行涂抹,具体如图示。
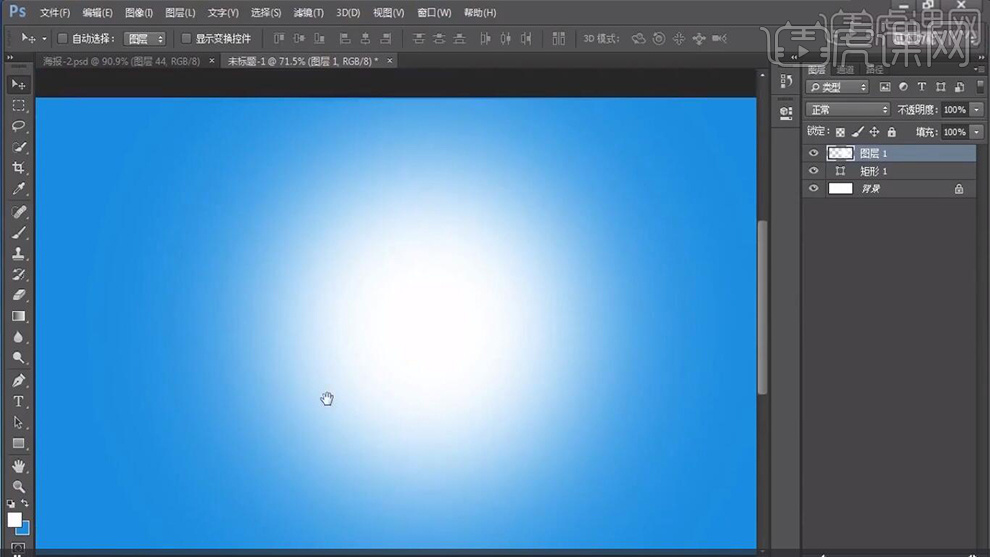
2.使用【椭圆工具】,画出圆形,【填充】蓝色,按【Alt+移动复制】,调整【下方】,【填充】深蓝色,使用【矩形工具】,画出矩形,【Ctrl+T】调整大小与位置,具体如图示。
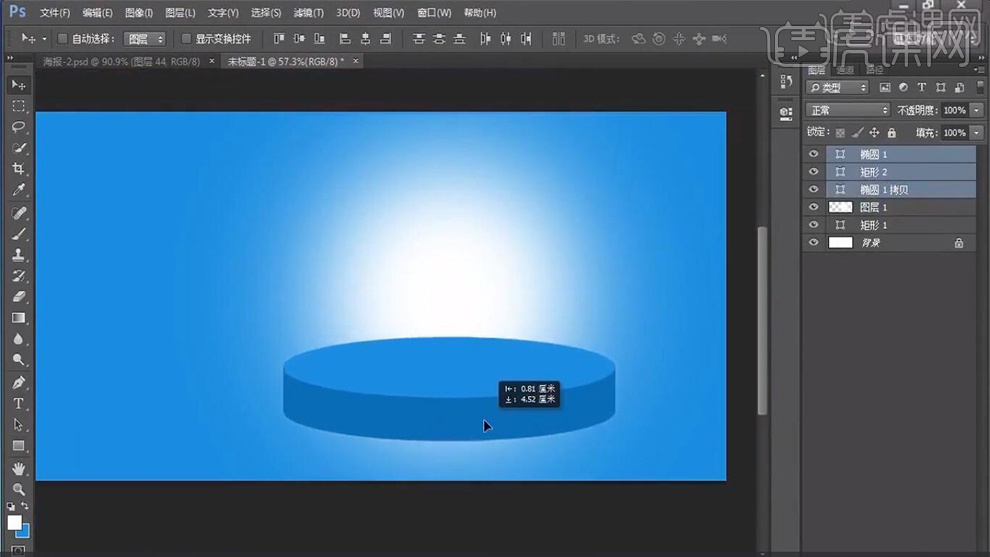
3.【Ctrl+J】复制图层,【Ctrl+T】调整大小与位置,调整【锚点】位置,具体如图示。
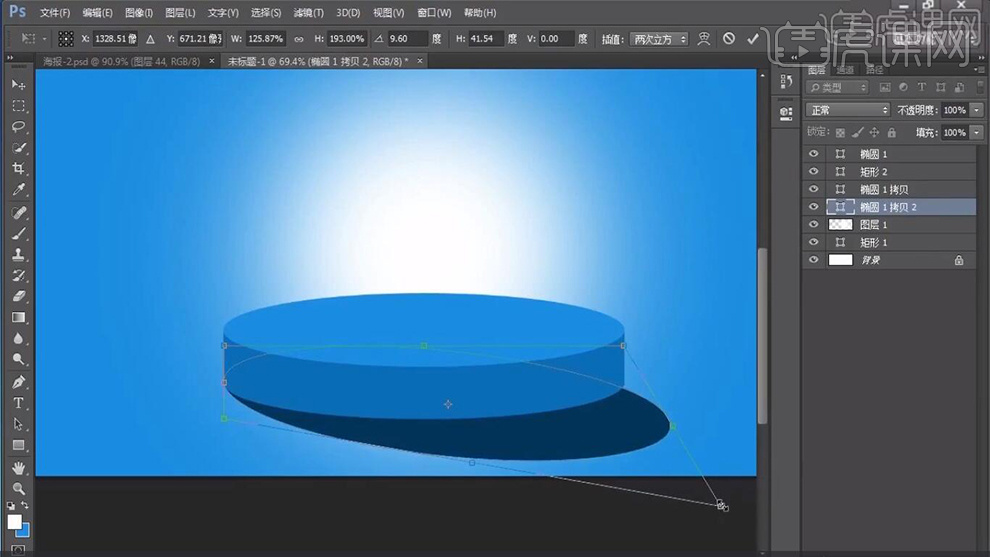
4.【导入】素材,拖动到【图层】中,按【Alt+单击蒙版间】创建剪切蒙版,【Ctrl+T】调整大小与位置,调整【图层模式】叠加,具体如图示。
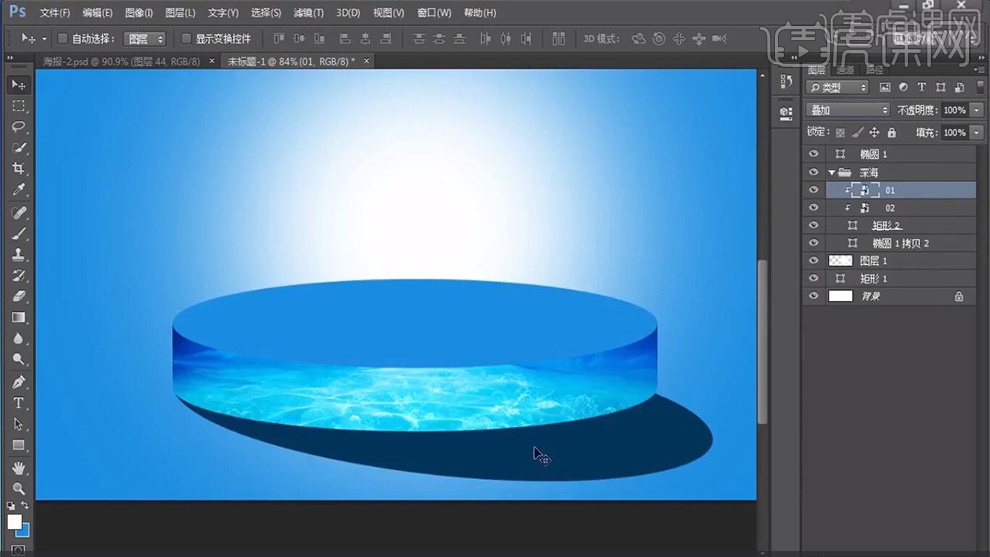
5.再次【导入】素材,拖动到【图层】中,调整【位置】,按【Alt+单击蒙版间】创建剪切蒙版。【Ctrl+J】复制图层,添加【蒙版】,使用【画笔工具】,黑色画笔,进行涂抹,具体如图示。
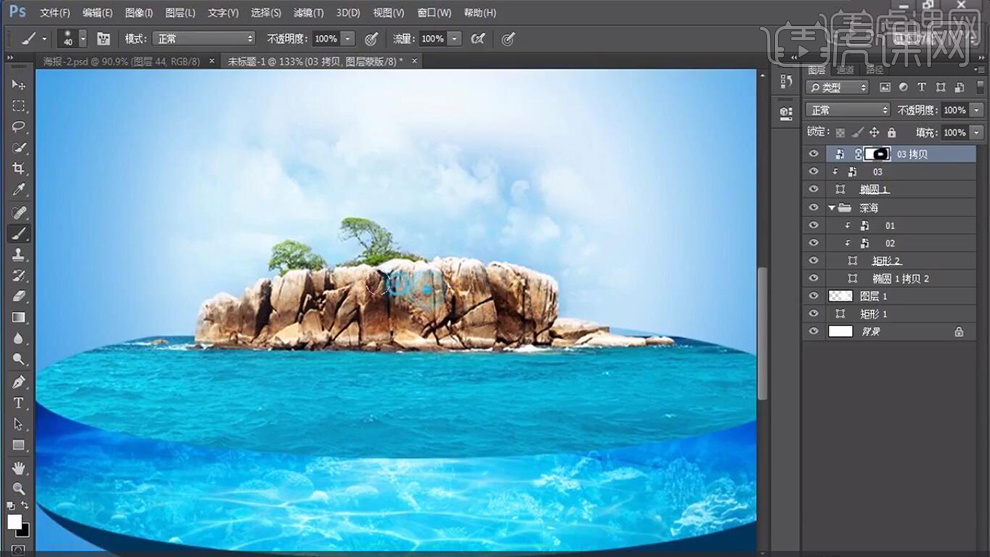
6.【导入】素材,拖动到【图层】中,【Ctrl+T】调整大小与位置,添加【蒙版】,使用【画笔工具】,黑色画笔,进行涂抹。【Ctrl+J】复制图层,【Ctrl+T】右键【水平翻转】,具体如图示。

7.【导入】素材,使用【钢笔工具】,进行绘制路径,【Ctrl+Enter】路径转换为选区,【Ctrl+J】复制图层,使用【矩形工具】,画出矩形,复制【红色】通道,【Ctrl+L】色阶,调整【色阶】参数,具体如图示。

8.使用【快速选择工具】,进行选区。【填充】黑色,【Ctrl+Shift+I】选区反向,点击【RGB】通道,回到【图层】面板,【Ctrl+J】复制图层,调整【位置】,具体如图示。
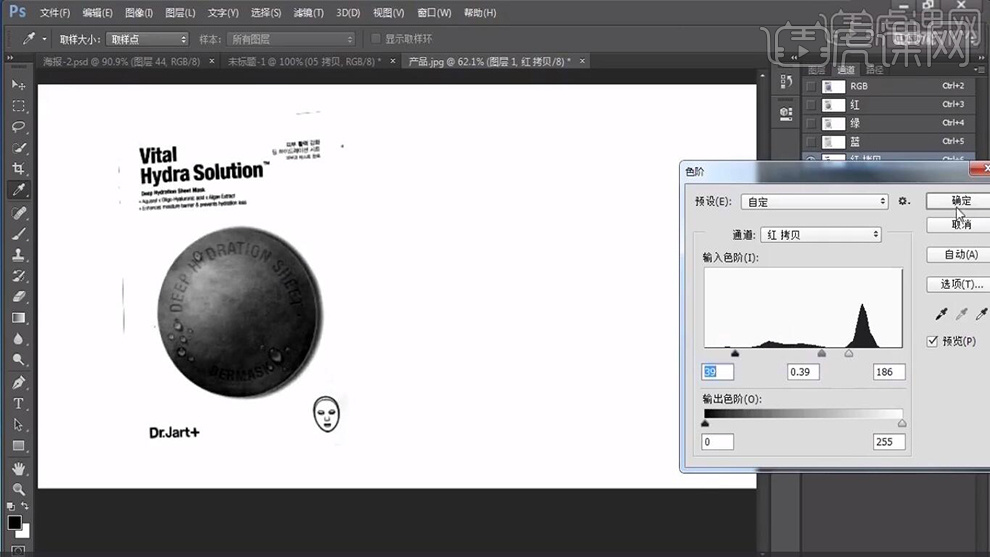
9.将【素材】拖动到【图层】中,调整【位置】。回到【素材】图层,使用【矩形工具】,画出矩形,调整【锚点】位置,进行调整,具体如图示。
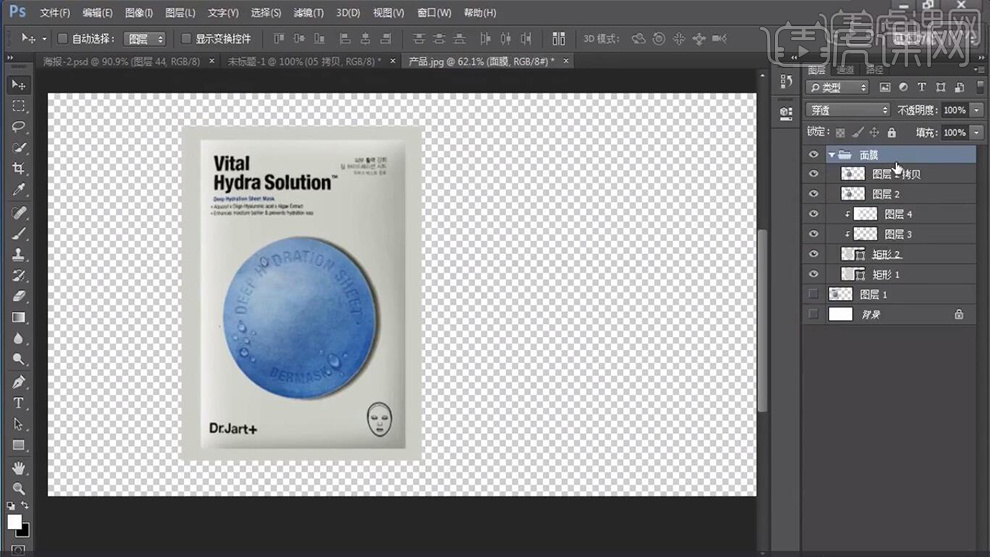
10.将【素材】拖动到【图层】中,【Ctrl+T】调整大小与位置。【Ctrl+J】复制图层,【Ctrl+T】右键【垂直翻转】,【右键】栅格化图层,【滤镜】-【滤镜库】-【海洋波纹】,具体如图示。
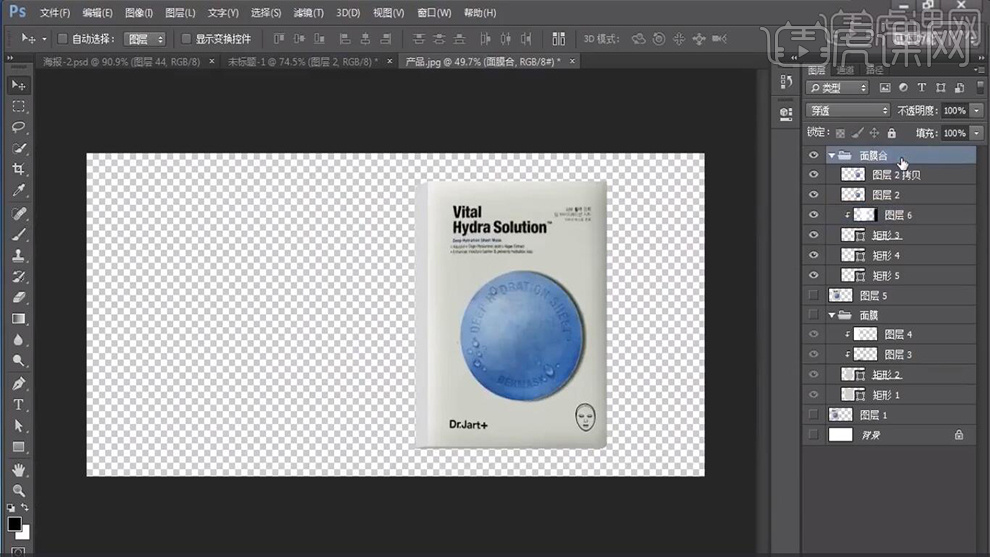
11.使用【画笔工具】,进行涂抹。按【Alt+移动复制】,调整【位置】,【滤镜】-【滤镜库】-【海洋波纹】,使用【画笔工具】,进行涂抹,具体如图示。
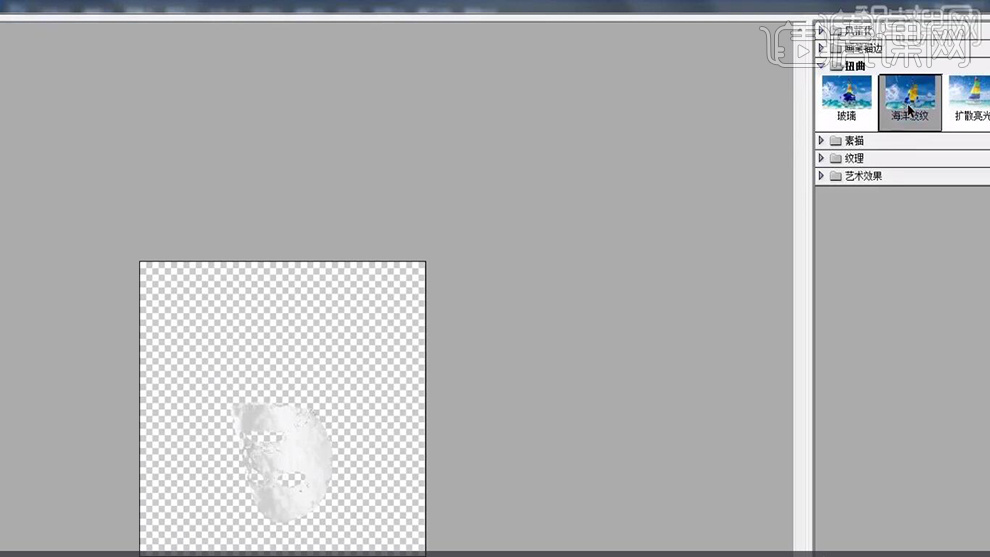
12.【导入】素材,拖动到【图层】中,【Ctrl+T】调整大小与位置,调整【图层模式】滤色,添加【蒙版】,使用【画笔工具】,黑色画笔,进行涂抹,具体如图示。
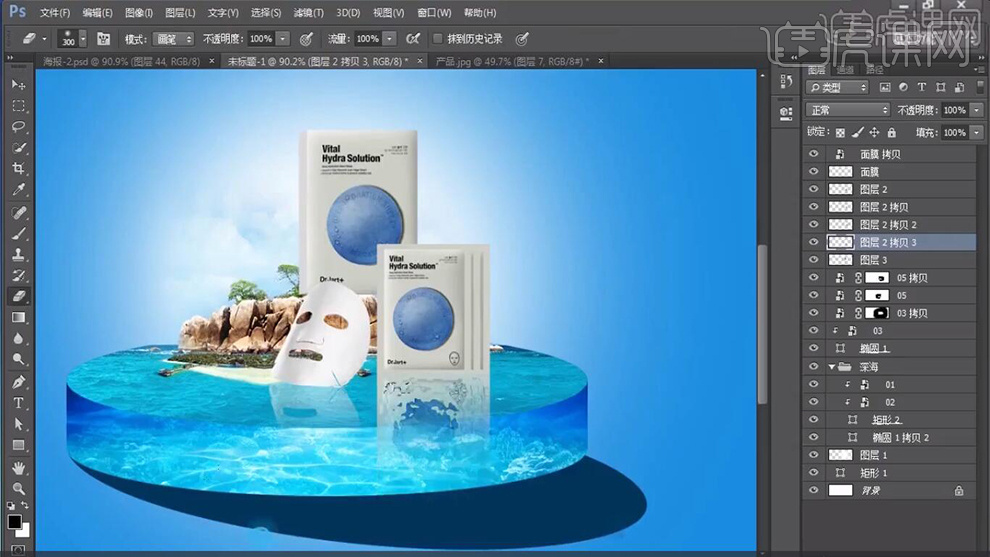
13.【导入】素材,拖动到【图层】中,【Ctrl+T】调整大小与位置,按【Alt+移动复制】,【Ctrl+T】调整大小与位置,具体如图示。
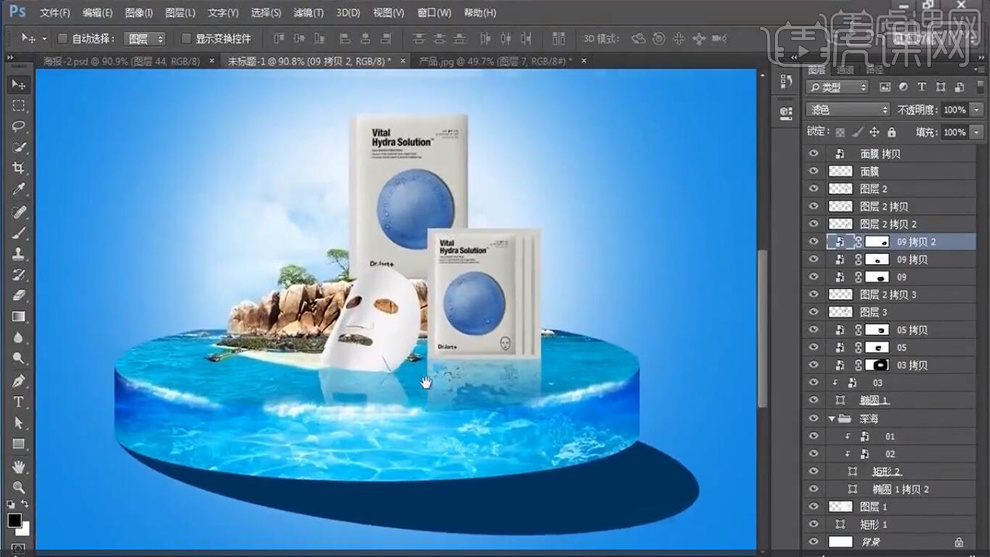
14.【导入】海鸥素材,拖动到【图层】中,【Ctrl+T】调整大小与位置,具体如图示。
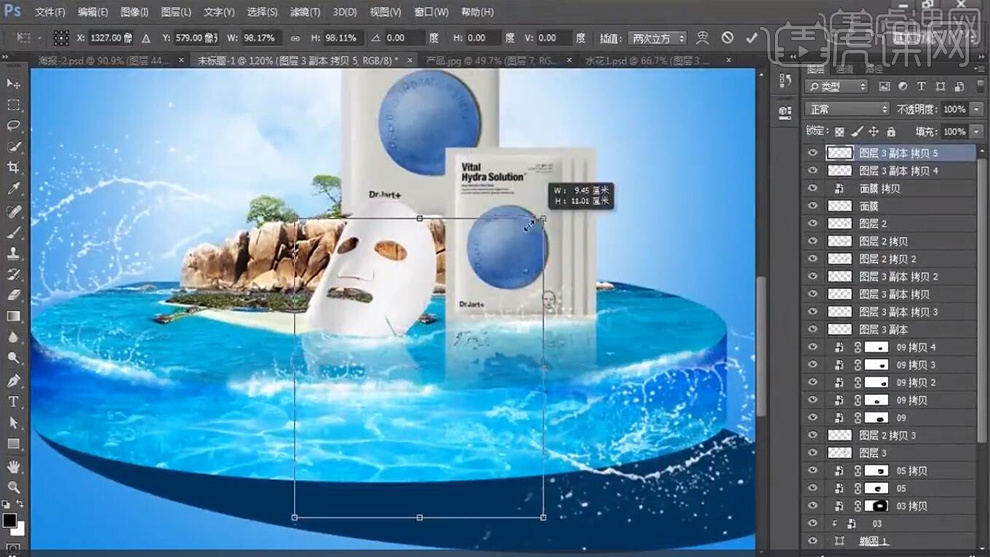
15.最终效果图




