PS如何制作面膜场景合成海报(下)
发布时间:暂无
1.【打开】PS,【导入】素材,使用【钢笔工具】,进行绘制路径,【Ctrl+Enter】路径转换为选区,【Ctrl+J】复制图层,将【素材】调整【位置】,添加【蒙版】,使用【画笔工具】,黑色画笔,进行涂抹,具体如图示。
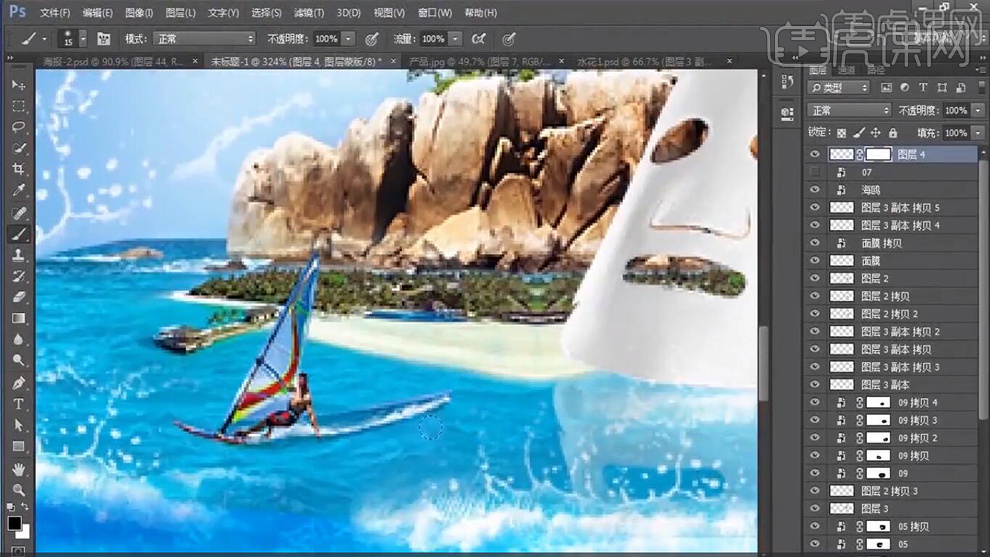
2.【导入】素材,使用【钢笔工具】,进行绘制路径,【Ctrl+Enter】路径转换为选区,【Ctrl+J】复制图层,将【素材】调整【位置】,【Ctrl+M】曲线,调整【曲线】,具体如图示。
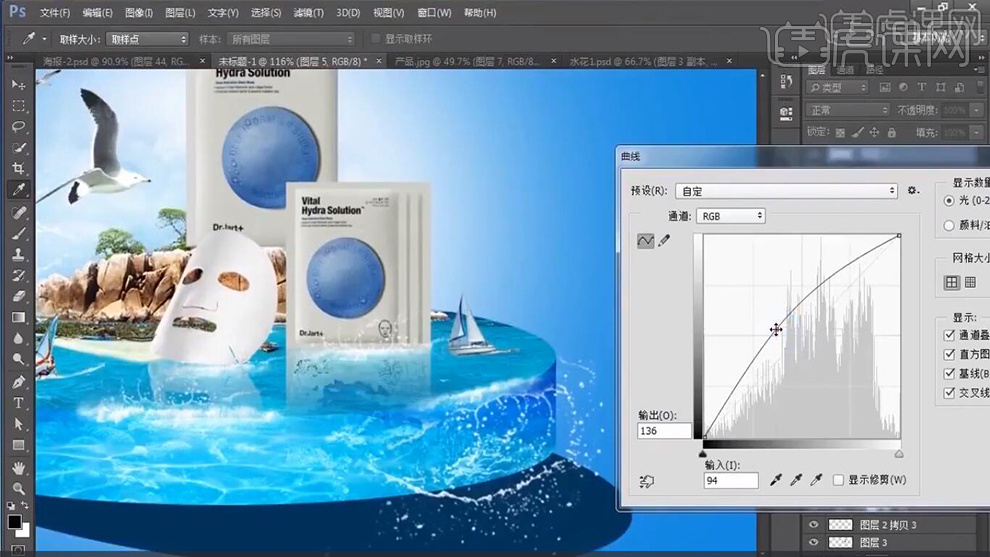
3.新建【图层】,【Alt+Delete】填充前景黑色,【滤镜】-【渲染】-【镜头光晕】50-300毫米,调整【位置】,【图层模式】滤色,【Ctrl+U】色相/饱和度,调整【参数】,具体如图示。
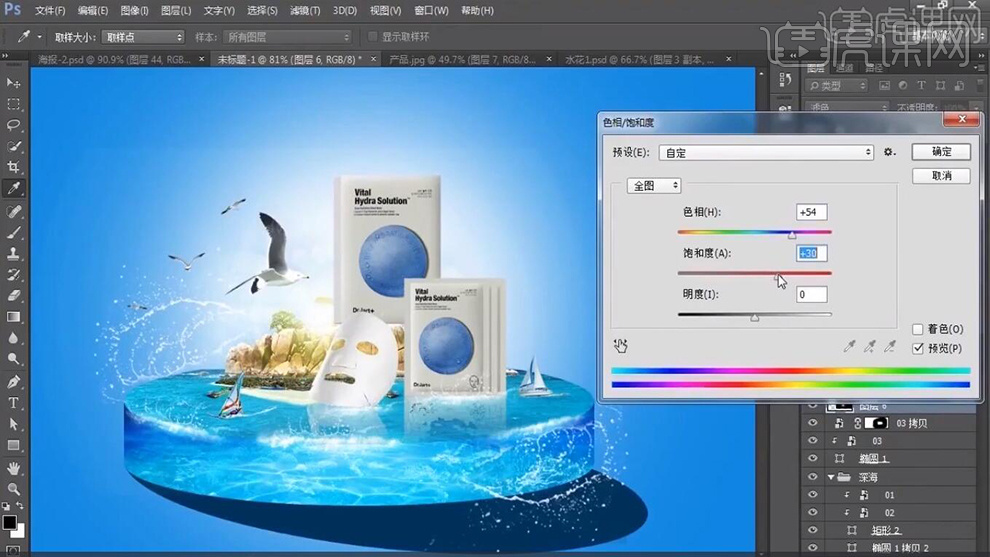
4.【导入】云朵素材,拖动到【图层】中,调整【位置】,【Ctrl+J】复制图层,【Ctrl+T】调整大小与位置,【Ctrl+M】曲线,进行提亮调整,具体如图示。
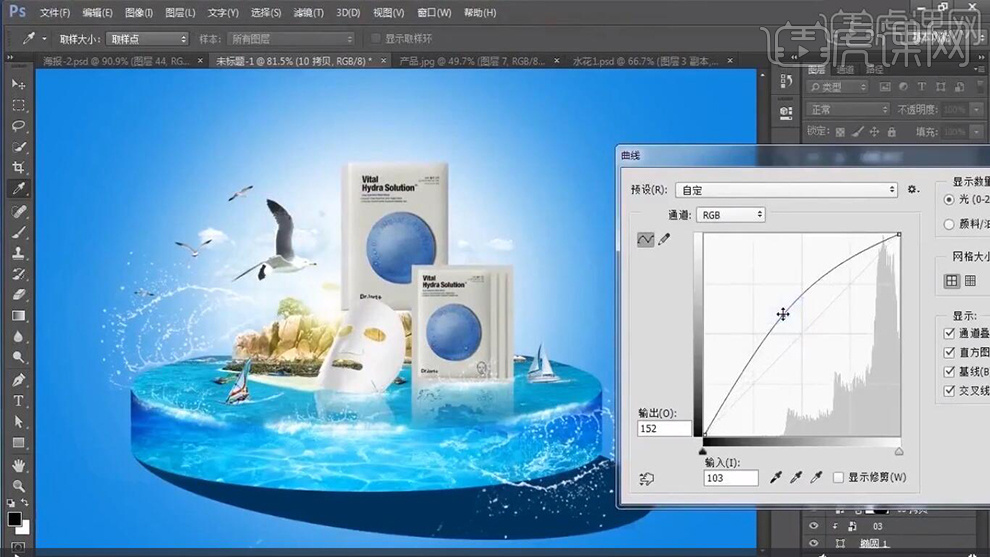
5.【导入】素材,使用【矩形选框工具】,进行选区,【Ctrl+J】复制图层,将【素材】拖动到【图层】中,调整【位置】,导入【素材】,点击【创建剪切蒙版】,使用【画笔工具】,黑色画笔,进行涂抹,具体如图示。

6.【滤镜】-【模糊】-【高斯模糊】,调整【半径】5像素。使用【橡皮擦工具】,进行擦除,具体如图示。
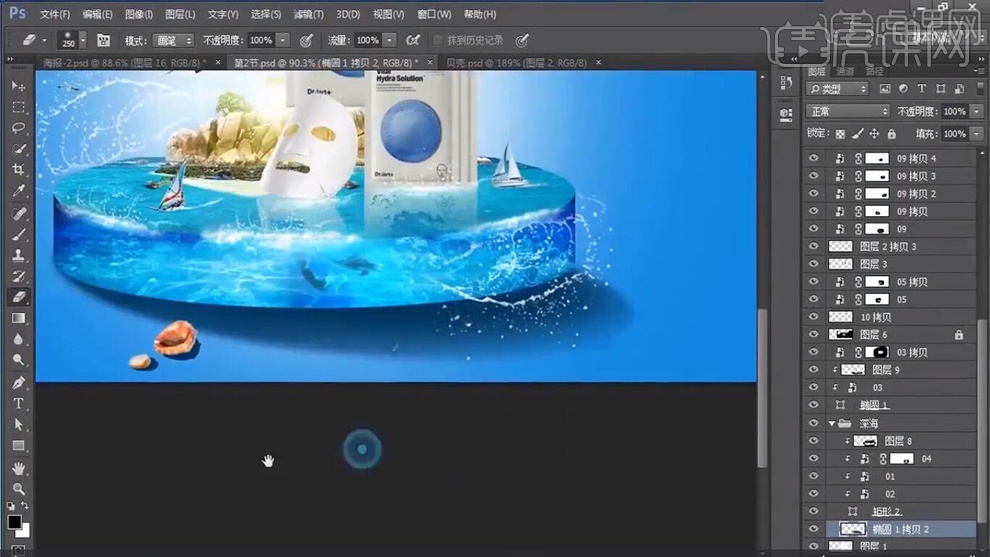
7.新建【图层】,使用【画笔工具】,蓝色画笔,进行涂抹,具体如图示。
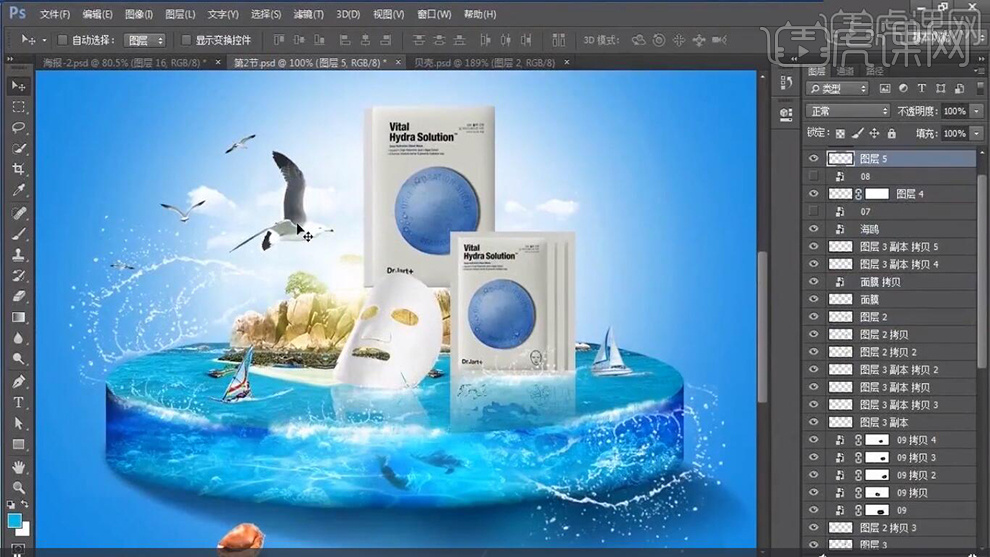
8.新建【图层】,点击【创建剪切蒙版】,使用【画笔工具】,黄色画笔,调整【图层模式】滤色,进行涂抹光,具体如图示。

9.新建【图层】,调整【图层模式】滤色,使用【画笔工具】,黄色画笔,进行涂抹素材,具体如图示。
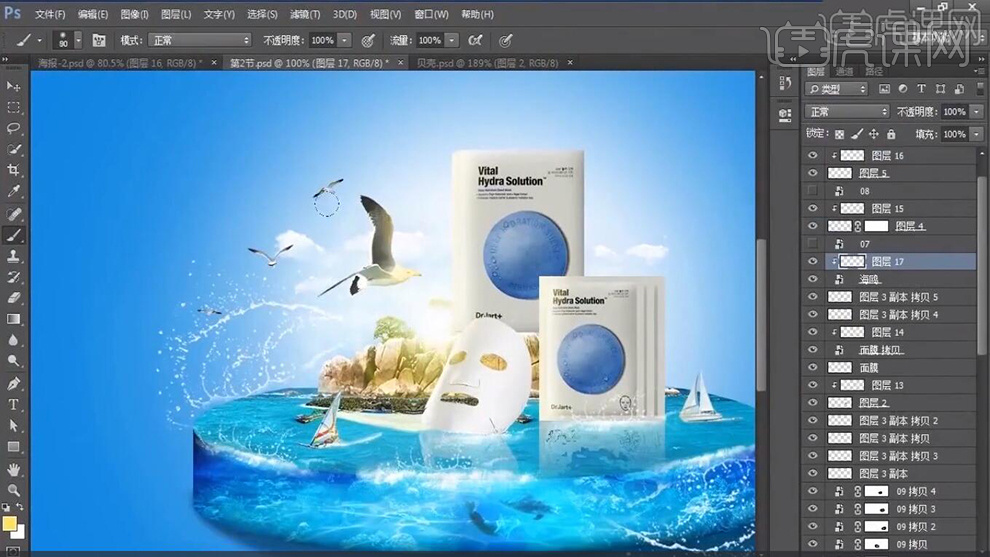
10.【导入】素材,拖动到【图层】中,调整【位置】。新建【可选颜色】,点击【创建剪切蒙版】,调整【中间色】参数,具体如图示。
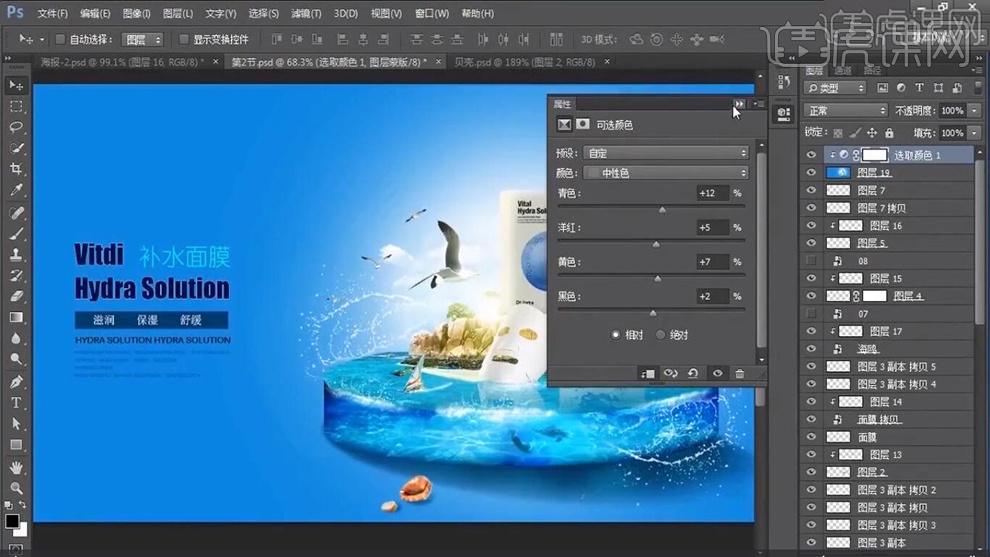
11.【Ctrl+Shift+N】新建图层,调整【图层模式】柔光,【不透明度】50%,勾选【填充柔光中性色50%灰】,使用【画笔工具】,黑色画笔,进行涂抹,具体如图示。
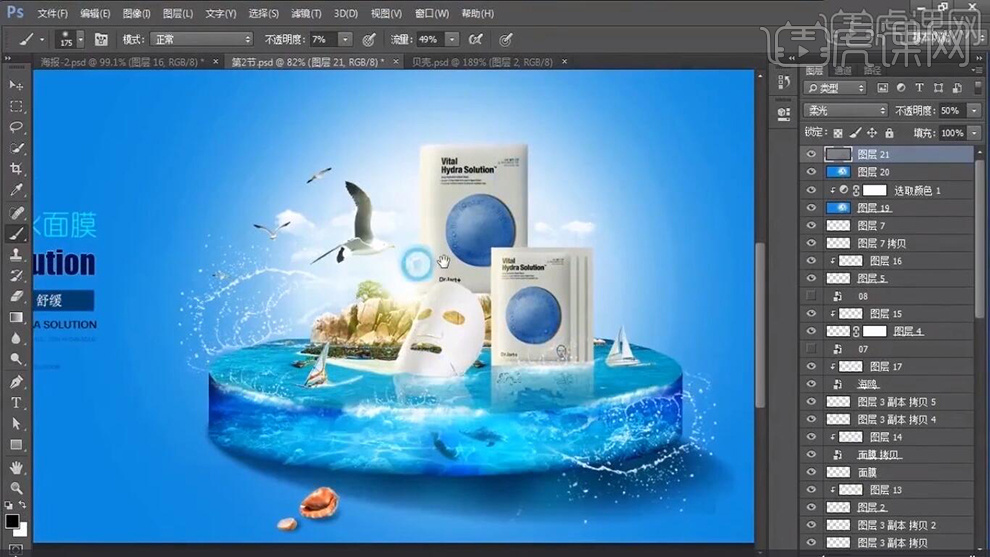
12.【Ctrl+Alt+Shift+E】盖印图层,【滤镜】-【锐化】-【USM锐化】,调整【参数】,具体如图示。
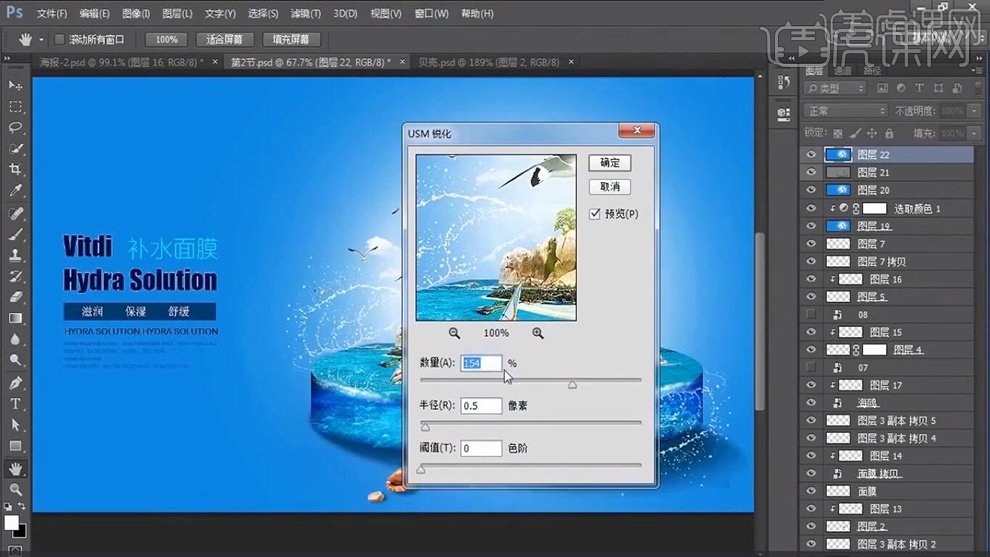
13.最终效果具体如图所示。




